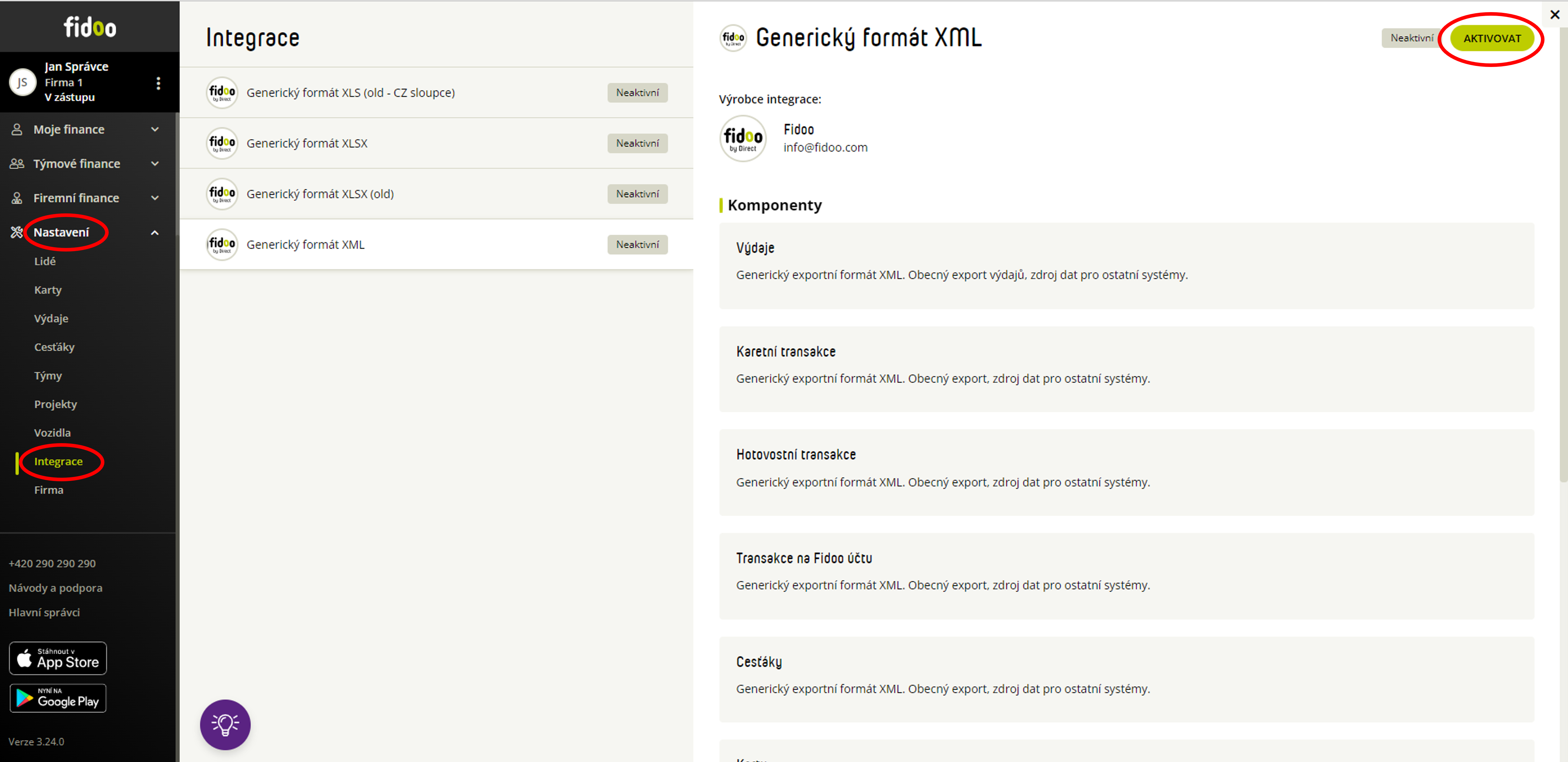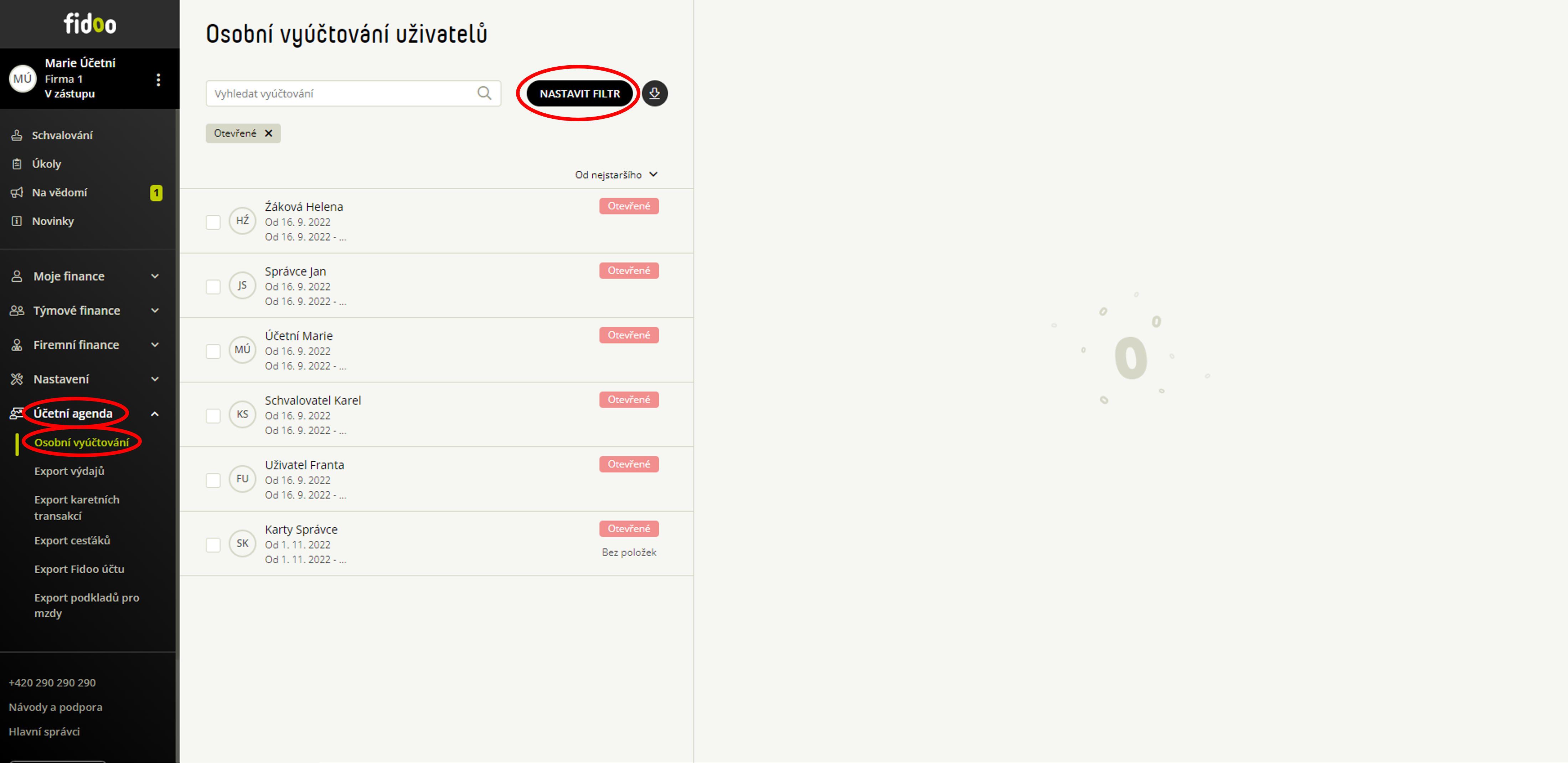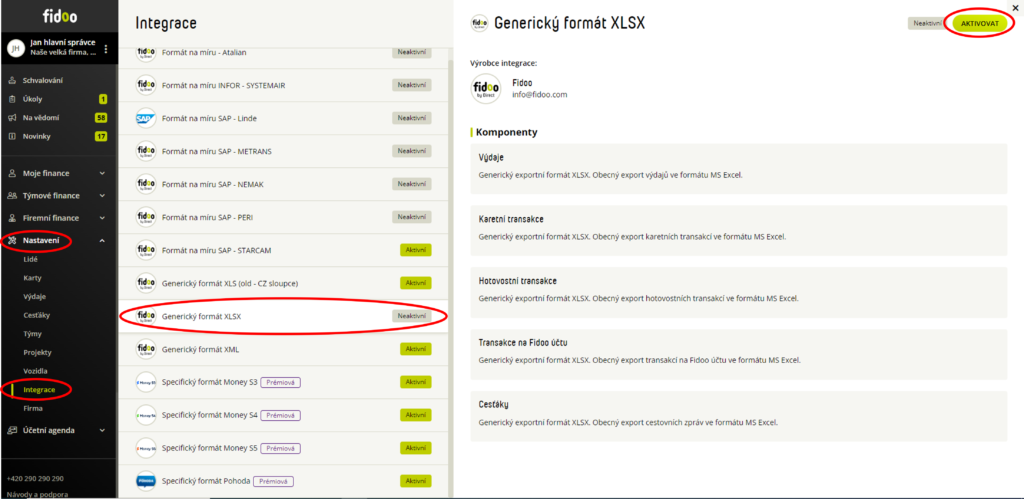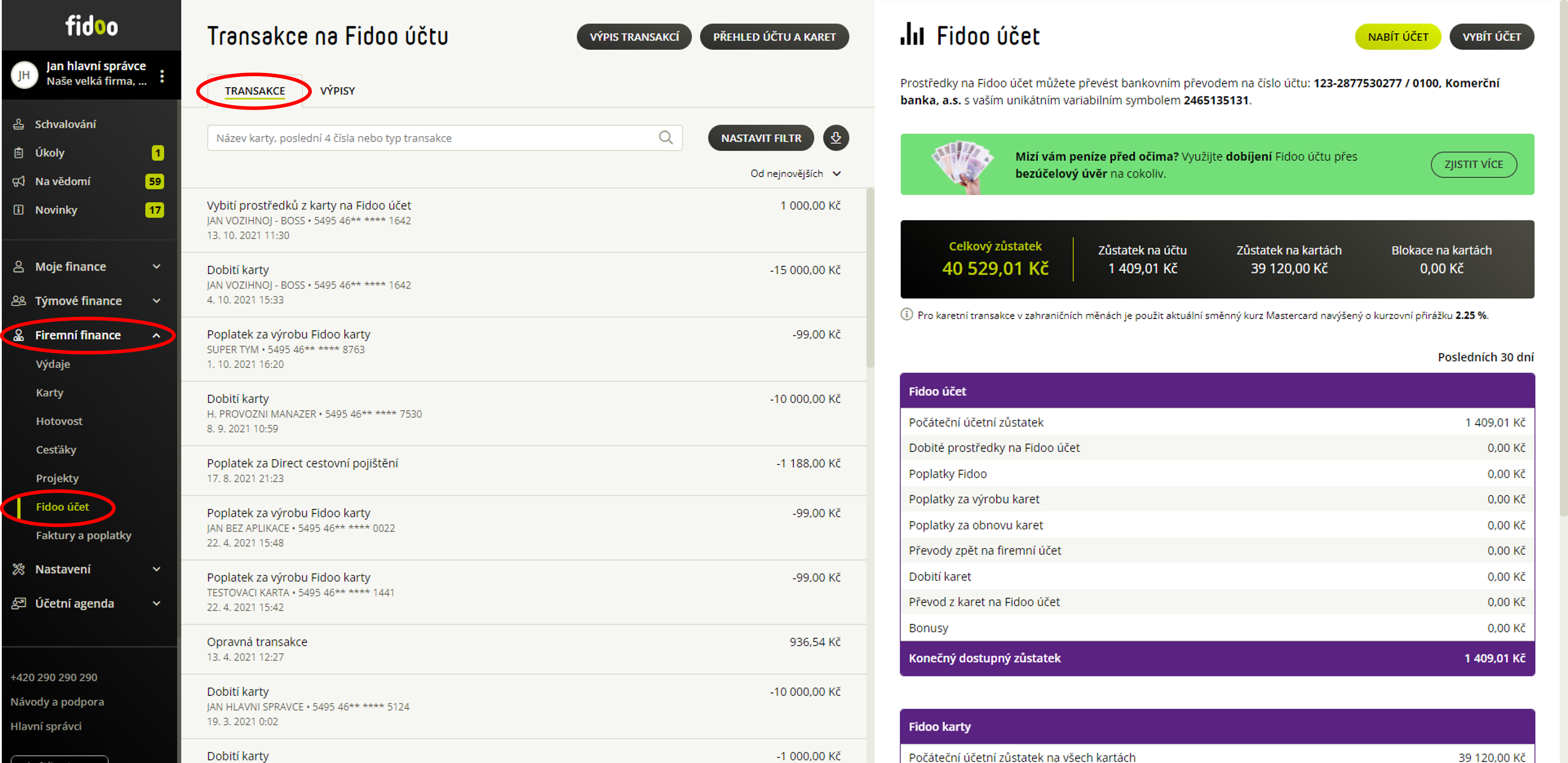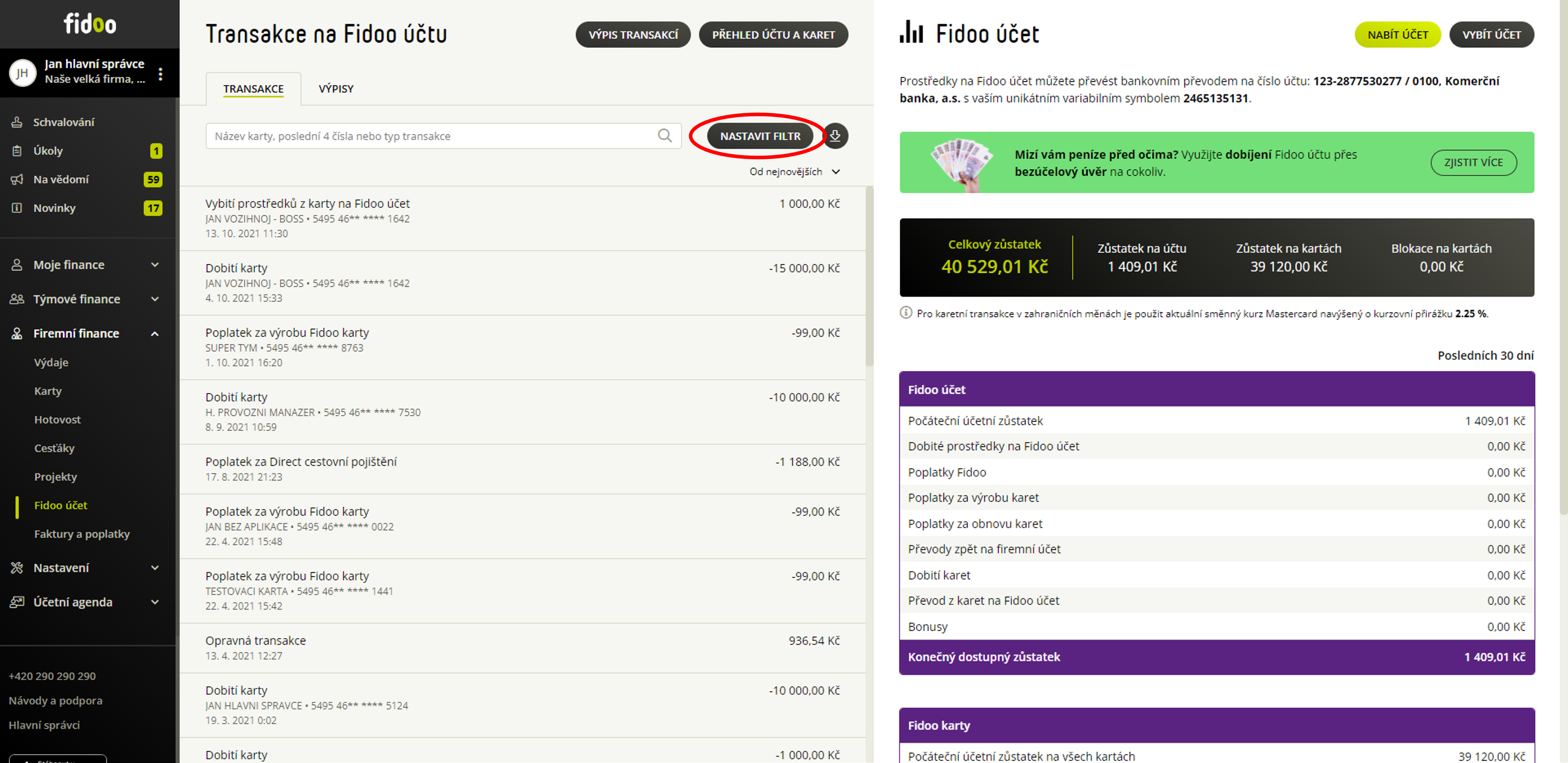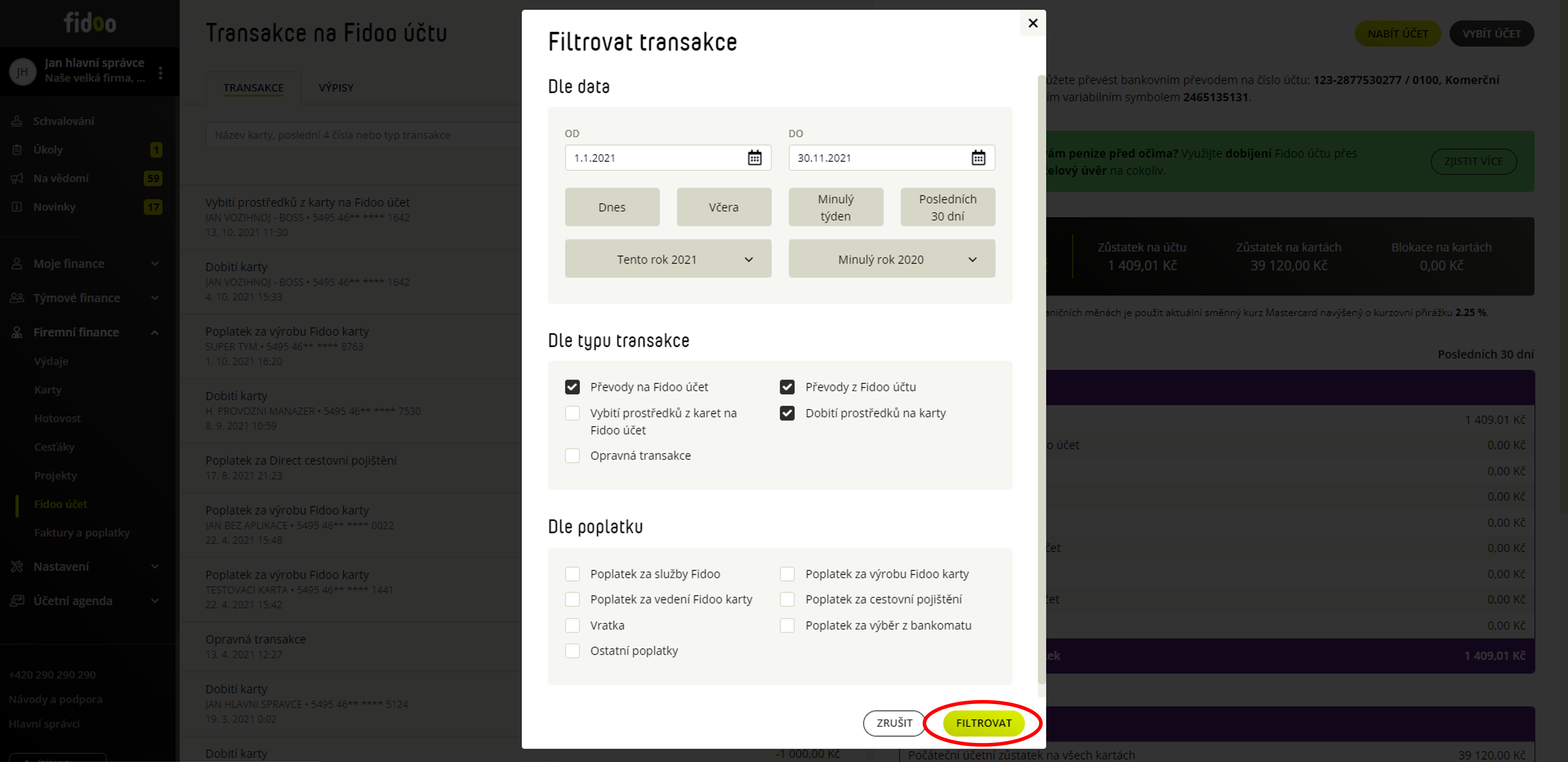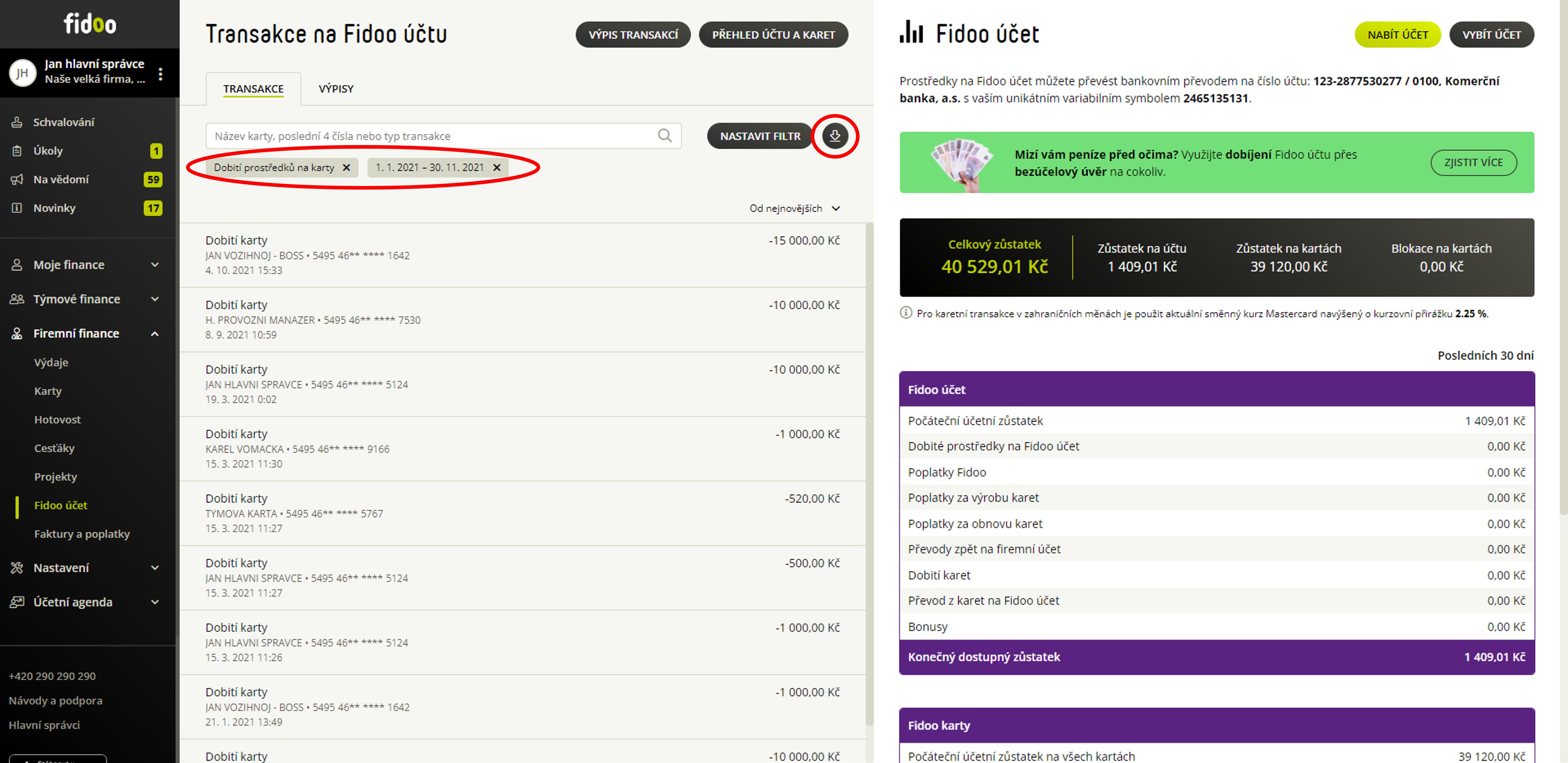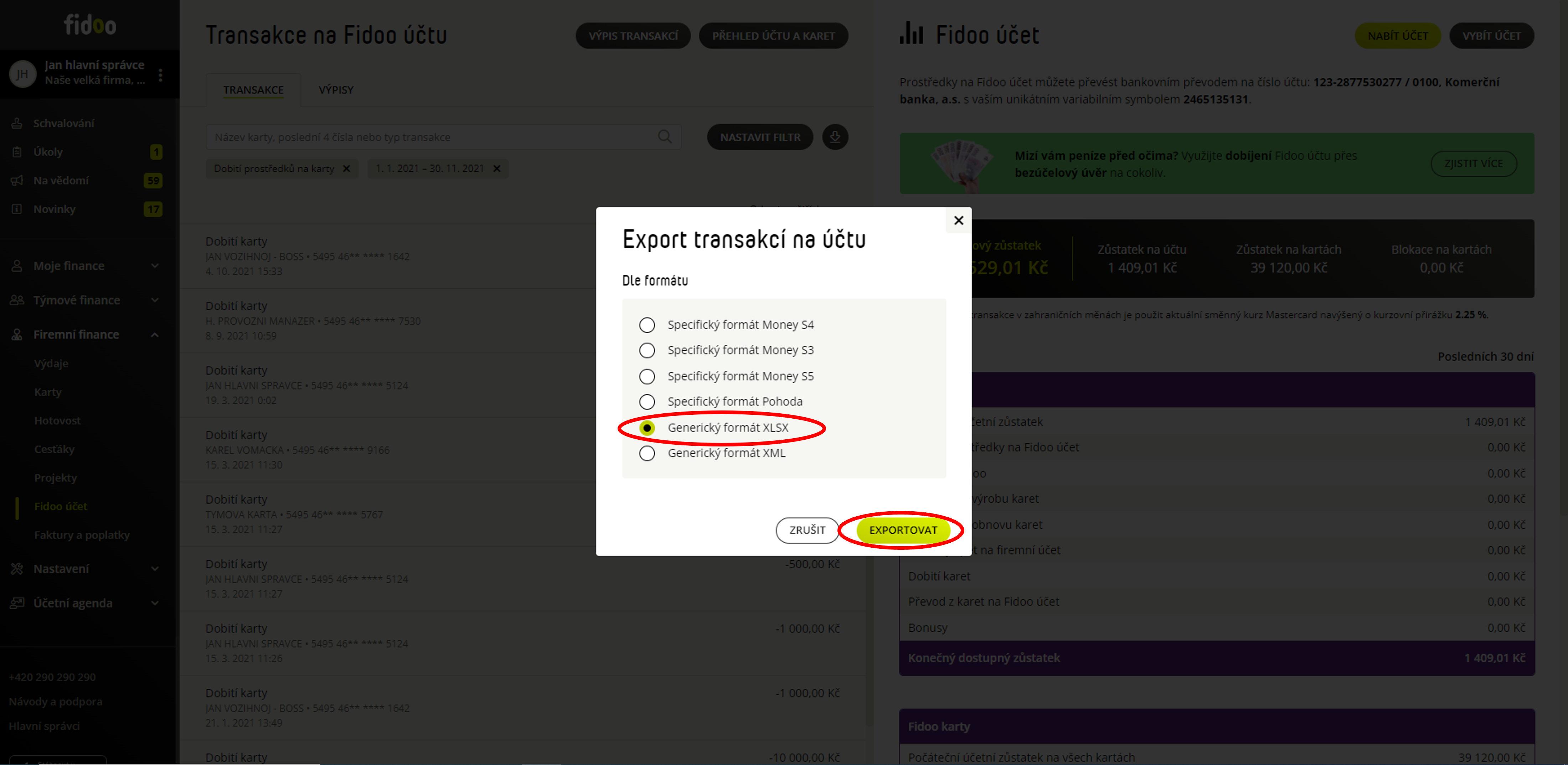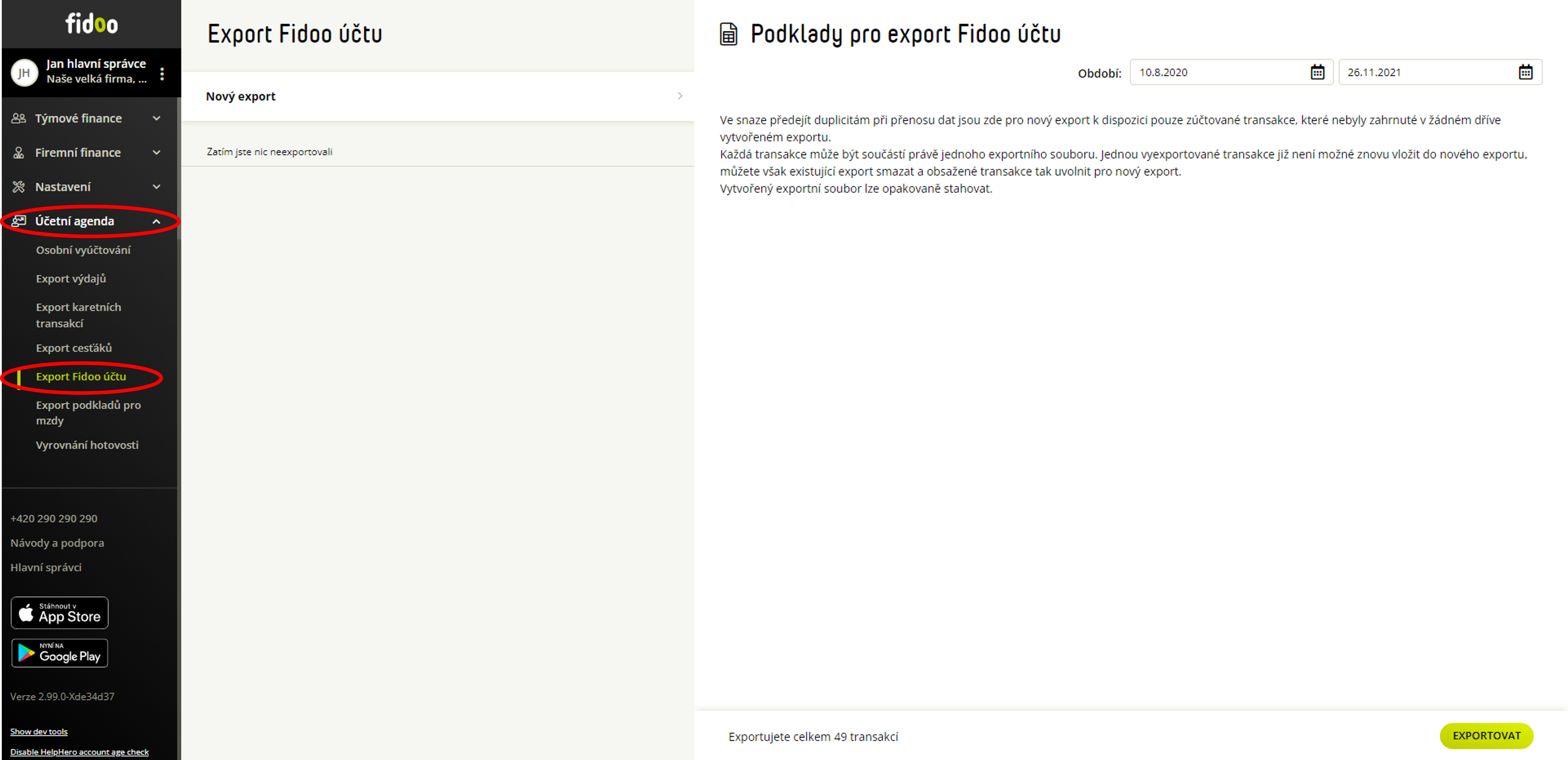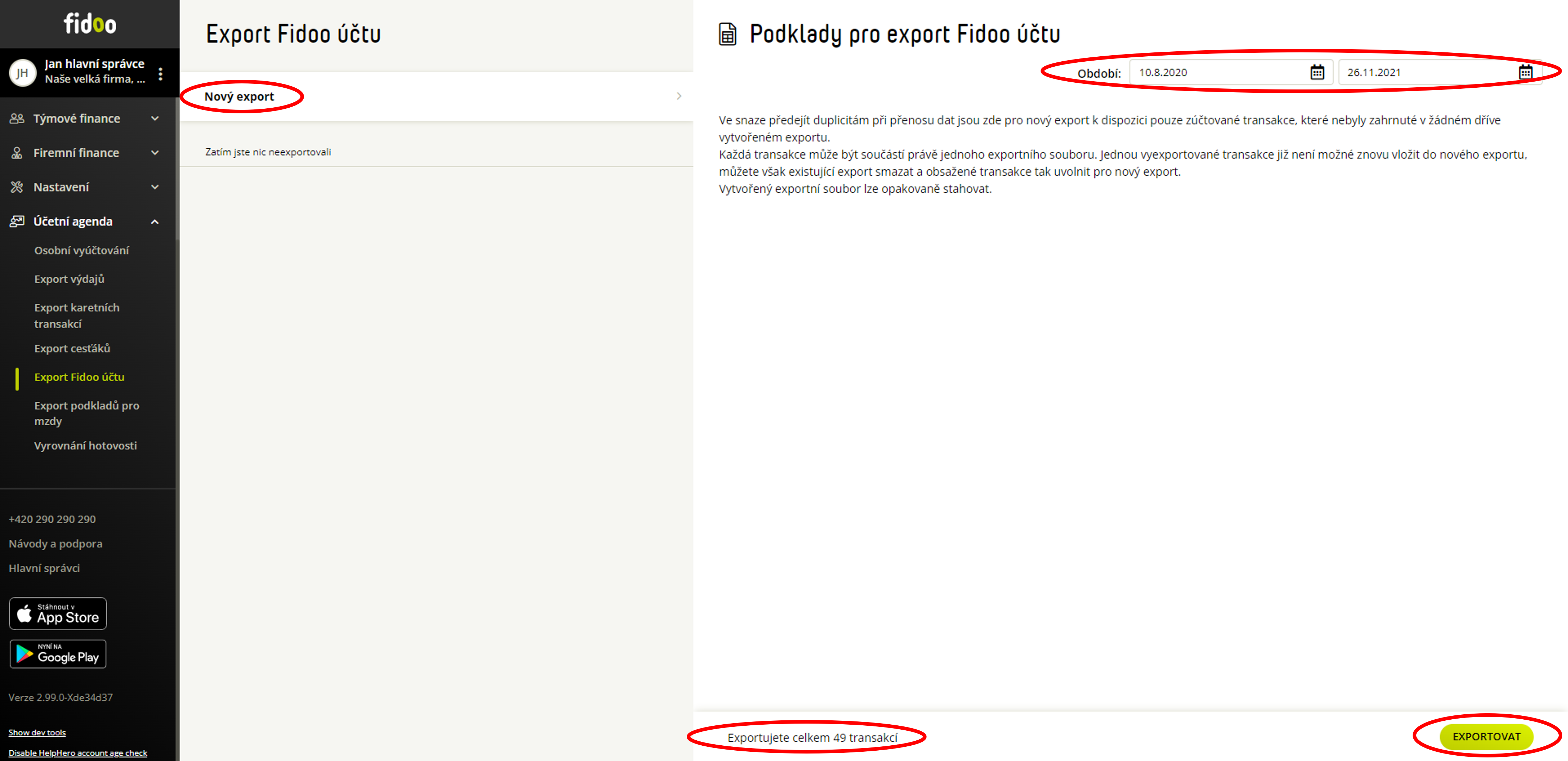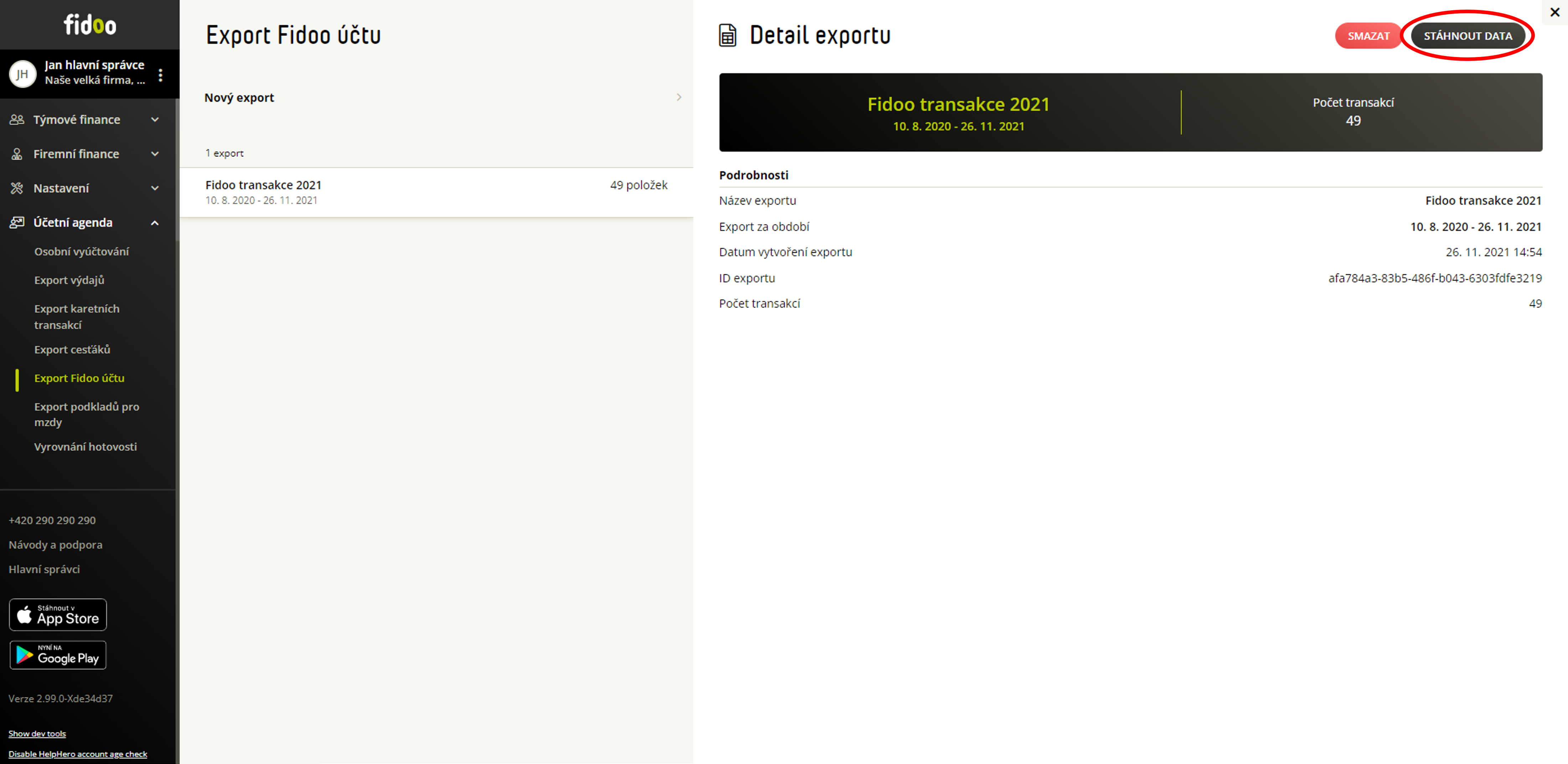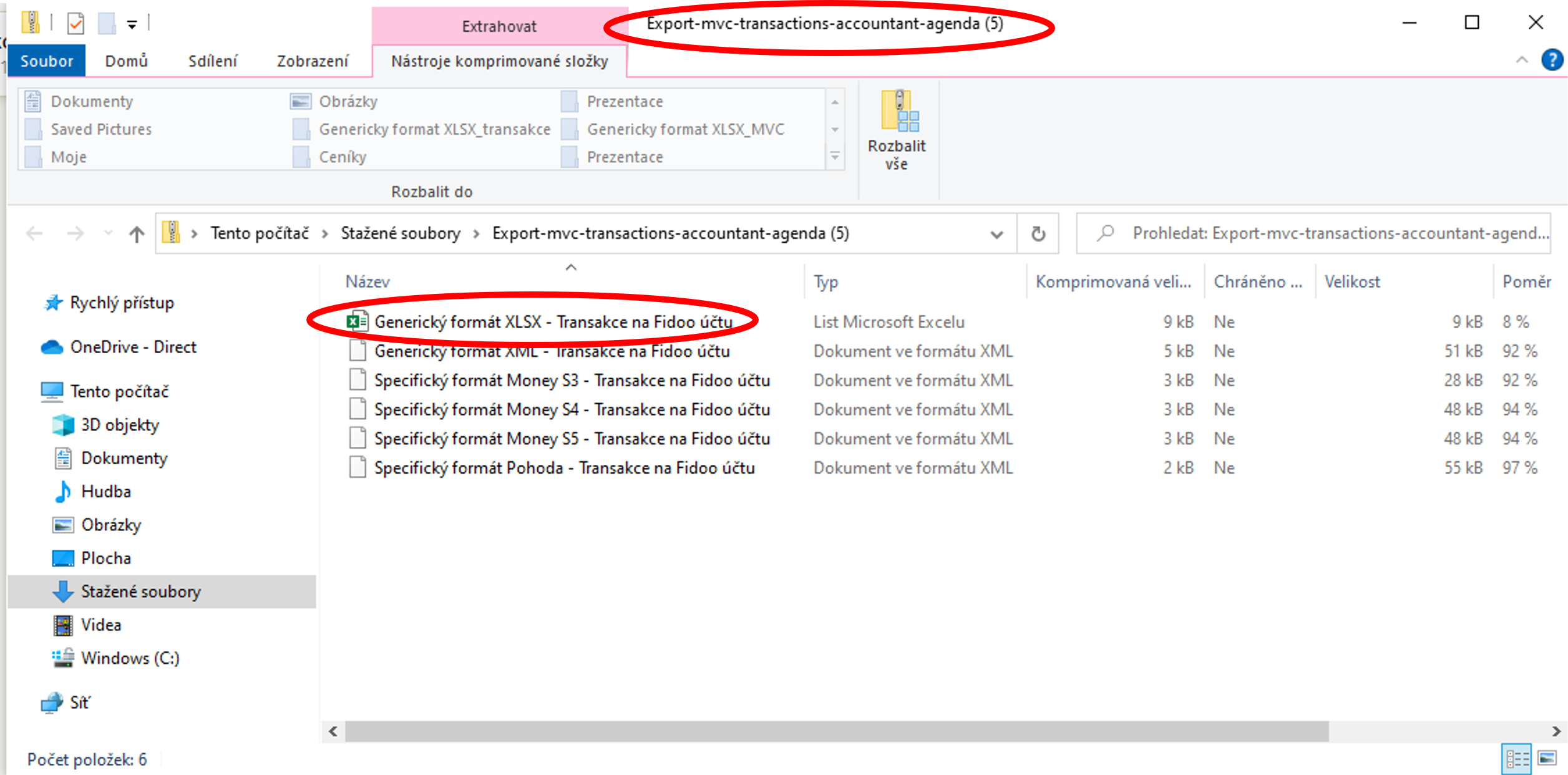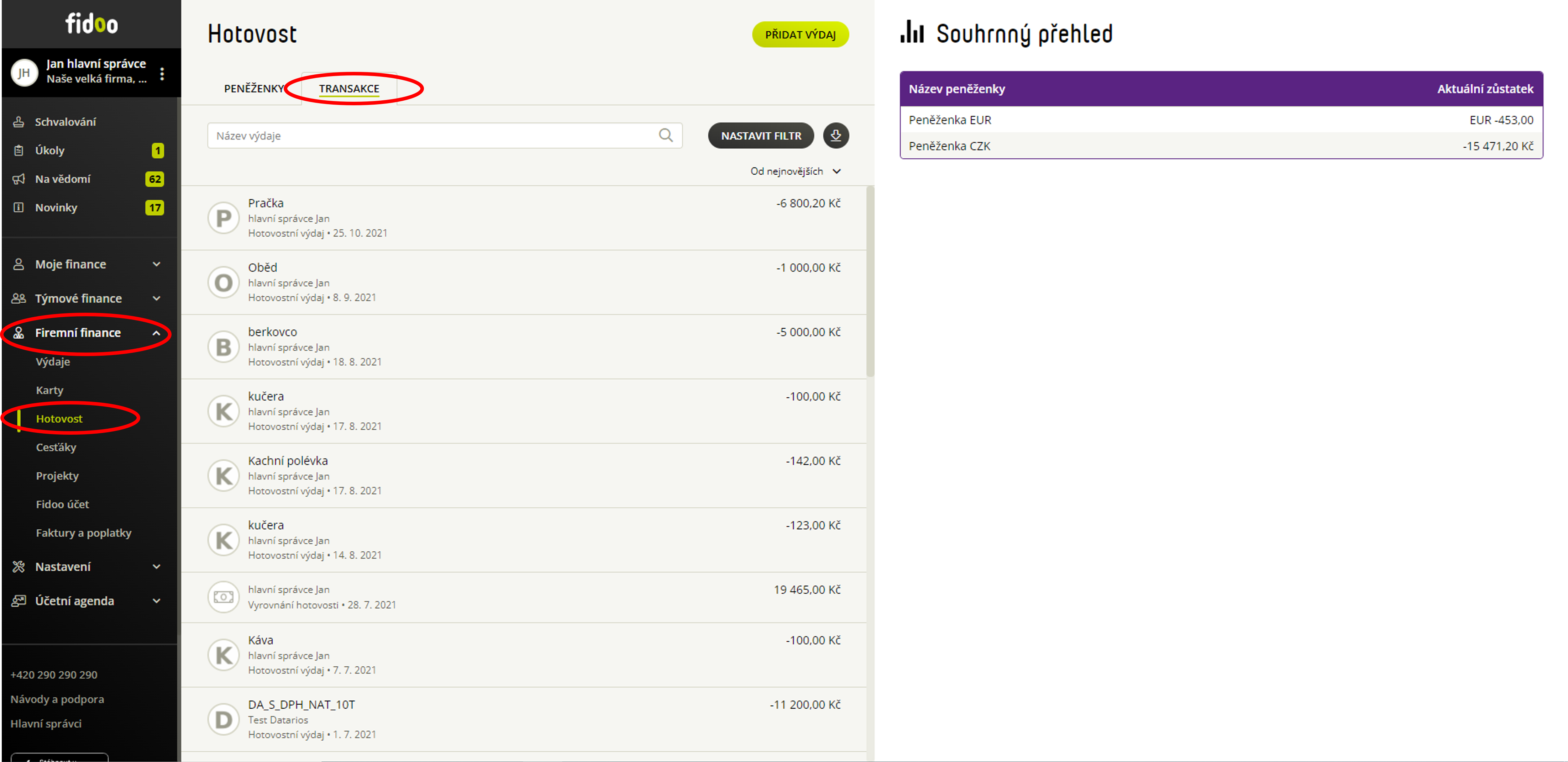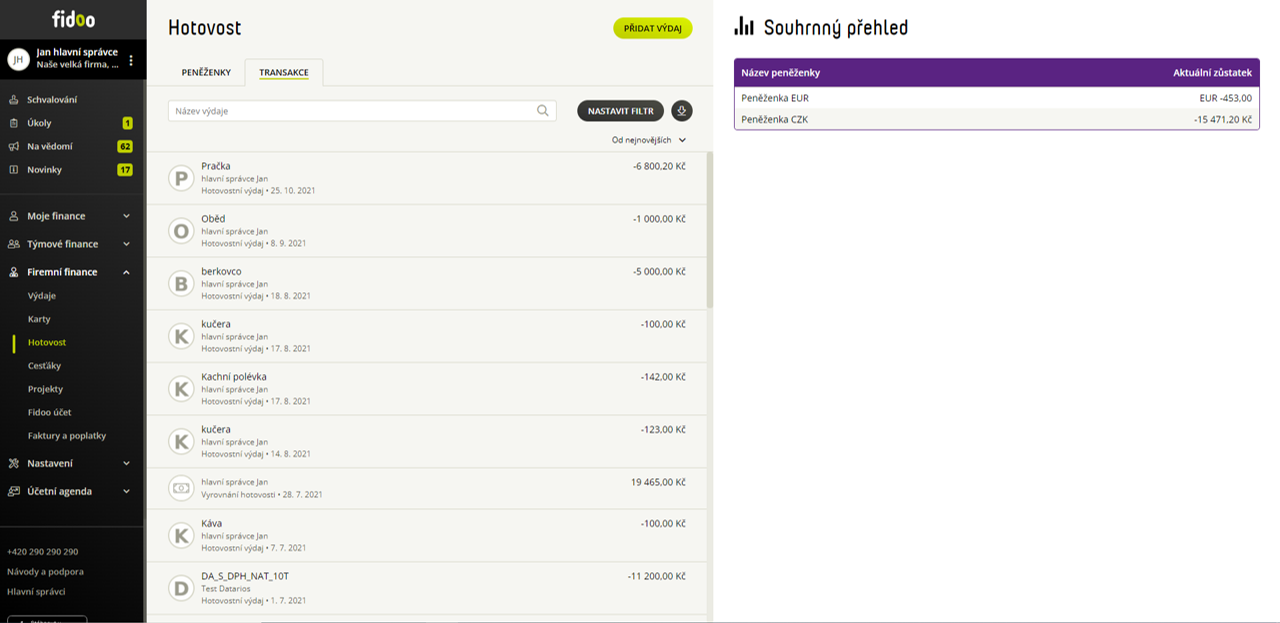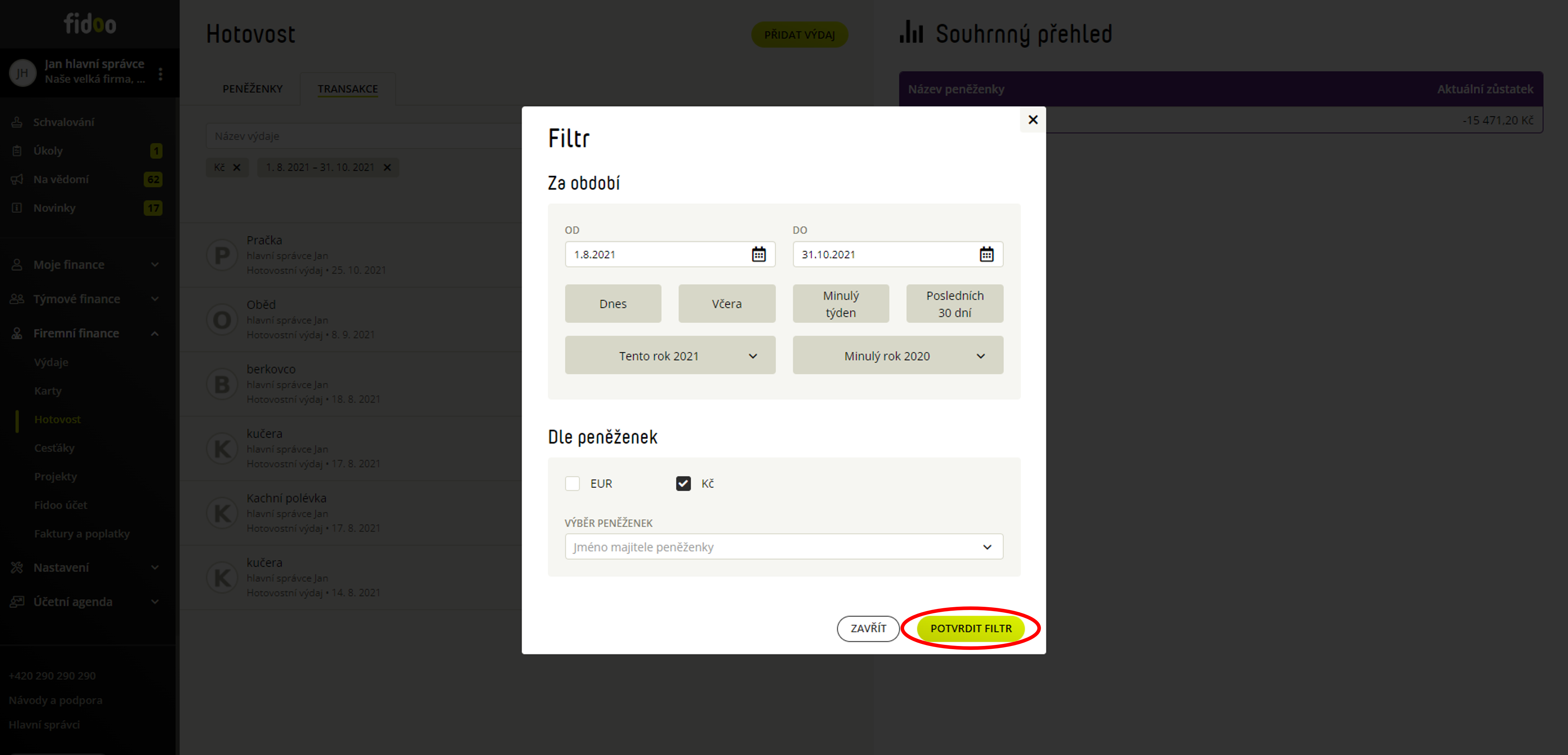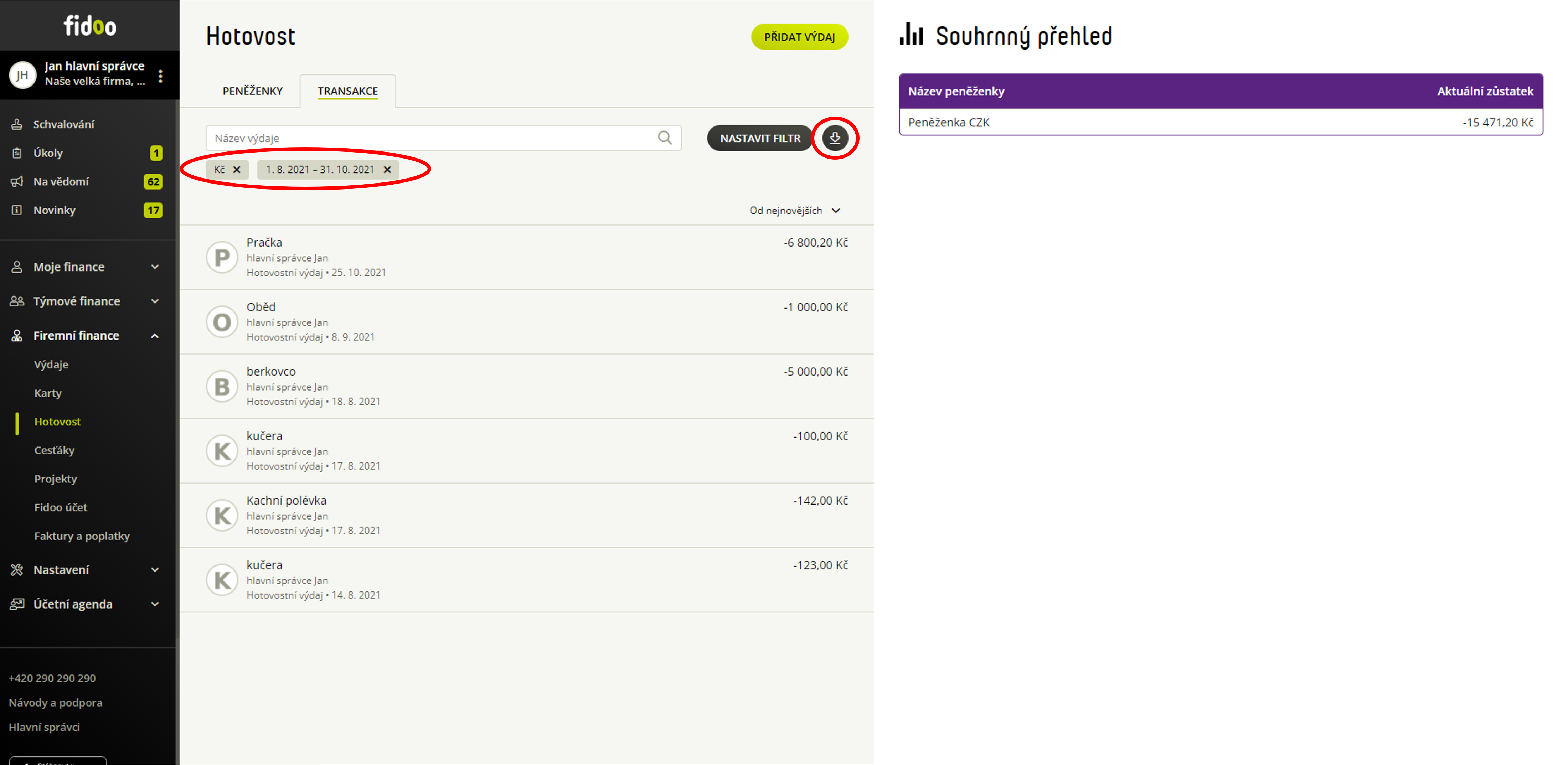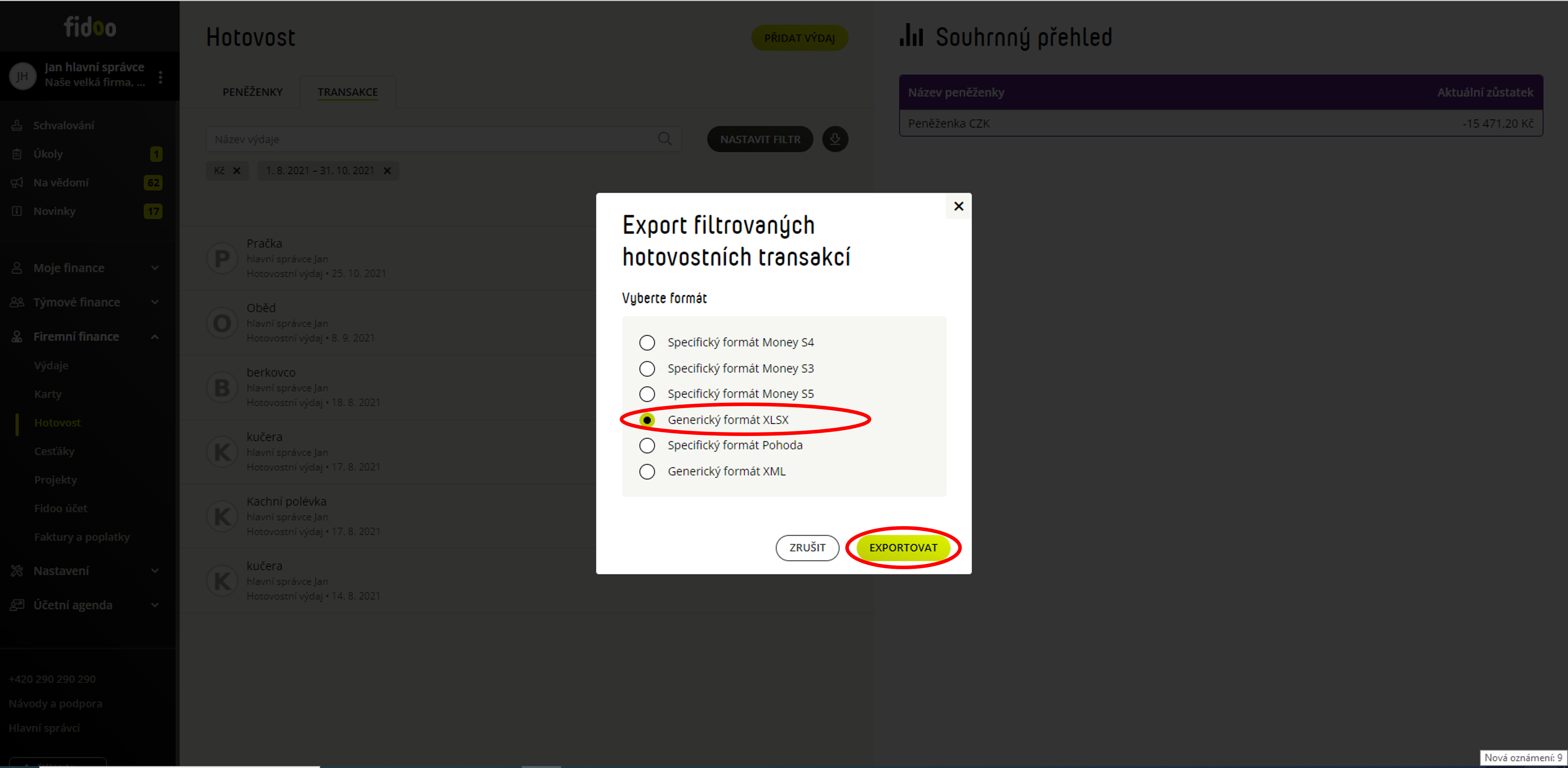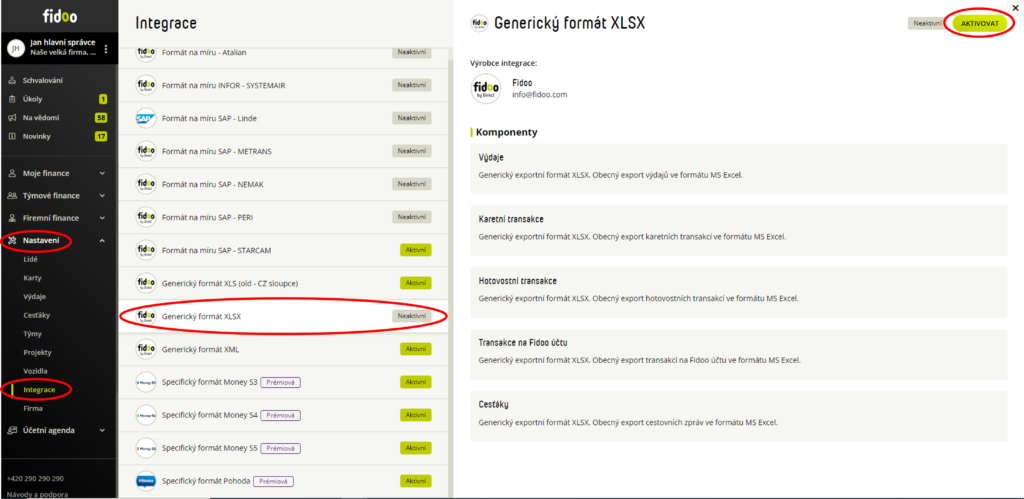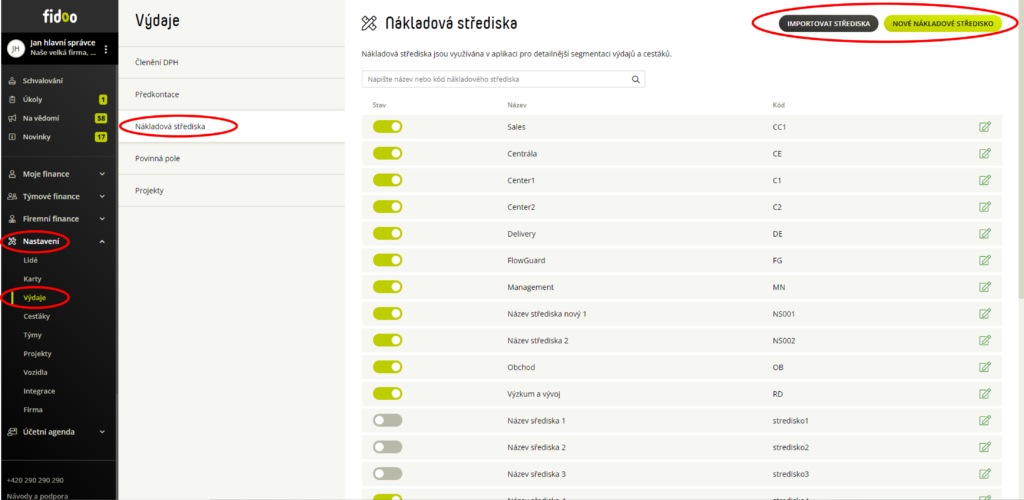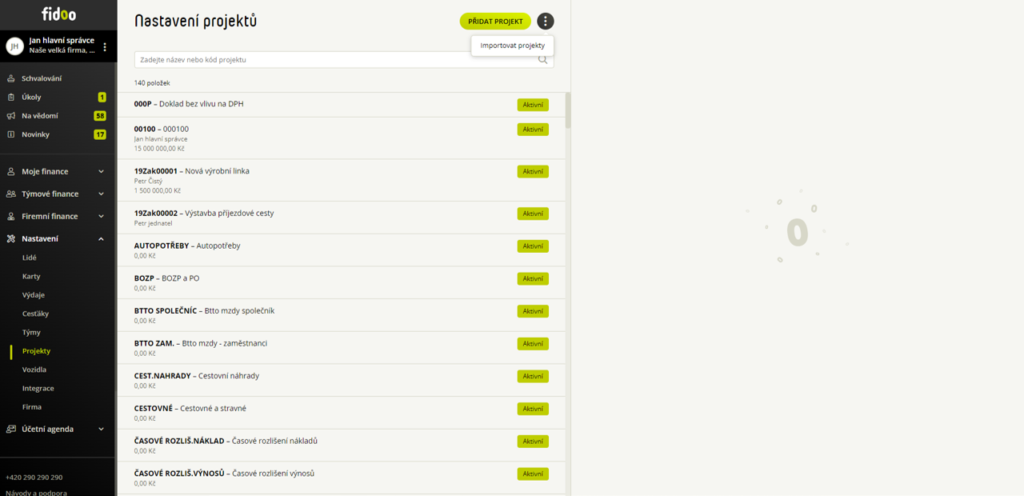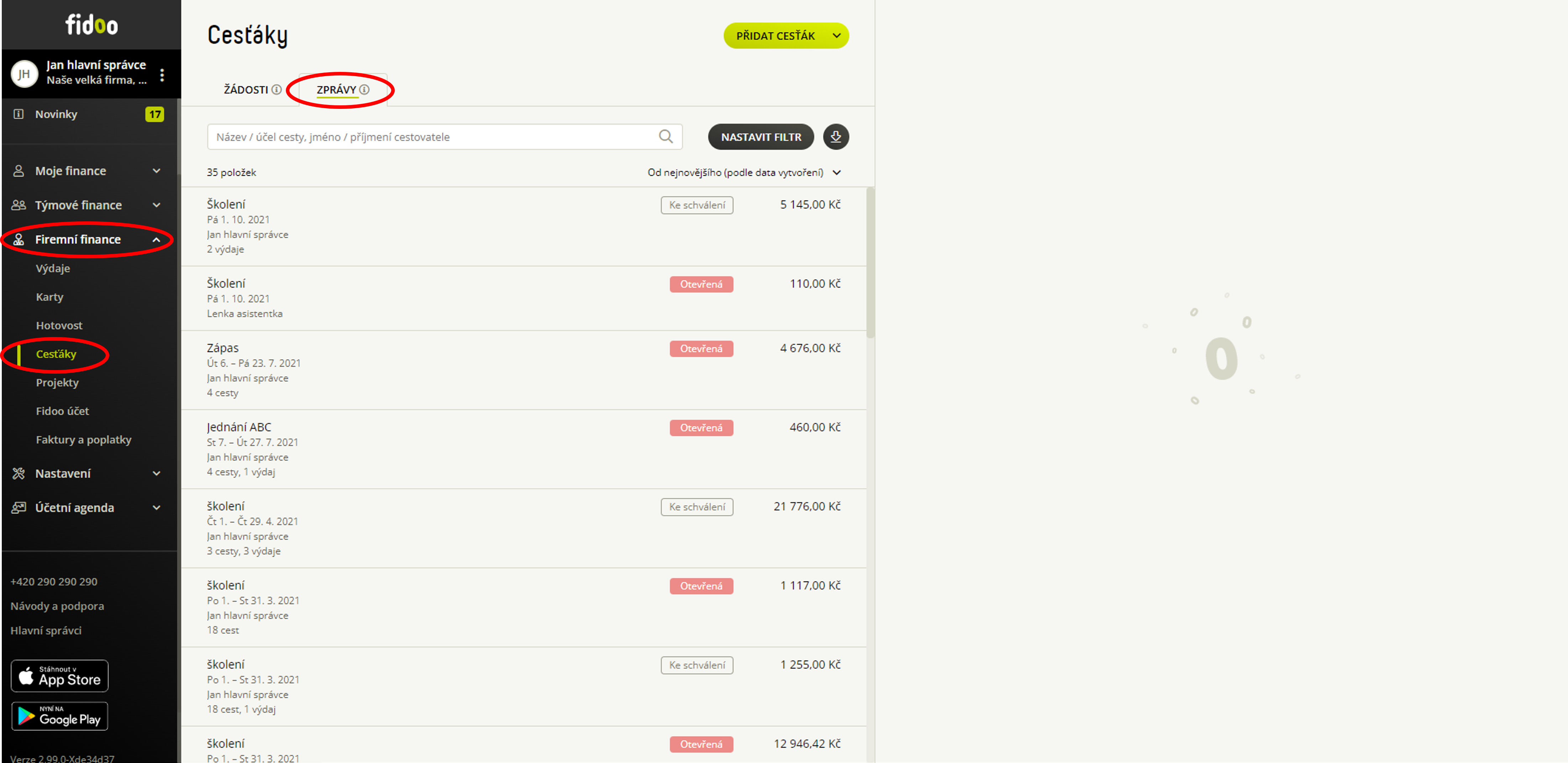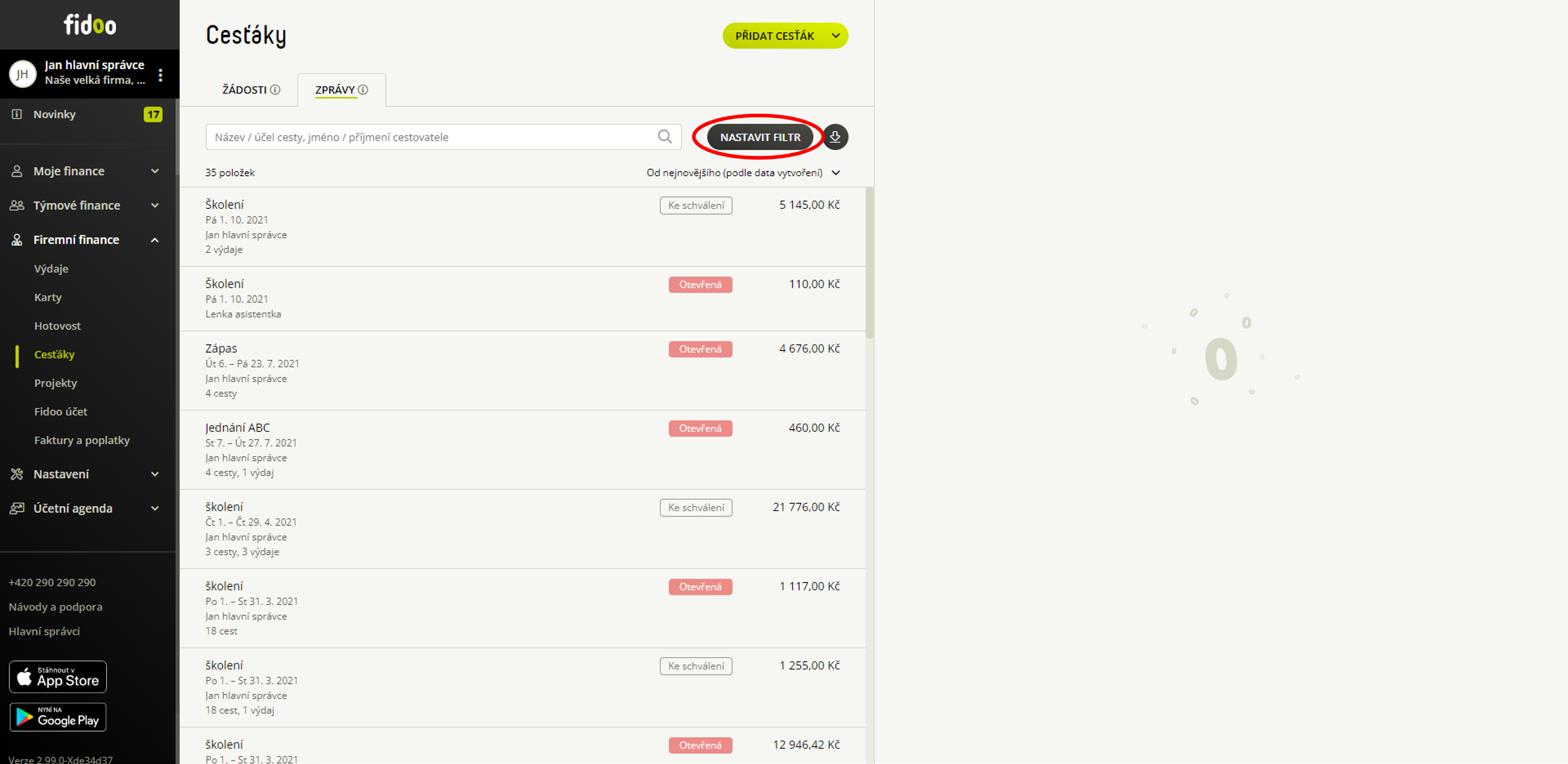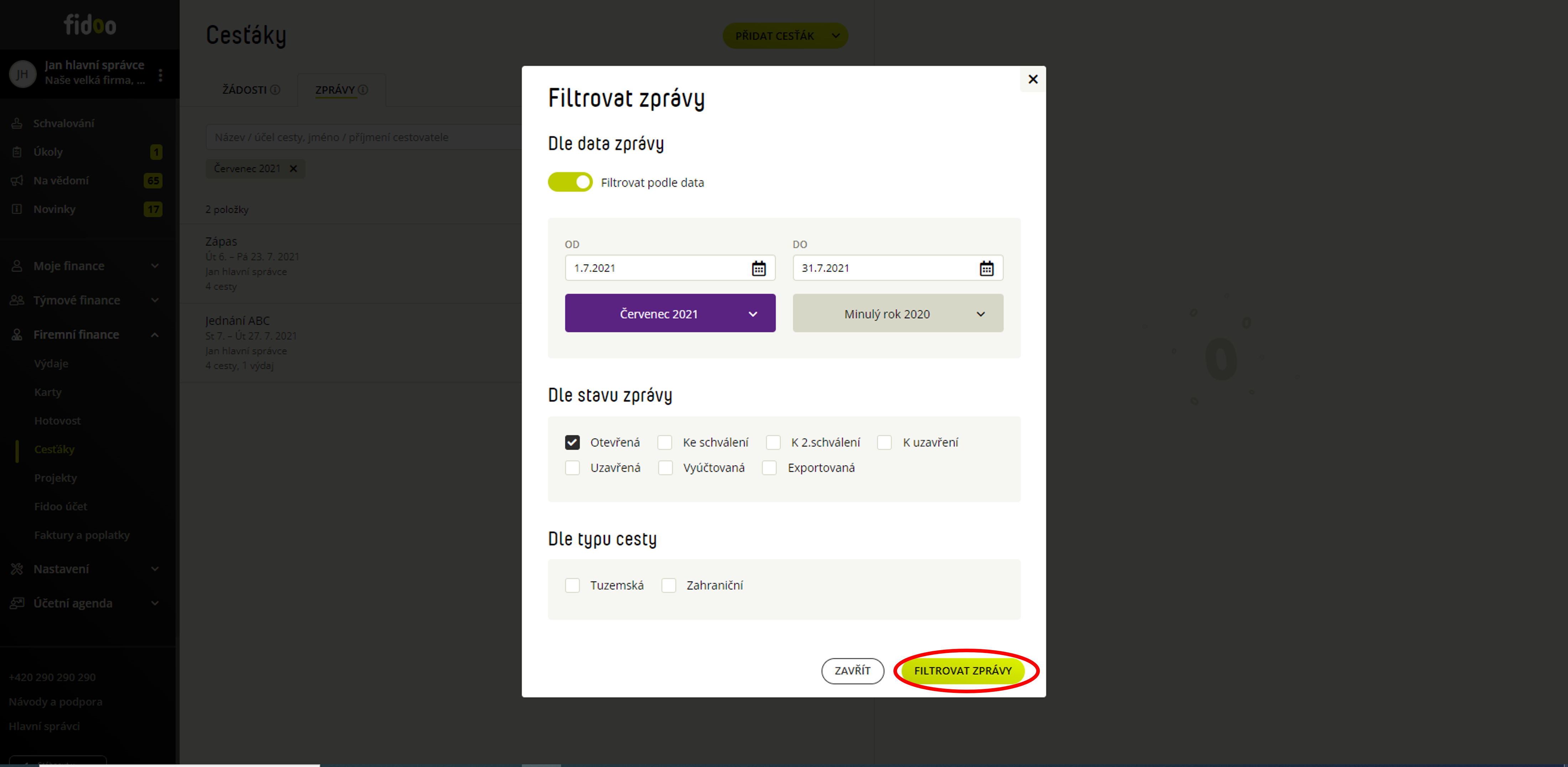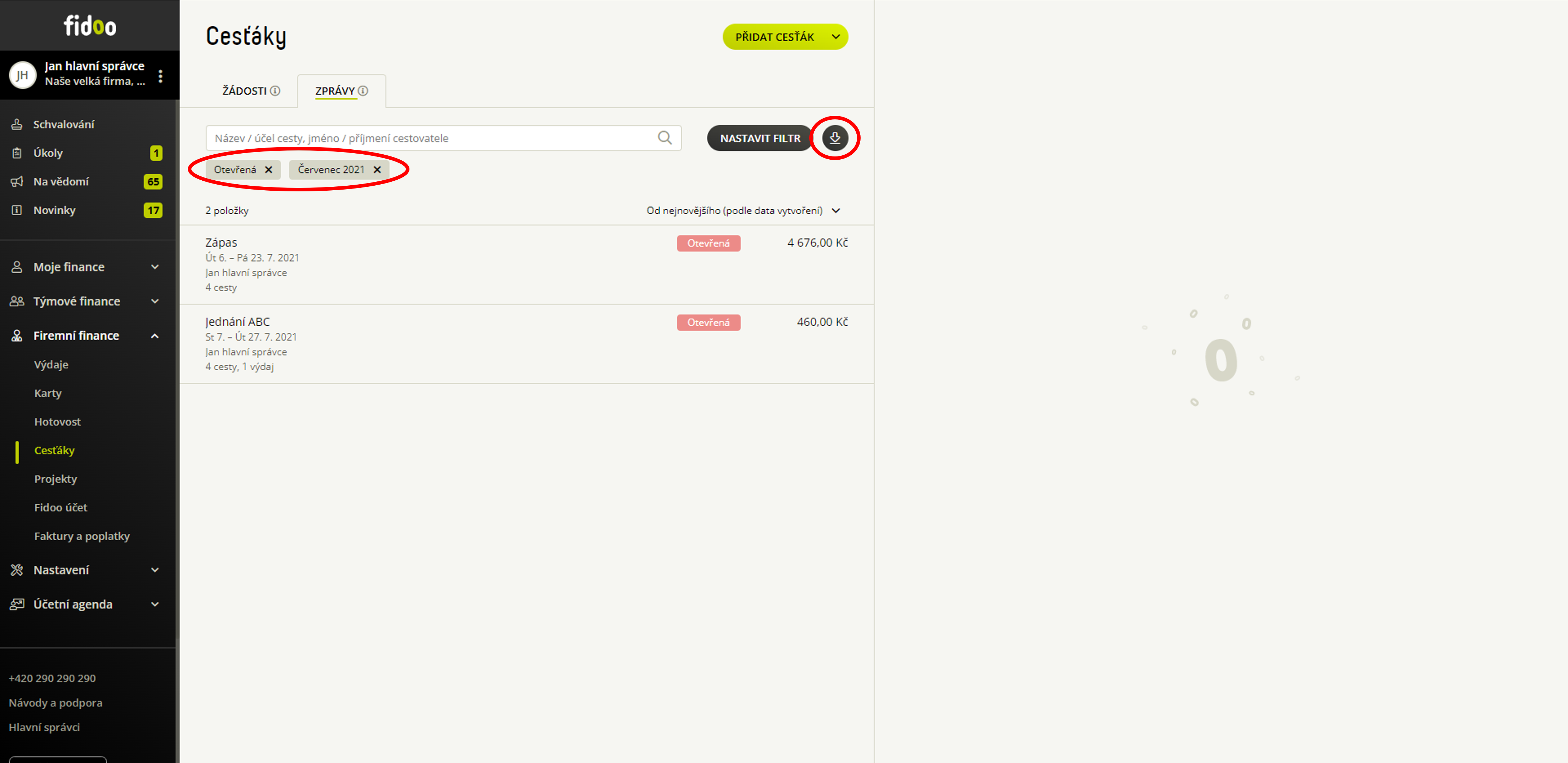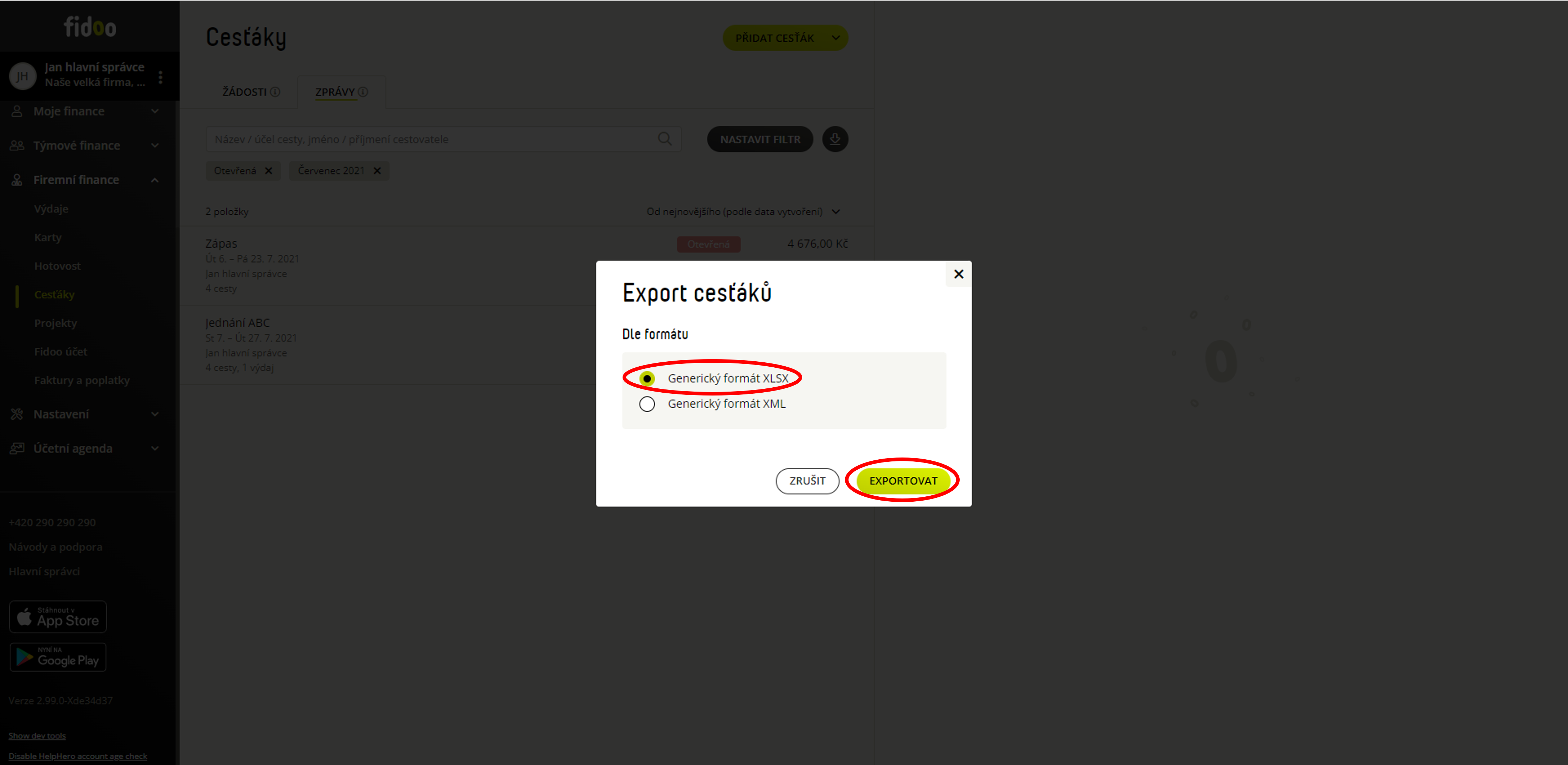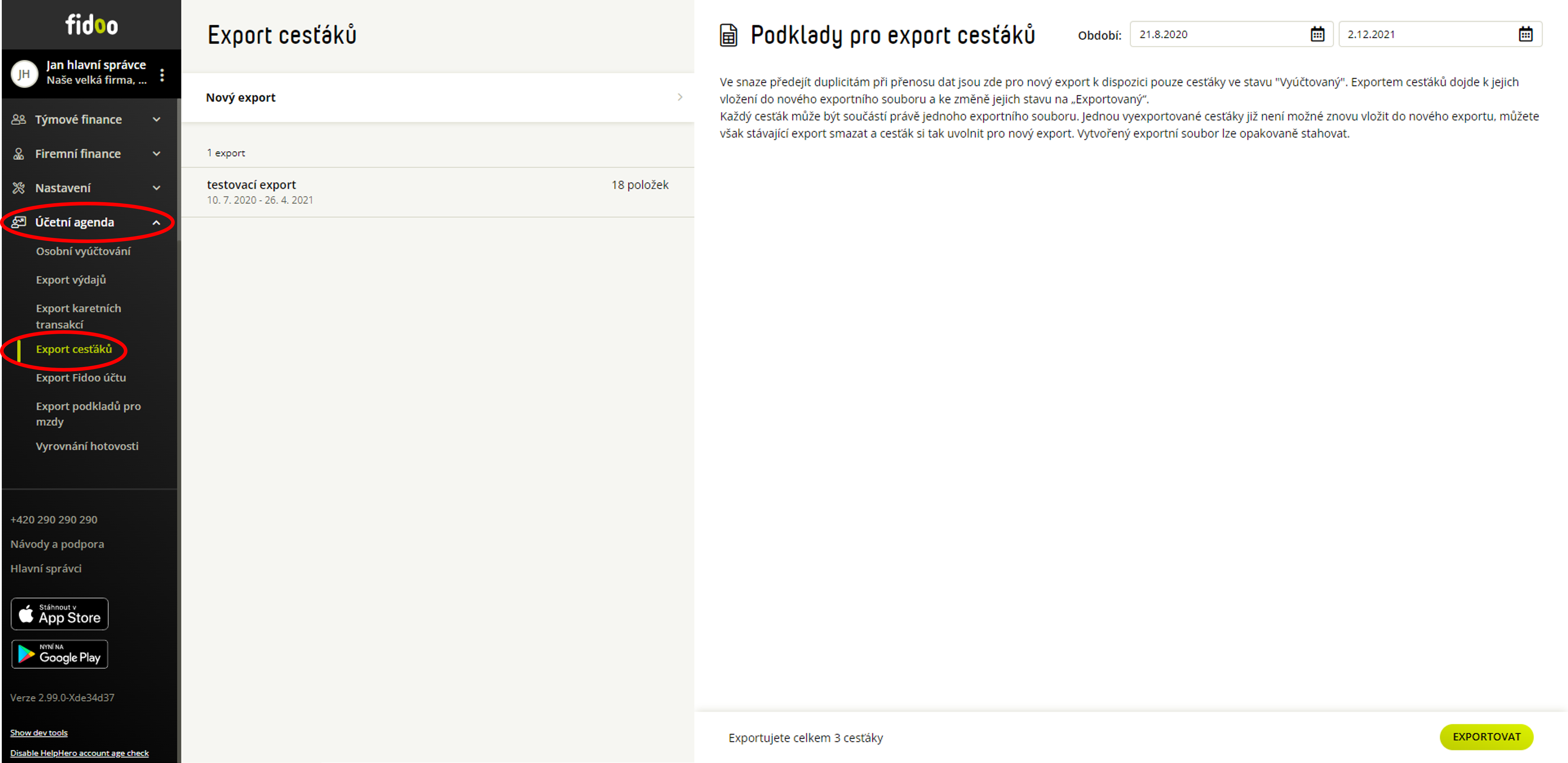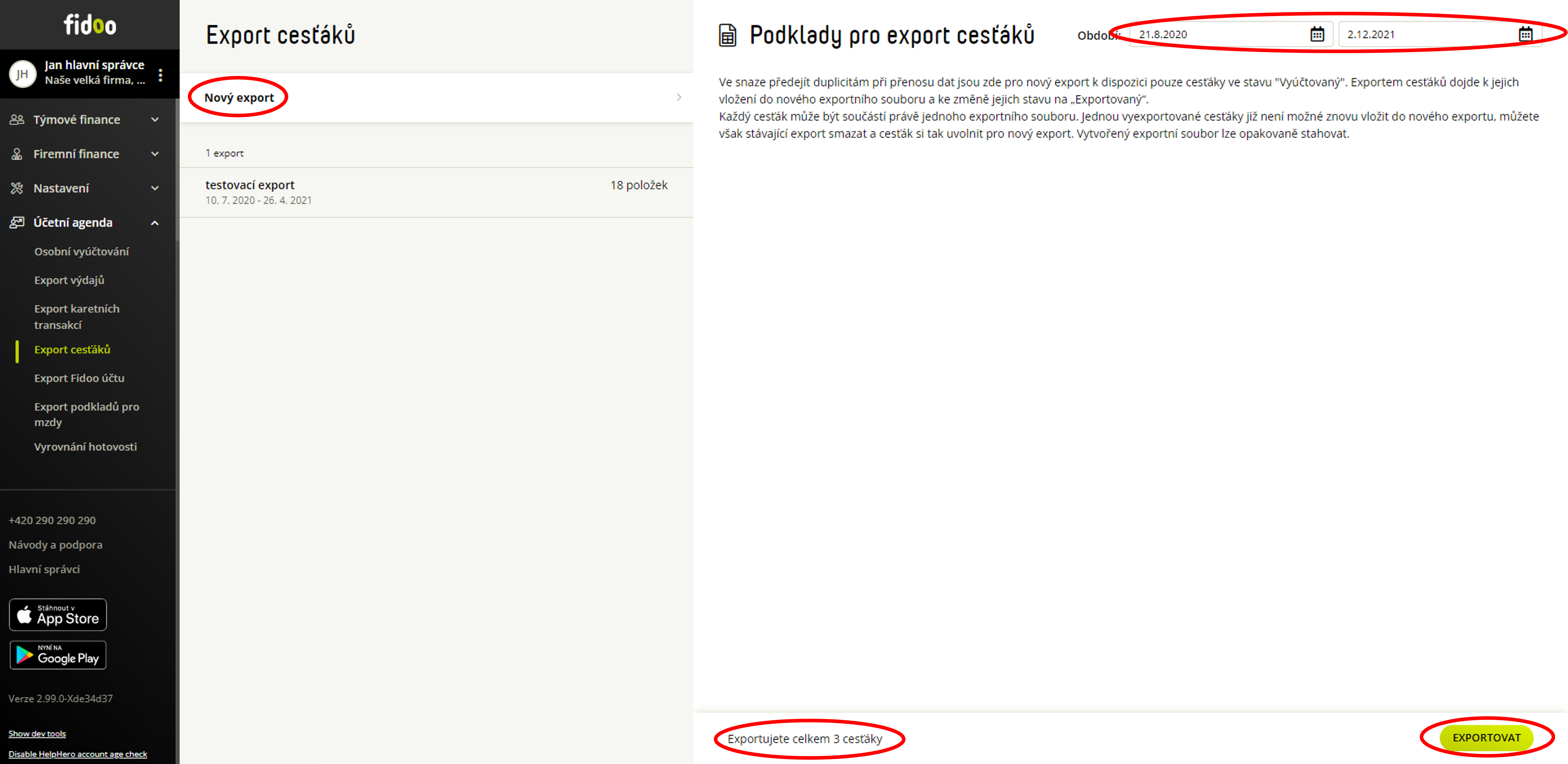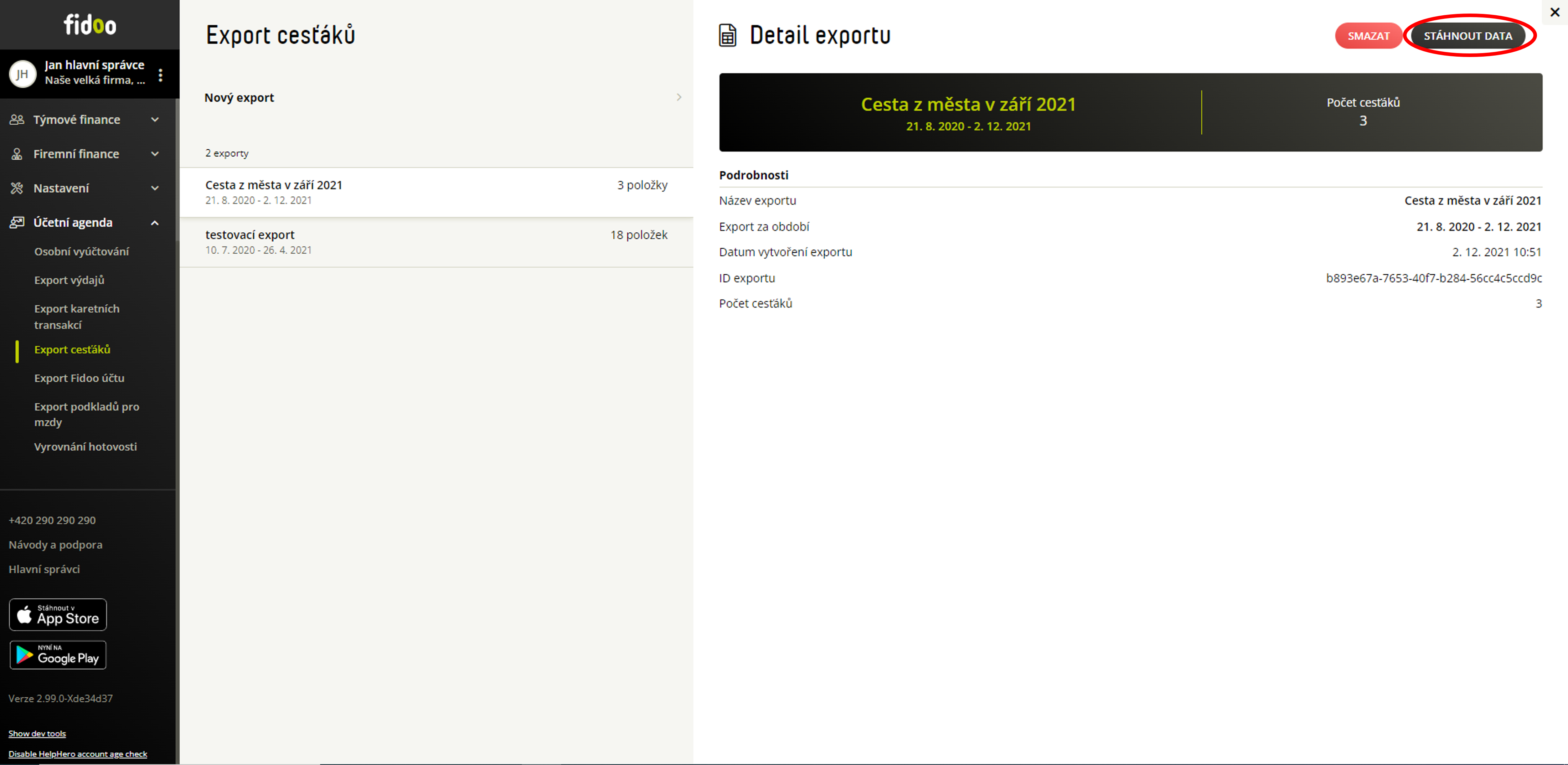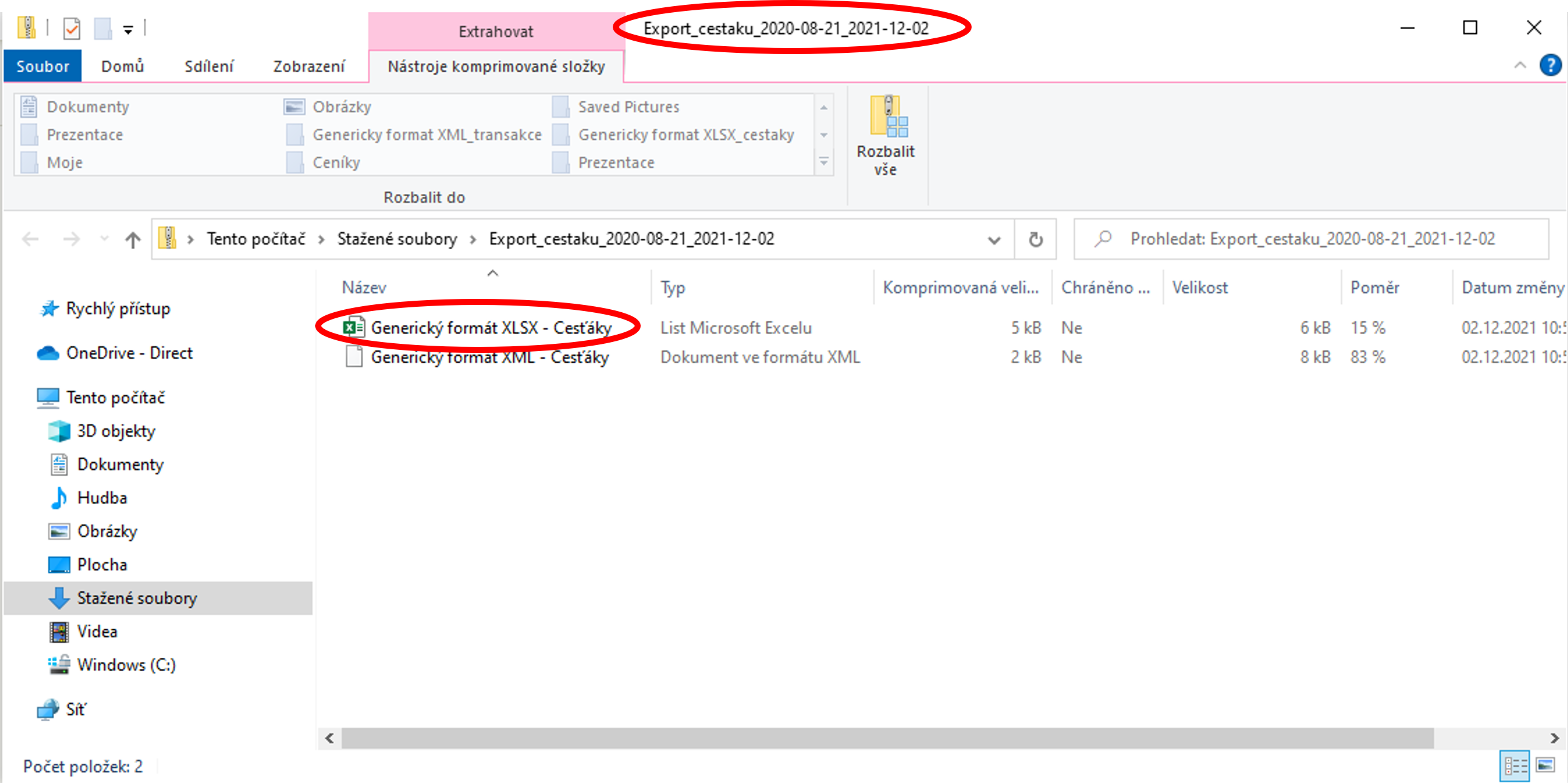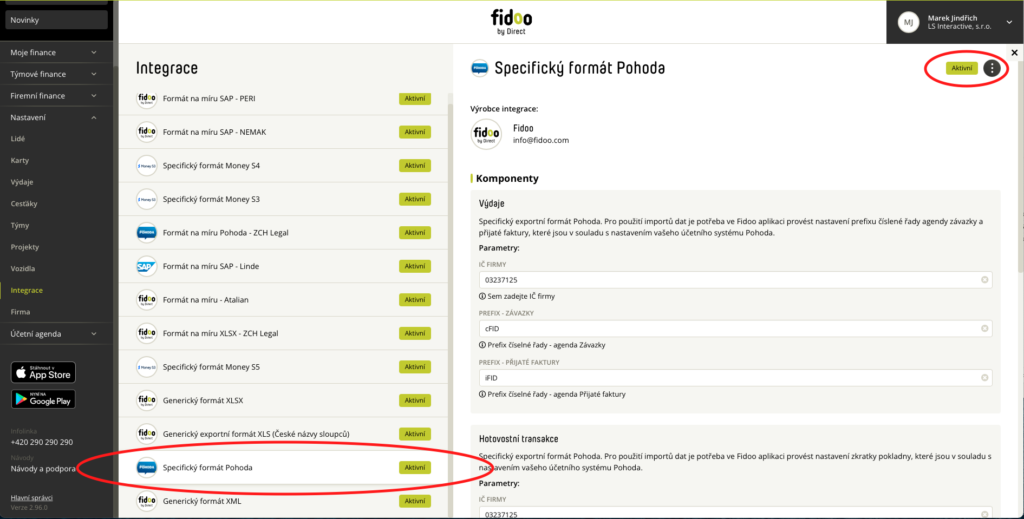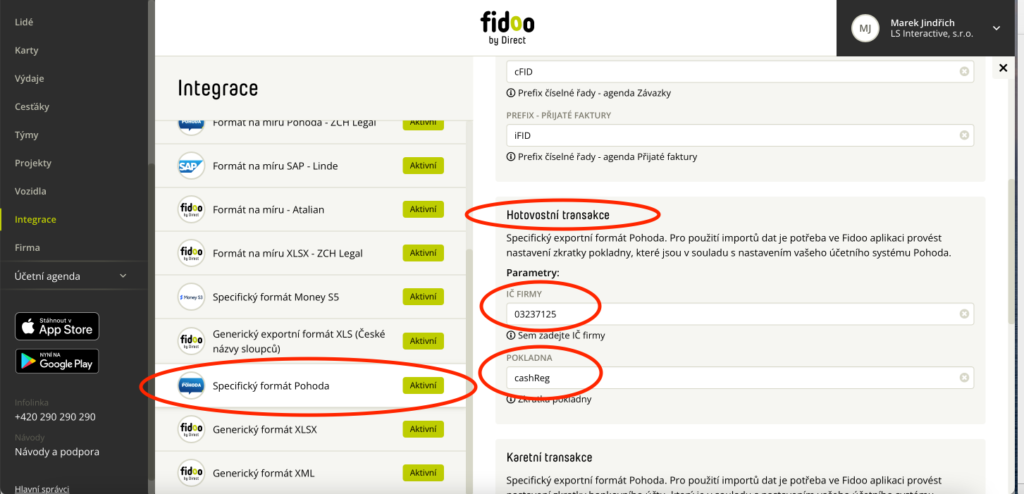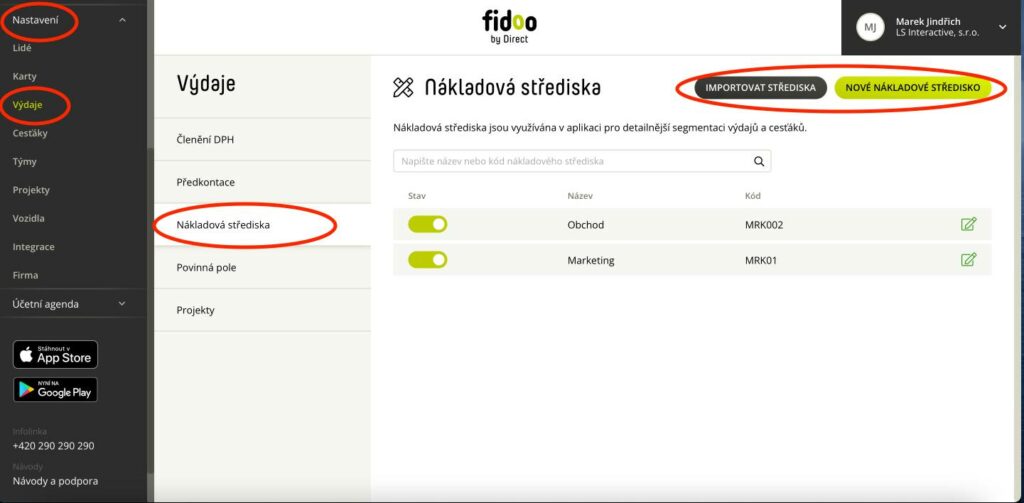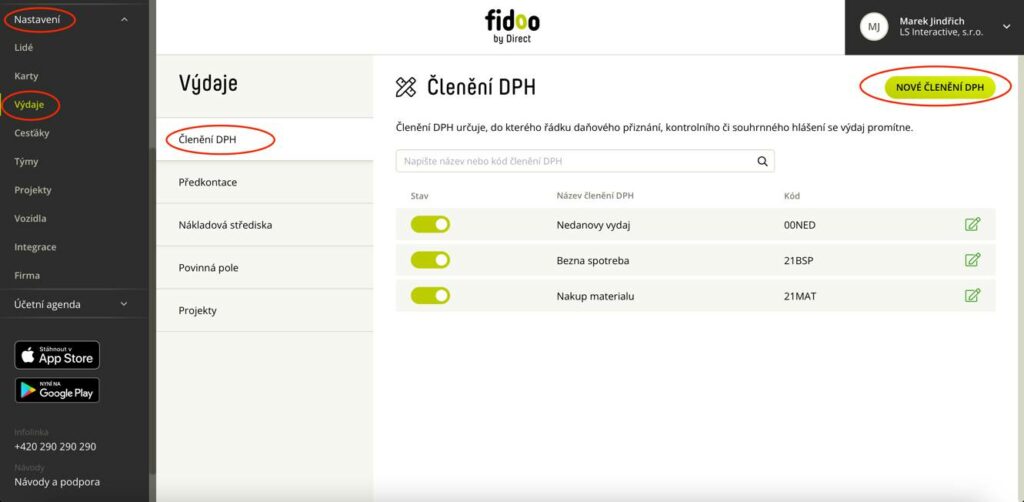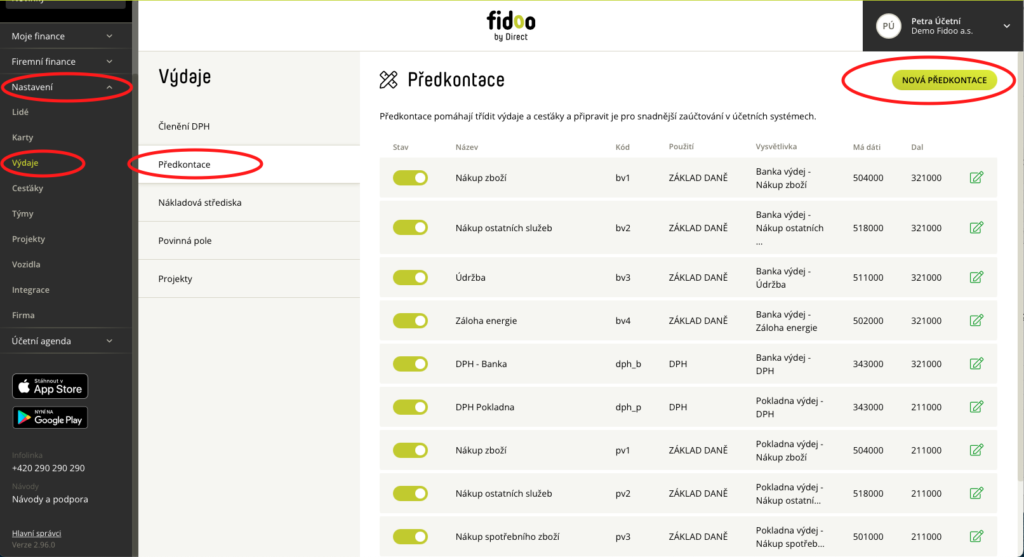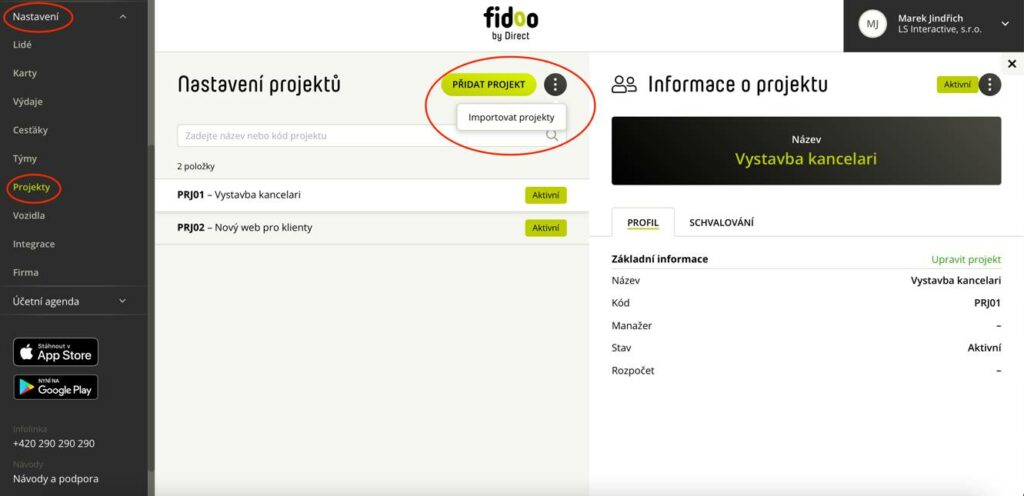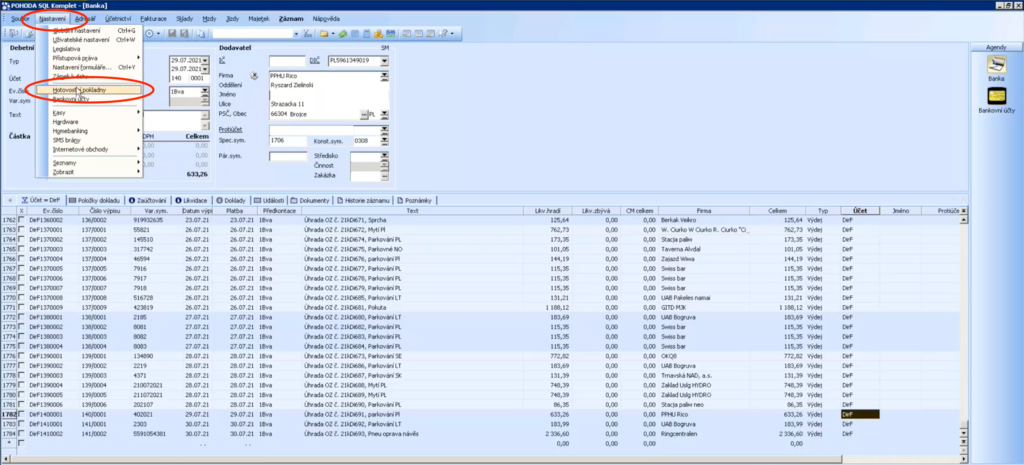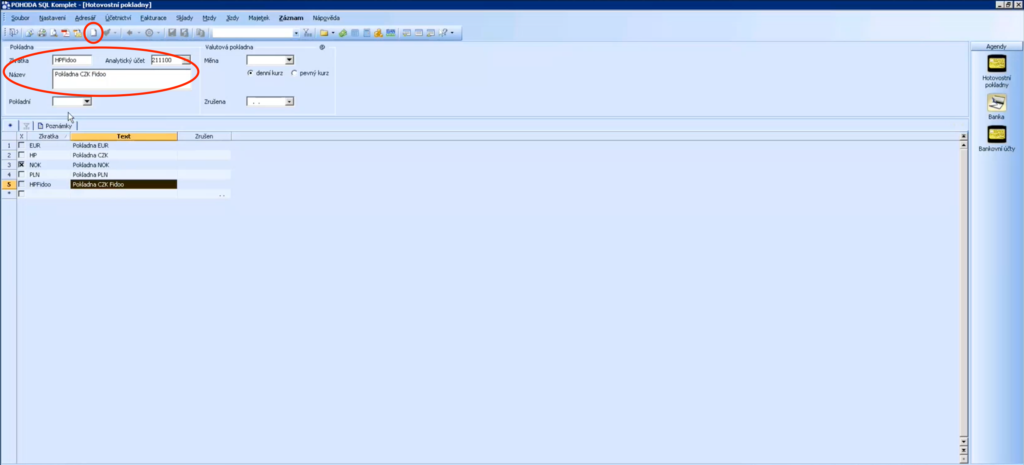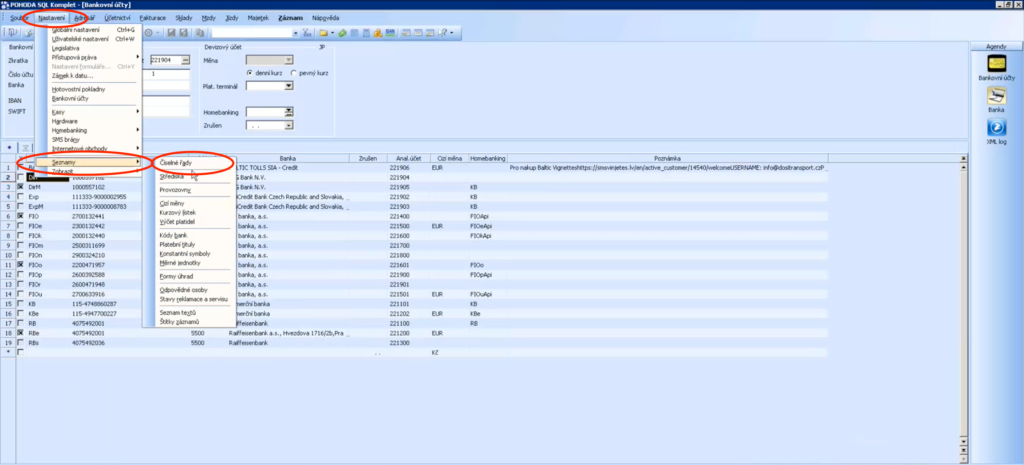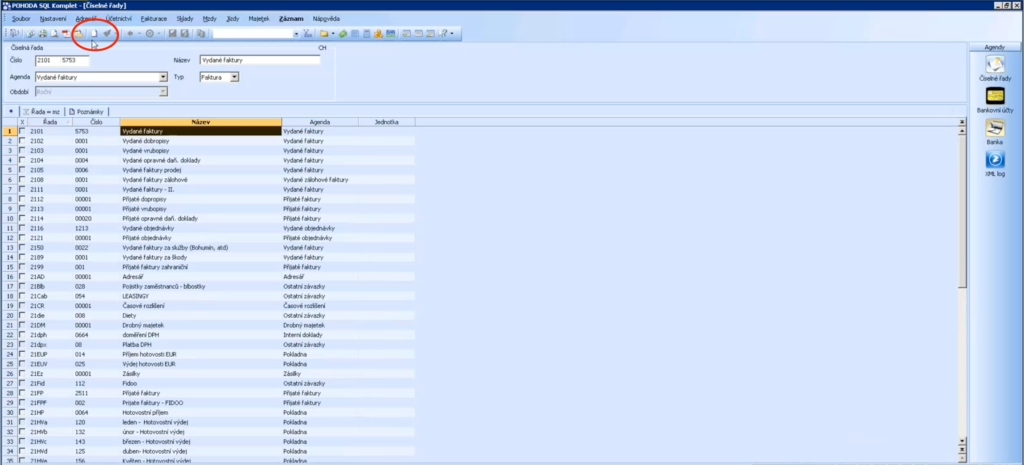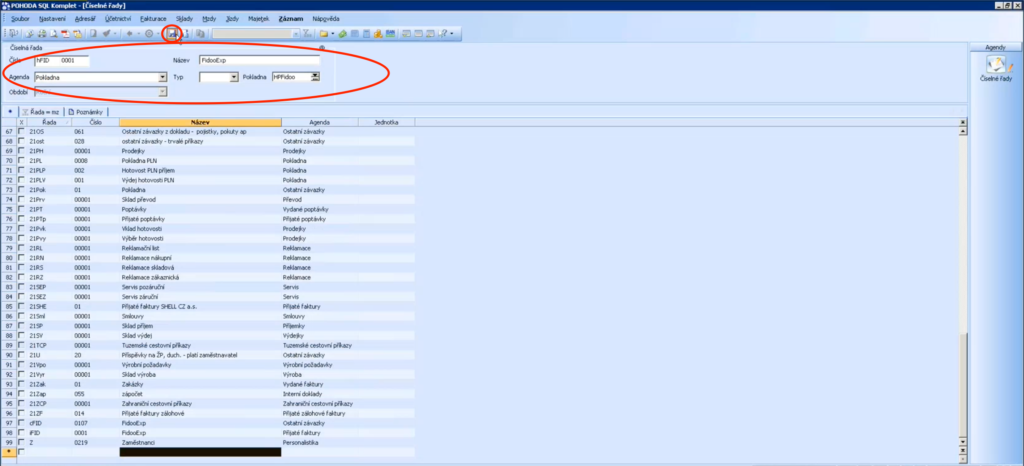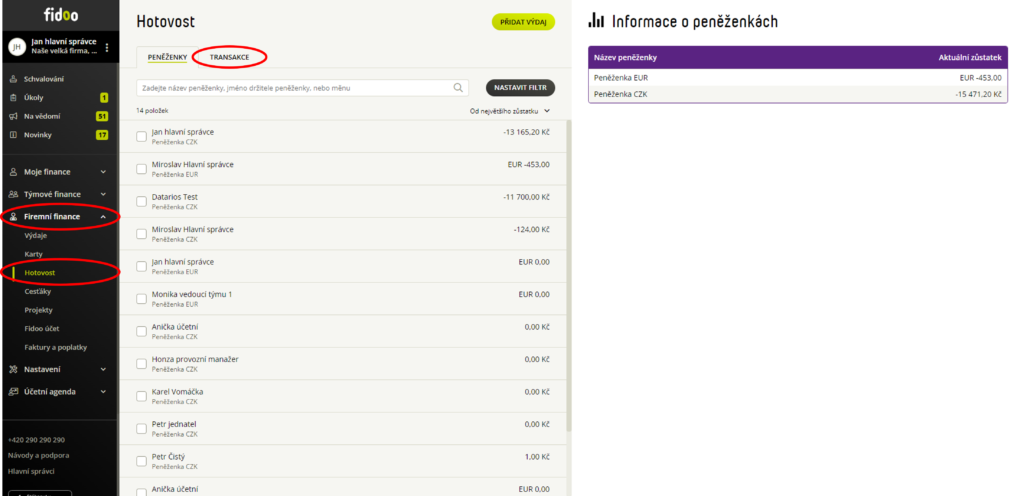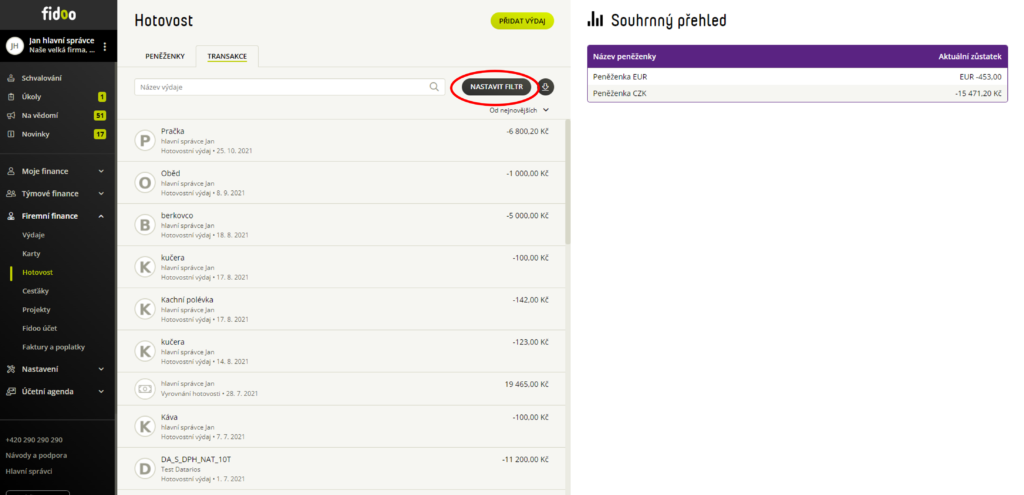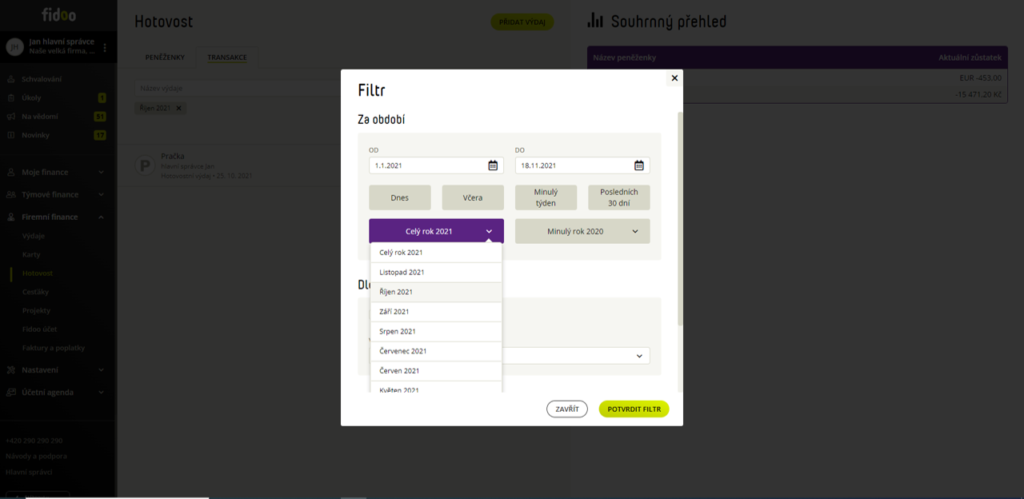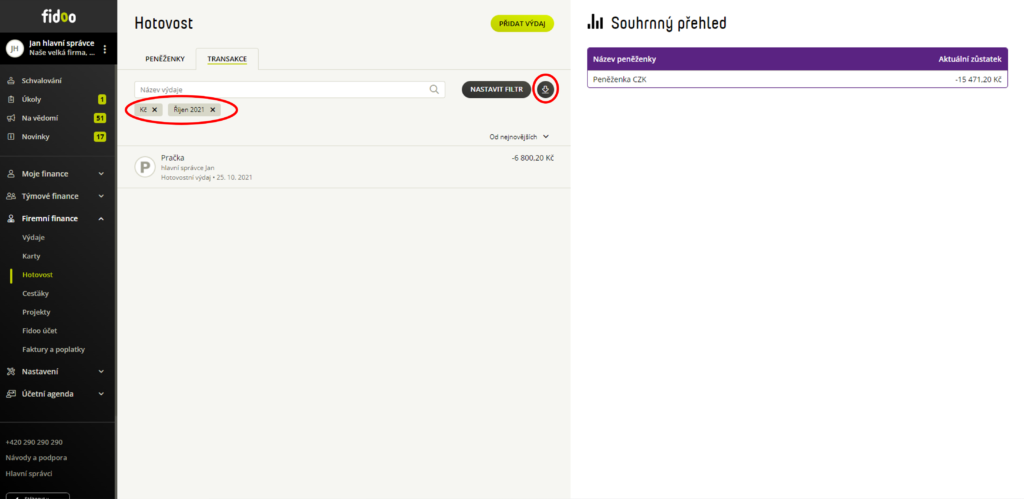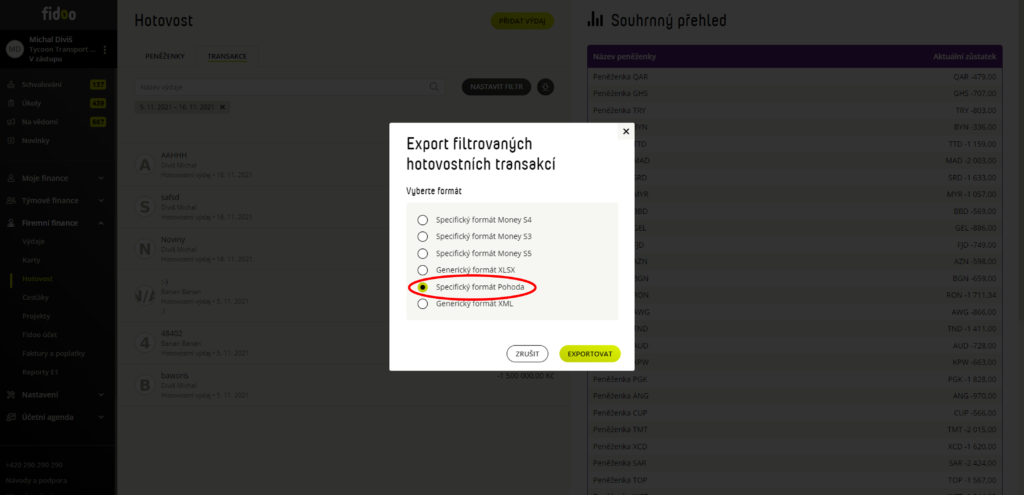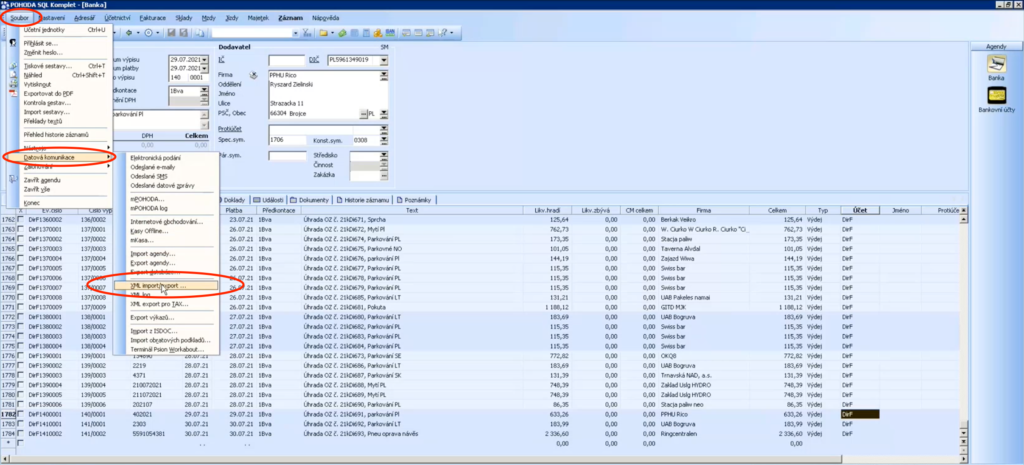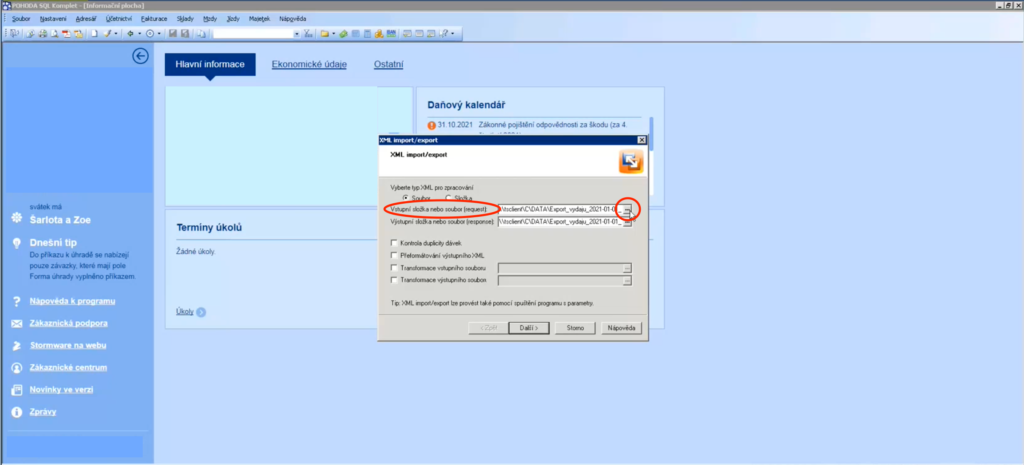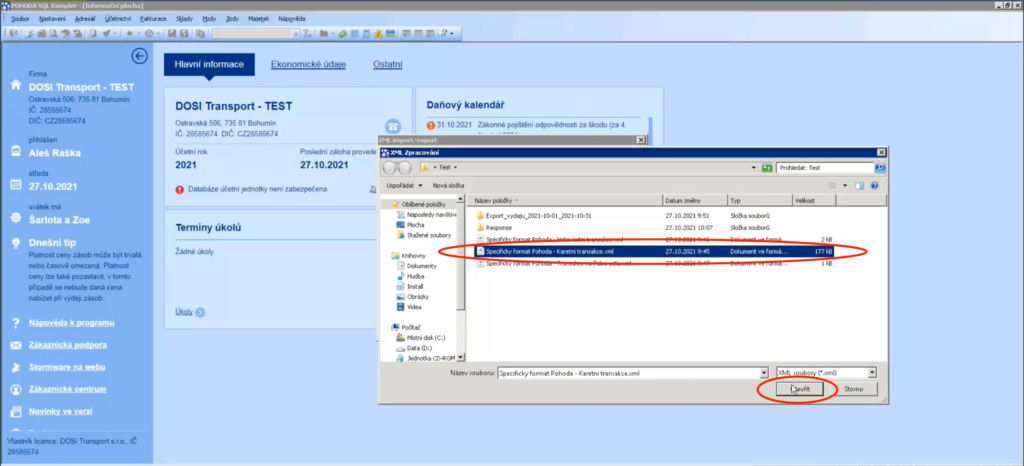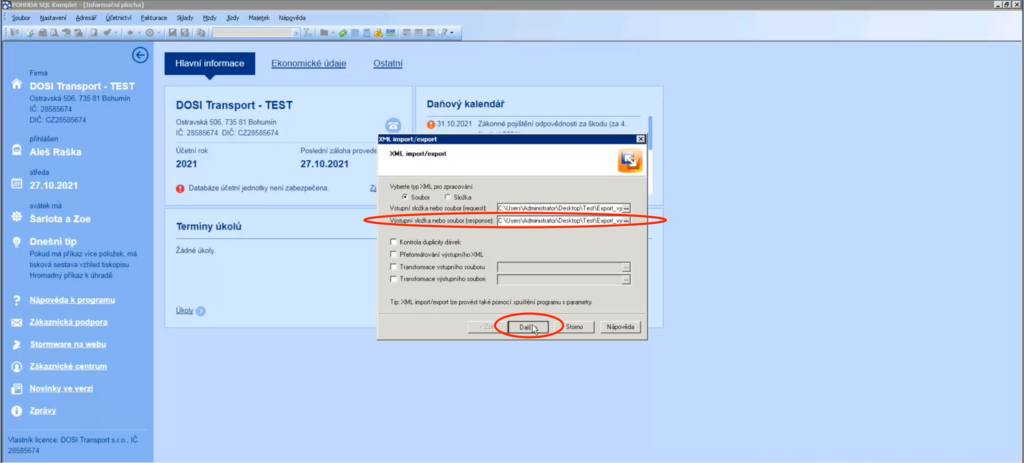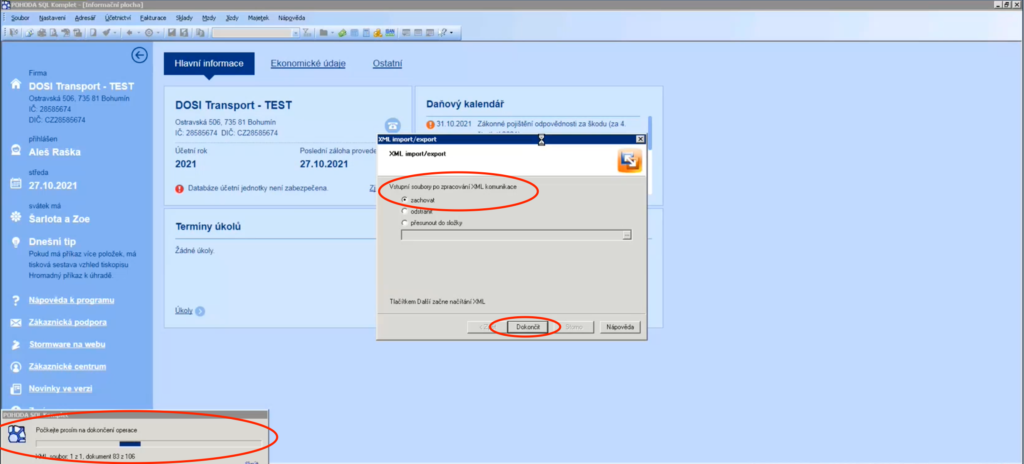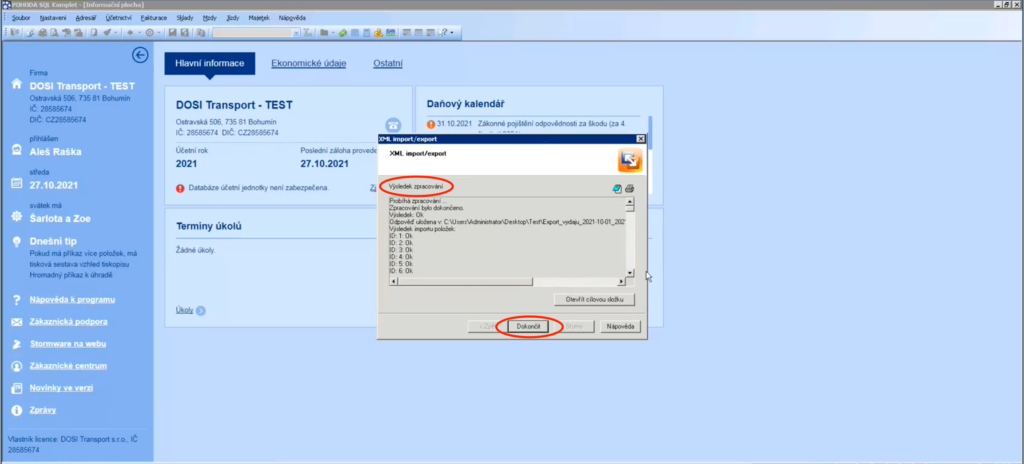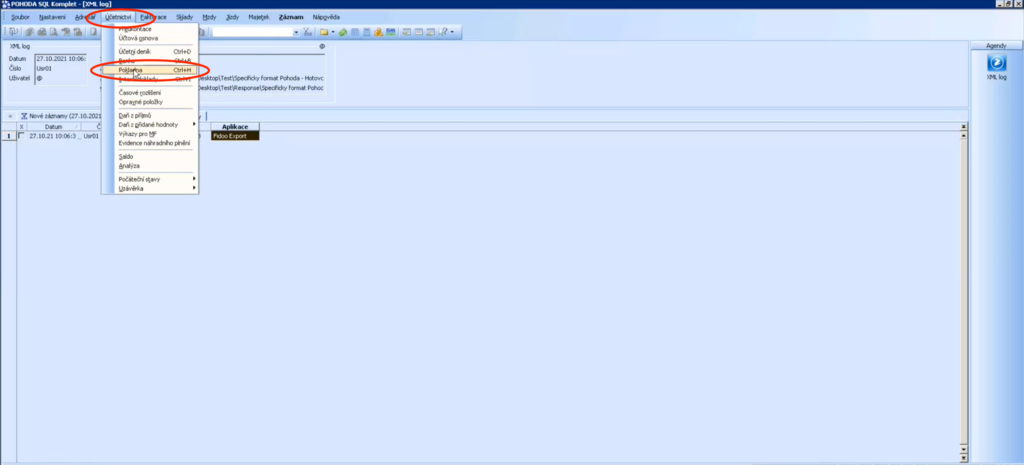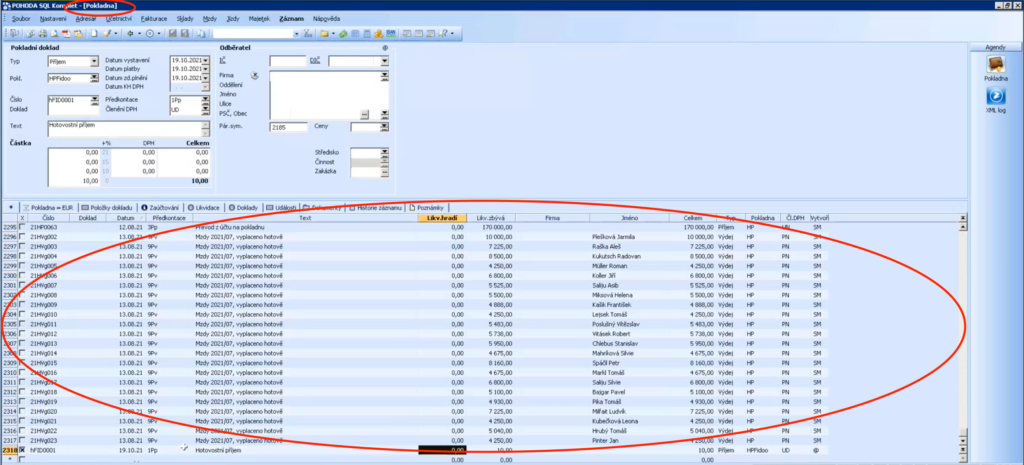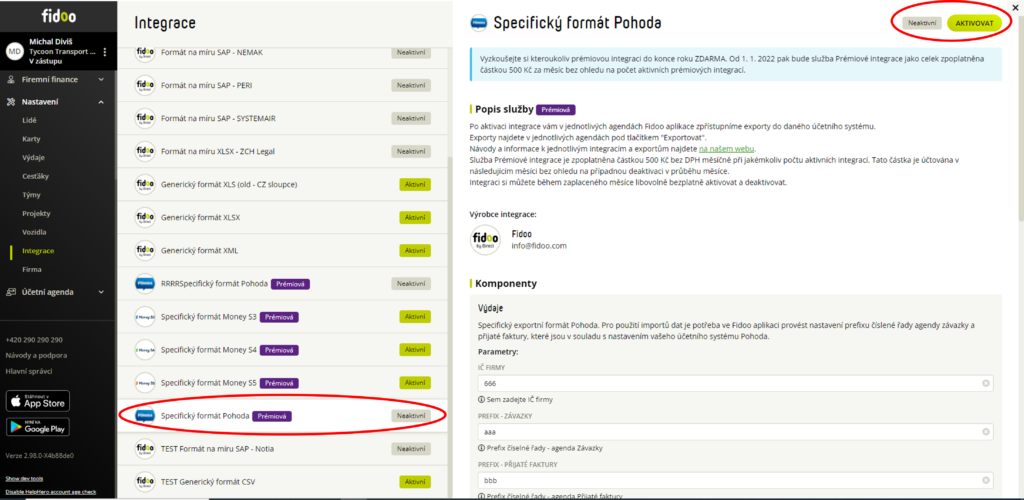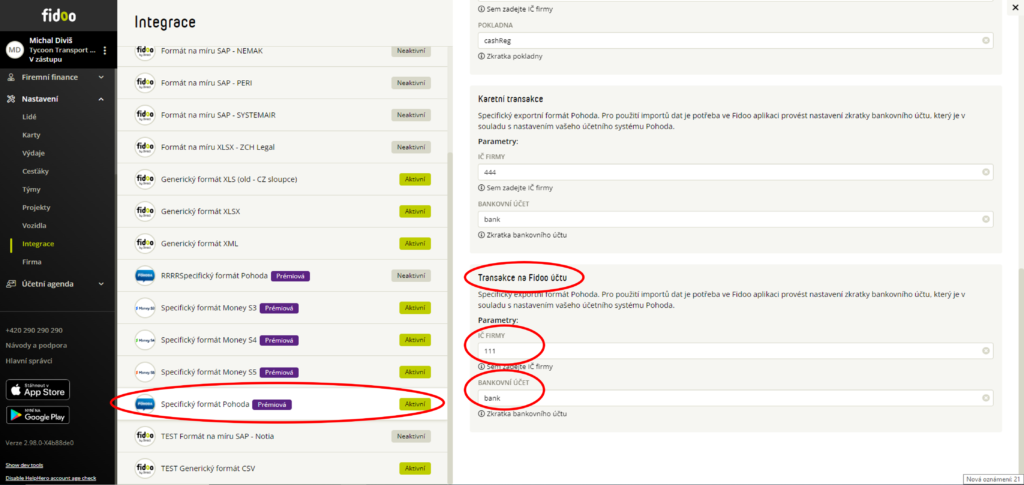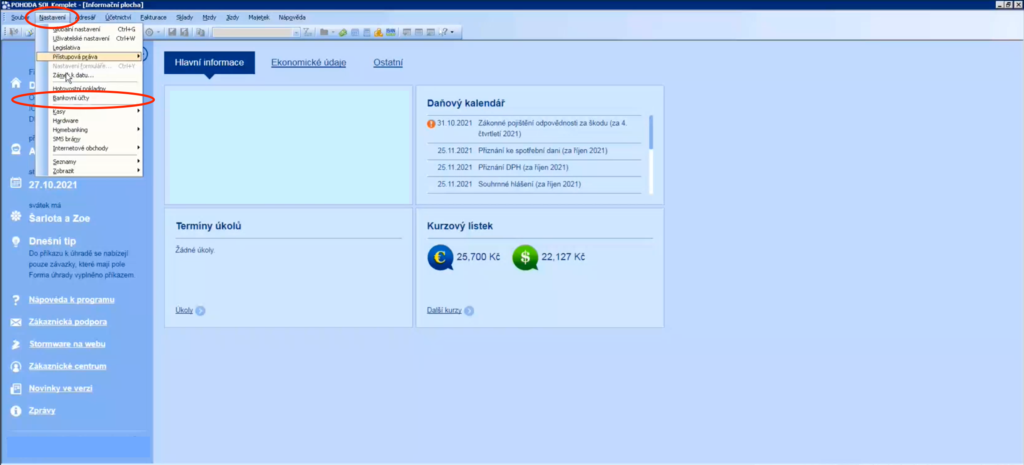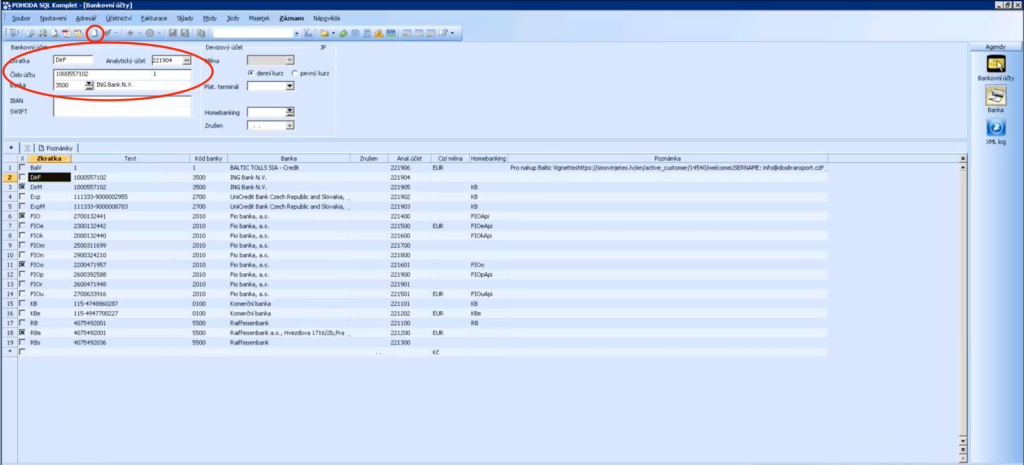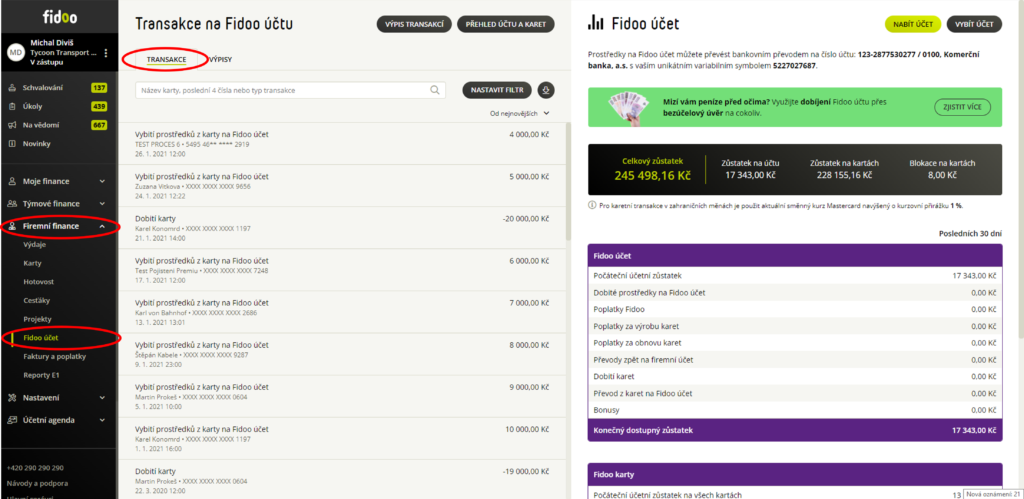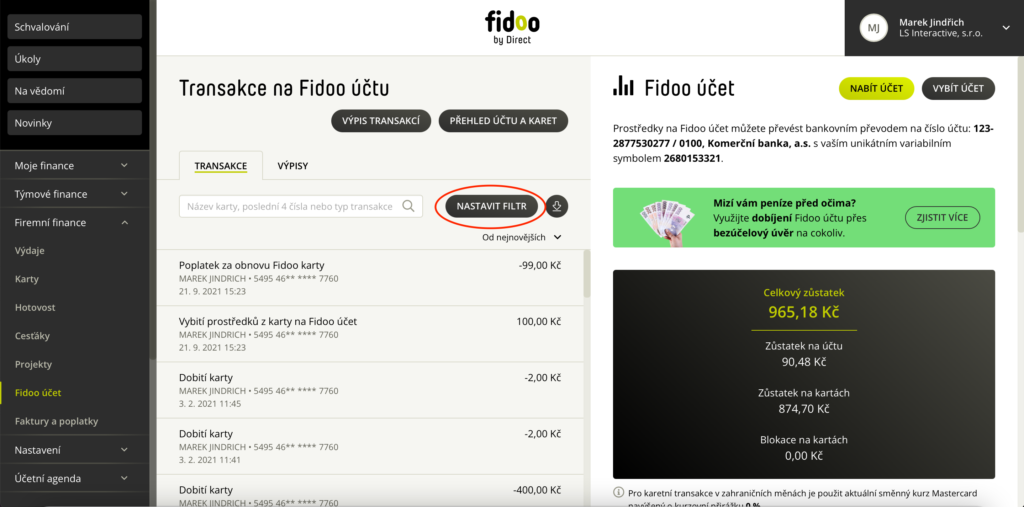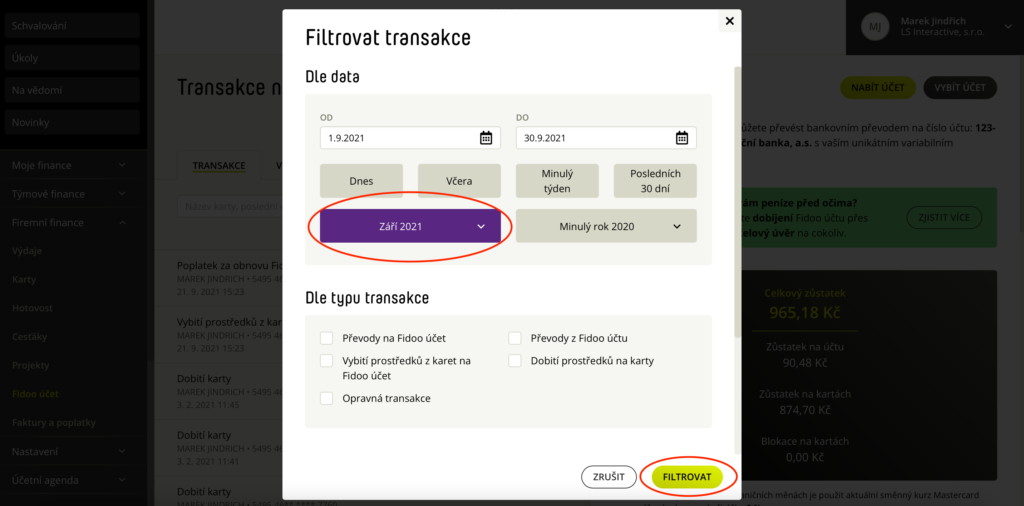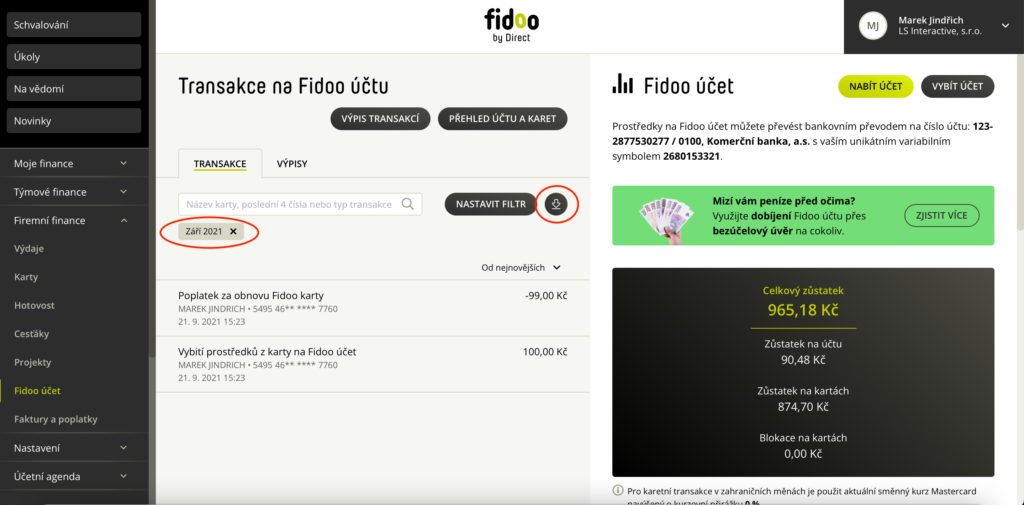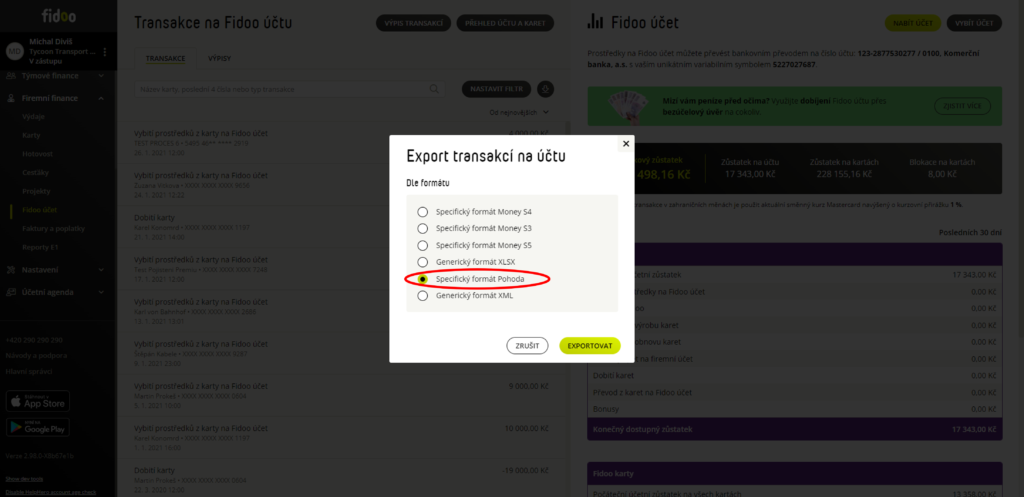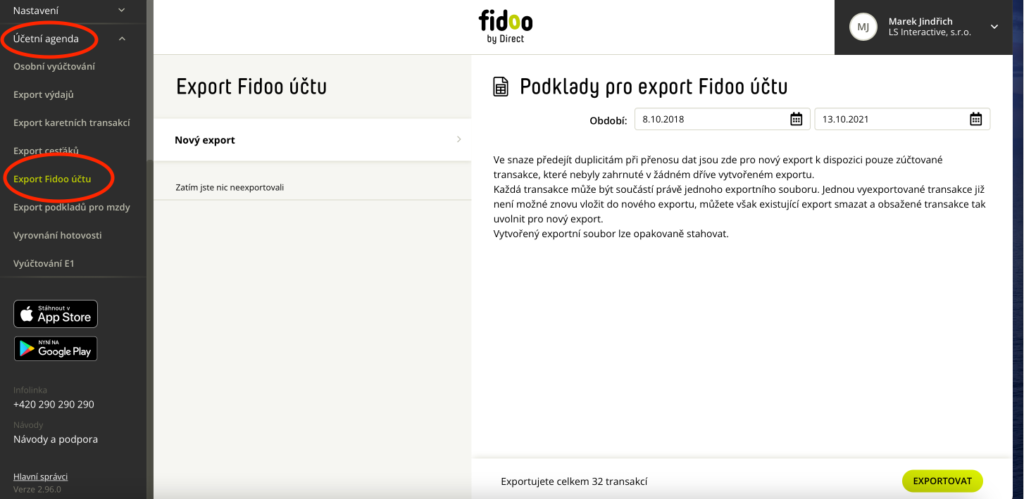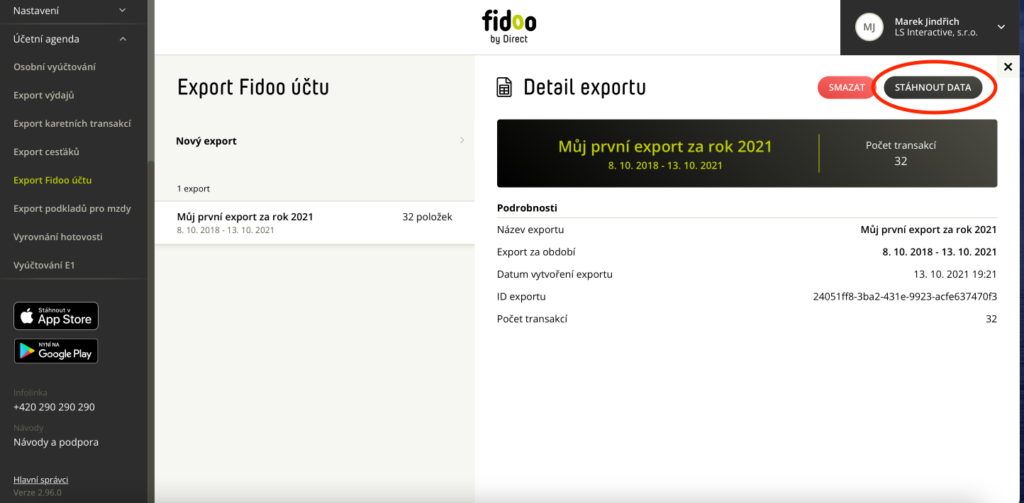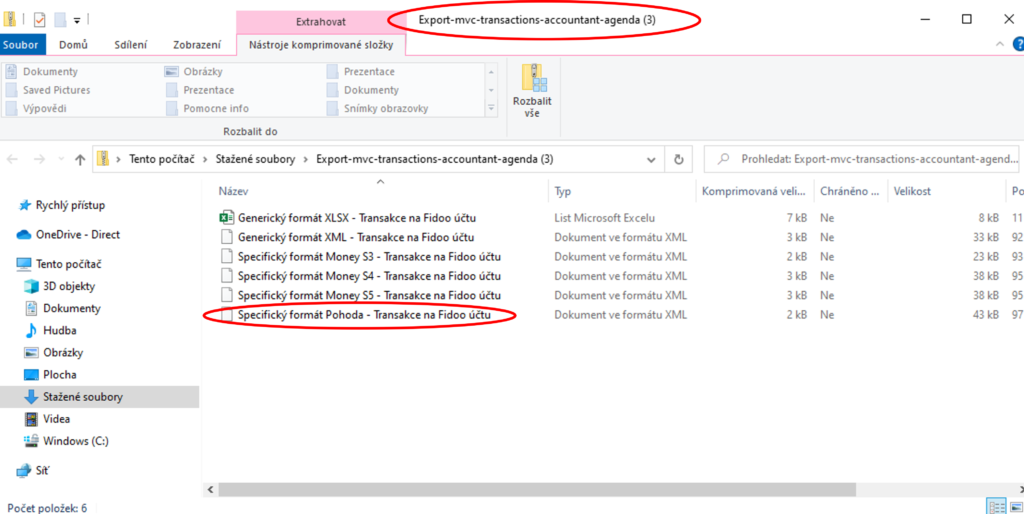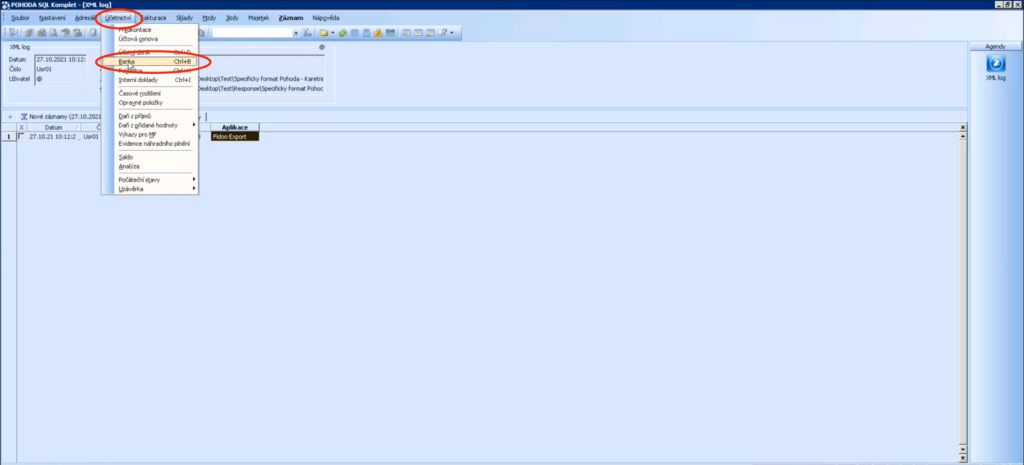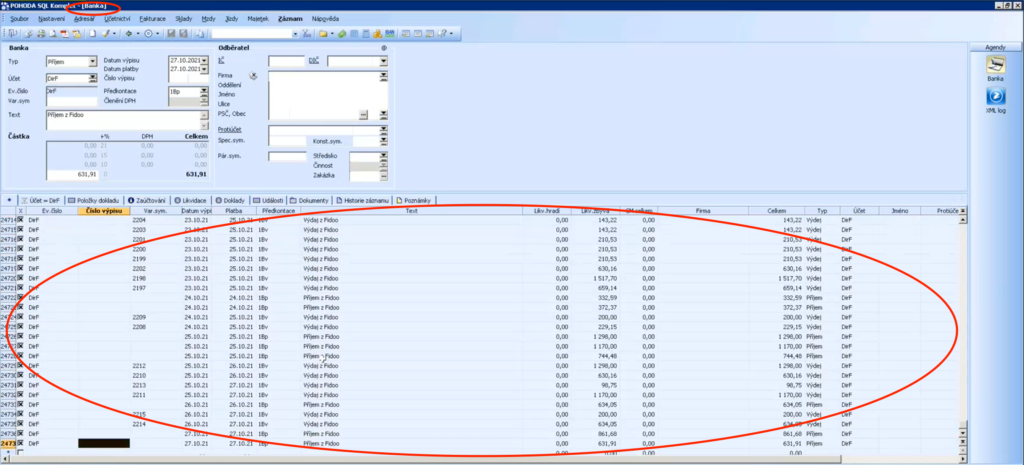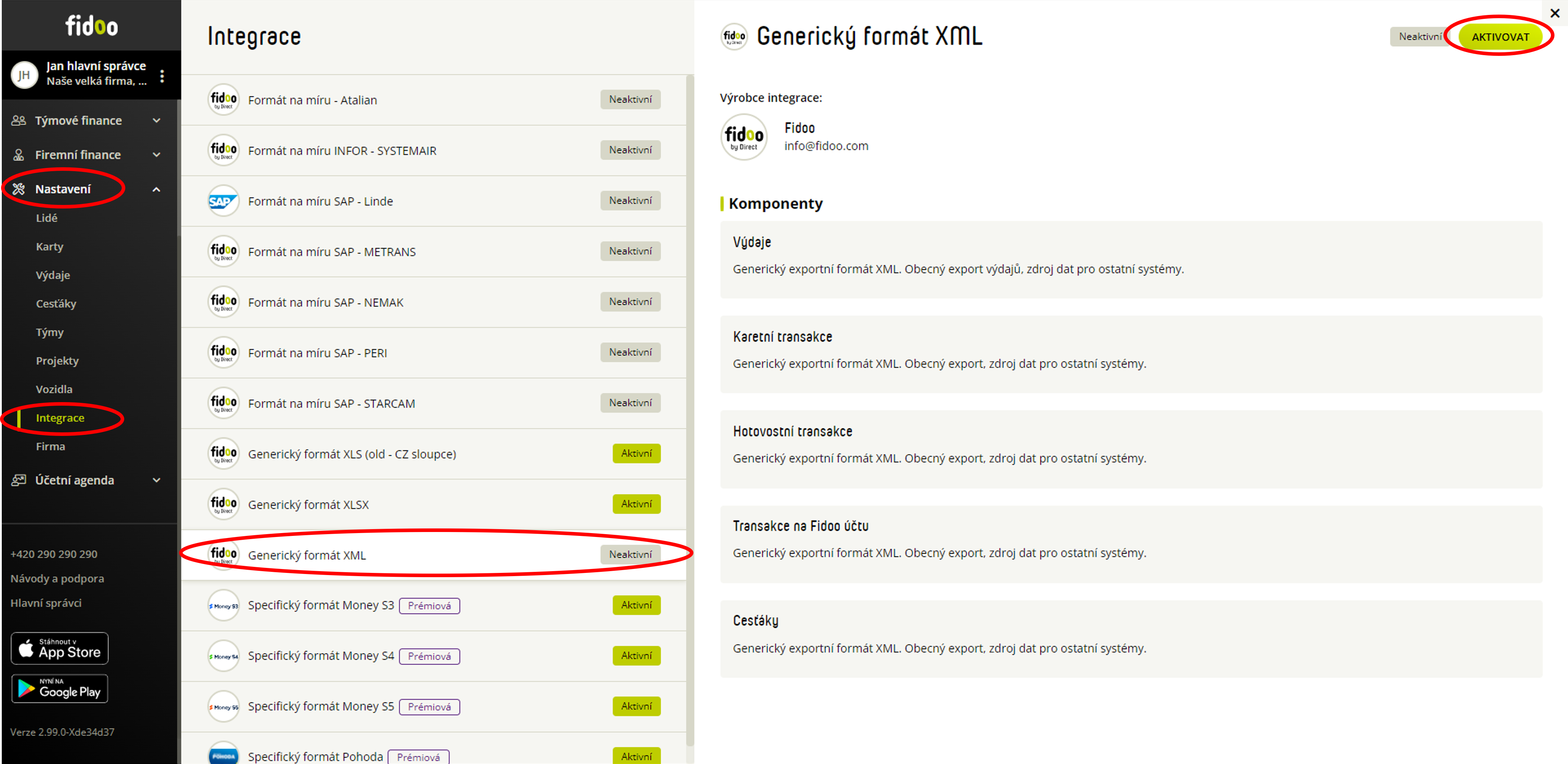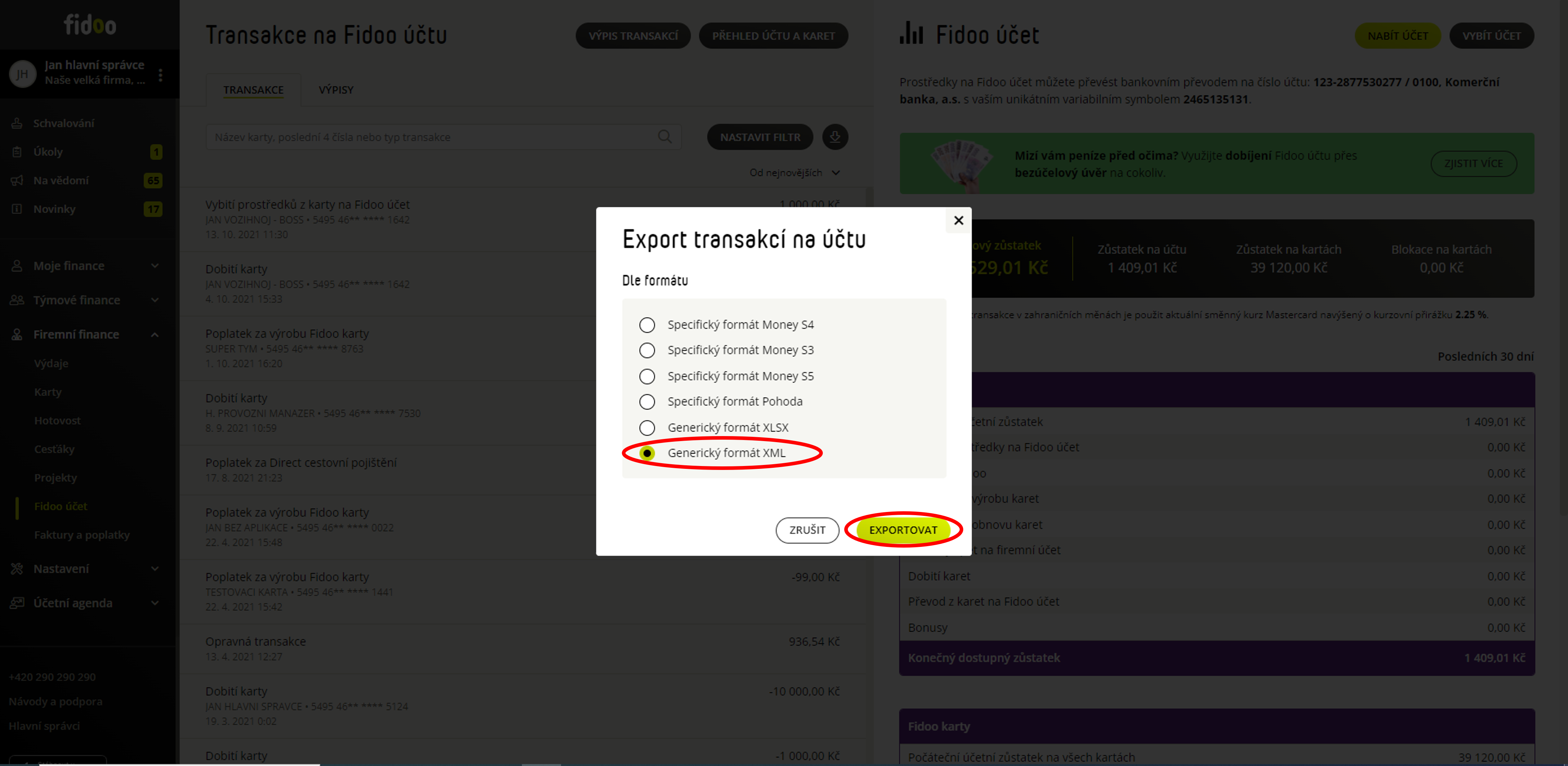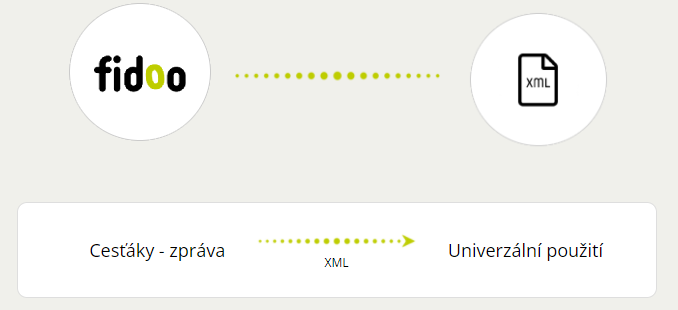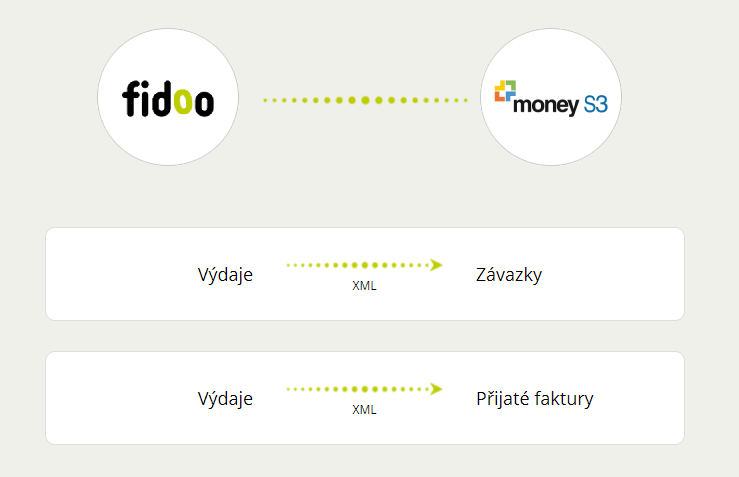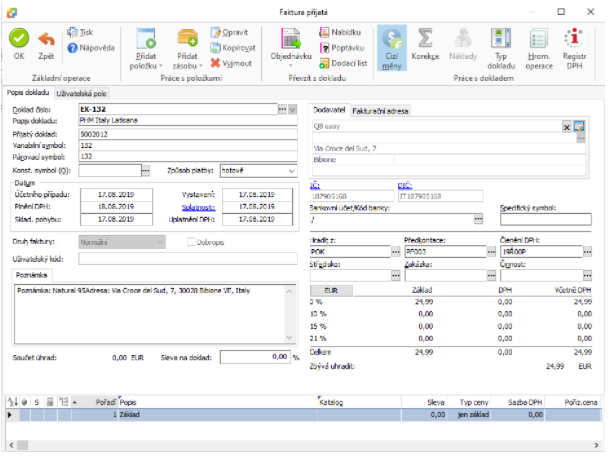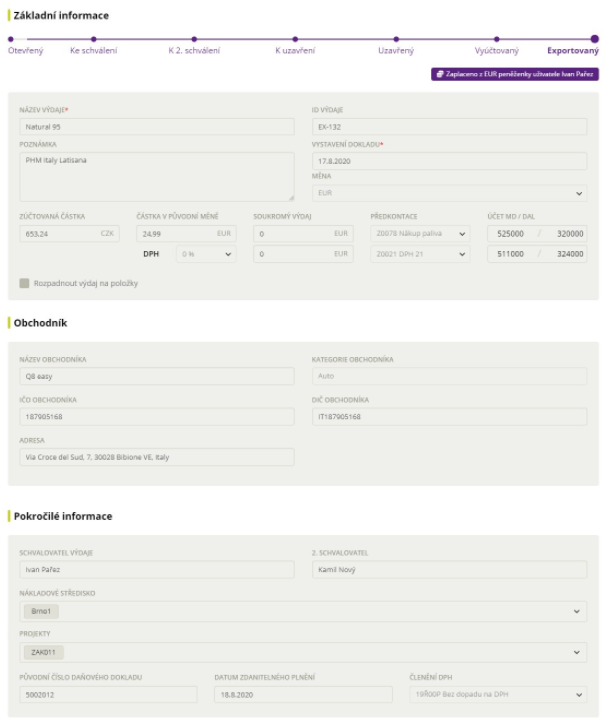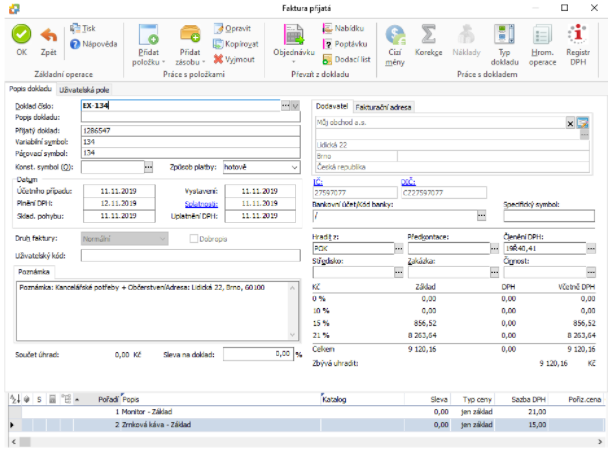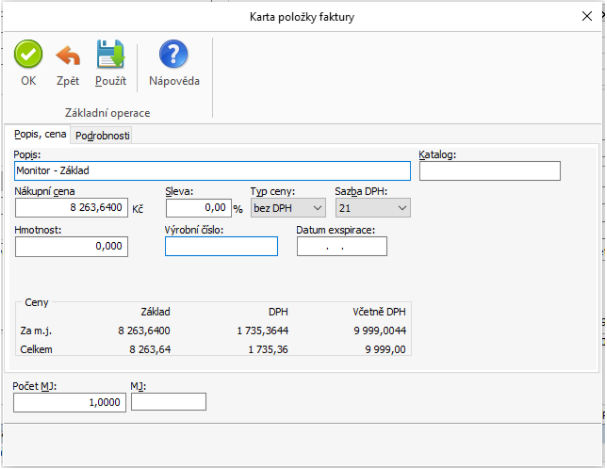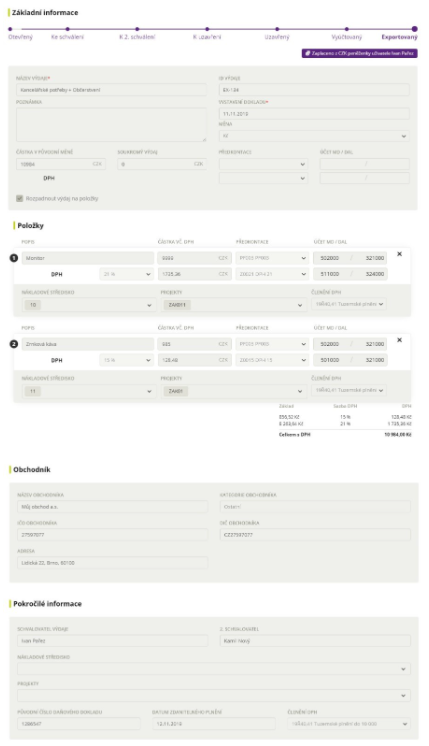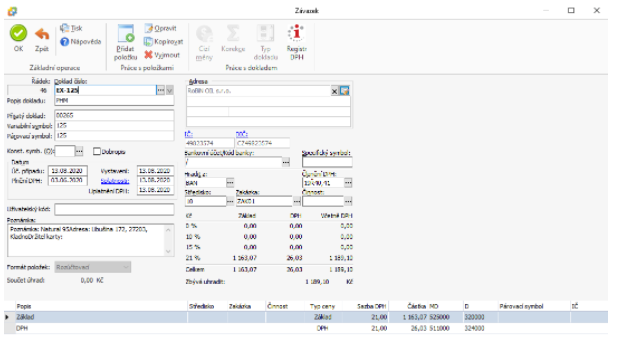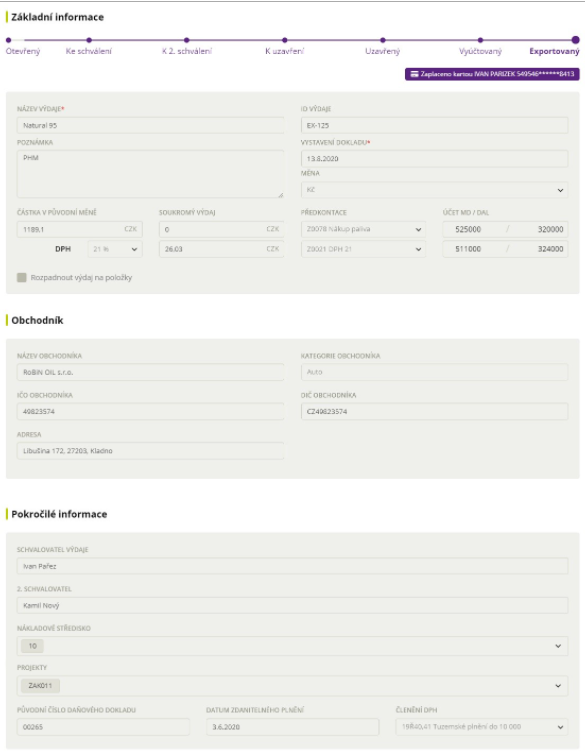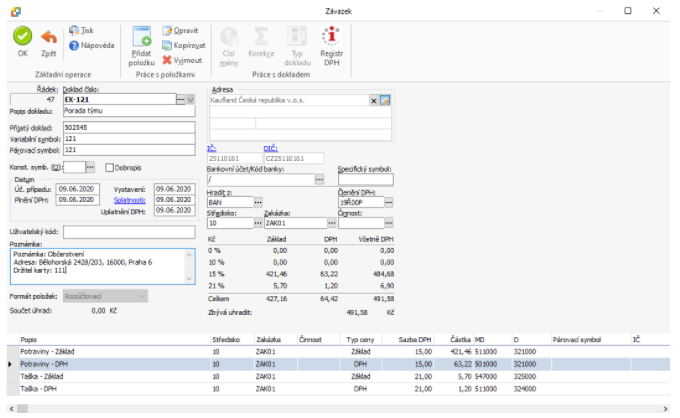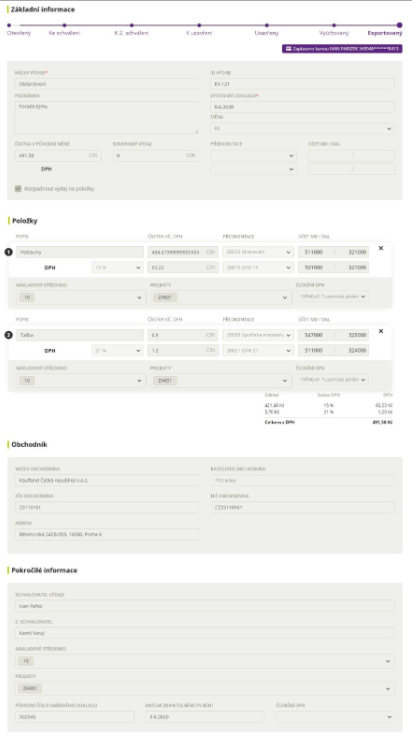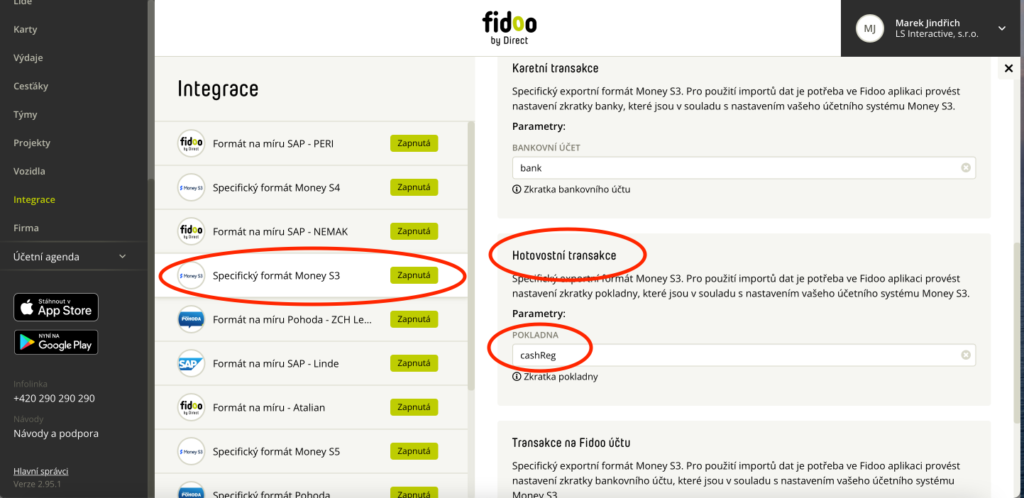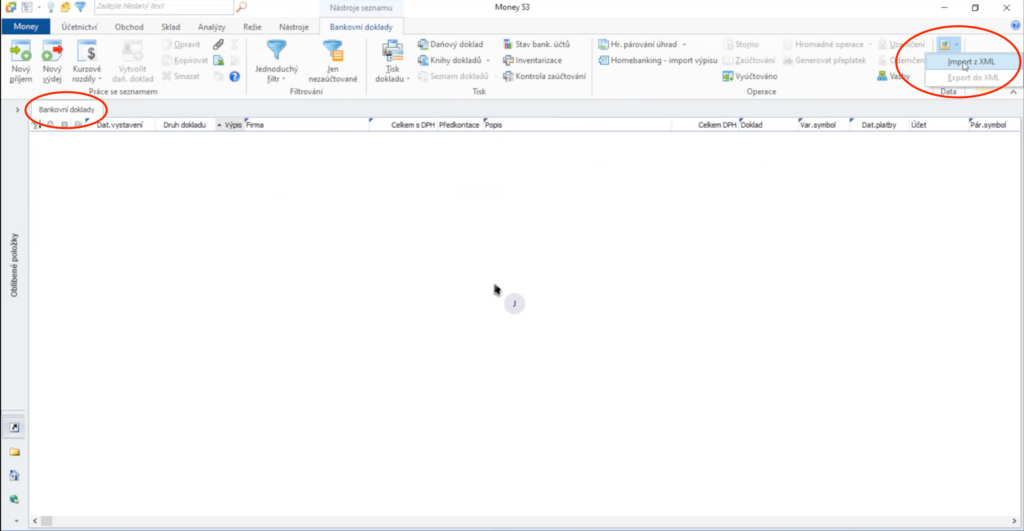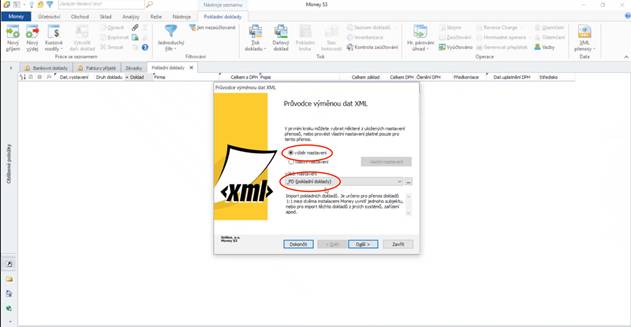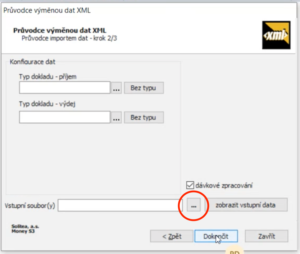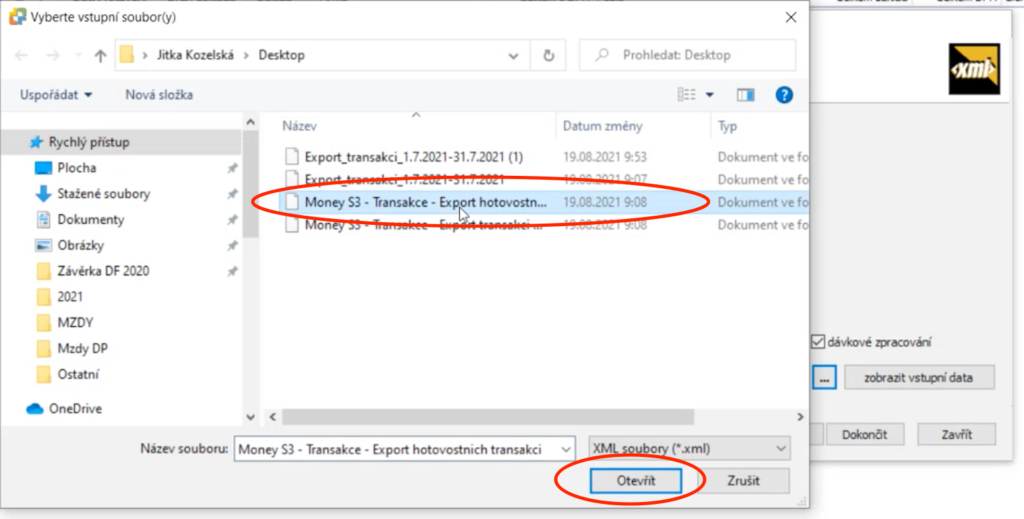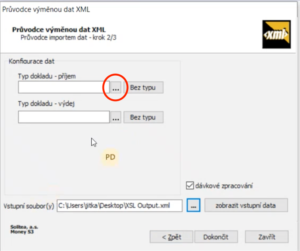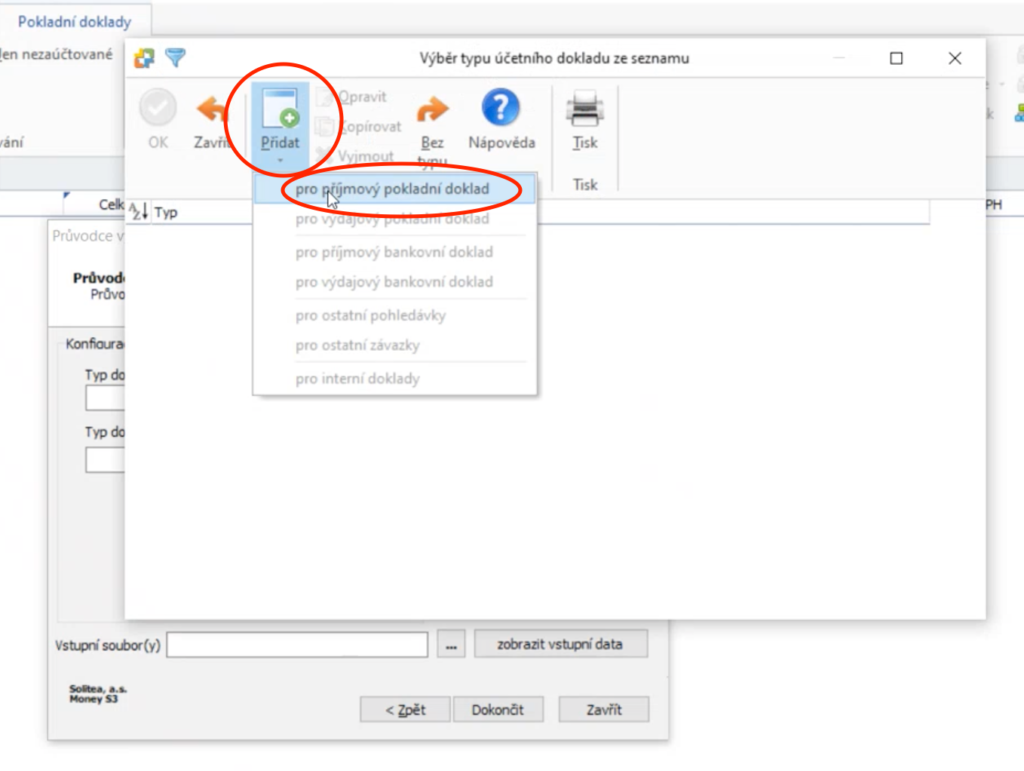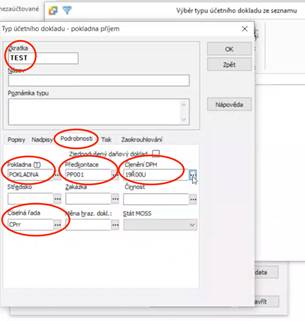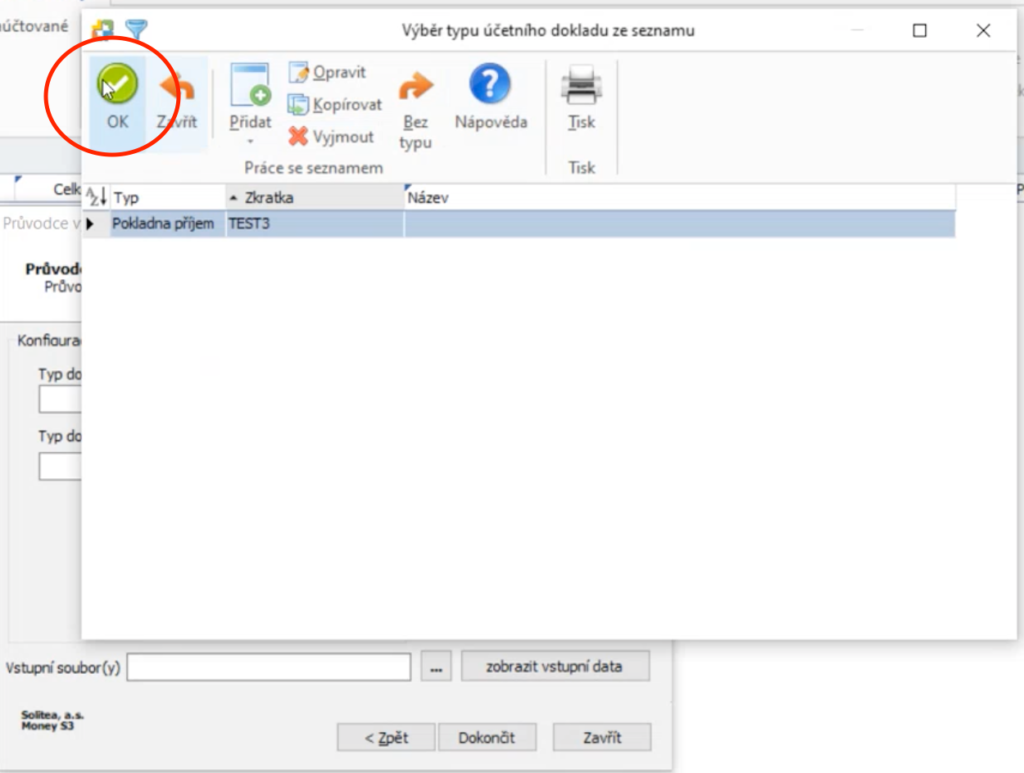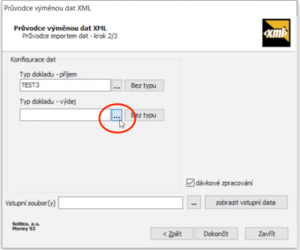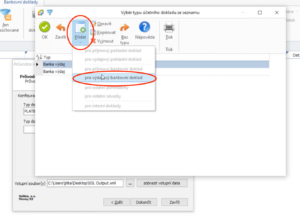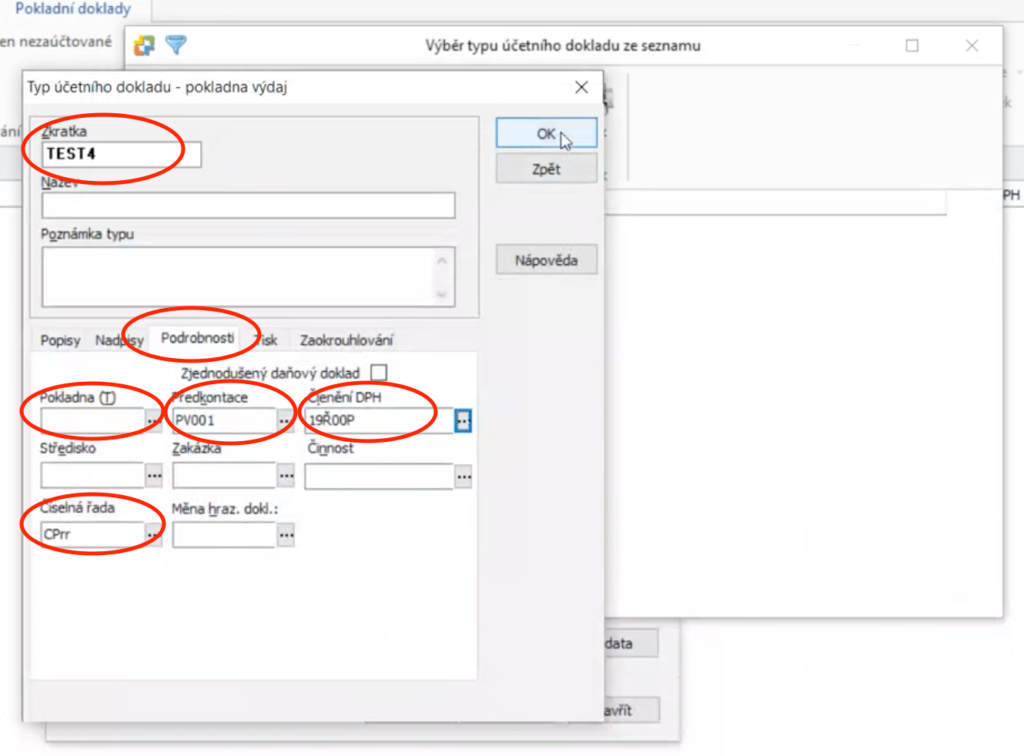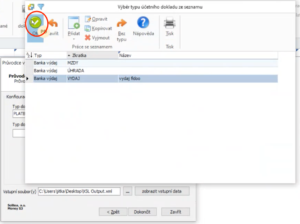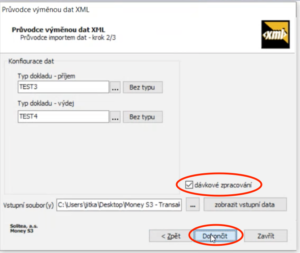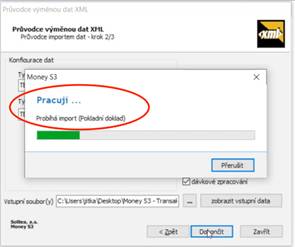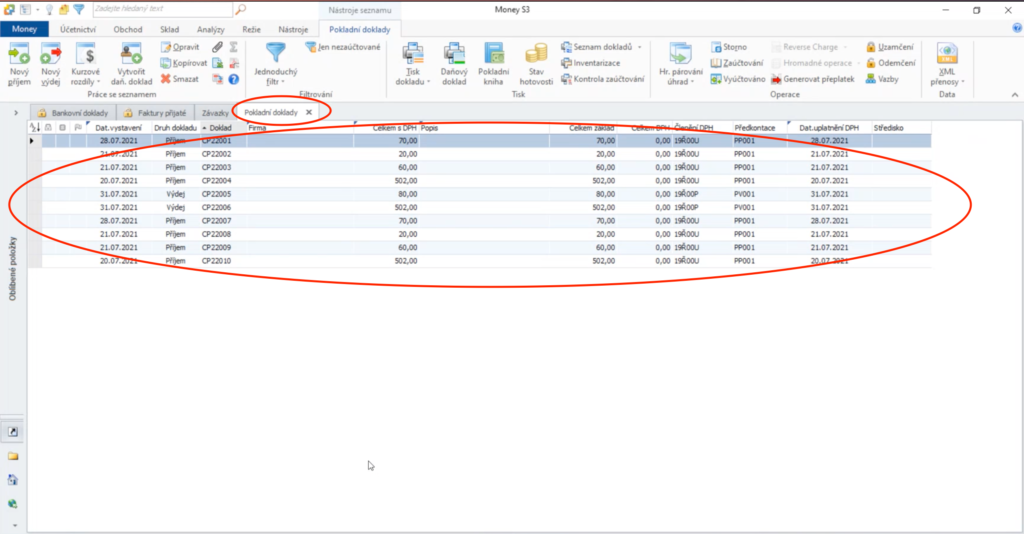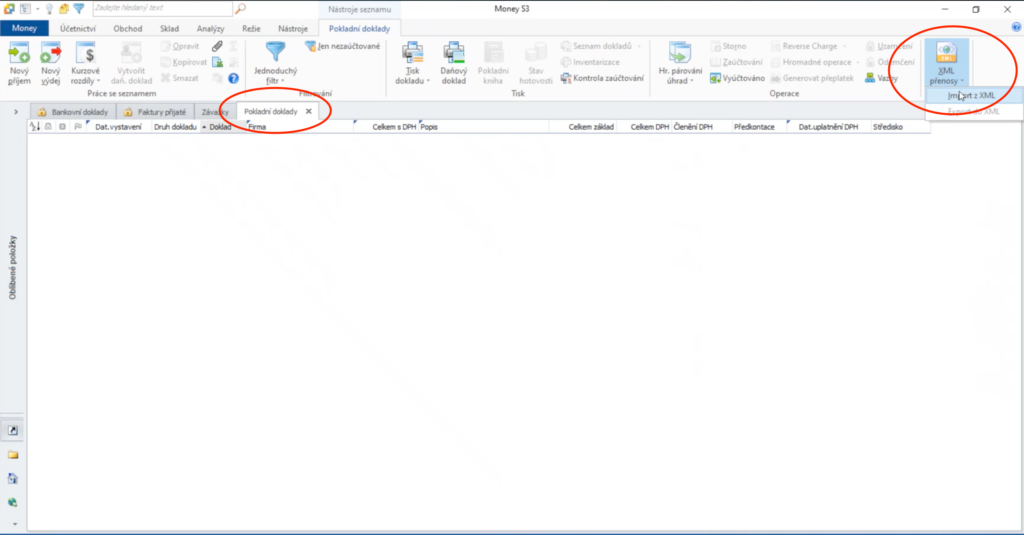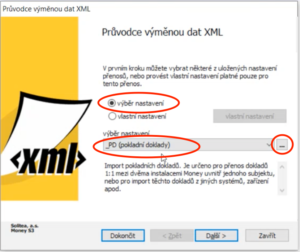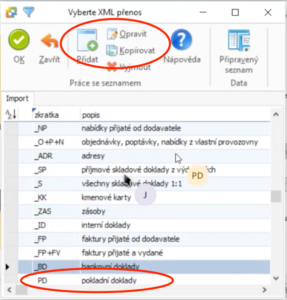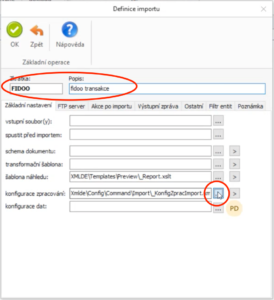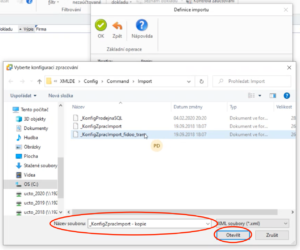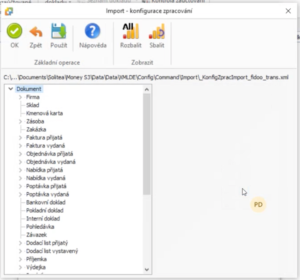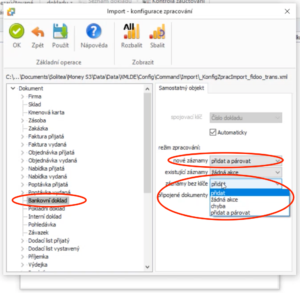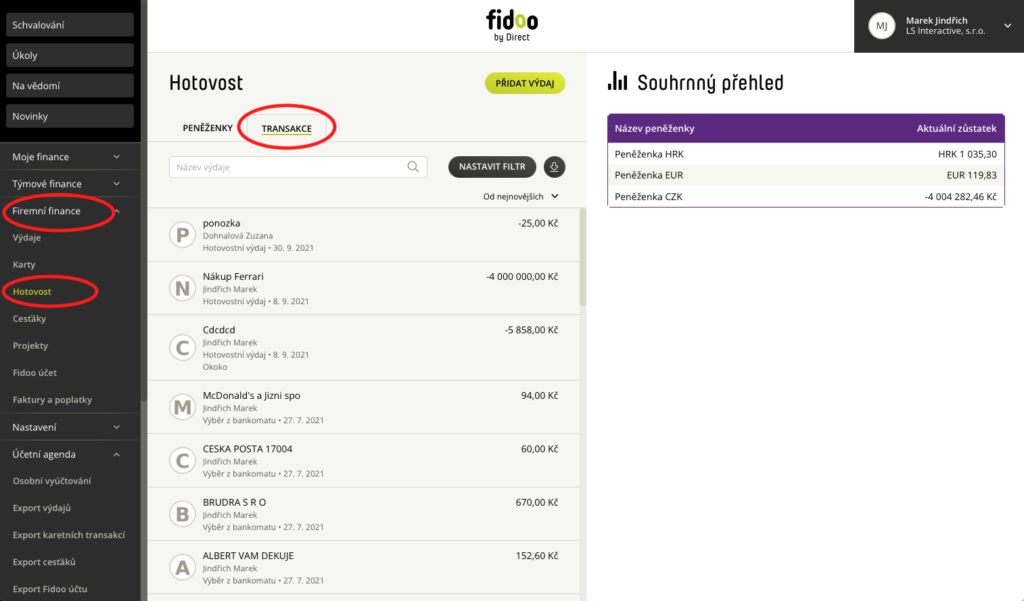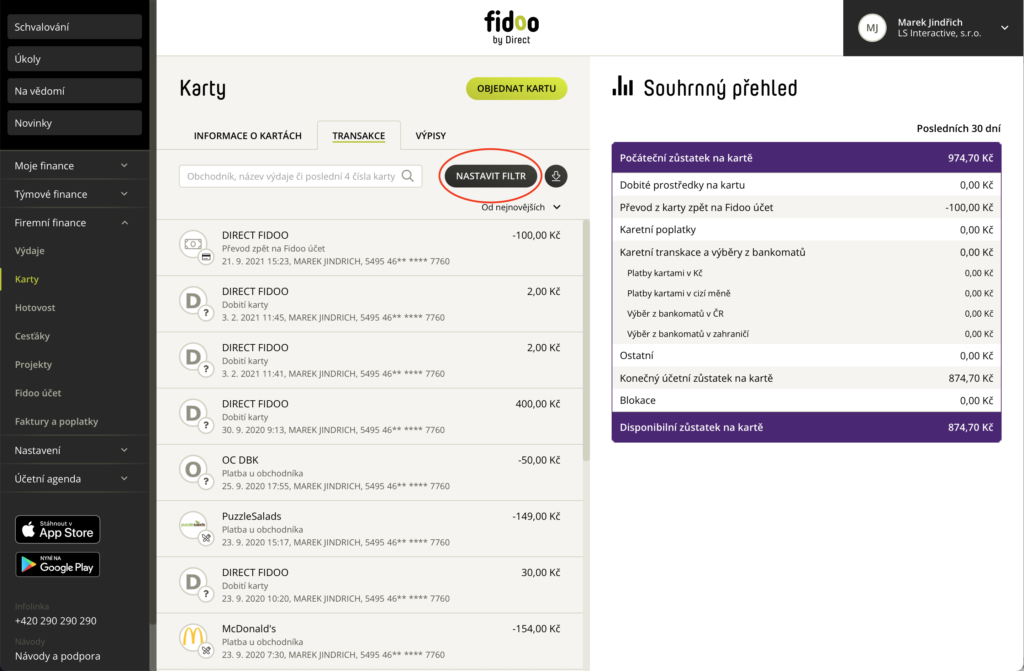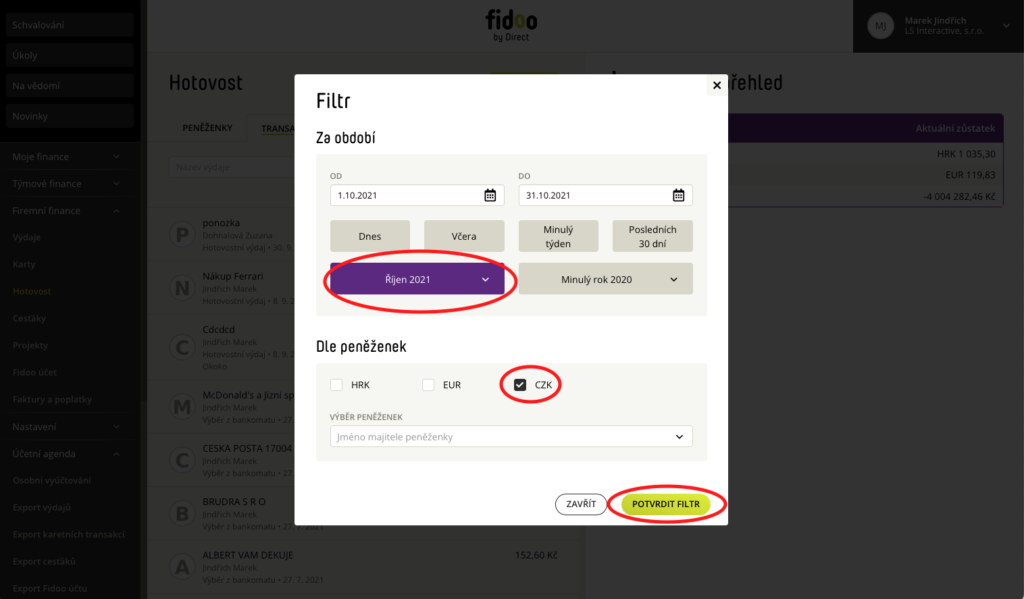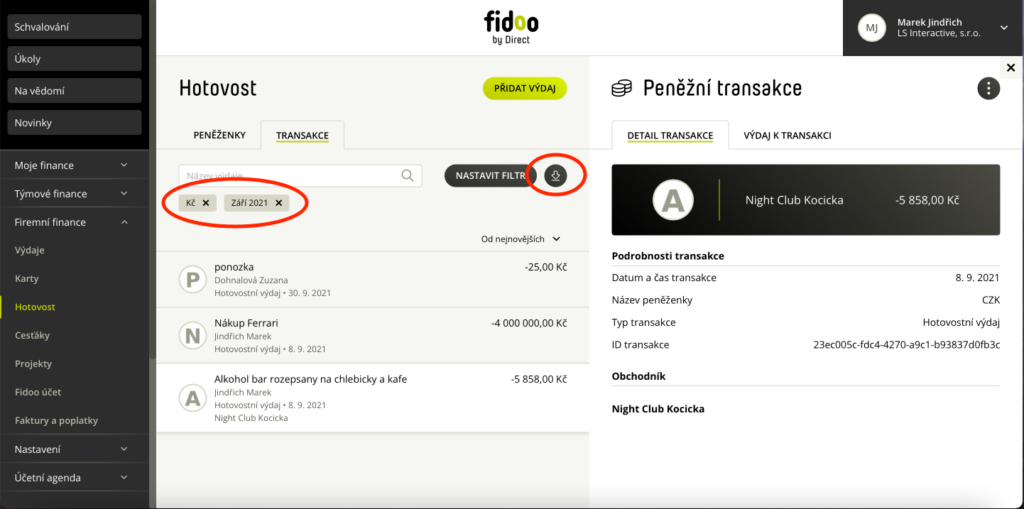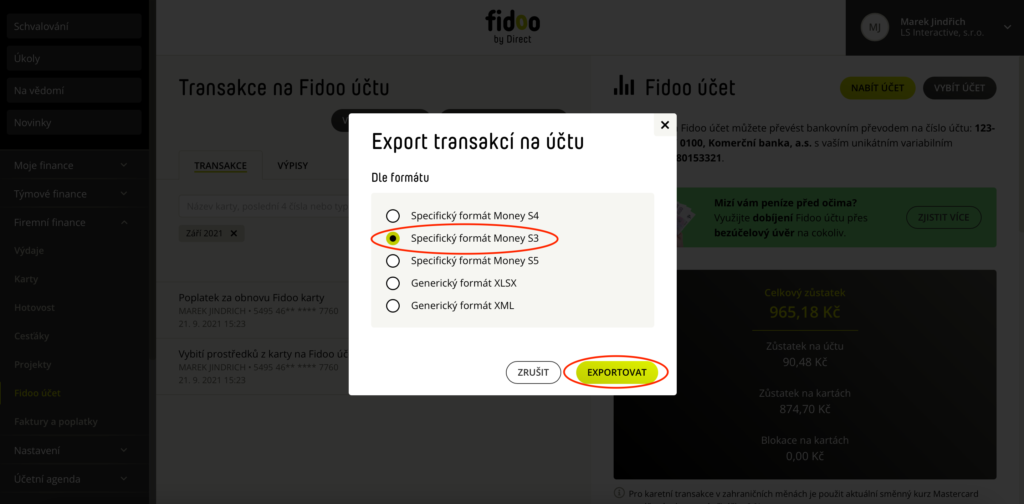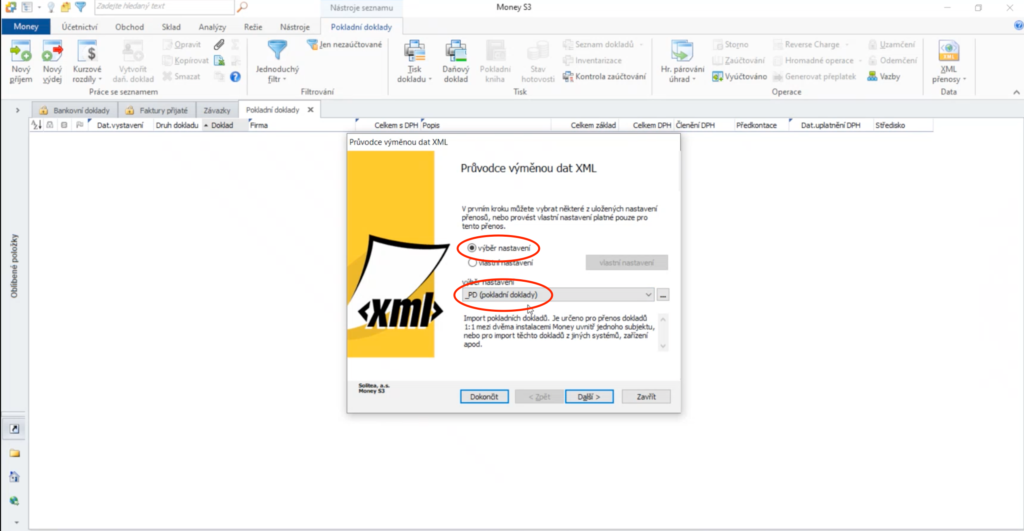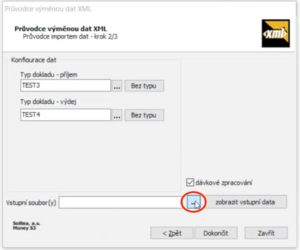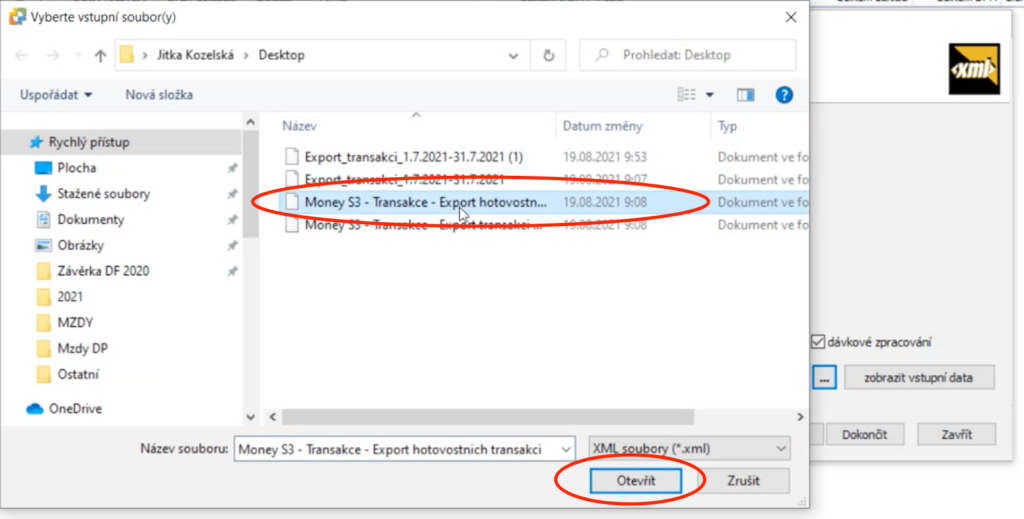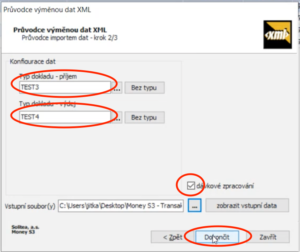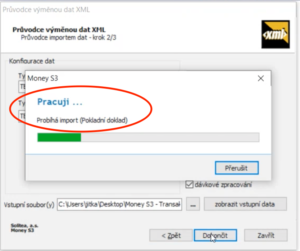Příprava a nastavení na straně Fidoo
Export z Fidoo
Exportovat výdaje lze ve Fidoo pouze v Účetní agendě v části Osobní vyúčtování. Do exportu jsou zahrnutá vždy jen uzavřená Osobní vyúčtování.
Export z Fidoo
- Ve Fidoo aplikaci jděte do části Účetní agenda, zde zvolte Osobní vyúčtování a klikněte na Nastavit filtr.
- Vyfiltrujte si období nebo jiné omezující podmínky pro váš export a zvolte Filtrovat. Vyexportovat však jdou pouze již uzavřená osobní vyúčtování, proto je vhodné u Stavu nastavit filtr na Uzavřené.
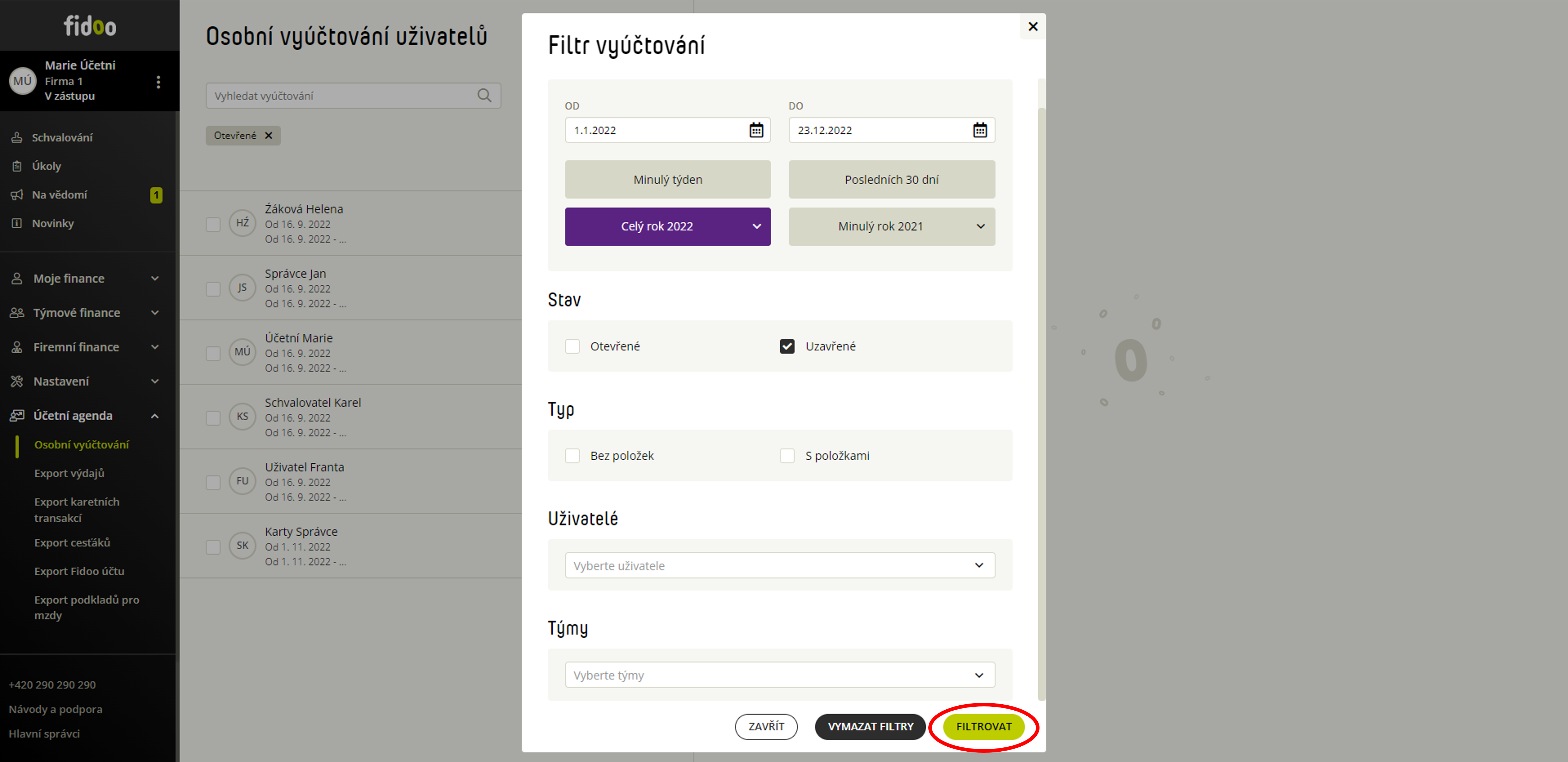
- Nad vyfiltrovaným seznamem osobního vyúčtování klikněte na ikonu pro stažení.
- Zvolte formát exportovaného souboru na Generický formát XML a zvolte Exportovat.

Stáhne se vám XML soubor a export osobního vyúčtování je tímto hotov.