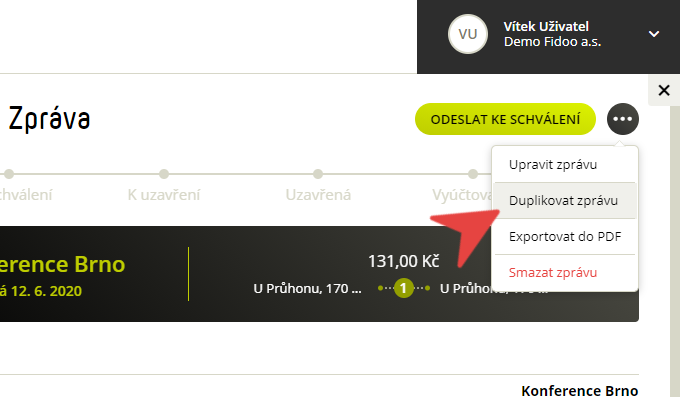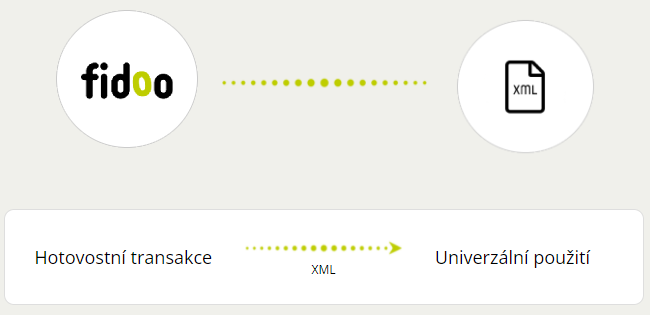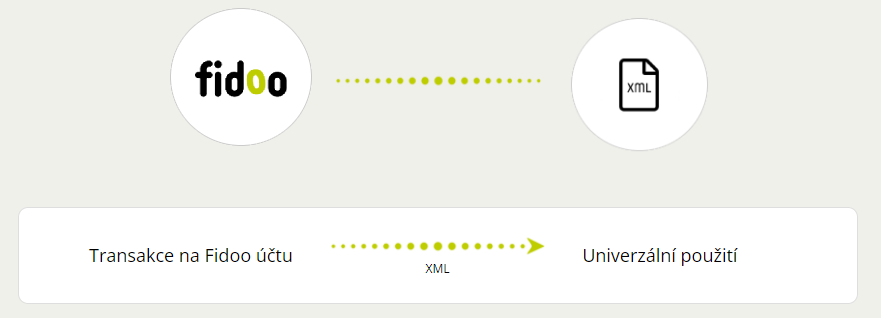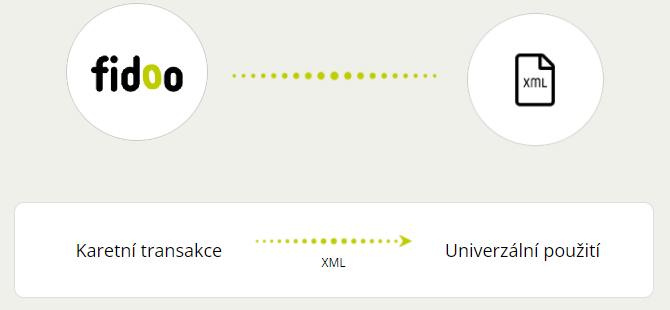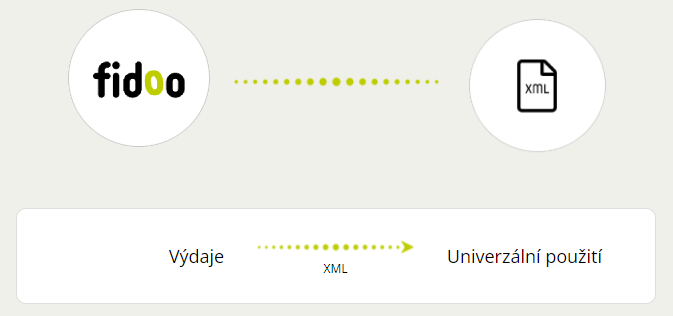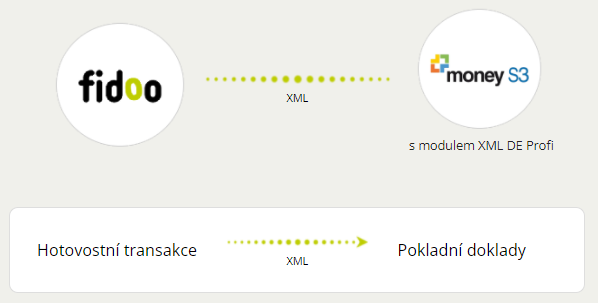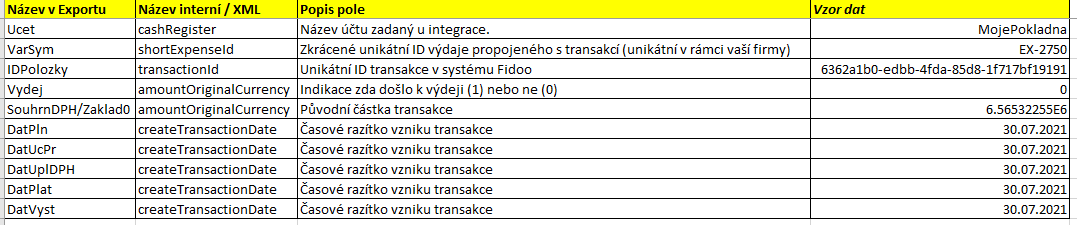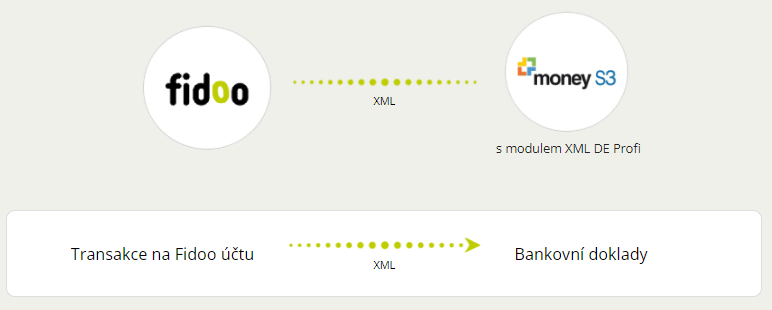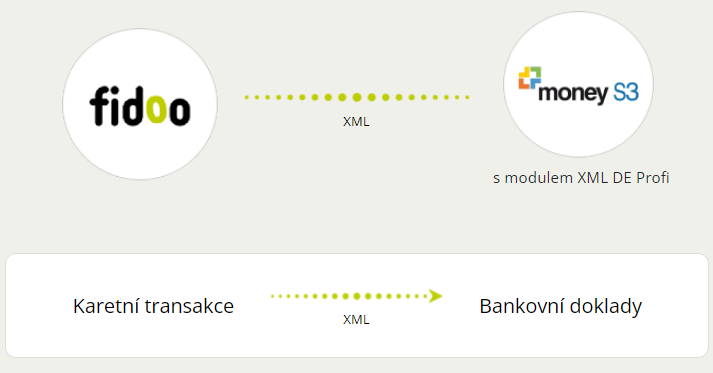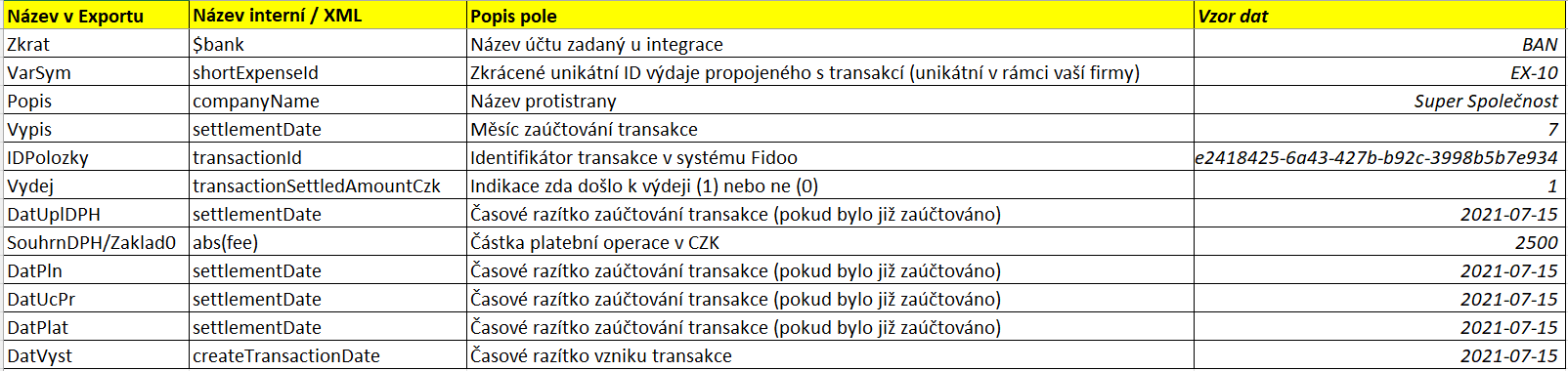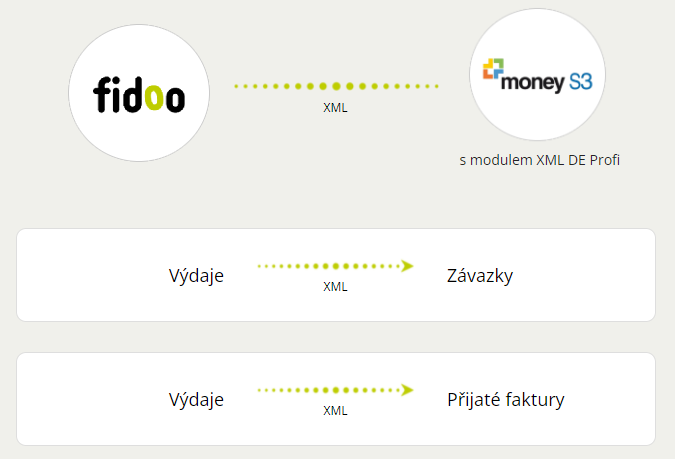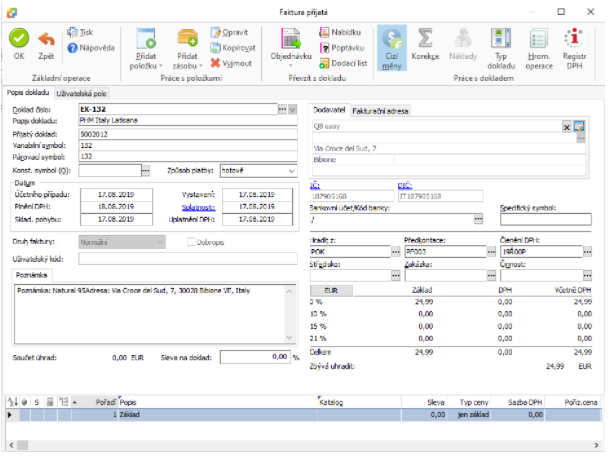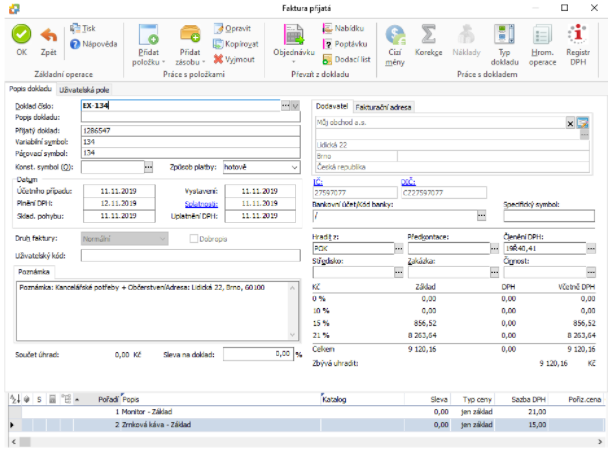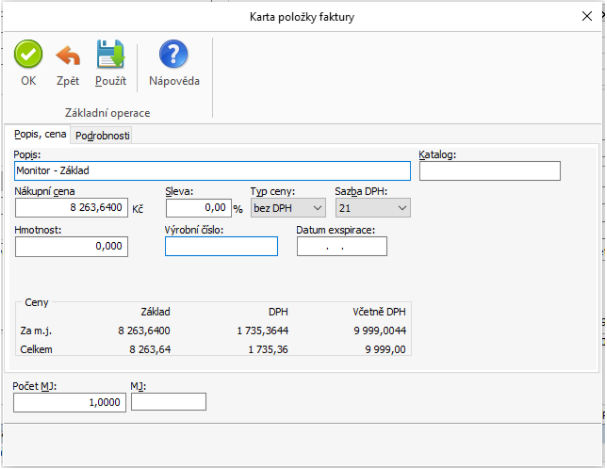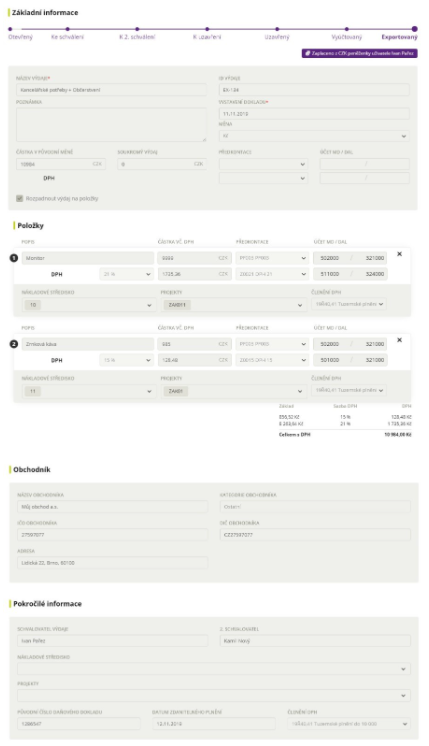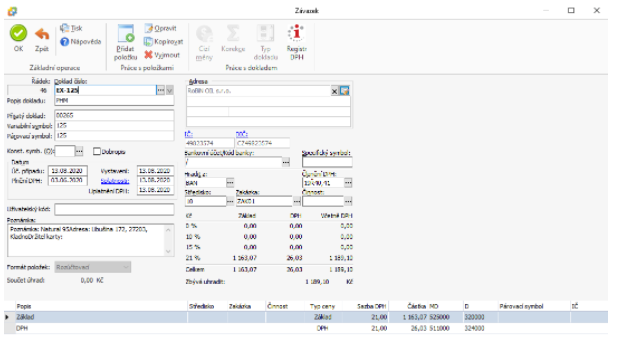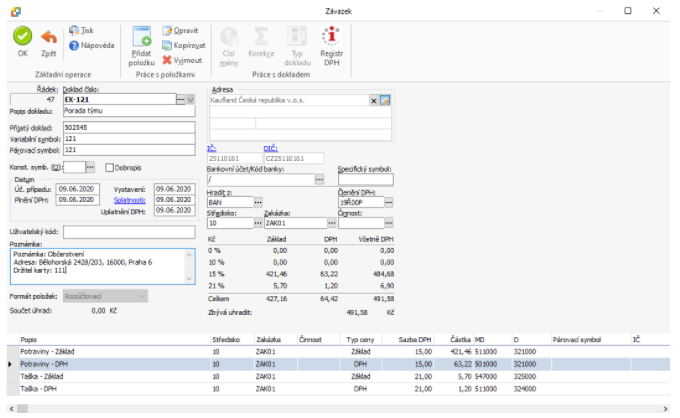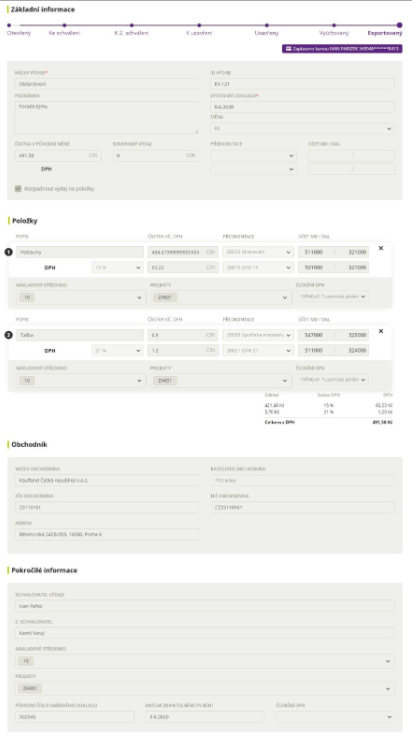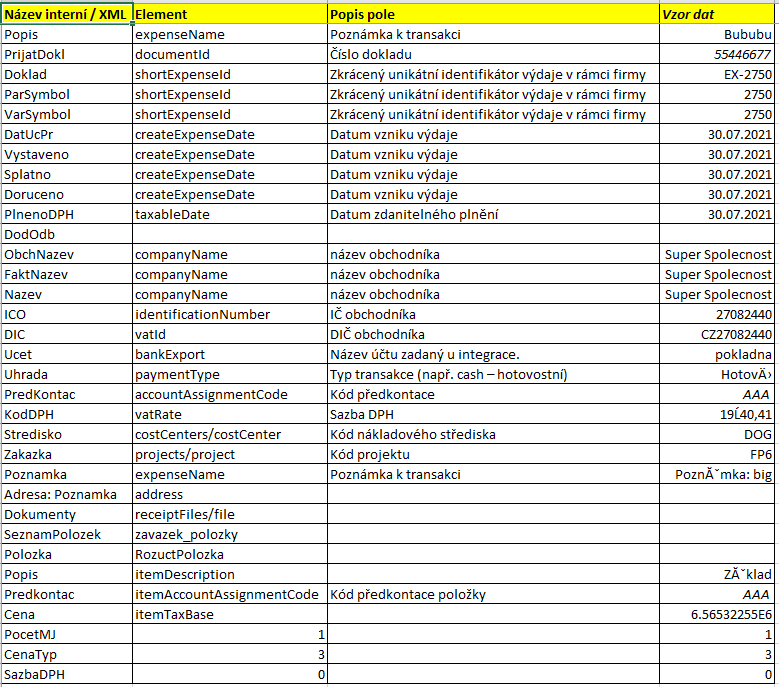Osobní vyúčtování – XML exporty
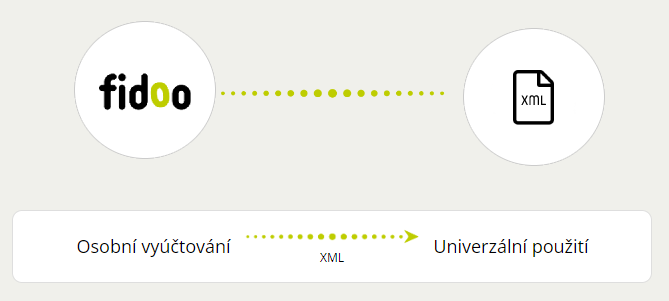
Obecný popis
Exportní výstup Osobního vyúčtování ve formátu XML (eXtensible Markup Language) je určen pro datový přenos Osobního vyúčtování z Fidoo ven a pro následné zpracování a další použití mimo Fidoo.
Univerzální formát XML umožňuje především snadné automatizované/robotické zpracování vyexportovaných dat.
Obsahově je tento export navržen tak, aby poskytoval maximální možnou šířku informací o osobním vyúčtování ve Fidoo.
Typické využití tohoto exportního formátu je pro integrace a importy dat do dalších podnikových systémů.
Principy a pravidla používání exportu
- Export průběžně doplňujeme o nové údaje tak, jak postupně zpracováváme nové klientské požadavky.
- Doporučujeme pro automatizované zpracování exportních výstupů z Fidoo pokud možno používat tento XML formát namísto XLSX formátu. Dalším vhodným způsobem integrace Fidoo na další podnikové systémy je využití Fidoo API (viz Public API).
Struktura a popis dat
| Název v Exportu / XML | Popis pole | Vzor dat | |||
|---|---|---|---|---|---|
| personalBillingId | – | – | – | – | – |
| – | user/firstName | – | – | Unikátní identifikátor uživatele v systému Fidoo | 30dcca40-9858-4139-9230-bb86d97cf64e |
| – | user/lastName | – | – | Jméno uživatele | Jan |
| – | user/employeeNumber | – | – | Příjmení uživatele | Novak |
| – | user/idUser | – | – | Zaměstnanecké číslo uživatele | AX12545 |
| – | shortPersonalBillingId | – | – | Zkrácený identifikátor osobního vyúčtování v systému Fidoo | PB-459 |
| – | personalBillingName | – | – | Název osobního vyúčtování | Od 1. 4. 2022 |
| – | fromDate | – | – | Počáteční datum vystaveného osobního vyúčtování | 2022-04-01 |
| – | toDate | – | – | Závěrečný datum vystaveného osobního vyúčtování | 2023-01-06 |
| – | closingDate | – | – | Datum uzavření vyúčtování | 2027-07-06 |
| – | closedByUser/firstName | – | – | Jméno uživatele, který uzavřel vyúčtování | Jan |
| – | closedByUser/lastName | – | – | Příjmení uživatele, který uzavřel vyúčtování | Novak |
| – | closedByUser/employeeNumber | – | – | Zaměstnanecké číslo uživatele, který uzavřel vyúčtování | AX12545 |
| – | closedByUser/idUser | – | – | Unikátní identifikátor uživatele v systému Fidoo, který uzavřel vyúčtování | 30dcca40-9858-4139-9230-bb86d97cf64e |
| – | summary | – | – | Souhrn podle companyCurrency | CZK |
| – | – | expenseSum | – | Součet všech výdajů více měn k vyúčtování v CZK | 500 |
| – | – | cashSettlementSum | – | Součet všech vyrovnání hotovosti více měn k vyúčtování v CZK | 50 |
| – | – | privateExpenseSum | – | Součet všech soukromých výdajů více měn k vyúčtování v CZK | 50 |
| – | – | travelAllowanceSum | – | Součet všech cestovních náhrad více měn k vyúčtování v CZK | 100 |
| – | – | userClearage | – | Vyrovnání hotovostní peněženky uživatele | 100 |
| – | summaryByCurrencies | – | – | – | – |
| – | – | summaryByCurrency | – | Souhrn podle currency | CZK |
| – | – | – | privateExpenseSum | Součet všech soukromých výdajů více měn k vyúčtování v CZK | 50 |
| – | – | – | travelAllowanceSum | Součet všech cestovních náhrad více měn k vyúčtování v CZK | 100 |
| – | – | – | cashSettlementSum | Součet všech vyrovnání hotovosti k vyúčtování podle měn | 10 |
| – | – | – | userClearage | Vyrovnání hotovostní peněženky uživatele | 10 |
| – | – | – | exchangeRateCash | Měnový kurz | 23.4244 |
| – | cashByCurrencies | – | – | – | – |
| – | – | cash | – | Souhrn podle currency | CZK |
| – | – | – | beginPeriodCash | Stav na začátku období | 0 |
| – | – | – | cashRevenue | Souhrn příjmů do peněženky | 0 |
| – | – | – | cashIssue | Souhrn vydání z peněženky | -10 |
| – | – | – | cashSettlement | Souhrn vyrovnání peněženky | 20 |
| – | – | – | endPeriodCash | Stav na konci období | 10 |
| – | travelReportDaysCount | – | – | Počet dní ze zprávy o služební cestě (cesťáku) | 2 |
| – | travelReportsByCurrencies | – | – | Souhrn zpráv o služební cestě (cesťáků) podle měn | – |
Ukázkový exportní soubor ke stažení
Hotovostní transakce – XML exporty
Obecný popis
Exportní výstup Hotovostních transakcí ve formátu XML (eXtensible Markup Language) je určen pro datový přenos Hotovostních transakcí z Fidoo ven a pro následné zpracování a další použití mimo Fidoo.
Hotovostní transakce jsou pouze pohyby v jednotlivých peněženkách, tento import je používán ve specifických případech, kdy někteří klienti prohlásí peněženku konkrétního uživatele za firemní pokladnu a poté k ní tak přistupují.
Univerzální formát XML umožňuje především snadné automatizované/robotické zpracování vyexportovaných dat.
Pro zkušenější uživatele jsou vyexportovatelná data i v tomto formátu lidsky čitelná.
Obsahově je tento export navržen tak, aby poskytoval maximální možnou šířku informací o Hotovostních transakcích ve Fidoo.
Typické využití tohoto exportního formátu je pro integrace a importy dat do dalších podnikových systémů.
Principy a pravidla používání exportu
Export průběžně doplňujeme o nové údaje tak, jak postupně zpracováváme nové klientské požadavky.
- Doporučujeme pro automatizované zpracování exportních výstupů z Fidoo pokud možno používat tento XML formát namísto XLSX formátu. Dalším vhodným způsobem integrace Fidoo na další podnikové systémy je využití Fidoo Public API (viz Public API).
Struktura a popis dat
| Název interní / XML | Popis pole | Vzor dat |
|---|---|---|
| transactionId | Identifikátor transakce v systému Fidoo | 5c30dbd2-3756-49d1-88cb-7d12c5933218 |
| shortExpenseId | Zkrácený identifikátor výdaje propojeného s transakcí (unikátní v rámci vaší firmy) | EX-2764 |
| user | Celé jméno uživatele | Petr Jednatel |
| firstName | Jméno | Petr |
| lastName | Příjmení | Jednatel |
| employeeNumber | Zaměstnanecké číslo (pokud je vyplněno) | 1234666 |
| idUser | Identifikátor uživatele v systému Fidoo | c7583cdb-5f3b-4198-b48f-588afab3530b |
| walletName | Název hotovostní peněženky | Petr Jednatel CZK |
| createTransactionDate | Časové razítko vzniku transakce | 2021-06-17T00:00:00 |
| amountOriginalCurrency | Částka platební operace | -487 |
| currency | Měna, ve které bylo placeno | CZK |
| transactionType | Obsahuje informaci o povaze platby – např. platba u obchodníka, výběr hotovosti atp. | expense |
| companyName | Pokud je vyplněno, obsahuje text z pole název obchodníka na kartě spárovaného výdaje | Baťa |
| address | Pokud je vyplněno, obsahuje text z pole adresa obchodníka na kartě spárovaného výdaje | Baťova ulice, Zlín |
| category | Pokud je vyplněno, obsahuje parametr z pole kategorie obchodníka na kartě spárovaného výdaje | other |
| expenseId | Unikátní identifikátor připojeného výdaje v systému Fidoo | 4a400c70-1ee5-491a-b3db-9828fb36d8e5 |
| amountPrivate | Celková výše soukromých hotovostních výdajů | 47 |
| ico | IČO společnosti vytvářející export | 1234666 |
Ukázkový exportní soubor ke stažení
Transakce na Fidoo účtu – XML exporty
Obecný popis
Exportní výstup Transakcí na Fidoo účtu ve formátu XML (eXtensible Markup Language) je určen pro datový přenos Transakcí na Fidoo účtu z Fidoo ven a pro následné zpracování a další použití mimo Fidoo.
Univerzální formát XML umožňuje především snadné automatizované/robotické zpracování vyexportovaných dat.
Pro zkušenější uživatele jsou vyexportovatelná data i v tomto formátu lidsky čitelná.
Obsahově je tento export navržen tak, aby poskytoval maximální možnou šířku informací o transakcích na Fidoo účtu ve Fidoo.
Typické využití tohoto exportního formátu je pro integrace a importy dat do dalších podnikových systémů.
Principy a pravidla používání exportu
Export průběžně doplňujeme o nové údaje tak, jak postupně zpracováváme nové klientské požadavky.
- Doporučujeme pro automatizované zpracování exportních výstupů z Fidoo pokud možno používat tento XML formát namísto XLSX formátu. Dalším vhodným způsobem integrace Fidoo na další podnikové systémy je využití Fidoo Public API (viz Public API).
Struktura a popis dat
| Název interní / XML | Popis pole | Vzor dat |
|---|---|---|
| transactionId | Systémový identifikátor transakce | 1ab353df-7c00-47cc-a992-37e3865ec916 |
| transactionCreateDate | Časové razítko vytvoření transakce | 2021-01-13T13:01:00 |
| transactionType | Typ transakce | card-load |
| transactionOriginalAmount | Původní částka | 20000.00000 |
| transactionOriginalCurrency | Původní měna | CZK |
| transactionSettledAmount | Účtovaná částka | -20000.00 |
| transactionSettlementDate | Datum zaúčtování | 2021-01-13T13:01:00 |
| cardId | Systémové ID platební karty (pouze u transakcí souvisejících s kartami) | 01131d1f-a118-af09-7516-826a04f5e2d4 |
| cardMaskedNumber | Maskované číslo platební karty | 549546******2919 |
| cardName | Embosované jméno na kartě | Petr Jednatel |
| transactionInitiatedUserEmail | Email uživatele, který transakci inicioval | karel.schvalovatel@domena.cz |
| transactionInitiatedUserName | Jméno uživatele, který transakci inicioval | Karel Schvalovatel |
| transactionNote | Poznámka k transakci | text poznámky |
| cardHolder/firstName | Jméno držitele karty | Petr |
| cardHolder/lastName | Příjmení držitele karty | Jednatel |
| cardHolder/employeeNumber | Zaměstnanecké číslo držitele karty (pokud je vyplněno) | 1234666 |
| cardHolder/idUser | Identifikátordržitele karty v systému Fidoo | c7583cdb-5f3b-4198-b48f-588afab3530b |
Ukázkový exportní soubor ke stažení
Transakce na kartách – XML exporty
Obecný popis
Exportní výstup Karetních transakcí ve formátu XML (eXtensible Markup Language) je určen pro datový přenos Karetních transakcí z Fidoo ven a pro následné zpracování a další použití mimo Fidoo.
Univerzální formát XML umožňuje především snadné automatizované/robotické zpracování vyexportovaných dat.
Pro zkušenější uživatele jsou vyexportovatelná data i v tomto formátu lidsky čitelná.
Obsahově je tento export navržen tak, aby poskytoval maximální možnou šířku informací o karetních transakcích ve Fidoo.
Typické využití tohoto exportního formátu je pro integrace a importy dat do dalších podnikových systémů.
Principy a pravidla používání exportu
Export průběžně doplňujeme o nové údaje tak, jak postupně zpracováváme nové klientské požadavky.
- Doporučujeme pro automatizované zpracování exportních výstupů z Fidoo pokud možno používat tento XML formát místo XLSX formátu. Dalším vhodným způsobem integrace Fidoo na další podnikové systémy je využití Fidoo Public (viz Public API).
Struktura a popis dat
| Název interní / XML | Popis pole | Vzor dat |
|---|---|---|
| transactionId | Identifikátor transakce v systému Fidoo | a58ef2f7-0587-4353-bc42-25f1f6a1363f |
| shortTransactionId | Zkrácený identifikátor transakce v systému Fidoo | 1664700 |
| cardId | Identifikátor karty v systému Fidoo | dfbcd0f2-f0f4-48f7-8214-25448eb58e4f |
| cardName | Název konkrétní karty | PETR JEDNATEL |
| cardNumber | Maskovaný PAN karty – viditelné je prvních 6 čísel a poslední 4 čísla (jde o čísla vytištěné na přední straně karty) | 549546******3602 |
| shortExpenseId | Zkrácené unikátní ID výdaje propojeného s transakcí (unikátní v rámci vaší firmy) | EX-4568 |
| createTransactionDate | Časové razítko vzniku transakce | 2021-07-16T11:09:19Z |
| settlementDate | Časové razítko zaúčtování transakce (pokud bylo již zaúčtováno) | 2021-07-16T11:09:19Z |
| amountOriginalCurrency | Částka platební operace | 150 |
| currency | Měna, ve které bylo placeno | CZK |
| transactionSettledAmountCzk | Částka která byla zaúčtovaná (pokud již bylo zaúčtováno) – tato hodnota má opačné znaménko než pole částka transakce | -150.00 |
| fee | Obsahuje údaj o výši poplatku v Kč | 0.00 |
| transactionState | Dle aktuální stavu transakce – nejčastěji zaúčtovaná | approved |
| transactionType | Obsahuje informaci o povaze platby – např. platba u obchodníka, výběr hotovosti atp. | Platba u obchodníka |
| companyName | Pokud je vyplněno, obsahuje text z pole název obchodníka na kartě spárovaného výdaje | ČD – České dráhy |
| address | Pokud je vyplněno, obsahuje text z pole adresa obchodníka na kartě spárovaného výdaje | PRAHA 1 |
| country | Identifikátor země, na jejímž území k transakci došlo. | cze |
| category | Pokud je vyplněno, obsahuje parametr z pole kategorie obchodníka na kartě spárovaného výdaje | Travel |
| expenseId | Identifikátor připojeného výdaje v systému Fidoo | e341ae40-e6b9-4270-90da-4591759b25fc |
| amountPrivate | Výše částky z transakce, která je vedena jako soukromá | 0 |
| user/firstName | Jméno uživatele | Petr |
| user/lastName | Příjmení uživatele | Jednatel |
| user/employeeNumber | Zaměstnanecké číslo (pokud je vyplněno) | 1234666 |
| user/idUser | Identifikátor uživatele v systému Fidoo | c7583cdb-5f3b-4198-b48f-588afab3530b |
| user/companyNameDescription | Popis obchodníka, místo, země | WWW.CD.CZ/ESHOP/, PRAHA 1, cze |
Ukázkový exportní soubor ke stažení
Výdaje – XML exporty
Obecný popis
Exportní výstup Výdajů ve formátu XML (eXtensible Markup Language) je určen pro datový přenos Výdajů z Fidoo ven a pro následné zpracování a další použití mimo Fidoo.
Univerzální formát XML umožňuje především snadné automatizované/robotické zpracování vyexportovaných dat.
Pro zkušenější uživatele jsou vyexportovatelná data i v tomto formátu lidsky čitelná.
Obsahově je tento export navržen tak, aby poskytoval maximální možnou šířku informací o výdajích ve Fidoo.
Typické využití tohoto exportního formátu je pro integrace a importy dat do dalších podnikových systémů.
Principy a pravidla používání exportu
- Export průběžně doplňujeme o nové údaje tak, jak postupně zpracováváme nové klientské požadavky.
- Doporučujeme pro automatizované zpracování exportních výstupů z Fidoo pokud možno používat tento XML formát namísto XLSX formátu. Dalším vhodným způsobem integrace Fidoo na další podnikové systémy je využití Fidoo API (viz Public API).
Struktura a popis dat
| Název interní / XML | Popis pole | Vzor dat |
|---|---|---|
| expenseId | Identifikátor výdaje v systému Fidoo | e341ae40-e6b9-4270-90da-4591759b25fc |
| expenseName | Název výdaje | Pohoštění pro zákazníka |
| state | Statut výdaje | prepare |
| shortExpenseId | Zkrácený identifikátor výdaje v rámci firmy | EX-2740 |
| firstName | Jméno uživatele | Petr |
| lastName | Příjemní uživatele | Jednatel |
| employeeNumber | Zaměstnanecké číslo (pokud je vyplněno) | 123666 |
| idUser | Identifikátor uživatele v systému Fidoo | c7583cdb-5f3b-4199-b48f-588afab3530b |
| amountCzk | Celková částka transakce v Kč | 73738 |
| amountOriginalCurrency | Celková částka transakce v původní měně (pokud je jiná než Kč) | 73738 |
| currency | Původní měna transakce (pokud je jiná než Kč) | CZK |
| taxBase | Základ pro DPH | 73738 |
| amountVat | Výše DPH | 15484,98 |
| vatRate | Sazba DPH | 0,21 |
| accountAssignmentCode | Kód předkontace | AAA |
| accountCredit | Hodnota DAL | 35987 |
| accountDebit | Hodnota MÁ DÁTI | 37751 |
| accountVatAssignmentCode | Kód DPH dané předkontace | Kód |
| accountVatCredit | Hodnota DPH pro DAL | 10 |
| accountVatDebit | Hodnota DPH pro MÁ DÁTI | 21 |
| companyExpense | Hodnota firemního výdaje | 73674 |
| privateExpense | Hodnota soukromého výdaje | 64 |
| createExpenseDate | Datum vzniku výdaje | 2020-02-13T12:12:04+01:00 |
| settlementDate | Časové razítko zaúčtování transakce (pokud bylo již zaúčtováno) | 2020-02-13T12:12:04+01:00 |
| paymentType | Typ transakce (např. cash – hotovostní) | cash |
| merchantCategory | Kategorie obchodníka | Elektronika |
| identificationNumber | IČO obchodníka | 123456789 |
| vatId | DIČ obchodníka | CZ123456789 |
| companyName | Název obchodníka | Cyklopark |
| address | Adresa obchodníka | Sametová 789, Kolín |
| costCenter | Označení cost centra, na které je výdaj přiřazen | DOG |
| project | Označení projektu, ke kterému je výdaj přiřazen | FP4 |
| projectName | Název projektu, ke kterému je výdaj přiřazen | DO |
| vatBreakdown | Členění DPH | Tuzemské do 10000 |
| dueDate | Datum splatnosti | 2021-08-05T00:00:00+02:00 |
| receiptPresent | Indikace, zda je k výdaji přiřazená účtenka | false |
| receiptLinks | Odkaz na účtenku (pokud je přiřazena) | https://websuctenkou.com/download |
| items/itemDescription | Položka – název | Elektrokolo |
| items/itemAmountOriginalCurrency | Položka – hodnota výdaje v původní měně (pokud je jiná než Kč) | 4500 |
| items/itemTaxBase | Položka – základ daně | 73738 |
| items/itemAmountVat | Položka – výše DPH | 0,21 |
| items/itemVatRate | Položka – sazba DPH | 0,21 |
| items/itemExpenseType | Položka – druh výdaje | simple |
| items/itemAccountAssignmentCode | Položka – kód předkontace | AAA |
| items/itemAccountCredit | Položka – hodnota DAL | 35987 |
| items/itemAccountDebit | Položka – hodnota MÁ DÁTI | 37751 |
| items/itemAccountVatAssignmentCode | Položka – DPH předkontace | Kód |
| items/itemAccountVatCredit | Položka – DPH pro DAL | 10 |
| items/itemAccountVatDebit | Položka – DPH pro MÁ DÁTI | 21 |
| items/itemCostCenter | Položka – nákladové středisko | 50002 |
| items/itemProject | Položka – projekt | DO |
| note | Poznámka | test poznámky |
| cashRegister | Název hotovostní pokladny | cashReg |
| approval/date | Datum schválení | 2020-02-13T12:13:36.284 |
| approval/firstName | Jméno schvalovatele | Karel |
| approval/lastName | Příjmení schvalovatele | Schvalovatel |
| approval/employeeNumber | Zaměstnanecké číslo schvalovatele (pokud je vyplněno) | 1234777 |
| expenseAccountantApproved | — | — |
| date | Datum schválení účetní | 020-05-05T17:15:48.19 |
| firstName | Jméno účetní | Jana |
| lastName | Příjmení účetní | Vypočítavá |
| employeeNumber | Zaměstnanecké číslo účetní (pokud je vyplněno) | 1234888 |
| pairingKey | Párovací klíč | EX-2740 |
Ukázkový exportní soubor ke stažení
Transakce na hotovosti – Money S3 s modulem XML DE Profi
Obecný popis
Důrazně doporučujeme při importu dat z Fidoo do Money S3 zakoupit a používat doplněk do Money S3 s názvem XML DE Profi. Tento doplněk celý importní proces výrazně zjednoduší a zrychlí.
Hotovostní transakce jsou pouze pohyby v jednotlivých peněženkách, tento import je používán ve specifických případech, kdy někteří klienti prohlásí peněženku konkrétního uživatele za firemní pokladnu a poté k ní tak přistupují.
Tento dokument popisuje principy a postupy importu z Fidoo do Money S3 za použití modulu XML DE Profi.
Integrace Fidoo na Money S3 je řešena exportními soubory ve specifickém formátu XML pro Money S3.
Tento specifický export Hotovostních transakcí je určen pro datový přenos Hotovostních transakcí z Direct Fidoo do software Money S3 od společnosti Solitea. V Money S3 se z těchto Hotovostních transakcí stanou Pokladní doklady.
Exportní formát byl vyráběn, testován a optimalizován pro Money S3 verze 21.660 s modulem XML DE Profi. Ujistěte se, že máte tuto verzi, nebo verzi novější.
Transformační pravidla
- datum účetního případu, je shodný jako datum platby
- datum vystavení je plněno datumem vzniku transakce v aplikaci Fidoo
- importují se pokladní doklady s variabilním symbolem, který slouží jako párovací znak. Do variabilního symbolu je v případě Fidoo hotovostních transakcí propisován “Short ID” výdaje z Fidoo (Resp. jeho číselná část. Pokud je Short ID např. EX-1234, do VS je propsán párovací znak ve tvaru 1234)
- pokladní doklady se importují s konkrétní zkratkou pokladny, která je zadaná v aplikaci Fidoo
- zkratka musí být shodná se zkratkou v Money S3
- párování takto naimportovaných pokladních dokladů na přijaté faktury probíhá přes párovací znak “Short ID” výdaje z Fidoo (resp. jeho čiselnou část) propsané do Money S4 do položky pokladního dokladu “variabilní symbol” nebo “párovací znak”
- v případě, že klient má modul XML DE Profi, může si nastavit automatické párování dokladů při importu a zároveň si může nastavit vazební klíč na ID položky tak, aby se výpis nenaimportoval duplicitně
Struktura a popis dat
Ukázkový exportní soubor ke stažení
Transakce na Fidoo účtu – Money S3 s modulem XML DE Profi
Obecný popis
Důrazně doporučujeme při importu dat z Fidoo do Money S3 zakoupit a používat doplněk do Money S3 s názvem XML DE Profi. Tento doplněk celý importní proces výrazně zjednoduší a zrychlí.
Tento dokument popisuje principy a postupy importu z Fidoo do Money S3 za použití modulu XML DE Profi.
Integrace Fidoo na Money S3 je řešena exportními soubory ve specifickém formátu XML pro Money S3.
Tento specifický export transakcí na Fidoo účtu je určen pro datový přenos Transakcí na Fidoo účtu z Direct Fidoo do software Money S3 od společnosti Solitea. V Money S3 se z Transakcí na Fidoo účtu stanou Bankovní doklady.
Exportní formát byl vyráběn, testován a optimalizován pro Money S3 verze 21.660 s modulem XML DE Profi. Ujistěte se, že máte tuto verzi, nebo verzi novější..
Transformační pravidla
- Do Money S3 se importují bankovní doklady bez variabilního symbolu, tudíž se nedají s ničím párovat.
- Importují se zvlášť i poplatky vůči aplikaci Fidoo, které jsou bez VS, tudíž se nedají s ničím párovat.
- Datum účetního případu, plnění DPH, příp. uplatnění DPH je shodný jako datum platby.
- Datum vystavení je plněno datumem vzniku transakce v aplikaci Fidoo.
- Všechny doklady se importují vždy v CZK měně.
- Bankovní doklady se importují s konkrétní zkratkou účtu, která je zadaná v aplikaci Fidoo.
- Zkratka musí být shodná se zkratkou v Money S3. Pomocí nastavení této zkratky na transakcích z karet a z Fidoo účtu lze ovlivňovat, zda se “karetní účet” a Fidoo účet povede v Money S3 jako dva separátní účty (každý se svým zůstatkem), nebo zda se vše bude “slévat” v Money S3 na jeden bankovní účet, kde bude celkový zůstatek všech vašich finančních prostředků ve Fidoo.
Struktura a popis dat
Ukázkový exportní soubor ke stažení
Transakce na kartách – Money S3 s modulem XML DE Profi
Obecný popis
Důrazně doporučujeme při importu dat z FIdoo do Money S3 zakoupit a používat doplněk do Money S3 s názvem XML DE Profi. Tento doplněk celý importní proces výrazně zjednoduší a zrychlí.
Tento dokument popisuje principy a postupy importu z Fidoo do Money S3 za použití modulu XML DE Profi.
Integrace Fidoo na Money S3 je řešena exportními soubory ve specifickém formátu XML pro Money S3.
Tento specifický export karetních transakcí je určen pro datový přenos Karetních transakcí z Direct Fidoo do software Money S3 od společnosti Solitea. V Money S3 se z Karetních transakcí stanou Bankovní doklady.
Karetní transakce se typicky do Money S3 dostávají až v případě, že jsou bankou tzv. “zúčtovány” a tím pádem se v budoucnu už nebudou měnit. Pokud je transakce zatím ve stavu “blokace” a může se do budoucna měnit, tak se z Fidoo nevyexportuje. Tuto kontrolu prování Fidoo při exportu z Účetní agendy (viz dále v návodu v části “Export z Fidoo”).
Exportní formát byl vyráběn, testován a optimalizován pro Money S3 verze 21.660 s modulem XML DE Profi. Ujistěte se, že máte tuto verzi, nebo verzi novější.
Transformační pravidla
- Pokud je transakce ve stavu “blokace” (tj. není ještě bankou “zúčtována”), tak se ve Fidoo vůbec nenabídne k exportu a do Money S3 se nepřenese. Je to proto, že taková transakce se do budoucna může ještě měnit a nemá tedy v účetnictví zatím co dělat.
- Datum účetního případu, plnění DPH, příp. uplatnění DPH je shodný jako datum platby.
- Datum vystavení je plněno datumem vzniku transakce v aplikaci Fidoo.
- Všechny doklady se importují vždy v CZK měně.
- Importují se bankovní doklady s variabilním symbolem, který slouží jako párovací znak. Do variabilního symbolu je v případě Fidoo karet propisován Short ID výdaje z Fidoo (Pokud je Short ID např. EX-1234, do VS je propsán párovací znak ve tvaru 1234).
- Importují se zvlášť i poplatky vůči aplikaci Fidoo, které jsou bez VS, tudíž se nedají s ničím párovat.
- Bankovní doklady se importují s konkrétní zkratkou účtu, která je zadaná v aplikaci Fidoo.
- Zkratka musí být shodná se zkratkou v Money S3. Pomocí nastavení této zkratky na transakcích z karet a z Fidoo účtu lze ovlivňovat, zda se “karetní účet” a Fidoo účet povede v Money S3 jako dva separátní účty (každý se svým zůstatkem), nebo zda se vše bude “slévat” v Money S3 na jeden bankovní účet, kde bude celkový zůstatek všech vašich finančních prostředků ve Fidoo.
- Párování takto importovaných bankovních dokladů na přijaté faktury probíhá přes párovací znak “Short ID” výdaje z Fidoo (resp. jeho čiselnou část) propsanou do položky “párovací znak”.
- V případě, že klient má modul XML DE Profi, může si nastavit automatické párování dokladů při importu a zároveň si může nastavit vazební klíč na ID položky tak, aby se výpis nenaimportoval duplicitně.
Struktura a popis dat
Ukázkový exportní soubor ke stažení
Výdaje Money S3 s modulem XML DE Profi
Obecný popis
Důrazně doporučujeme při importu dat z Fidoo do Money S3 zakoupit a používat doplněk do Money S3 s názvem XML DE Profi. Tento doplněk celý importní proces výrazně zjednoduší a zrychlí.
Tento dokument popisuje principy a postupy importu z Fidoo do Money S3 za použití modulu XML DE Profi. Integrace Fidoo na Money S3 je řešena exportními soubory ve specifickém formátu XML pro Money S3.
Tento specifický export Výdajů je určen pro datový přenos Výdajů (účetních dokladů) z Direct Fidoo do software Money S3 od společnosti Solitea. V Money S3 se z výdajů stanou přijaté faktury a závazkové doklady dle pravidel uvedených níže.
Výdaje se do Money S3 importují do dvou různých agend, a to konkrétně do agendy „Závazky“ a do agendy „Faktury přijaté“. Jako závazek je brán každý korunový (tuzemský) výdaj s částkou do 10 000 Kč včetně. Naproti tomu výdaje v cizí měně či korunové výdaje s částkou nad 10 000 Kč se do Money S3 dostávají jako přijaté faktury.
Součástí importního souboru je i seznam použitých předkontací (definice agendy, zkratka, účet Má dáti a účet Dal). Pokud některá z použitých předkontací není v systému Money S3 zavedena, tak bude automaticky při importu založena.
Exportní formát byl vyráběn, testován a optimalizován pro Money S3 verze 21.660 s modulem XML DE Profi. Ujistěte se, že máte tuto verzi, nebo verzi novější.
Transformační pravidla
- Pravidla pro práci s cizí měnou a výší dokladu nad 10.000 Kč
– V případě CZK se rozhoduje, zda jsou nižší nebo vyšší než 10.000.
– V případě 10.000 a vyšší se tvoří faktura přijatá a nová zkratka předkontace.
– V případě nižší než 10.000 se tvoří závazkový doklad.
– V případě cizí měny jsou všechny doklady faktury přijaté a tvoří se nová zkratka předkontace. - Pravidla pro Předkontace
– Při importu nákladových položek z Fidoo do Money S3 se nejprve vytvoří zkratky předkontací pro potřeby zaúčtování faktur přijatých.
– Zkratka předkontace se rovná zkratce předkontace v aplikaci Fidoo.
– Předkontace obsahují účet MD i D dle účtu, který byl zadán v aplikaci Fidoo.
– Pokud některá z použitých předkontací není v systému Money S3 zavedena, tak bude automaticky při importu založena. - Pravidla pro Faktury přijaté
– V případě, že existují položky, tak se položky vypíšou a vytvoří se z nich cena.
– V případě, že položky neexistují, tak se vytvoří položky pro Základ a případně i pro DPH.
– V případě, že sazba DPH není zadána, je rovna 0%.
– Rozlišuje se zde typ úhrady – kartou nebo hotově.
– V případě, že není zadána zkratka. členění DPH, tak pro 0% sazbu DPH se automaticky vloží 19Ř00P, pro nenulovou sazbu DPH se vloží 19Ř40,41.
– V případě, že se jedná o fakturu v cizí měně, tak se dosazuje kurz dle programu Money S3.
– Do kolonky variabilního a párovacího symbolu se vkládá regex \[0-9]+ => pouze numerické
hodnoty.
– Párování takto importovaných závazků a přijatých faktur na bankovní doklady v případě Fidoo karet probíhá přes párovací znak “Short ID” (resp. jeho číselná část) výdaje z Fidoo propsané do položky “párovací znak” nebo “variabilní znak”.
– Párování takto importovaných závazků a přijatých faktur na bankovní doklady v případě karet KB probíhá přes párovací znak “entry_reference” z transakce KB propsané do položky “párovací znak” nebo “variabilní znak”.3.1. Princip importu výdaje bez položek do agendy „Faktury přijaté“
Do agendy „Faktury přijaté“ jsou importovány tuzemské výdaje s hodnotou nad 10 000 Kč a k tomu i všechny výdaje zahraniční. Tato kapitola popisuje případ importu zahraničního výdaje, který neobsahuje žádné položky.
Při importu výdaje vznikne i 1 standardní položka, která přebírá data z hlavičky výdaje.Odpovídající výdaj ve Fidoo aplikaci:
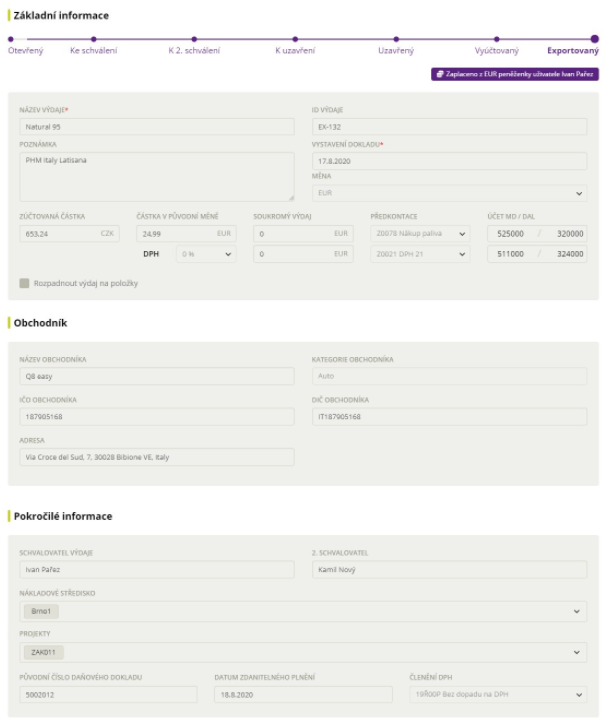
Algoritmy použité při transformaci dat mezi Fidoo aplikací a agendou „Přijaté faktury“ v Money S3:
– Popis dokladu – použije se „poznámka“, pokud není vyplněna, pak se použije „název výdaje“.
– Variabilní (Párovací) symbol – odpovídá krátkému ID výdaje bez předpony „EX-“.
– Datum DUZP – použije se „datum zdanitelného plnění“, pokud není vyplněno, pak datum vytvoření výdaje.
– Poznámka – jedná se o text následující struktury: „poznámka“ + „Adresa: (adresa obchodníka)“ + „Držitel karty: (číslo zaměstnance)“.
– Položky faktury:
– Popis – představuje „popis položky“ doplněný o typ položky, konkrétně text „- Základ“ (= základ daně) či text „- DPH“ (= daň DPH v definované výši).
– Kurz – týká se pouze zahraničního výdaje a jeho hodnota se vypočítá jako podíl částky v Kč a částky v původní měně, zaokrouhlená na dvě desetinná místa.
– Typ ceny – základ daně (tj. hodnota „Bez DPH“).
– Poznámka – týká se pouze zahraničního výdaje – jedná se o text následující struktury: Kurz je: (kurz). Měna je: (měna výdaje).Ostatní údaje se přebírají bez podmínek – podle výše uvedených obrazovek.
3.2. Princip importu výdaje s položkami do agendy “Faktury přijaté”
Tato kapitola popisuje případ importu tuzemského výdaje s položkami, a to s částku nad 10 000 Kč. Každá z položek výdaje se importuje jako jedna standardní položka. - Pravidla pro Závazkové dokumenty
– Při importu se rozhoduje, zda se jedná o doklad v CZK nebo cizí měně, přičemž doklady v CZK s částkou nižší než 10.000 se importují do závazkových dokladů.
– U existenci položek a sazeb DPH zde platí stejná pravidla jako u faktur přijatých.
– Do závazkových dokladů se importují účty MD a D, tedy všechny položky jsou rozúčtovací.
– Do kolonky variabilního a párovacího symbolu se vkládá regex \[0-9]+ => pouze numerické
hodnoty.4.1. Princip importu výdaje bez položek do agendy “Závazky”
Importovaný záznam se 2 rozúčtovacími položkami, které odpovídají celkové částce výdaje. Jedna z položek odpovídá základu daně a druhá výši DPH.Odpovídající výdaj ve Fidoo aplikaci:
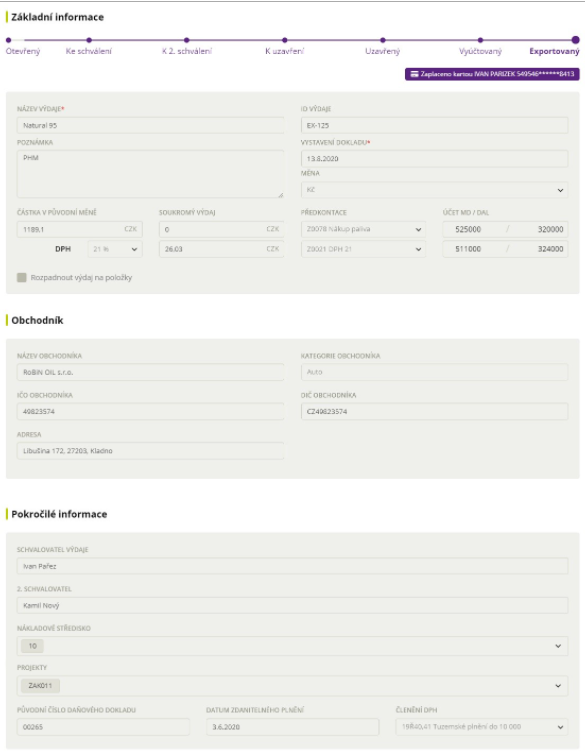
Algoritmy použité při transformaci dat mezi Fidoo aplikací a agendou „Závazky“ v Money S3:
– Popis dokladu – použije se „poznámka“, pokud není vyplněna, pak se použije „název výdaje“,
– Variabilní (Párovací) symbol – odpovídá krátkému ID výdaje bez předpony „EX-“,
– Datum DUZP – použije se „datum zdanitelného plnění“, pokud není vyplněno, pak datum vytvoření výdaje,
– Poznámka – jedná se o text následující struktury: „poznámka“ + „Adresa: (adresa obchodníka)“ + „Držitel karty: (číslo zaměstnance)“,
– Položky závazku:
– Popis – představuje „popis položky“ doplněný o typ položky, konkrétně text „- Základ“ (= základ daně) či text „- DPH“ (= daň DPH v definované výši)Ostatní údaje se přebírají bez podmínek – podle výše uvedených obrazovek.
4.2 Princip importu výdaje s položkami do agendy „Závazky“
Tato kapitola popisuje případ importu výdaje s položkami. Každá z položek výdaje se importuje jako dvě rozúčtovací položky. Jedna z nich odpovídá základu daně a druhá dani DPH.
Struktura a popis dat
| Název v Exportu | Název interní / XML | Popis pole | Vzor dat |
|---|---|---|---|
| Popis | expenseName/note | Název výdaje/Poznámka k transakci | Nákup bot |
| PrijatDokl | documentId | Číslo dokladu | 55446677 |
| Doklad | – | – | – |
| VarSymbol | shortExpenseId | Zkrácený unikátní identifikátor výdaje v rámci firmy | 2750 |
| ParSymbol | shortExpenseId | Zkrácený unikátní identifikátor výdaje v rámci firmy | 2750 |
| DatUcPr | createExpenseDate | Datum vzniku výdaje | 2022-02-08 |
| Vystaveno | createExpenseDate | Datum vzniku výdaje | 2022-02-08 |
| Splatno | createExpenseDate | Datum vzniku výdaje | 2022-02-08 |
| Doruceno | createExpenseDate | Datum vzniku výdaje | 2022-02-08 |
| PlnenoDPH | taxableDate | Datum zdanitelného plnění | 2022-02-08 |
| DodOdb | – | – | – |
| ObchNazev | companyName | Název obchodníka | Baťa |
| FaktNazev | companyName | Název obchodníka | Baťa |
| Nazev | companyName | Název obchodníka | Baťa |
| ICO | identificationNumber | IČ obchodníka | 27082440 |
| DIC | vatId | DIČ obchodníka | CZ27082440 |
| Ucet | bankExport | Název účtu zadaný u integrace | cashReg |
| Uhrada | paymentType | Typ transakce (např. cash – hotovostní) | cash |
| PredKontac | accountAssignmentCode | Kód předkontace | AAA |
| KodDPH | vatRate | Sazba DPH | 19Ř00P |
| Stredisko | costCenters/costCenter | Kód nákladového střediska | DOG |
| Zakazka | projects/project | Kód projektu | FP6 |
| Valuty/Mena/Kod | currency | Původní měna transakce | EUR |
| Poznamka | expenseName; address; user/employeeNumber; receiptLink | Poznámka: Název výdaje; Adresa: Držitel karty: Zaměstnanecké číslo; Odkaz na účtenku | Poznámka: Nákup bot; Adresa: Hlavni 1, Zlín; Držitel karty: 123666; https://api-dev.fidoo.com/doc/download/… |
| Dokumenty | receiptFiles/file | Účtenka (pokud je přiřazena) | – |
| SeznamPolozek | – | – | – |
| Popis | itemDescription | Položka – Popis | Základ |
| Predkontac | itemAccountAssignmentCode | Položka – Kód předkontace | AAA |
| Cena/Valuty | itemTaxBase | Položka – Základ daně | 19.99 |
| PocetMJ | – | Konstanta | 1 |
| CenaTyp | – | Konstanta | 3 |
| SazbaDPH | itemVatRate | Položka – Sazba DPH | 21 |
| Zakazka | itemProject/project | Položka – Projekt | DO |
| Stredisko | itemCostCenter/costCenter | Položka – Nákladové středisko | DOG |