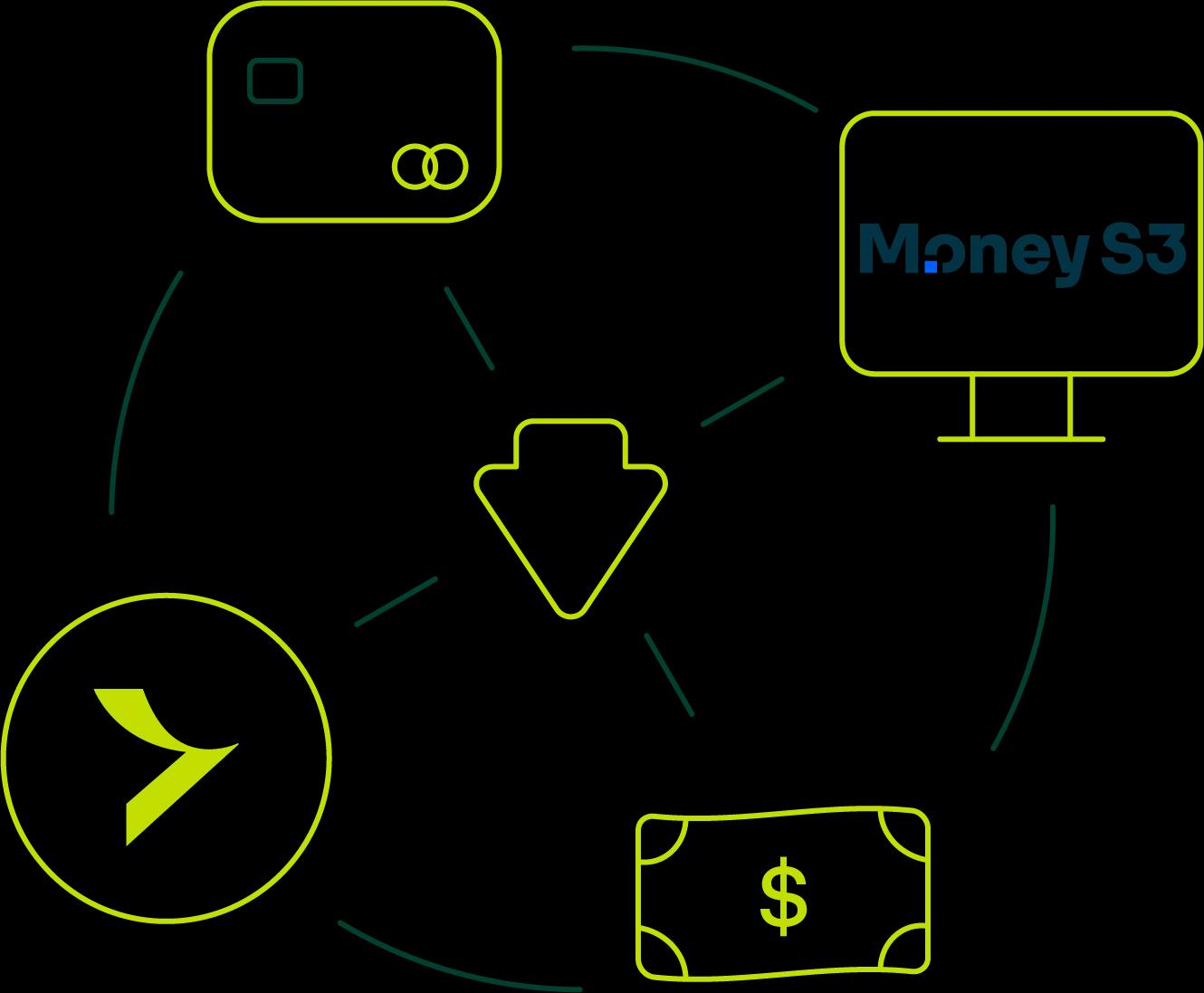
Přenos dat z Fidoo
Do Money S3 exportujete výdaje, karetní transakce, transakce na Fidoo účtu a hotovostní transakce.
Napojte Expense management na Money S3 pomocí exportního souboru ve formátu XML.

Propojte si data z Fidoo a získejte tak komplexní přehled o firemních financích. Díky exportnímu souboru ve specifickém formátu XML můžete snadno importovat výdaje, transakce na kartách, na Fidoo účtu nebo na hotovosti přímo do systému Money S3. Práce s účetnictvím se tak stává jednodušší, rychlejší a efektivnější.
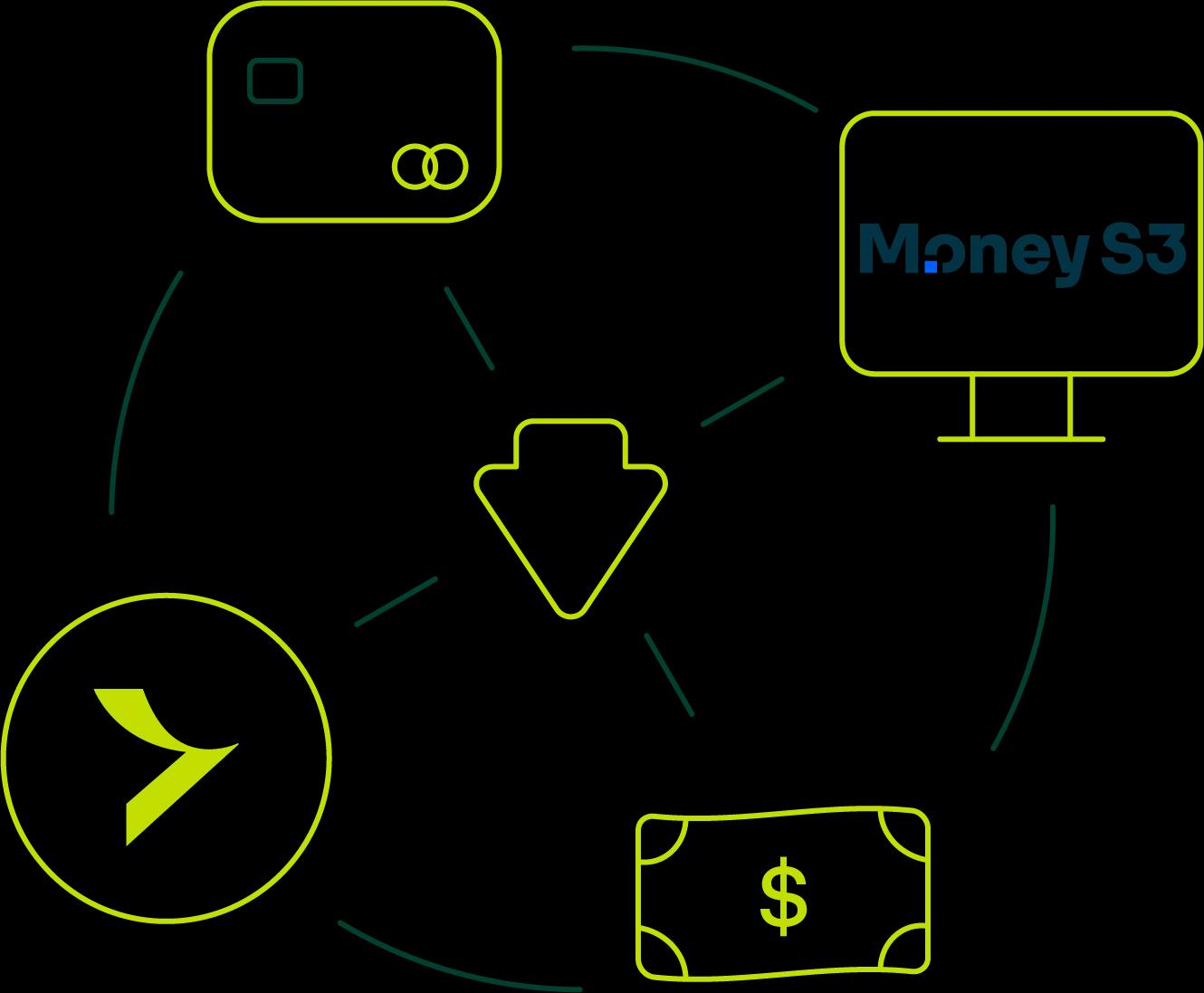
Do Money S3 exportujete výdaje, karetní transakce, transakce na Fidoo účtu a hotovostní transakce.

Zamezíte vzniku chyb při ručním zadávání dat.

Součástí importního souboru je i seznam použitých předkontací. Pokud některá z použitých předkontací není v systému Money S3 zavedena, tak bude automaticky při importu založena.
Vyplňte formulář a my se vám ozveme s podrobnými informacemi o napojení integrace. Pomůžeme vám nastavit integraci tak, aby vše fungovalo přesně podle vašich potřeb.
Propojte si data z Fidoo a získejte tak komplexní přehled o firemních financích. Díky exportnímu souboru ve specifickém formátu XML můžete snadno importovat výdaje, transakce na kartách, na Fidoo účtu nebo na hotovosti přímo do systému Money S3. Práce s účetnictvím se tak stává jednodušší, rychlejší a efektivnější.
Zautomatizujte import výdajů a transakcí do svého účetního systému. Ušetříte čas, získáte přehled a zefektivníte zpracování účetnictví.