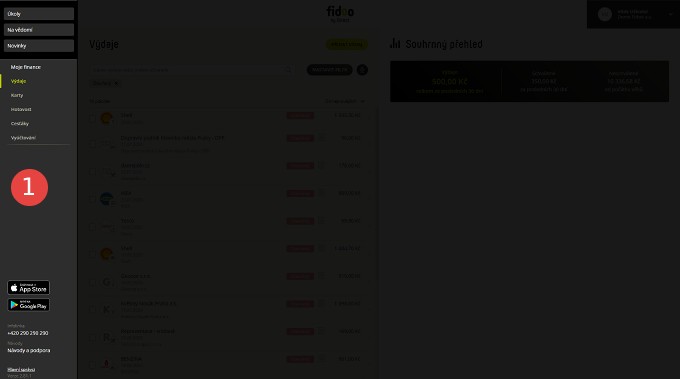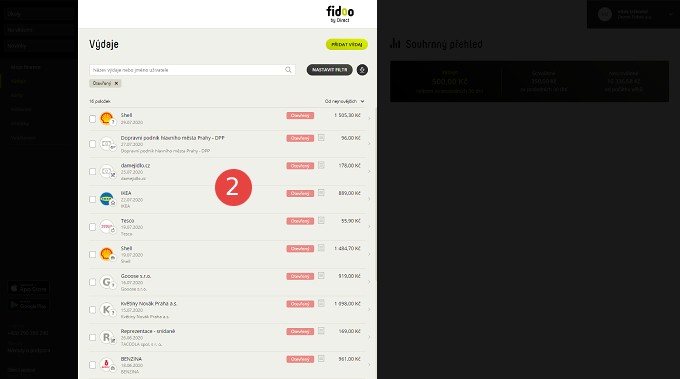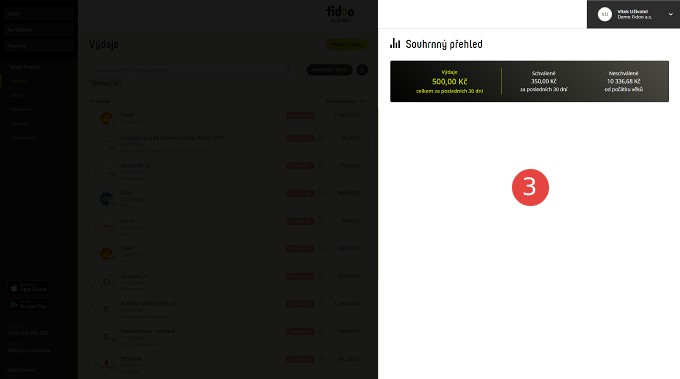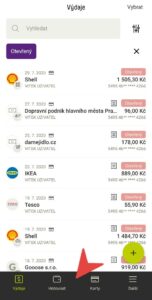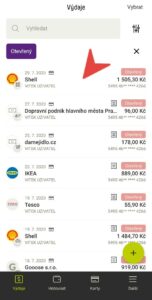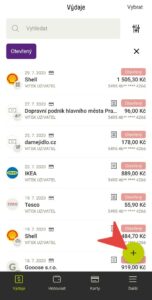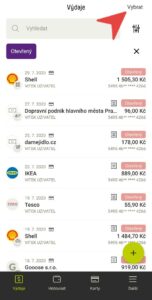Každý uživatel Fidoo má svůj profil, ve kterém může spravovat a nastavovat své informace.
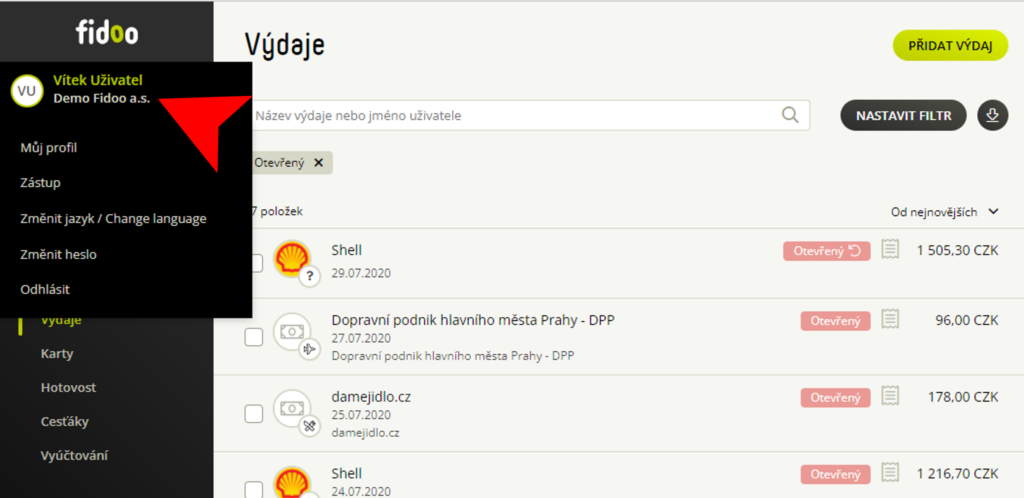
Změna telefonického kontaktu
- Ve webové aplikaci klikněte na vaše jméno (vlevo nahoře) – Můj profil – zelená ikona
 vedle vašeho telefonního čísla.
vedle vašeho telefonního čísla. - Zadejte nové telefonní číslo a Uložit změnu čísla.
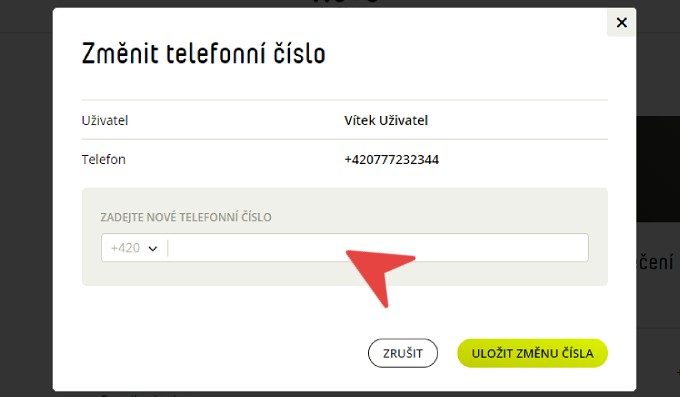
- Napište šestimístný kód, který jste obdrželi na nový telefon a dejte Pokračovat.
- V případě, že nemáte přístup do aplikace, požádejte o změnu telefonického kontaktu hlavního správce aplikace.
Nastavení funkce Zástup
- Ve webové aplikaci klikněte na vaše jméno (vlevo nahoře) – Zástup.
- Zvolte Přidat zástup, vyberte zástupce ze seznamu uživatelů a zadejte dobu zástupu.
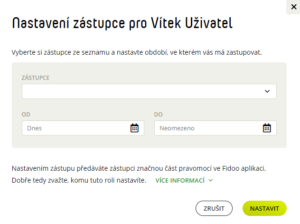
- Potvrďte tlačítkem Nastavit.
Úprava doby zástupu
- Ve webové aplikaci klikněte na vaše jméno (vlevo nahoře) – Zástup.
- U zástupu, který chcete upravit, zvolte Upravit.
- Upravte dobu a potvrďte tlačítkem Nastavit.
Ukončení zástupu
- Ve webové aplikaci klikněte na vaše jméno (vlevo nahoře) – Zástup.
- U zástupu, který chcete ukončit, zvolte Ukončit.
- Potvrďte tlačítkem Ukončit zástup.
Přihlášení na účet zastupovaného
Webová aplikace
- Klikněte na vaše jméno (vlevo nahoře) – Přepnout uživatele.
- Zvolte uživatele, kterého chcete zastupovat.
Mobilní aplikace
- Po přihlášení se na několik vteřin objeví informace o možném zástupu, klikněte na Přepnout nebo zvolte Další.
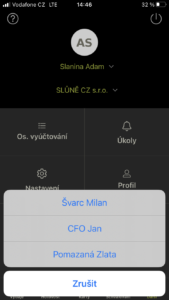
- Klikněte na vaše zeleně označené jméno a zvolte osobu, kterou budete zastupovat.
Nastavení zasílání notifikací v zástupu
- Klikněte na vaše jméno (vlevo nahoře) – Můj profil.
- Zvolte záložku Notifikace.
- V případě, že máte nastavené notifikace na firmě, zaškrtněte Individuální nastavení.
- Posunovátkem
 zapněte/vypněte v sekci Zástup zasílání notifikací a Uložte.
zapněte/vypněte v sekci Zástup zasílání notifikací a Uložte.
Nejčastější otázky k zastupování
Při nastavení, změně anebo ukončení zástupu vždy obdržíte informační e-mail.
Webová aplikace
- Klikněte v levém horním rohu na své jméno.
- V nabídce vyberte Zpět na můj účet. Následně vás aplikace přepne do vašeho účtu.
Mobilní aplikace
- Klikněte na Další a na zeleně označené jméno osoby, kterou zastupujete.
- Zvolte Můj profil.
Ve chvíli, kdy přepnete do profilu zastupovaného se pole osobního profilu zbarví do fialova. Zpět na svůj účet se dostanete stejnou cestou.
Zástupce uvidí a udělá téměř vše, na co má zastupovaný uživatel právo. Jsou však některé citlivé oblasti, do kterých se zástupce nedostane nebo které uvidí, ale nebude je moci editovat.
V profilu zastupovaného uživatele:
- změna hesla
- pohled na citlivé informace
- úpravy v profilu
- trvalá blokace karty a zobrazení PINu
- převzetí obnovené karty
Všeobecně v aplikaci:
- nastavování rolí a práv
- nastavování schvalování
- pohled na Fidoo účet
- nabíjení karet
- AML úkony
Změna jazykové verze
Webová aplikace
- Klikněte na vaše jméno (vlevo nahoře) – Změnit jazyk / Change language a vyberte.
Mobilní aplikace pro iOS
- Ve vašem telefonu zvolte Nastavení a najděte aplikaci Fidoo.
- Klikněte na Jazyk a zvolte variantu, kterou chcete použít.
Mobilní aplikace pro Android
Aplikace Fidoo se nastavuje podle nastavení jazyka v telefonu následovně:
- Telefon je nastaven na český a slovenský jazyk, aplikace je v češtině.
- Telefon je nastaven na jakýkoliv jiný jazyk, aplikace je v angličtině.
Změna přihlašovacího hesla
- Ve webové aplikaci klikněte na vaše jméno (vlevo nahoře) – Změnit heslo.
- Zadejte původní a nové heslo a potvrďte tlačítkem Změnit heslo.
Přepínání mezi více firmami
Nastavení notifikací
- Ve webové aplikaci klikněte na vaše jméno (vlevo nahoře) – Můj profil.
- Zvolte záložku Notifikace a zaškrtněte Individuální nastavení.
- Posunem tlačítka
 /
/ zapněte/vypněte zasílání zpráv nebo notifikací a Uložte.
zapněte/vypněte zasílání zpráv nebo notifikací a Uložte.
Nejčastější dotazy k mému profilu
Hlavní správce poskytuje podporu všem uživatelům Fidoo aplikace. Pokud tedy budete potřebovat zjistit, kdo ve vaší firmě zastává tuto roli, postupujte následovně:
- Přihlaste se do webové aplikace.
- V levém dolním rohu klikněte na text Hlavní správci.
- Otevře se vám okno s informacemi o správcích.
- Zkontrolujte, zda máte nastavené zasílání oznámení přímo ve stažené mobilní Fidoo aplikaci:
Další – Nastavení – Oznámení přes push notifikace – posuvník je zapnutý (je vidět zeleně) - Zkontrolujte nastavení oznámení v telefonu:
Nastavení – Oznámení – najděte a vyberte aplikaci Fidoo.
Zadejte Povolit oznámení.
Občas se stává, že když je telefon s iOs nastaven na “tichý režim” tedy má postranní tlačítko přepnuto v poloze dolů (lze vidět červenou) – push notifikace se nezobrazují.
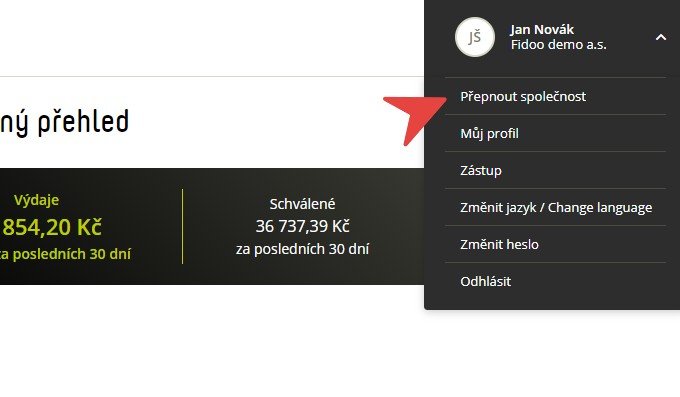
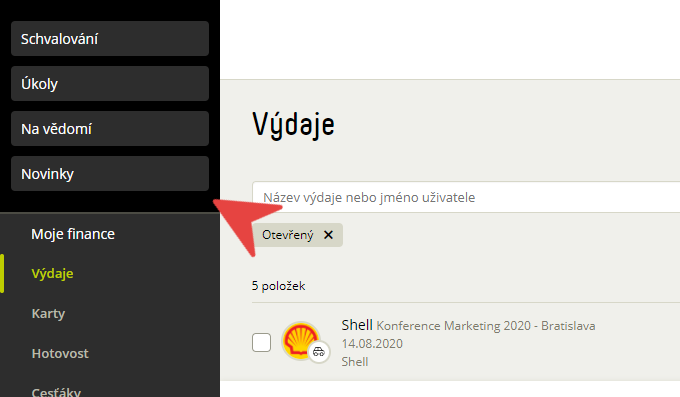
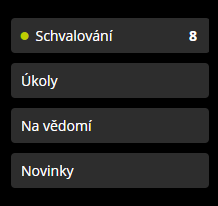
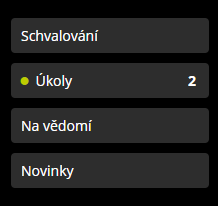
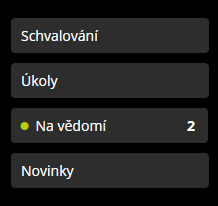
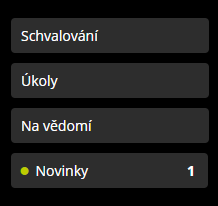
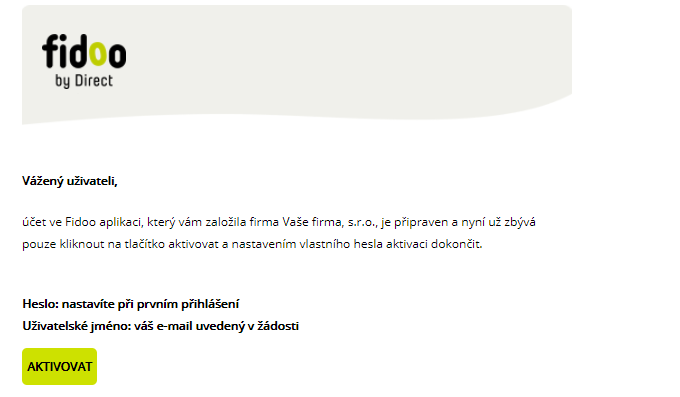
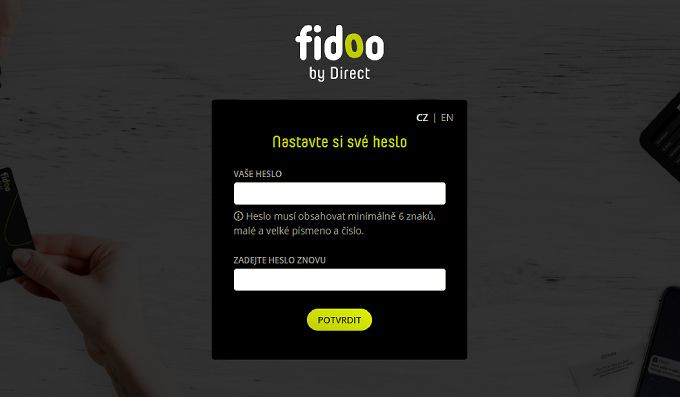
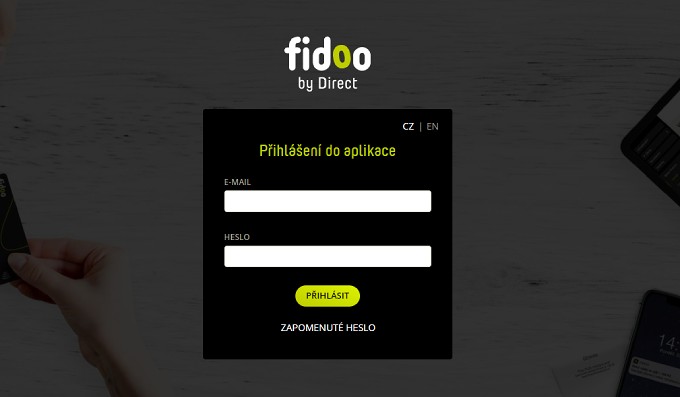
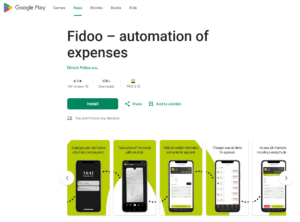
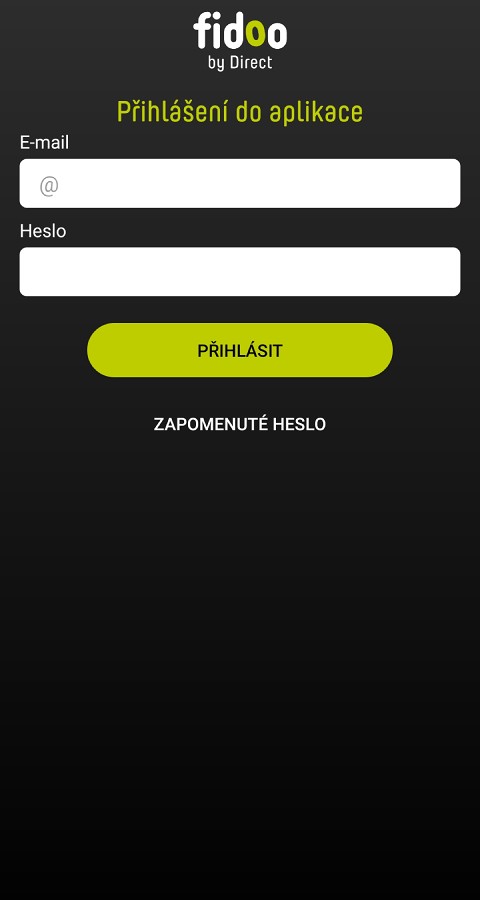


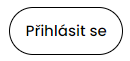 v pravém horním rohu nebo si můžete uložit přímý odkaz
v pravém horním rohu nebo si můžete uložit přímý odkaz