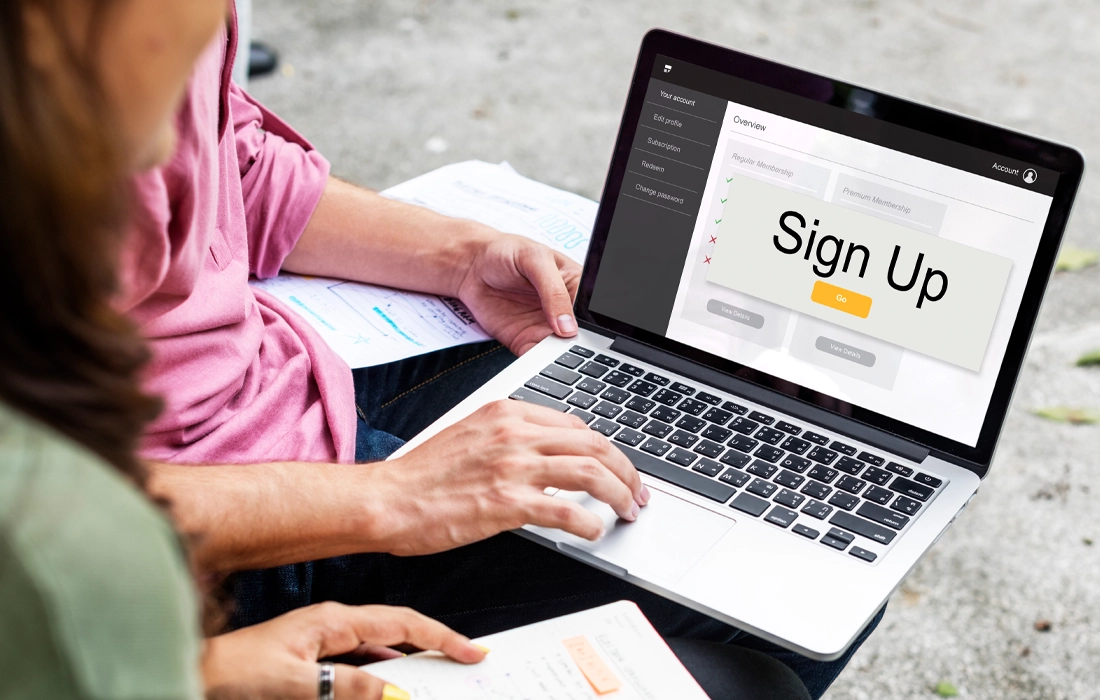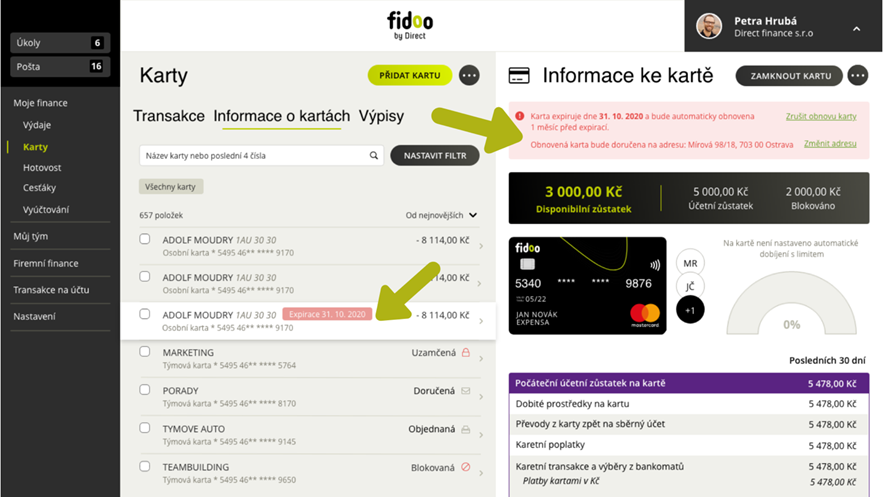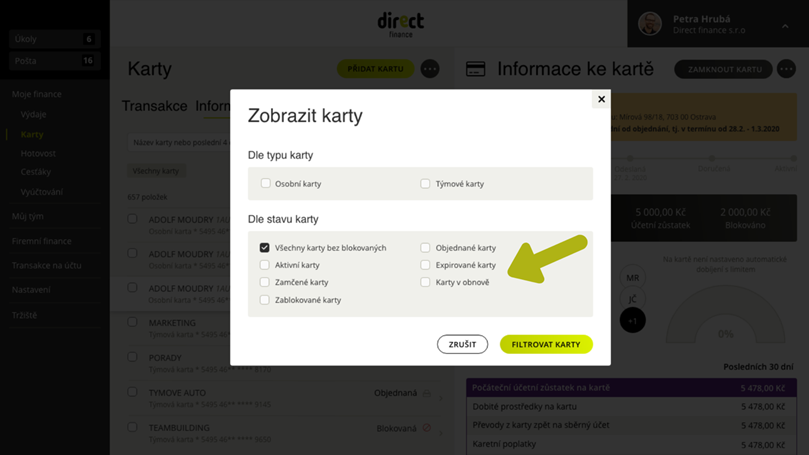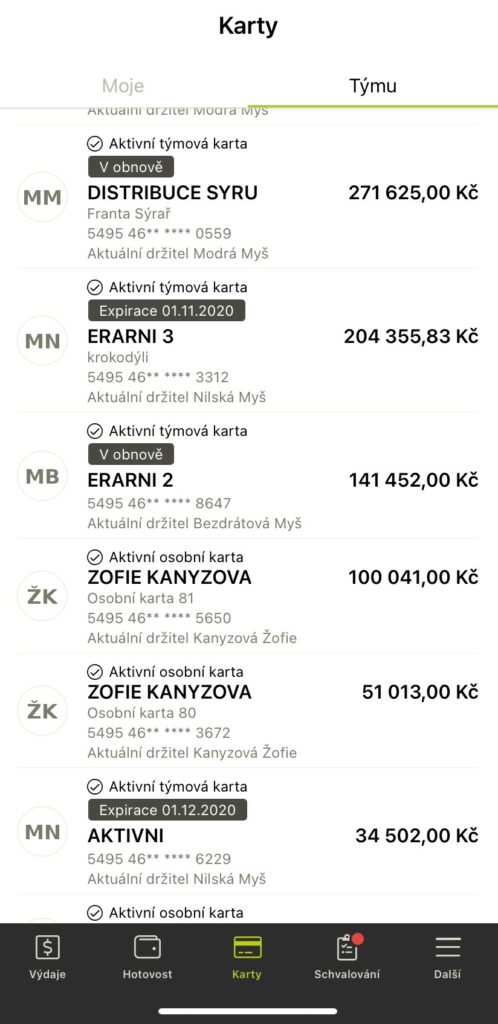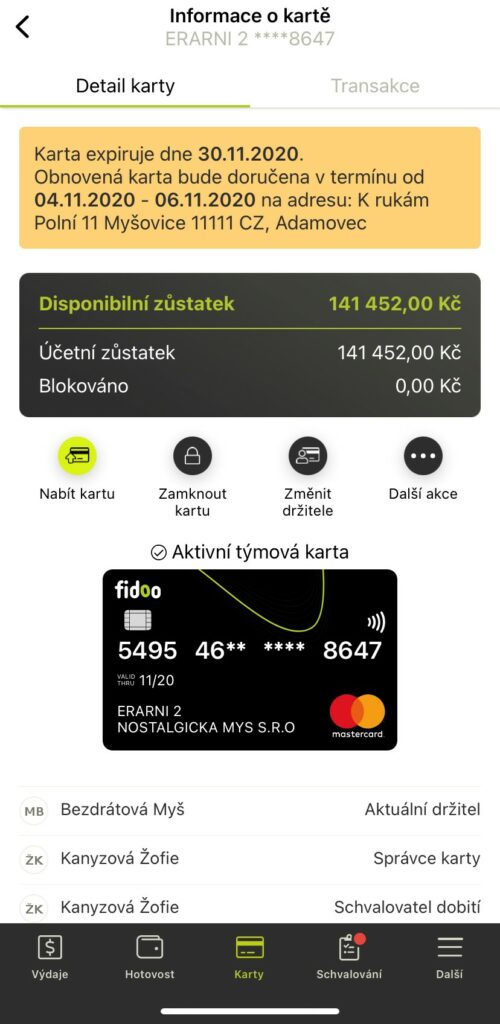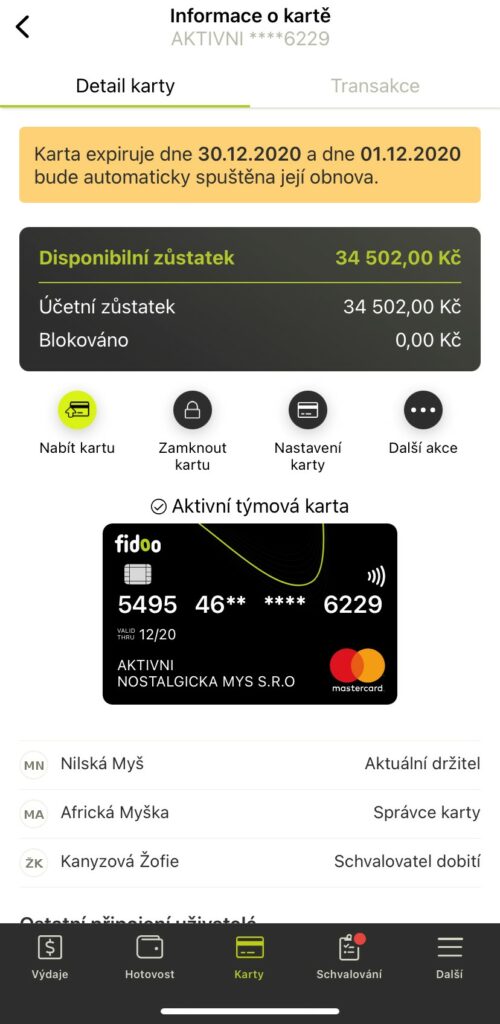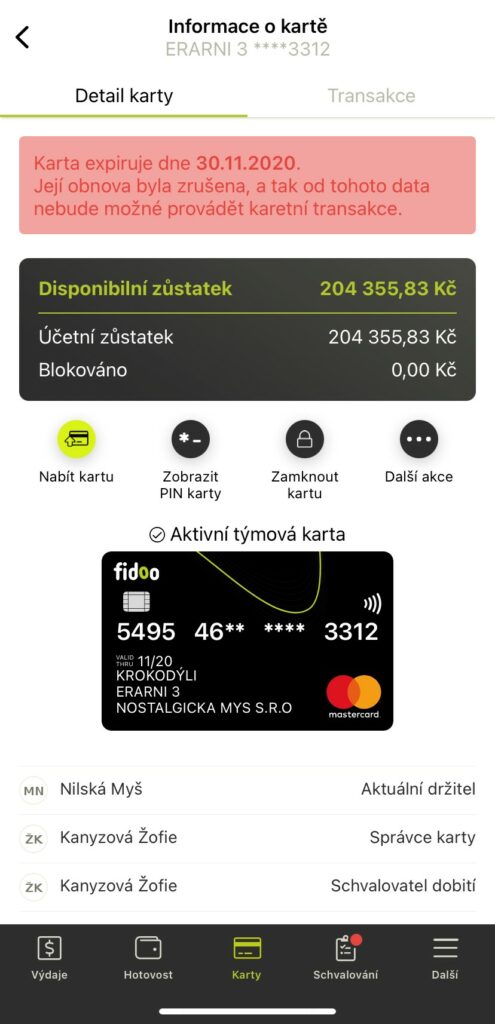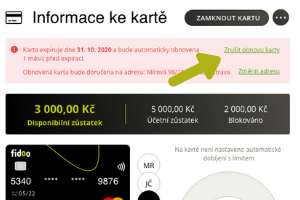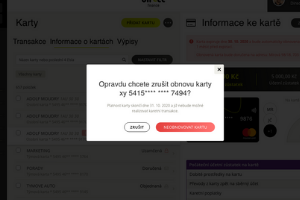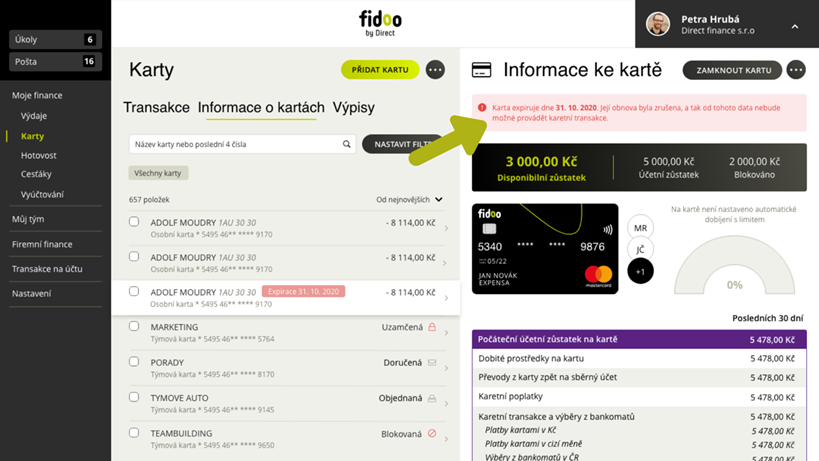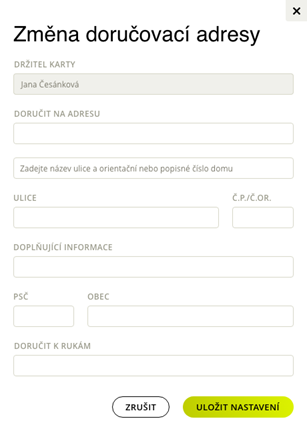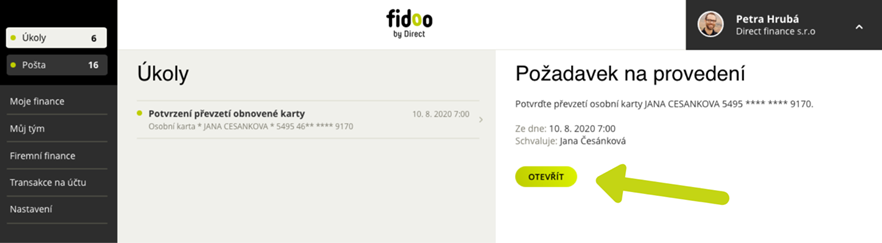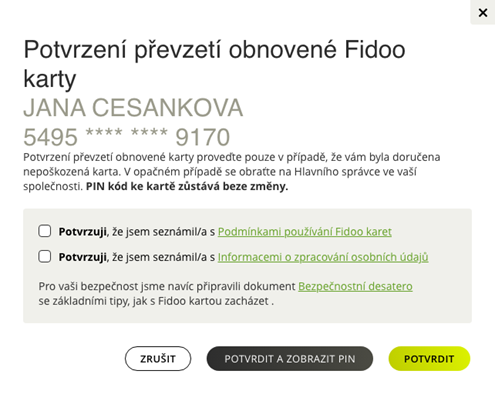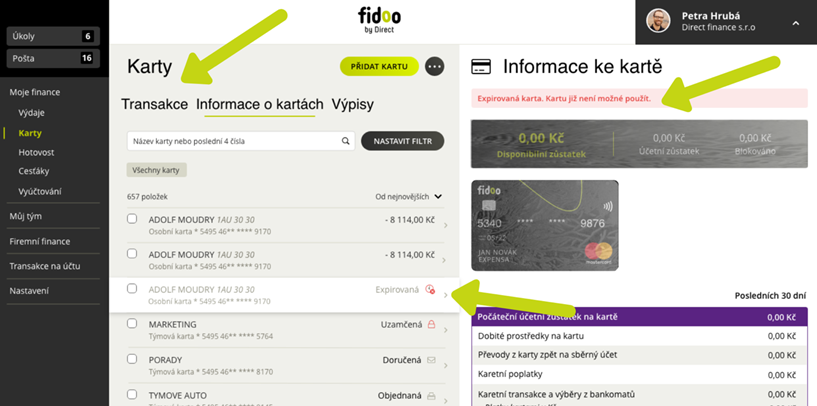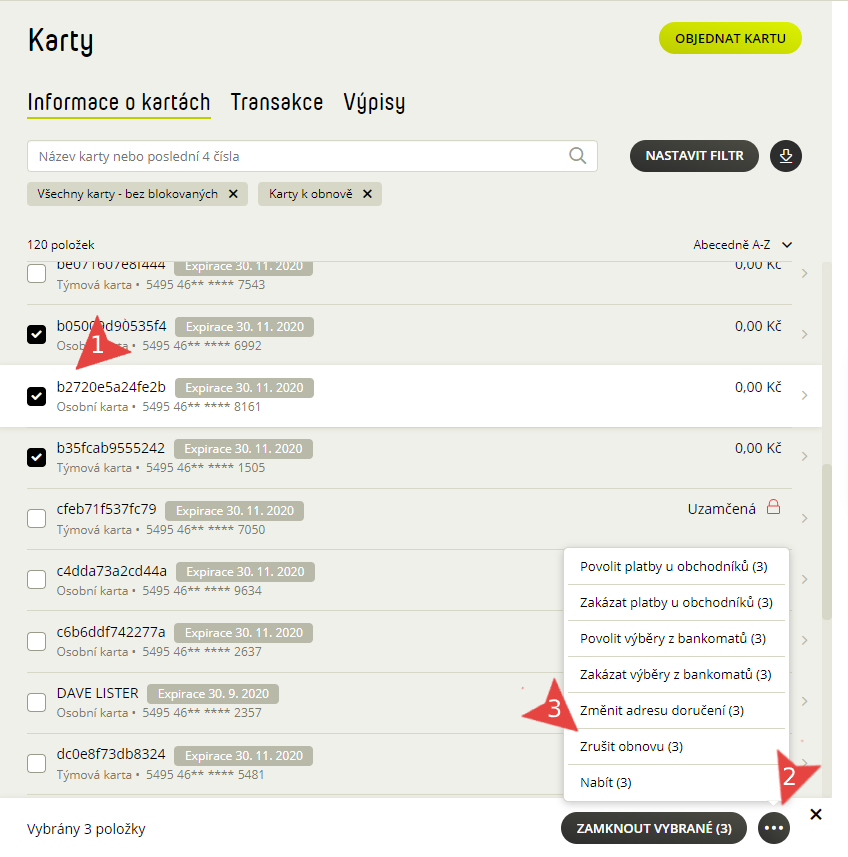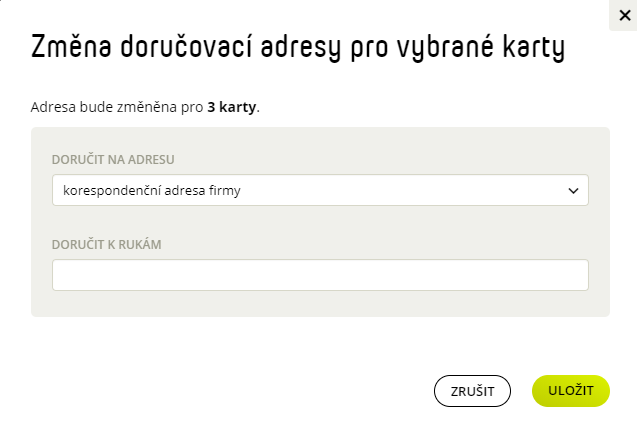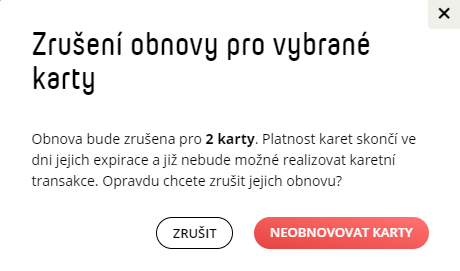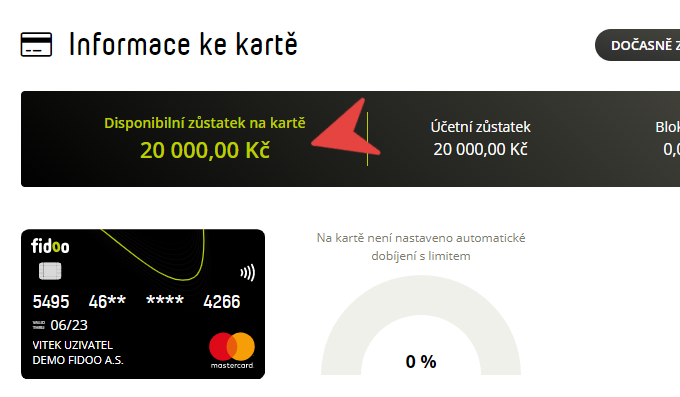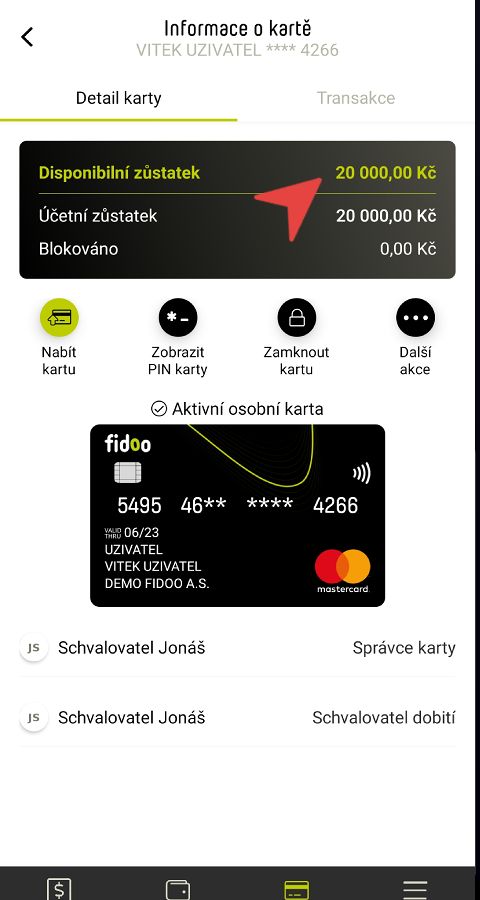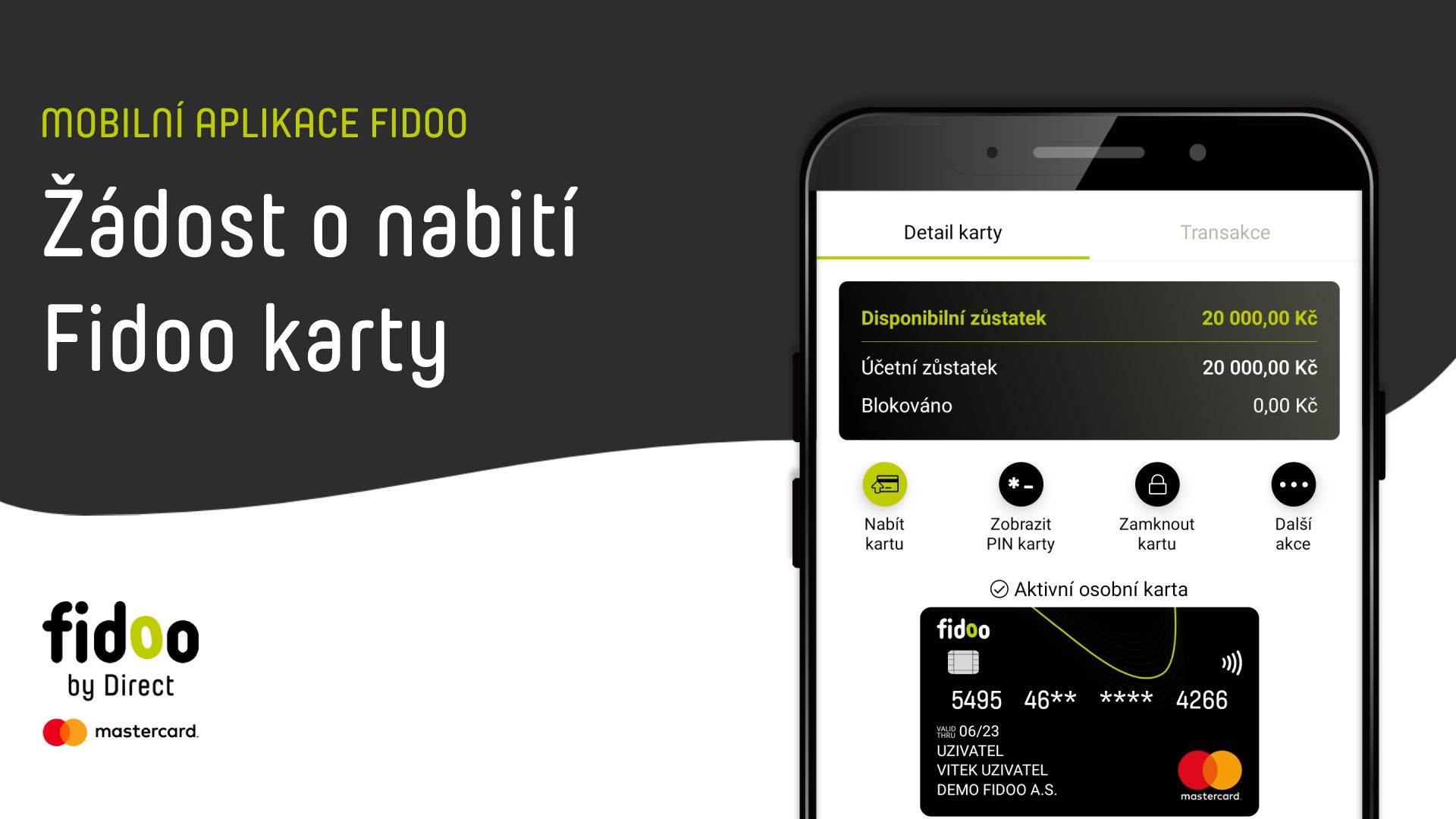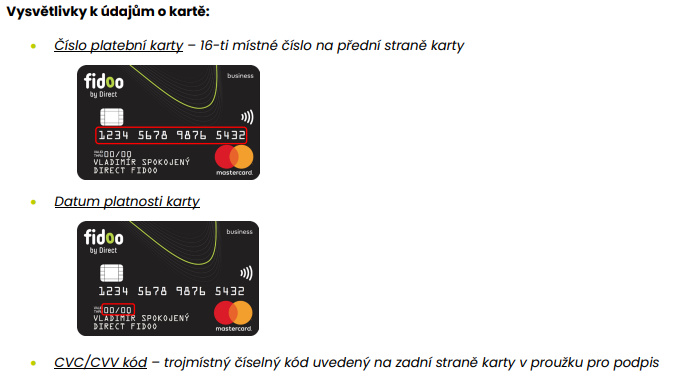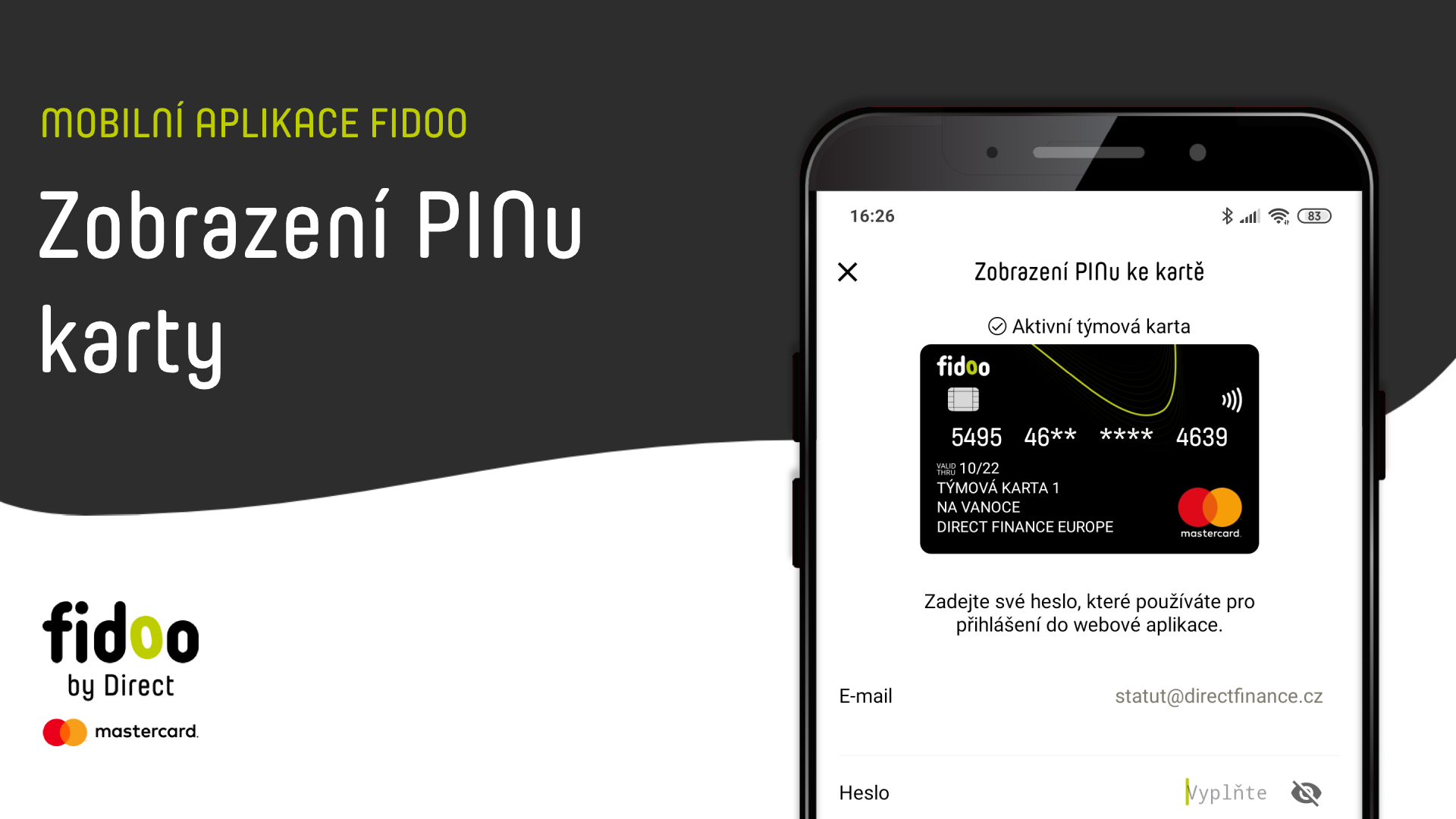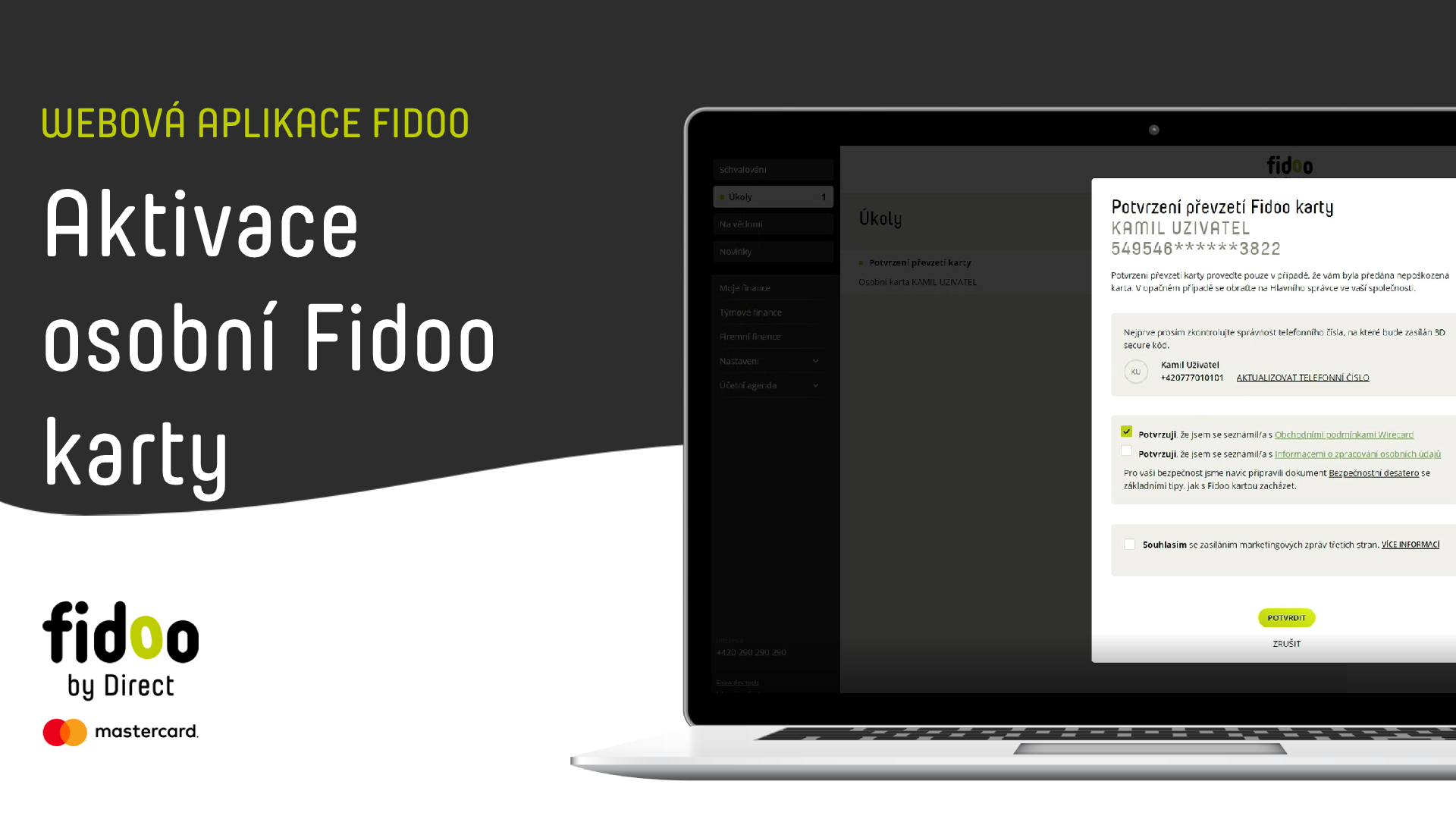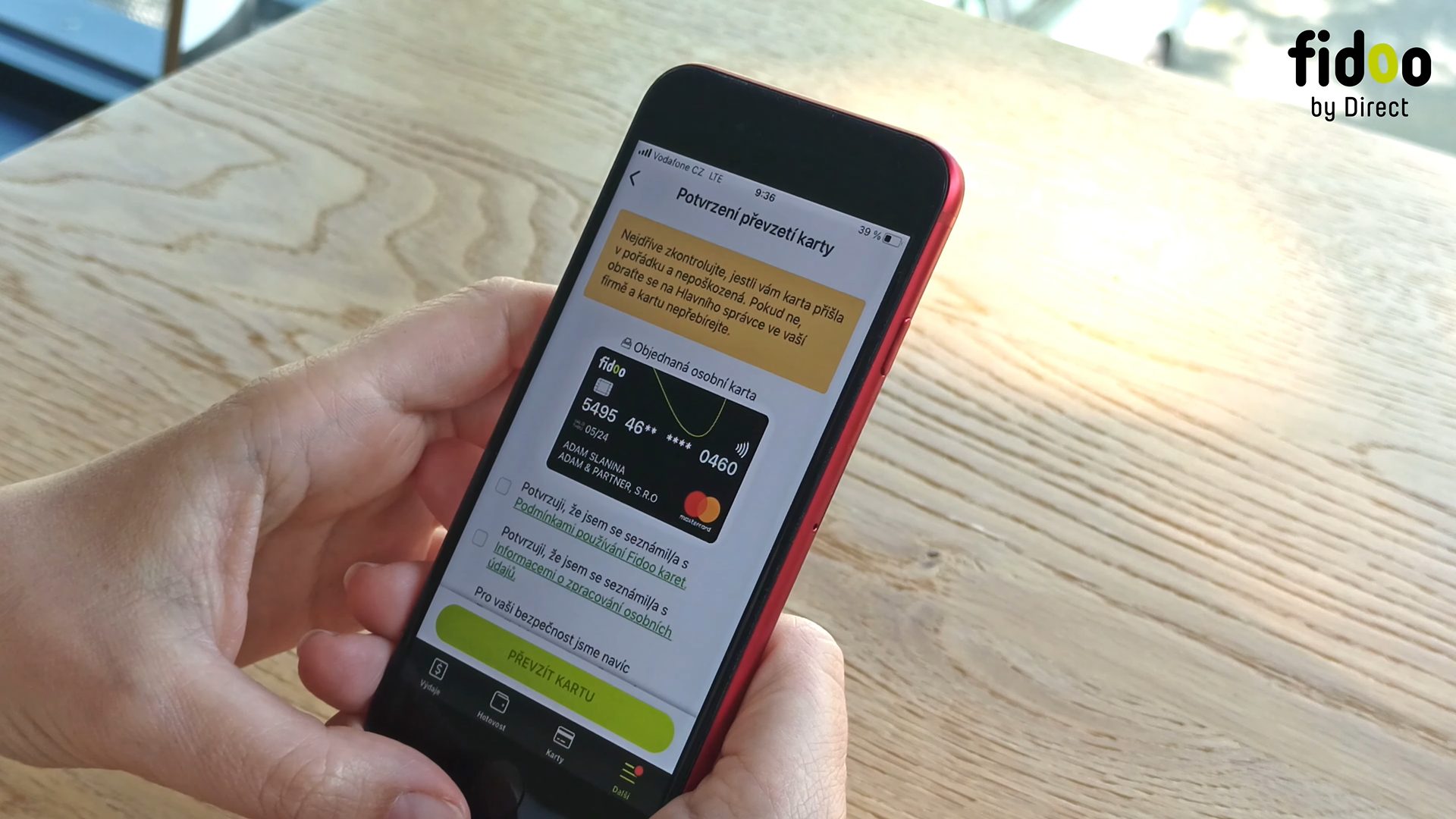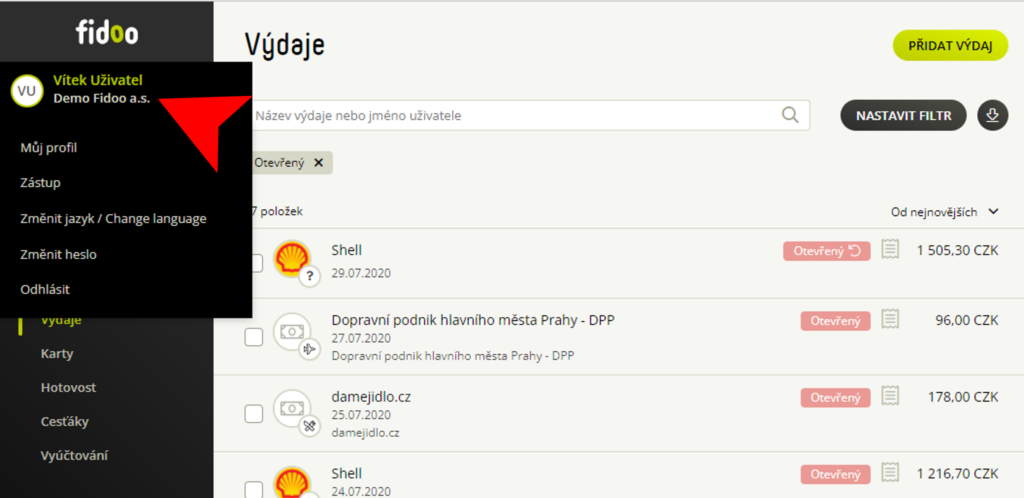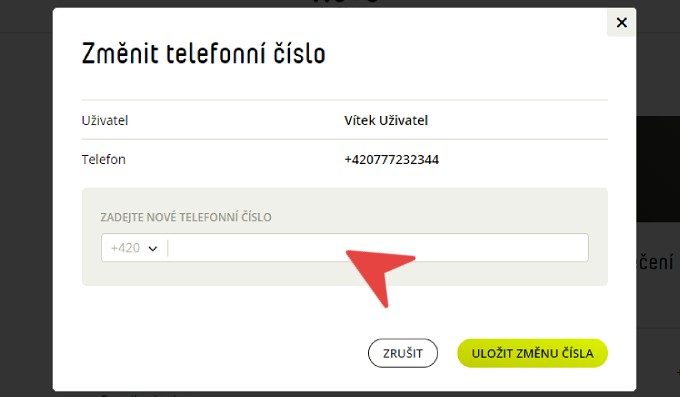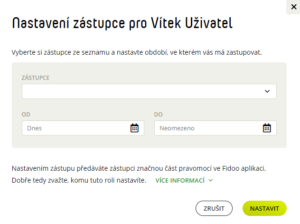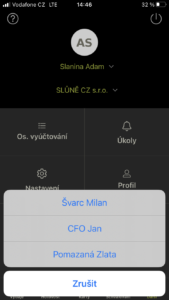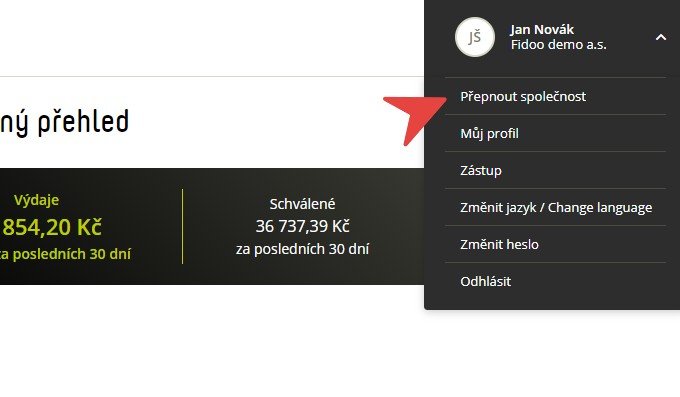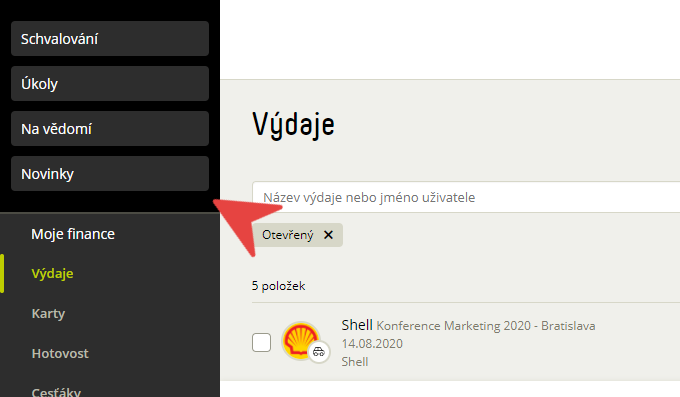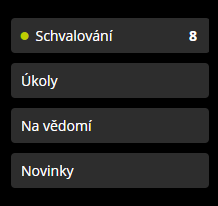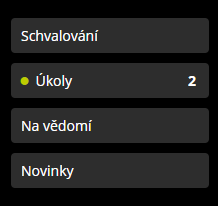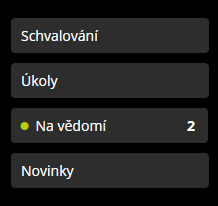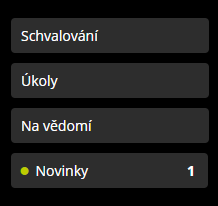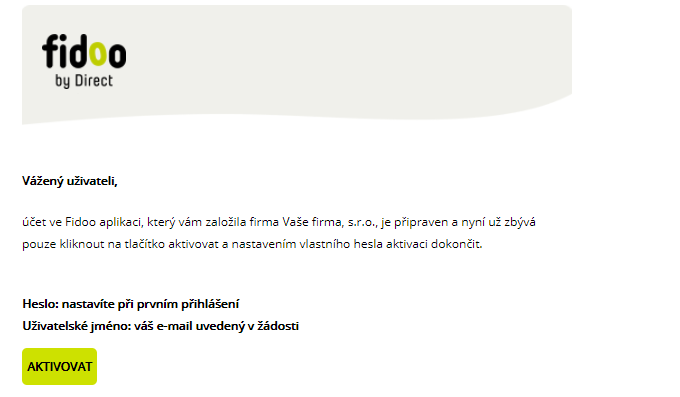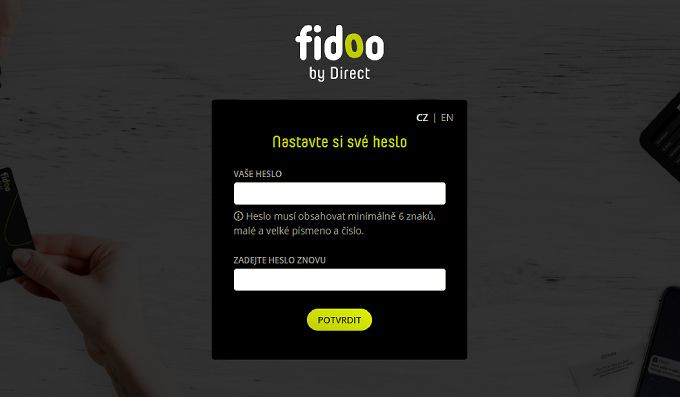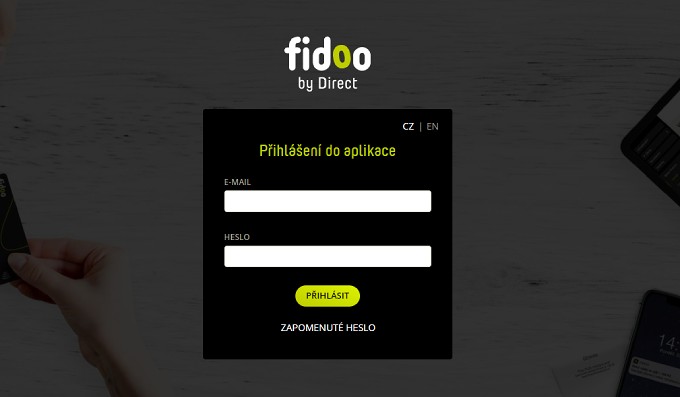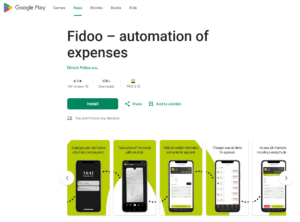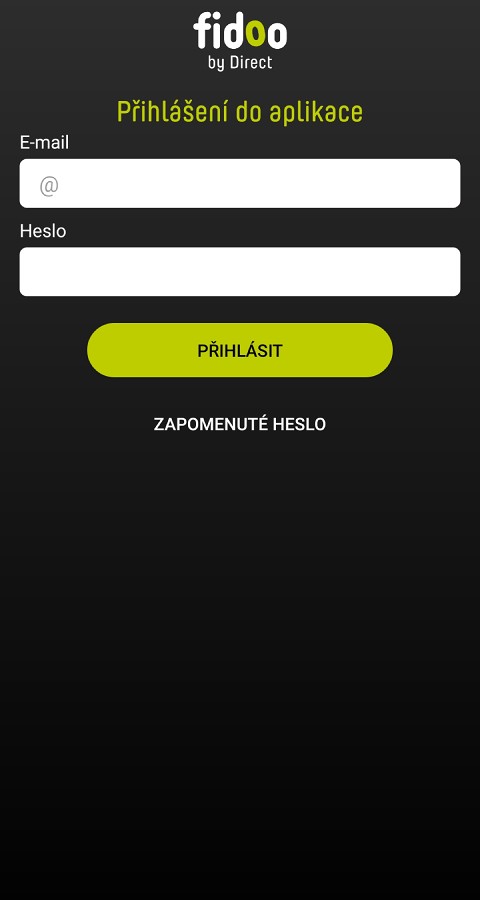Jak si nenechat přerůst předplatná přes hlavu?
V poslední době se marketingové, komunikační a PR agentury stále více spoléhají na předplatná služeb. Tento trend je poháněn zejména rozvojem nástrojů využívajících umělou inteligenci (AI), které přinášejí nové možnosti. Zároveň se ale jedná o další položky v rybníčku firemních výdajů. Podle našich dat průměrný počet předplatných na agenturu stoupá a s ním roste i objem financí utrácených za služby, které nejsou využívány.
Co v článku najdete:
S počtem předplatných rostou i ceny
Z analýz Fidoo vyplývá, že průměrná agentura využívala v minulém roce 7,1 předplatného, což představuje výrazný nárůst. Jen od roku 2021 se číslo zvýšilo o 2,6 předplatného. A předpokládáme, že číslo dále poroste, za další 3 roky by se mohlo až zdvojnásobit.
Cena za jednotlivá předplatné se také zvýšila na průměrných 7,25 USD za uživatele. Hlavními pohonnými silami tohoto trendu jsou nové AI nástroje a rozšíření stávajících služeb o AI funkcionality.
Většina agentur platí za služby, které nevyužívá
Problém ‘šedých předplatných’ je stále aktuálnější. Tyto služby jsou často zapomenuty po skončení zkušební doby nebo po odchodu zaměstnance, což vede k nechtěným výdajům. Alarmující je, že až 76 % agentur se setkalo s případy, kdy platily za službu, která nebyla využívána déle než tři měsíce.
Jak mít v předplatných pořádek?
Pro lepší kontrolu nad předplatnými doporučujeme zavést jasné procesy:
- Zodpovědná osoba: Každé nové předplatné by mělo být aktivováno pouze zodpovědnou osobou, což minimalizuje riziko nechtěné aktivace.
- Předplacené platební karty: Využití předplacených platebních karet pro hrazení výdajů zvyšuje přehlednost transakcí a umožňuje lepší kontrolu nad výdaji.
- Pravidelné revize: Pravidelné kontroly a audit skutečného využívání služeb pomáhají odhalit a zrušit nevyužívané předplatné.
Žebříček nejvíce využívaných služeb
Marketingové a další agentury typicky předplácejí následující služby:
- Office software (např. MS 365)
- Cloudové úložiště
- Komunikační platformy (Slack, ClickUp, Notion)
- Grafické editory (Canva, Figma, Photoshop)
- Nástroje pro správu sociálních médií a webovou analytiku
S Expense managementem vás nic nepřekvapí
Vzhledem k tomu, že počet předplatných dále poroste, je důležité, abyste zavedli efektivní strategie pro jejich správu.
S Fidoo získáte řešení, které každodenně pomáhá malým a středním podnikům snižovat riziko zbytečných výdajů a pomáhá k chytřejšímu finančnímu řízení. Od bezhotovostního placení výdajů, digitalizaci účtenek, online cesťáky a knihu jízd po rychlé schvalování a vyúčtování na jedno kliknutí!
Automatizujte správu firemních výdajů
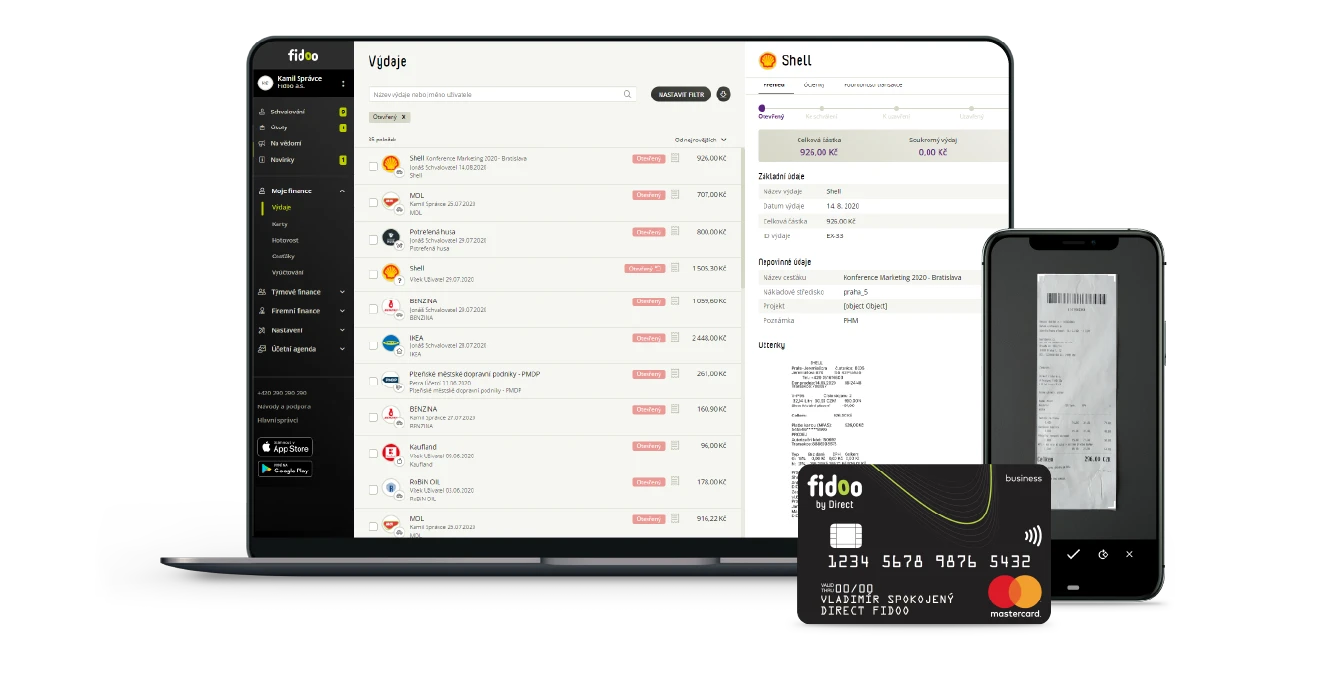
Mohlo by se vám líbit...
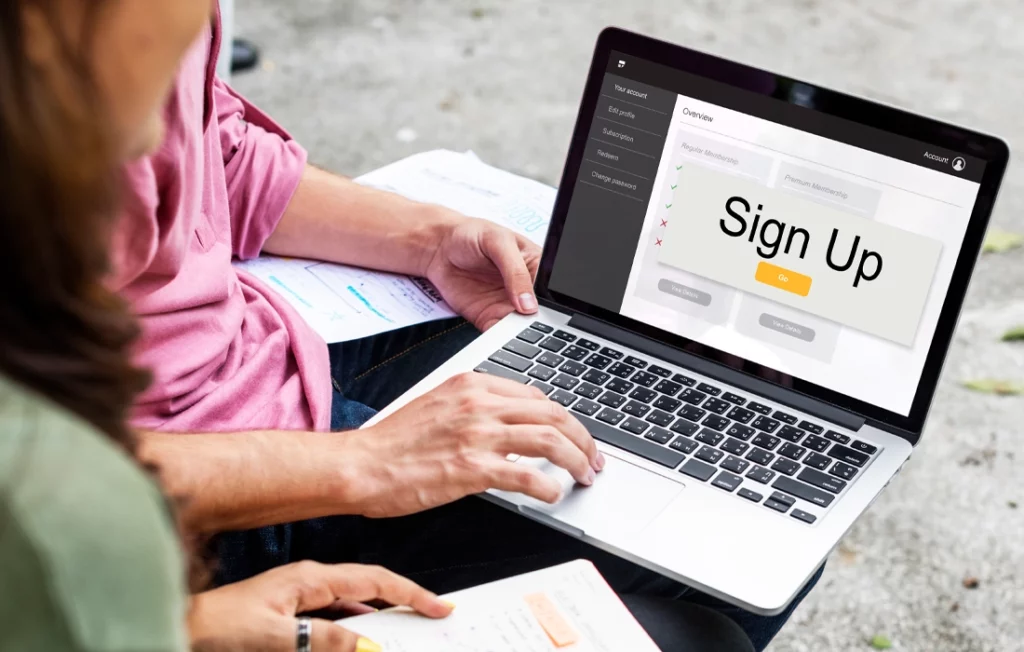
Jak si nenechat přerůst předplatná přes hlavu?
S rostoucí oblibou AI nástrojů roste i počet placených předplatných. Až 76 % agentur je přitom nevyužívá. Pomohou vám předplacené karty!

Úvod do světa cestovních příkazů: co jsou a jak je vyplnit?
Cestovní příkazy doprovází služební cesty každého zaměstnance. Od papírové šablony po online řešení. Co ale znamenají a proč je potřebujeme?

Předplacené platební karty: vše, co potřebujete vědět
Objevte chytré řešení pro placení firemních výdajů! Jak fungují předplacené platební karty a proč usnadní evidenci a správu firemních výdajů?