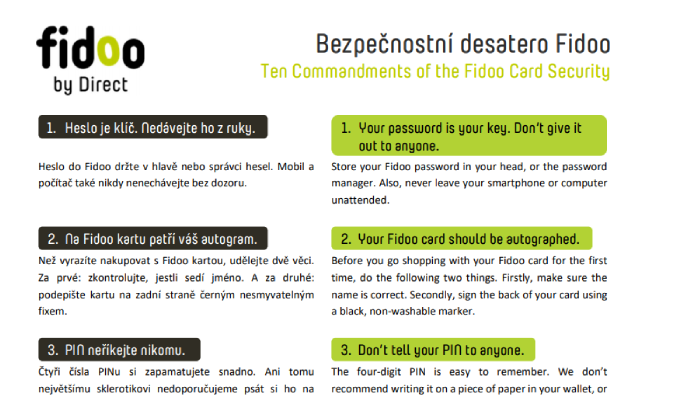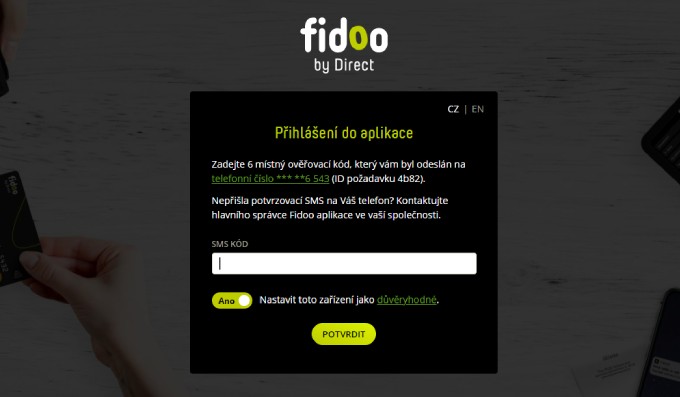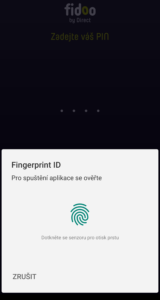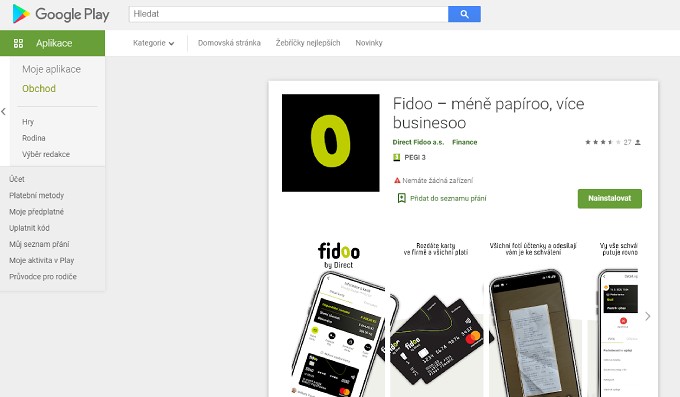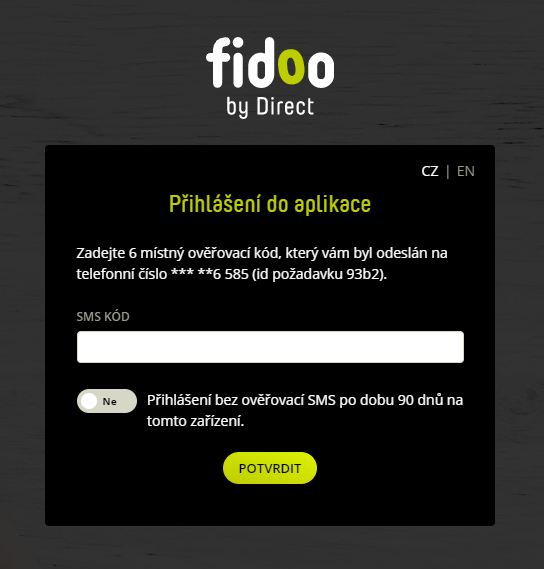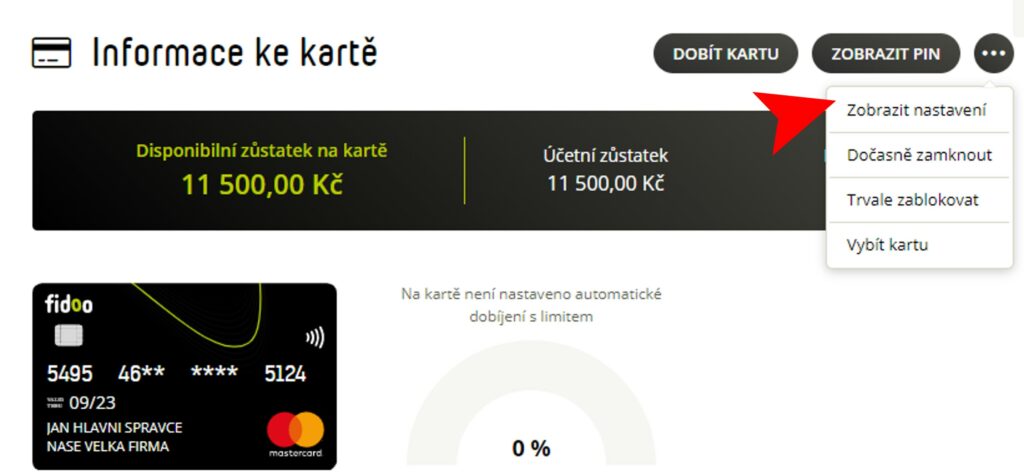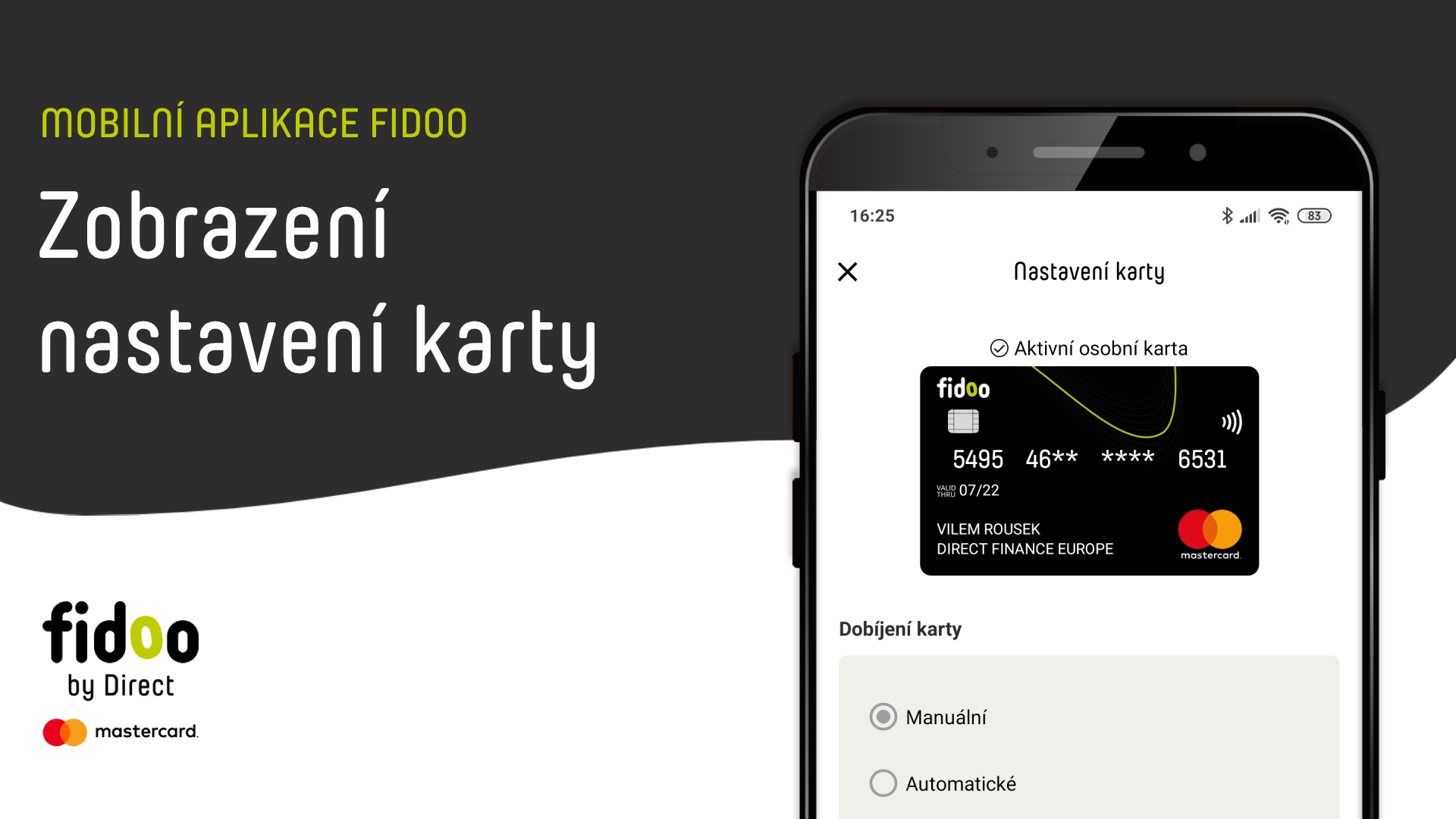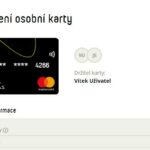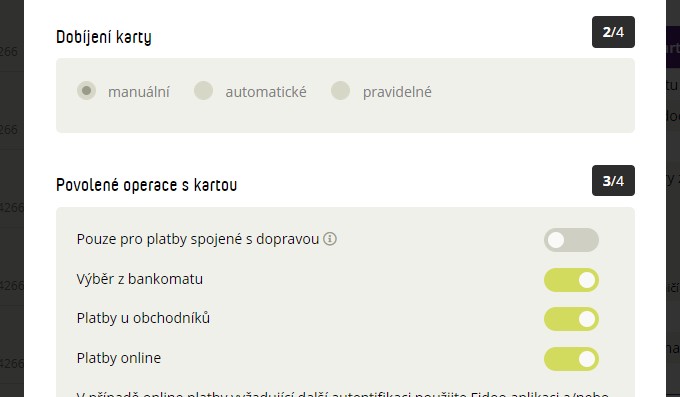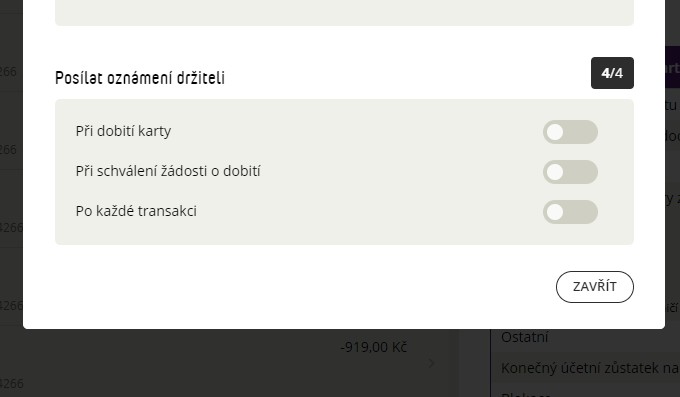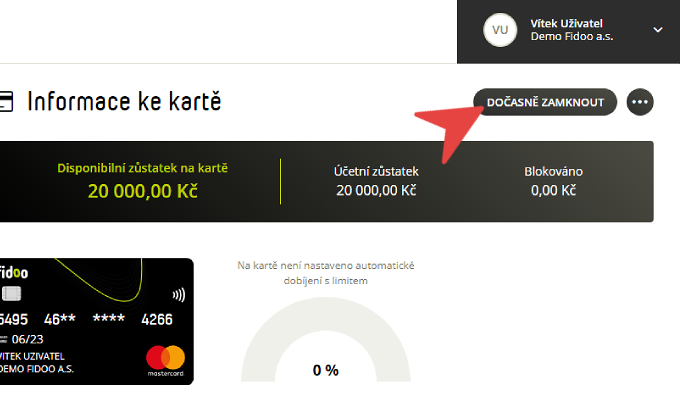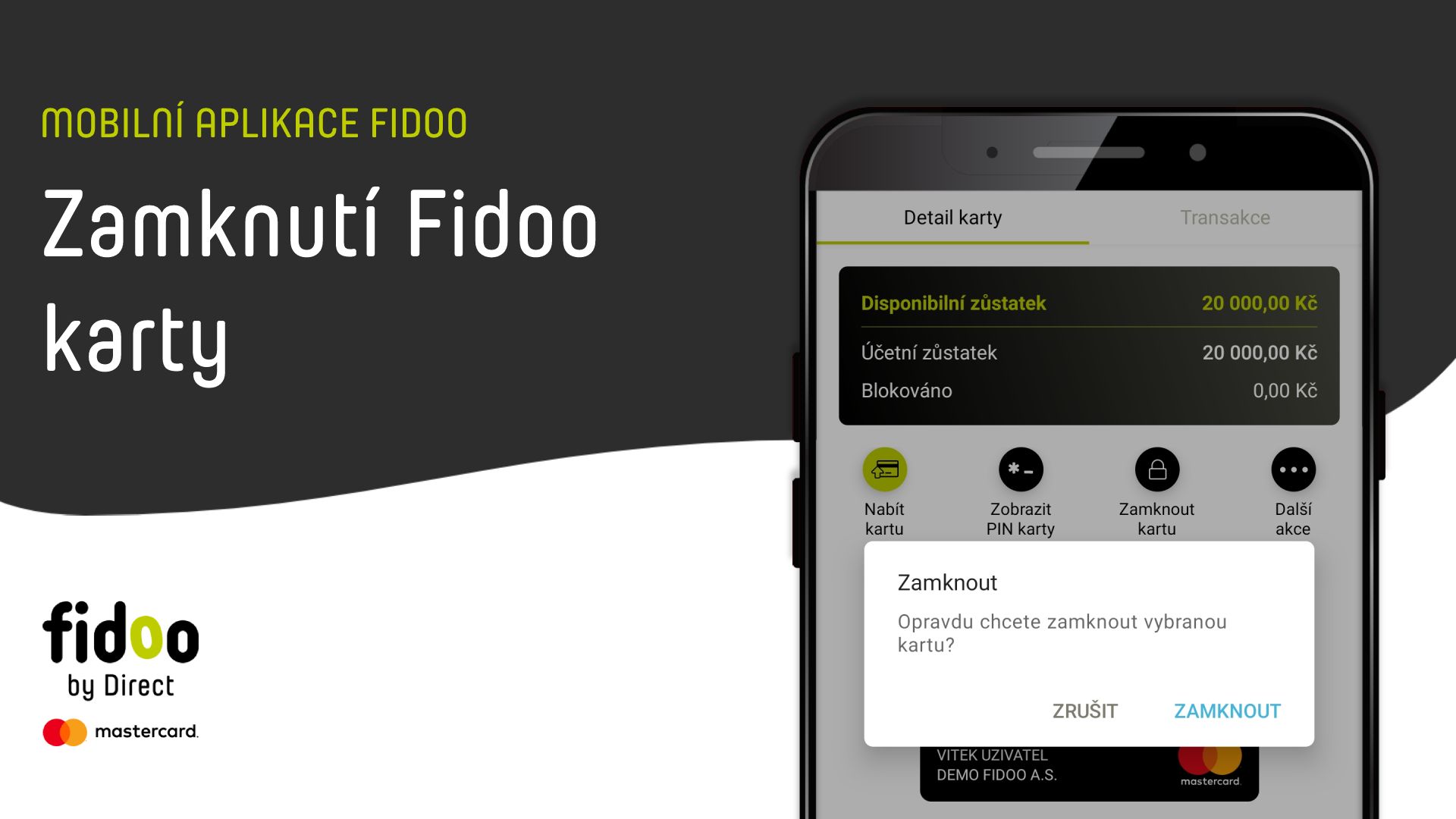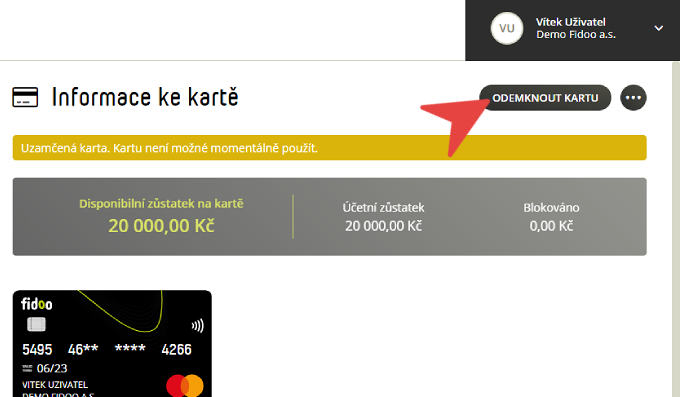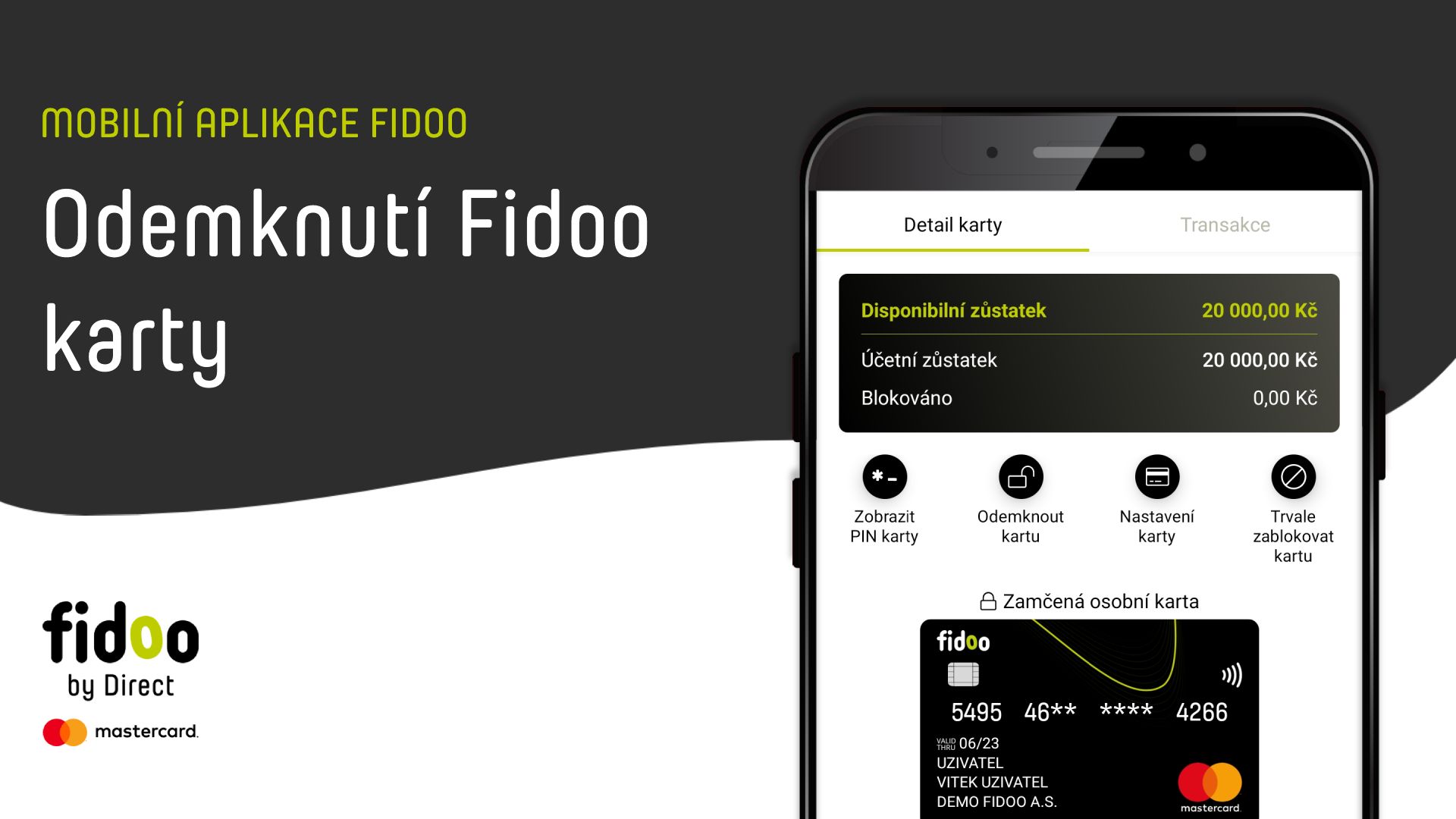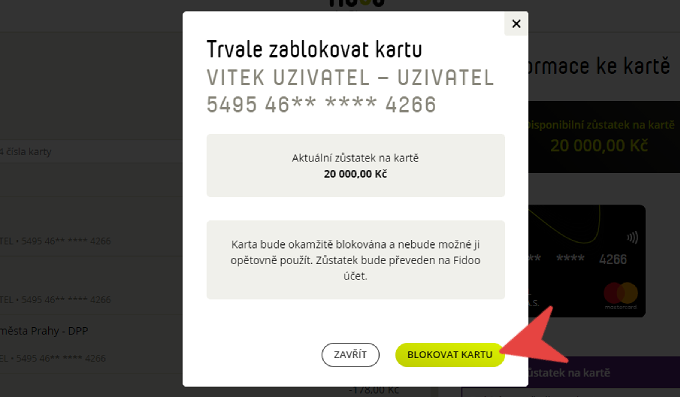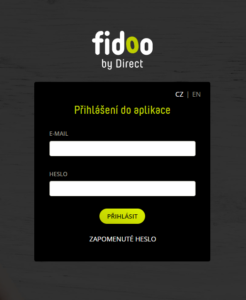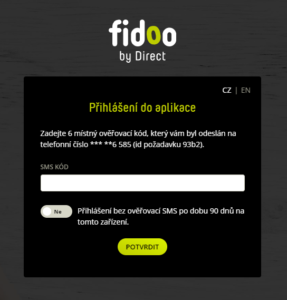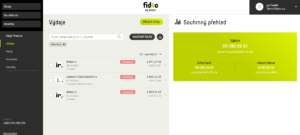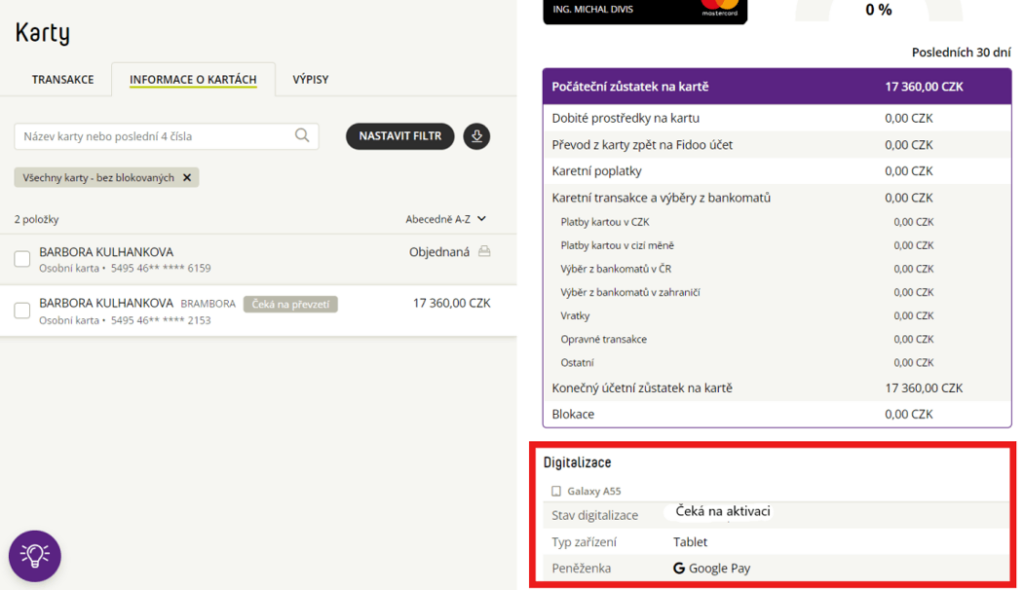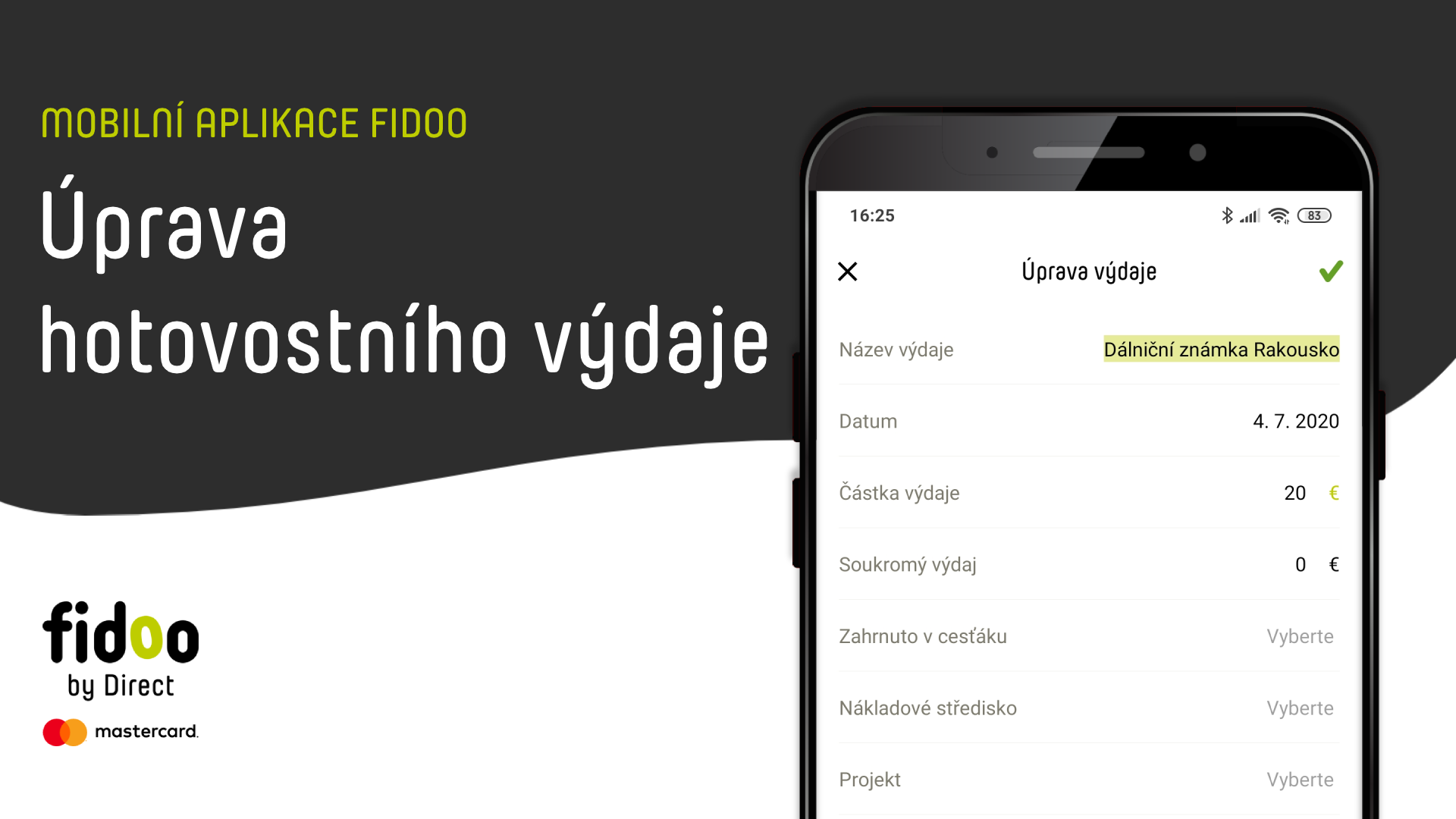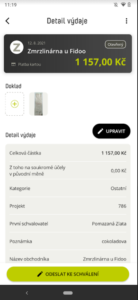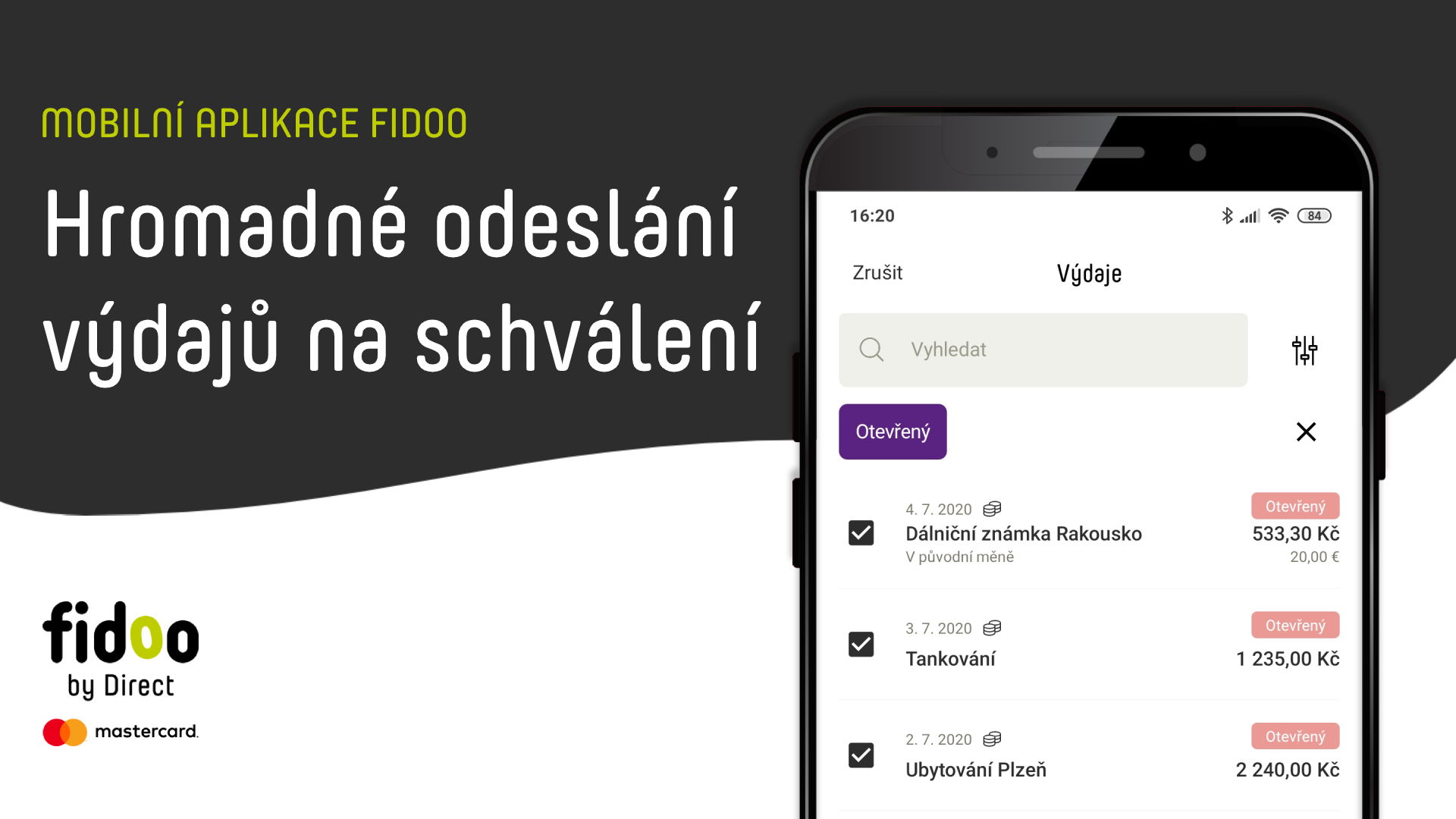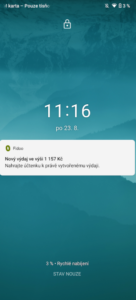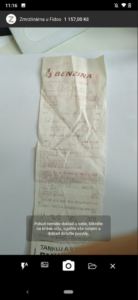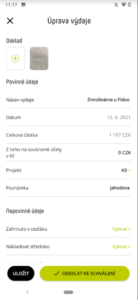Protože pracujeme s firemními financemi, je důležité respektovat určitá bezpečnostní pravidla.
Bezpečnostní desatero
Dali jsme pro vás dohromady bezpečnostní desatero, které by vám mělo pomoci pohybovat se v bezpečnější zóně.
Bezpečné přihlašování
Přihlašování do naší webové i mobilní aplikace má několik funkcionalit, které zvyšují celkovou bezpečnost vašich firemních financí.
Mobilní aplikace
- Dalším skvělým bezpečnostním prvkem je samotná mobilní aplikace Fidoo.
- Po každé platbě kartou či výběru z bankomatu dostáváte push notifikaci.
- Přímo v aplikaci můžete Fidoo karty zamykat nebo zablokovat.
Mobilní aplikaci najdete v obchodech Google Play nebo App Store. Aplikace je zdarma.
Nejčastější dotazy k bezpečnosti
Ano dostanete. Silné ověření pro přihlášení vyžaduje pouze přijetí SMS zprávy, což zvládne každý mobilní telefon.
- Do přihlašovacího okna zadejte přihlašovací údaje a potvrďte tlačítkem Přihlásit. Zobrazí se nové okno pro zadání šestimístného ověřovacího kódu (na obrázku níže).
- Zadejte šestimístný kód, který jste obdrželi na mobil a pod vyplňovacím polem aktivujte tlačítko Přihlášení bez ověřovací SMS po dobu 90 dnů na tomto zařízení tak, že na něj kliknete.
- Potvrďte tlačítkem Potvrdit a nadcházejících 90 dní vás aplikace nevyzve k zadání SMS kódu.
K čemu slouží silné ověření a jak jej nastavit, se dočtete na této stránce.
Nebojte se zadat své soukromé telefonní číslo. Bude používáno výhradně k obdržení SMS autorizačních kódů a my ve Fidoo ho nebudeme používat k zasílání jakýchkoliv obchodních či marketingových zpráv, pokud jste nám k tomu neudělili souhlas. Vaše telefonní číslo je údaj, k němuž máte přístup pouze vy a Hlavní správce Fidoo aplikace ve vaší společnosti.
Bez mobilního telefonu se do Fidoo aplikace nedostanete. Pokud se do aplikace nepotřebujete přihlásit, nebo platit online, můžete využívat kartu Fidoo pro platby u obchodníků nebo výběry z bankomatu i bez možnosti přístupu.
Musí se jednat vždy o číslo mobilního telefonu, na kterém lze přijmout SMS zprávu.
V zásadě žádná technická omezení nejsou, zařízení může být například stolní počítač, notebook, ale i tablet či mobilní telefon s přístupem k internetu.
Cookies jsou jedním z prvkem identifikace takového zařízení. Proto po jejich vymazání je třeba opět zařízení označit jako důvěryhodné.
Ano, jedno zařízení může jako důvěryhodné označit libovolný počet různých uživatelů pod svými uživatelskými účty.
Pokud se do aplikace přihlašujete ze zařízení (počítač, tablet, notebook, mobilní telefon apod.), které není přidané do důvěryhodných, nabídneme vám možnost přidat ho mezi důvěryhodné přímo na obrazovce při přihlašování. Stačí aktivovat toto nastavení v okně, kam zadáváte ověřovací SMS kód. Při dalším přihlášení z tohoto zařízení pak už bude stačit zadat jen identifikátor a heslo do aplikace.