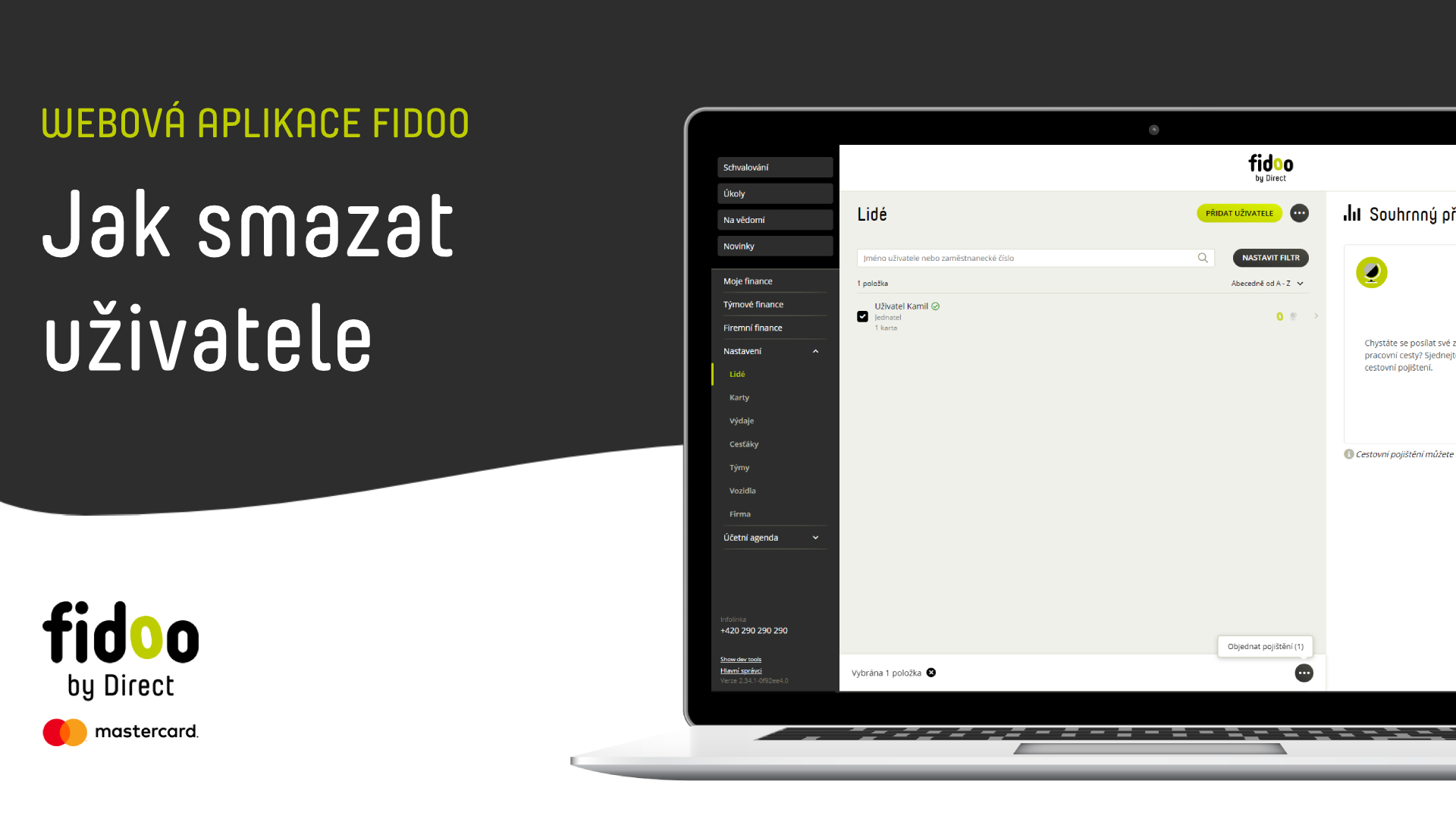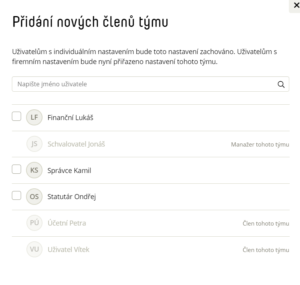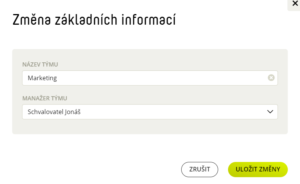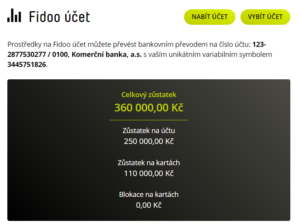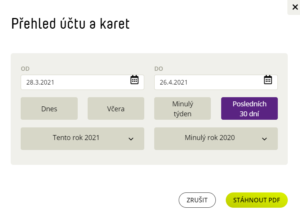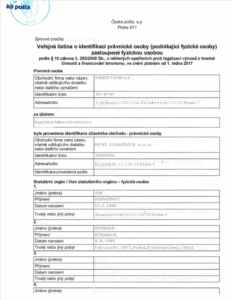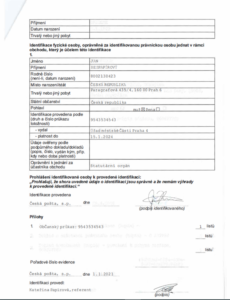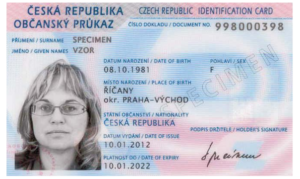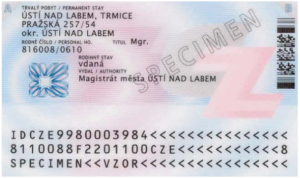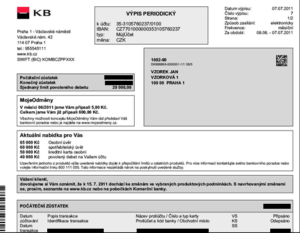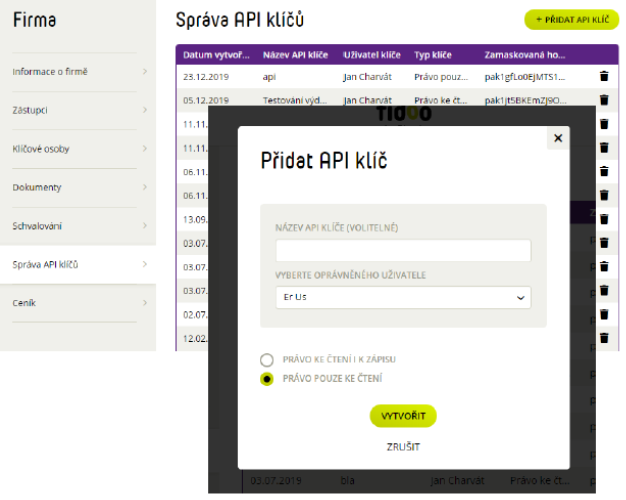Nastavení vozidel
Smazání vozidla
Export vozidel
Správa vozidel
Aktivace/deaktivace vozidla
Úprava vozidel
- Sekce Nastavení – Vozidla – klikněte na vozidlo, které chcete upravit.
- Klikněte na zelený nápis Upravit (pravá část obrazovky).
- Upravte požadované údaje s Uložte.
Kniha jízd
Vyplnění knihy jízd
- Sekce Firemní finance – Kniha jízd – klikněte na vozidlo, jehož knihu jízd chcete vyplňovat.
- Než začnete poprvé vyplňovat jednotlivé jízdy, vyplňte počáteční stav tachometru na začátku měsíce. Postupným vyplňováním jízd se vám bude dopočítávat končený stav. V případě, že vyplníte i konečný stav, ukáže vám aplikace počet kilometrů, které je potřeba zadat do daného měsíce.

- V požadovaném dni zvolte typ jízdy a vyplňte povinná pole pro danou jízdu: odkud, kam, délka v km, počáteční a konečný stav tachometru, doba jízdy, přestávka a účel (v případě soukromé jízdy není nutné 2 poslední údaje vyplňovat).
- Po vyplnění všech dní v měsíci, kdy bylo auto využito, zvolte Potvrdit a znovu Potvrdit.
Zadání zpětné jízdy
- Sekce Firemní finance – Kniha jízd – klikněte na vozidlo, jehož knihu jízdu budete vyplňovat.
- Kliknutím na jízdu zobrazíte její detaily – zvolte Jízda zpět.
- Automaticky se vyplní všechna povinná pole, čas odjezdu se posune o 1 hodinu po čase příjezdu.
Opakování jízdy
- Sekce Firemní finance – Kniha jízd – klikněte na vozidlo, jehož knihu jízdu budete vyplňovat.
- Kliknutím na jízdu zobrazíte její detaily – zvolte Opakovat jízdu.
- Ve zobrazeném kalendáři vyberte dny, kdy se cesta opakovala a zadejte Opakovat.
Smazání jízdy
- Sekce Firemní finance – Kniha jízd – klikněte na vozidlo, jehož knihu jízdu budete vyplňovat.
- Kliknutím na jízdu zobrazíte její detaily – zvolte Smazat.
Potvrzení knihy jízd
- Sekce Firemní finance – Kniha jízd – klikněte na vozidlo, jehož knihu jízd chcete potvrdit.
- Zkontrolujte, případně upravte zadané údaje a zvolte Potvrdit a znovu Potvrdit.
Zamítnutí knihy jízd
- Sekce Firemní finance – Kniha jízd – klikněte na vozidlo přiřazené uživateli, jehož knihu jízd chcete zkontrolovat.
- V případě, že údaje neodpovídají skutečnosti a přejete si úpravu za strany řidiče zvolte Zamítnout (vpravo nahoře), uveďte důvod a klikněte na Zamítnout.
Zaslání upomínky k vyplnění knihy jízd (lze pouze u přiřazených vozidel)
- Sekce Firemní finance – Kniha jízd – zvolte vozidlo, jehož kniha jízd není potvrzená.
- Klikněte na Připomenout a Odeslat.
Nejčastější dotazy ke Knize jízd
V BETA verzi je možné potvrdit knihu jízd i bez všech nutných údajů daných zákonem. Nutností jsou pouze informace o vzdálenosti nebo stavu tachometru. Při potvrzení knihy jízd se zobrazí hláška, že knihu z nějakého důvodu nelze potvrdit, případně že některé cesty nejsou kompletní dle nařízení vlády. Tuto informaci si můžete ověřit tak, že kliknete na žárovku![]() , která se zobrazí u trasy nekompletní cesty, ale i přesto, že chyby neopravíte, můžete knihu jízd potvrdit.
, která se zobrazí u trasy nekompletní cesty, ale i přesto, že chyby neopravíte, můžete knihu jízd potvrdit.
Nastavení vozidel
Sekce Nastavení – Vozidla.
Ruční nastavení
Zvolte Přidat vozidlo (uprostřed nahoře), vyplňte potřebné údaje a Uložte.
Import seznamu vozidel
Klikněte na
– Importovat vozidla.
Stáhněte a vyplňte připravený vzorový soubor.
Klikněte na Zvolit soubor, najděte jej ve vašem počítači a zvolte Importovat.