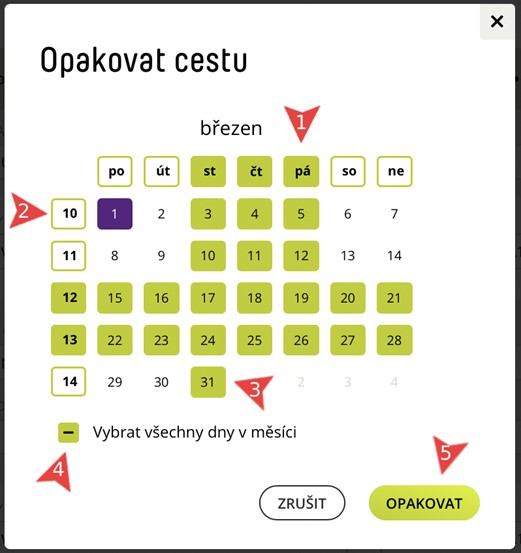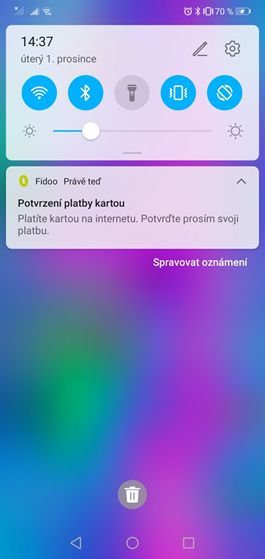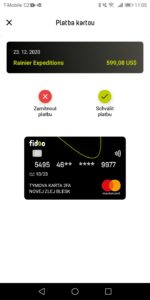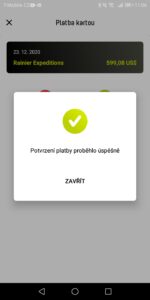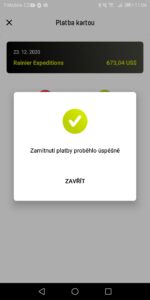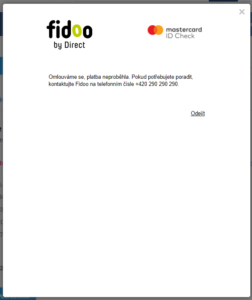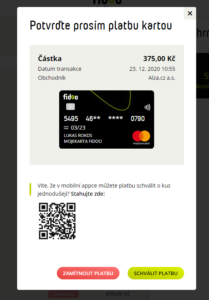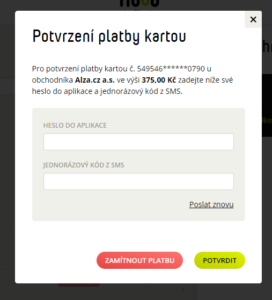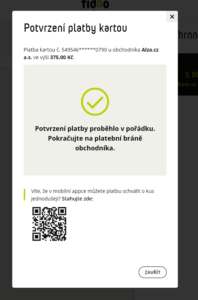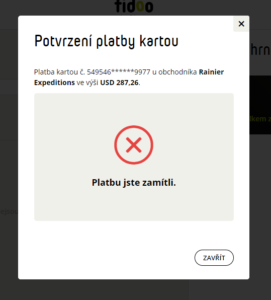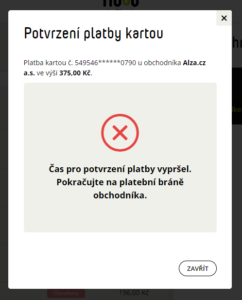- Sekce Moje finance – Cesťáky – Přidat cesťák (uprostřed nahoře) – Zpráva. V levé části obrazovky se objeví mapa, do pravé části vyplňte vše potřebné následovně:
- Informace o cestě – zadejte název cesty a osobu, která byla na cestě. Můžete zvolit někoho jiného než sebe a zprávu vyplnit za ní/něj. Zpráva se objeví v cesťácích vám i osobě, která je v ní uvedená.
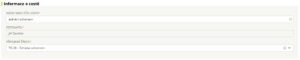
- Trasa – popište celou trasu, tedy odkud a kam jste jeli a jaký dopravní prostředek zvolili.
– Kliknutím na (vlevo mezi body) nebo na Přidat další bod trasy (uprostřed pod sekcí Trasa) přidáte další úseky trasy.
(vlevo mezi body) nebo na Přidat další bod trasy (uprostřed pod sekcí Trasa) přidáte další úseky trasy.
– Kliknutím na(vpravo) smažete úsek trasy
– Při zahraniční cestě můžete kliknutím na +přidat přechod zvolit datum a čas přechodu hranic.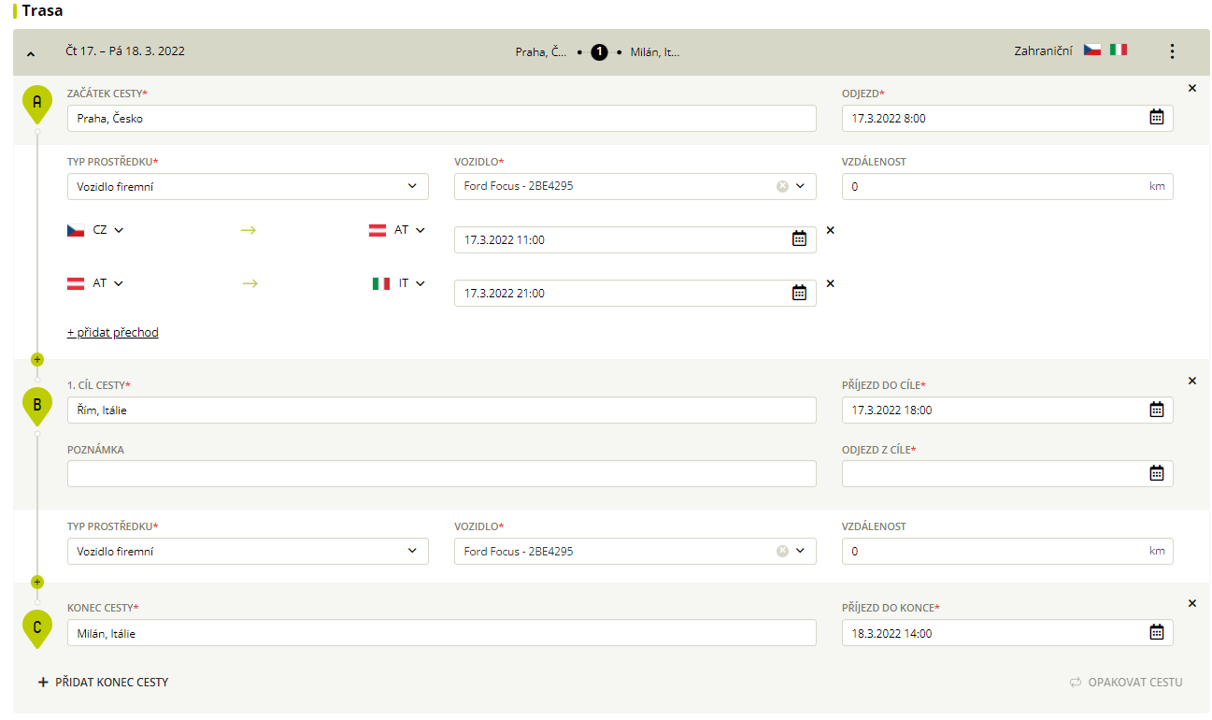
- Doplňující informace – vyplňte nákladové středisko a projekt, případně vyberte spolucestující ze seznamu uživatelů.
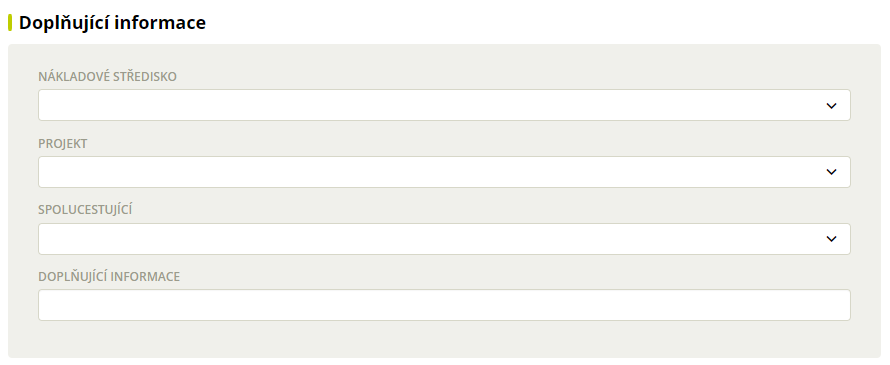
- Stravování – zaškrtněte dny, kdy jste měl/a zajištěné stravování.
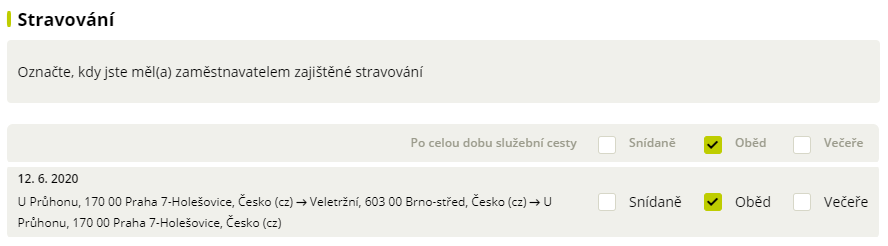
- Výdaje – klikněte na Přidat existující výdaj, zaškrtněte v seznamu otevřených výdajů ty, které se vztahují ke služební cestě a zvolte Přidat vybrané. V případě, že se jedná o hotovostní výdaj a není dosud vytvořený, klikněte na Vytvořit nový výdaj, zadejte povinná pole, přiložte účtenku a Uložte. V případě, že přiložíte špatný výdaj, smažete ho kliknutím na křížek vpravo vedle částky.
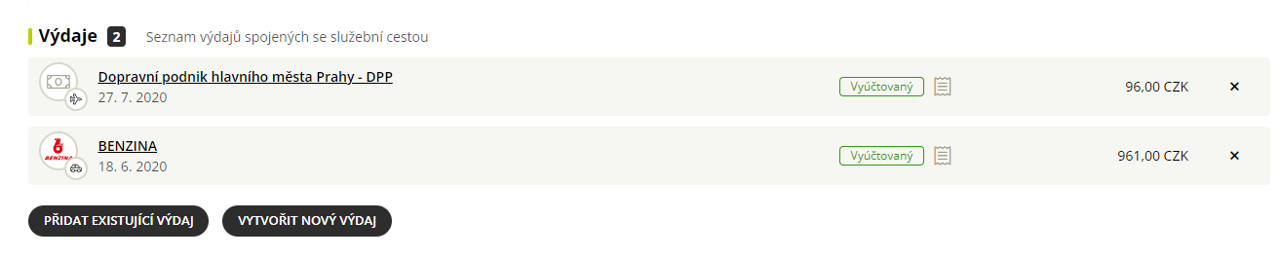
- Přehled nákladů – ukazuje přehled cestovních nákladů, detaily zobrazíte po kliknutí na Zobrazit detaily nákladů pod přehledem.
- Zprávu Uložte nebo Uložte a odešlete ke schválení.
Vytvoření Zprávy ze Žádosti
- Sekce Moje finance – Cesťáky – záložka Žádosti – vyberte Žádost.
- Klikněte na zelené tlačítko Vytvořit zprávu (vpravo nahoře).
- Upravte podle skutečnosti, v části Výdaje klikněte na Přidat existující výdaj, zaškrtněte v seznamu otevřených výdajů ty výdaje, které se vztahují ke služební cestě a zvolte Přidat vybrané.
- Zprávu Uložte nebo Uložte a odešlete ke schválení.
Duplikace Zprávy
- Sekce Moje finance – Cesťáky – záložka Zprávy – klikněte Zprávu, kterou chcete duplikovat.
- Klikněte na
 (vpravo nahoře) a zvolte Duplikovat Zprávu.
(vpravo nahoře) a zvolte Duplikovat Zprávu. - Zadejte termín, na který si přejete duplikovanou Zprávu posunout a zvolte Posunout termín.
Nejčastější dotazy k tvorbě zpráv u cesťáků
Spolucestující můžete přidat pouze do otevřené Žádosti či Zprávy v části Doplňující informace tak, že je vyberete ze seznamu uživatelů (může jich být více). Po uložení a odeslání ke schválení se všem spolucestujícím vytvoří v jejich aplikaci stejná Žádost/Zpráva, kterou následně sami odešlou ke schválení. Upravit Zprávu ze služební cesty a přidat k ní výdaje však musí každý sám.
- Sekce Moje finance – Cesťáky – Žádosti/Zprávy klikněte na Žádost/Zprávu.
- Klikněte na
 a zvolte Odeslat kopii dalším cestujícím.
a zvolte Odeslat kopii dalším cestujícím. - Vyberte uživatele a zadejte Odeslat kopii.