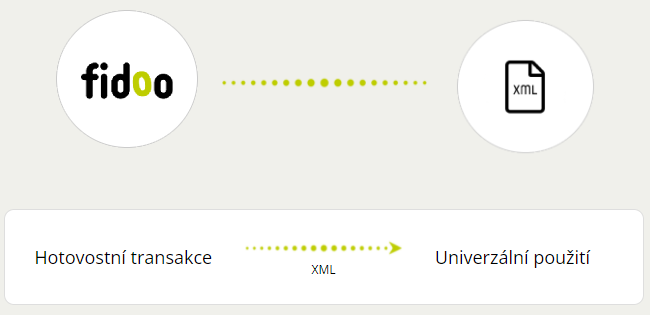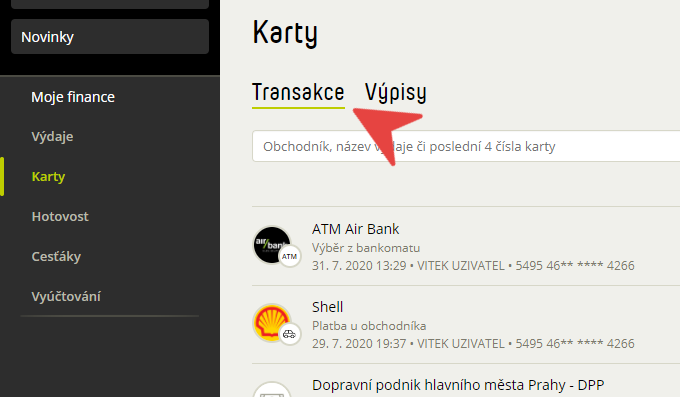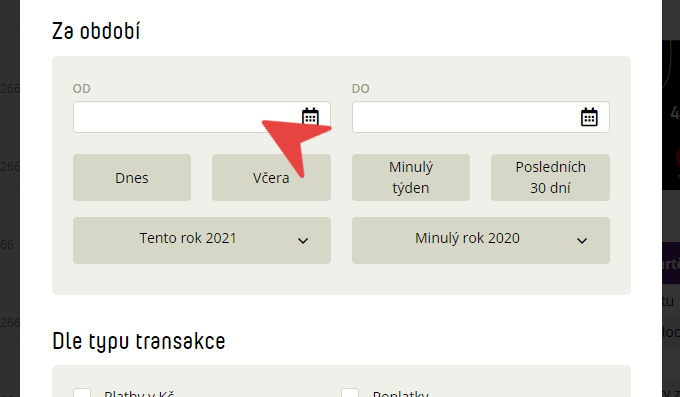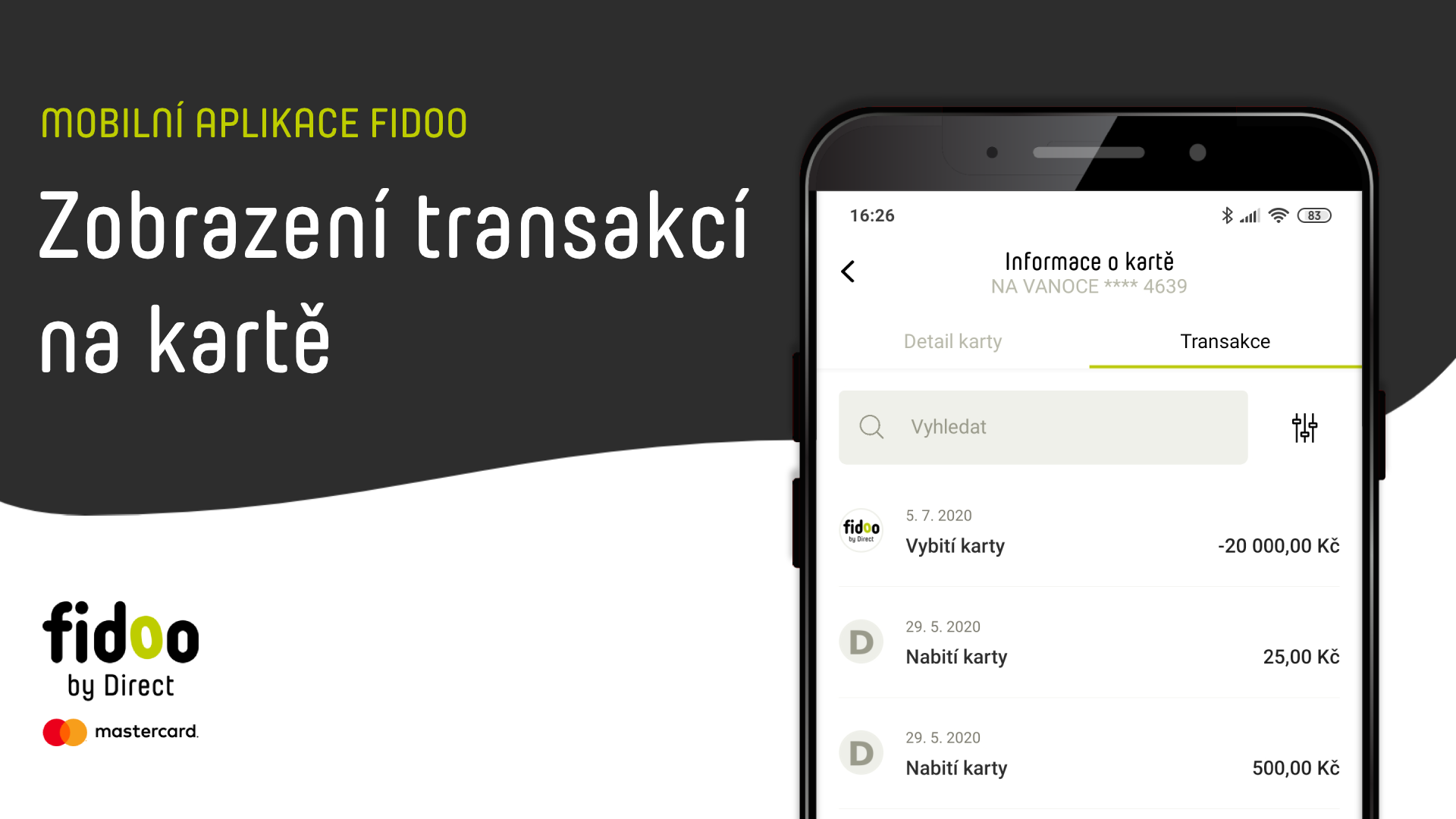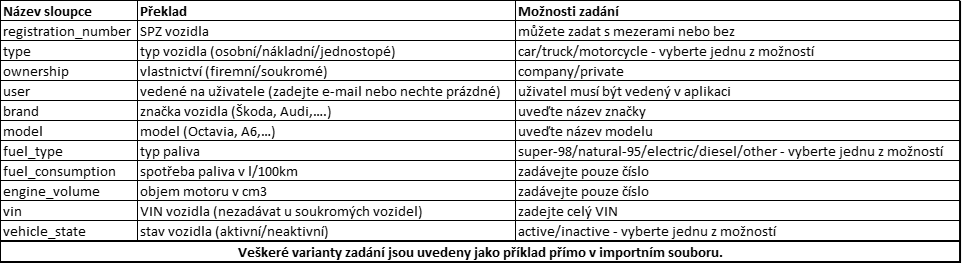Obecný popis
Exportní výstup Hotovostních transakcí ve formátu XML (eXtensible Markup Language) je určen pro datový přenos Hotovostních transakcí z Fidoo ven a pro následné zpracování a další použití mimo Fidoo.
Hotovostní transakce jsou pouze pohyby v jednotlivých peněženkách, tento import je používán ve specifických případech, kdy někteří klienti prohlásí peněženku konkrétního uživatele za firemní pokladnu a poté k ní tak přistupují.
Univerzální formát XML umožňuje především snadné automatizované/robotické zpracování vyexportovaných dat.
Pro zkušenější uživatele jsou vyexportovatelná data i v tomto formátu lidsky čitelná.
Obsahově je tento export navržen tak, aby poskytoval maximální možnou šířku informací o Hotovostních transakcích ve Fidoo.
Typické využití tohoto exportního formátu je pro integrace a importy dat do dalších podnikových systémů.
Principy a pravidla používání exportu
Export průběžně doplňujeme o nové údaje tak, jak postupně zpracováváme nové klientské požadavky.
- Doporučujeme pro automatizované zpracování exportních výstupů z Fidoo pokud možno používat tento XML formát namísto XLSX formátu. Dalším vhodným způsobem integrace Fidoo na další podnikové systémy je využití Fidoo Public API (viz Public API).
Struktura a popis dat
| Název interní / XML | Popis pole | Vzor dat |
|---|---|---|
| transactionId | Identifikátor transakce v systému Fidoo | 5c30dbd2-3756-49d1-88cb-7d12c5933218 |
| shortExpenseId | Zkrácený identifikátor výdaje propojeného s transakcí (unikátní v rámci vaší firmy) | EX-2764 |
| user | Celé jméno uživatele | Petr Jednatel |
| firstName | Jméno | Petr |
| lastName | Příjmení | Jednatel |
| employeeNumber | Zaměstnanecké číslo (pokud je vyplněno) | 1234666 |
| idUser | Identifikátor uživatele v systému Fidoo | c7583cdb-5f3b-4198-b48f-588afab3530b |
| walletName | Název hotovostní peněženky | Petr Jednatel CZK |
| createTransactionDate | Časové razítko vzniku transakce | 2021-06-17T00:00:00 |
| amountOriginalCurrency | Částka platební operace | -487 |
| currency | Měna, ve které bylo placeno | CZK |
| transactionType | Obsahuje informaci o povaze platby – např. platba u obchodníka, výběr hotovosti atp. | expense |
| companyName | Pokud je vyplněno, obsahuje text z pole název obchodníka na kartě spárovaného výdaje | Baťa |
| address | Pokud je vyplněno, obsahuje text z pole adresa obchodníka na kartě spárovaného výdaje | Baťova ulice, Zlín |
| category | Pokud je vyplněno, obsahuje parametr z pole kategorie obchodníka na kartě spárovaného výdaje | other |
| expenseId | Unikátní identifikátor připojeného výdaje v systému Fidoo | 4a400c70-1ee5-491a-b3db-9828fb36d8e5 |
| amountPrivate | Celková výše soukromých hotovostních výdajů | 47 |
| ico | IČO společnosti vytvářející export | 1234666 |