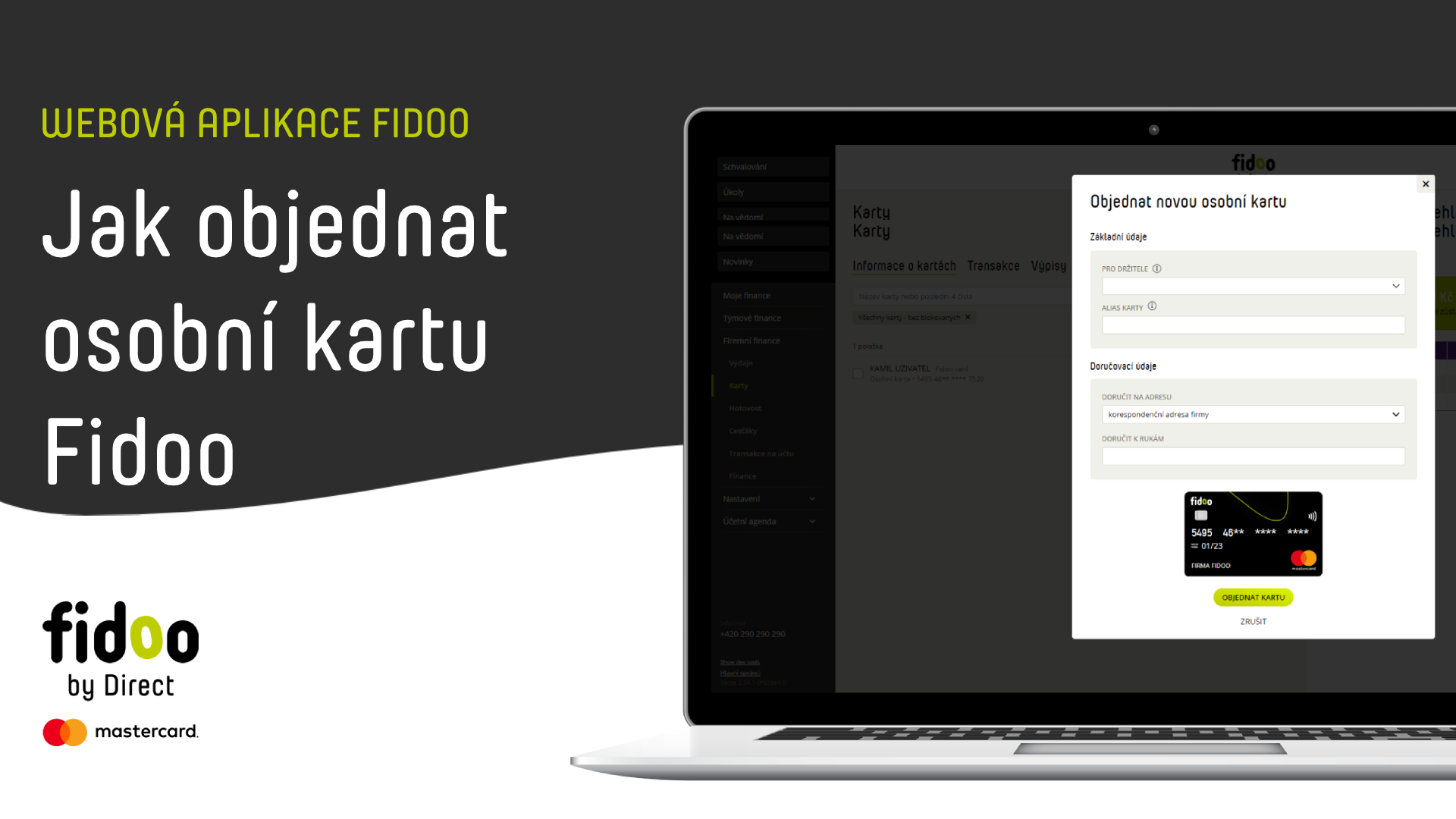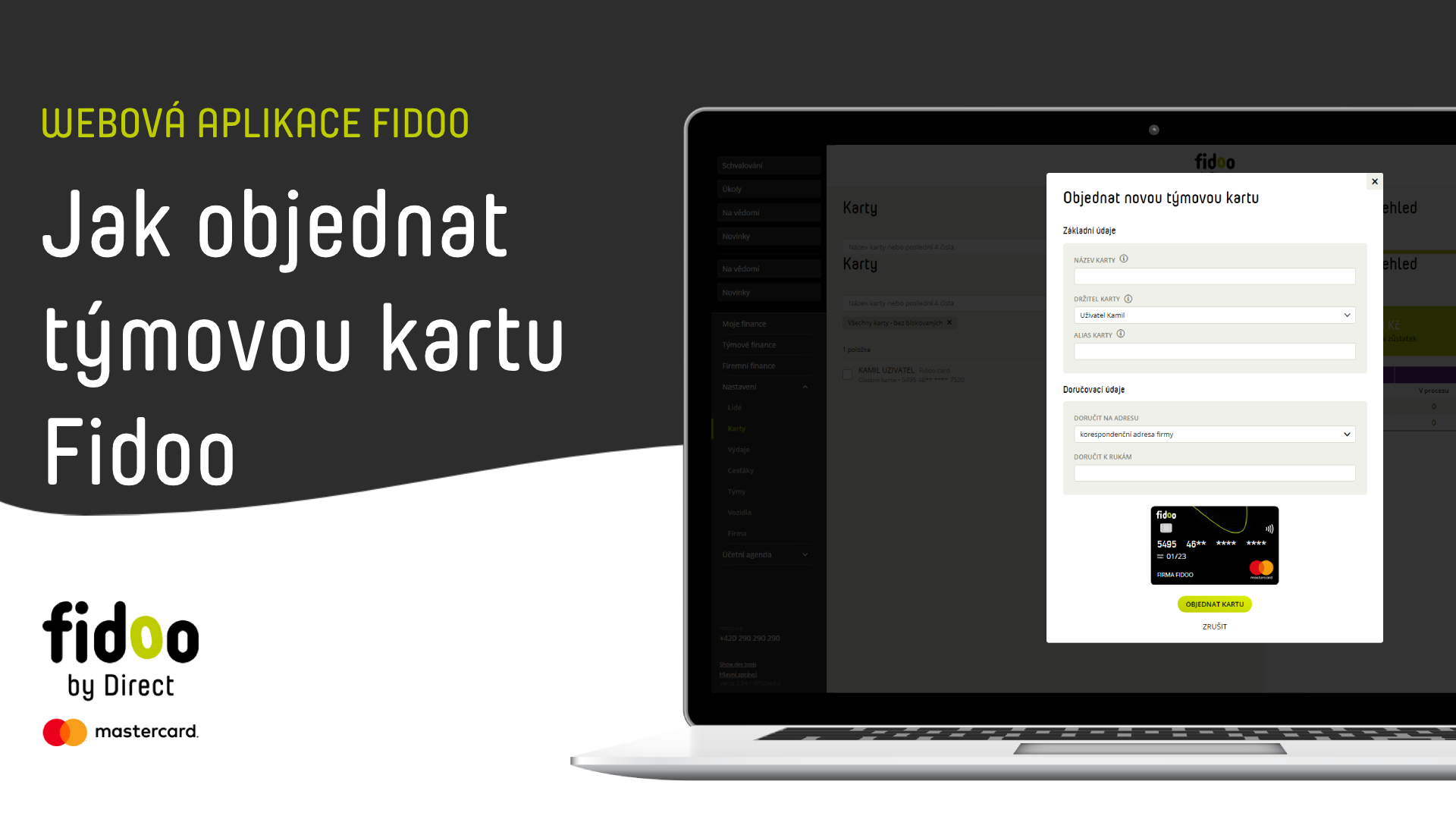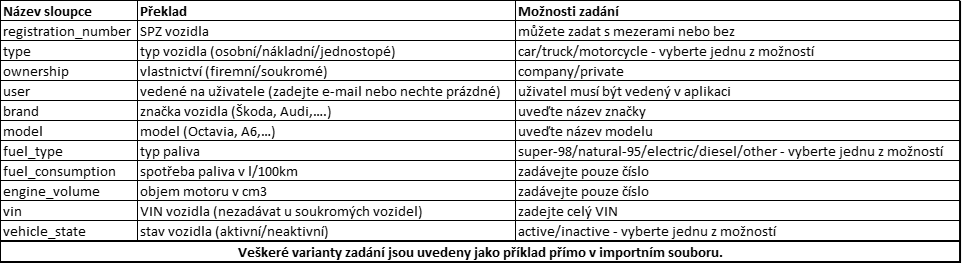Změna korespondenční adresy
- Sekce Nastavení – Firma – Informace o firmě.
- Klikněte na Změna korespondenční adresy
- Zadejte novou adresu a zvolte Potvrdit.
Nastavení generování automatických výpisů z Fidoo účtu
- Sekce Nastavení – Firma – Fidoo účet.
- Klikněte na Změnit nastavení a tlačítkem
 aktivujte nastavení.
aktivujte nastavení. - Zvolte formát, frekvenci a příjemce oznámení a Potvrďte.
Nastavení zasílání faktur
- Sekce Nastavení – Firma – Fakturace.
- Tlačítkem
 aktivujete/deaktivujete zasílání faktur e-mailem.
aktivujete/deaktivujete zasílání faktur e-mailem. - Zaškrtnutím klíčové role, volbou uživatele nebo zadáním adresy zvolte, komu bude zasílána faktura e-mailem a Uložte změny.
Přidání uživatele do klíčové role účetní/pokladní/fleet manager
- Sekce Nastavení – Firma – Klíčové osoby.
- V požadovaném řádku klikněte na Přidat.
- Vyberte ze seznamu a zvolte Pokračovat a Ano, potvrzuji.
Smazání uživatele z role účetní/pokladní/fleet manager
- Sekce Nastavení – Firma – Klíčové osoby.
- V požadovaném řádku klikněte na
 a zvolte Ano, potvrzuji.
a zvolte Ano, potvrzuji.
Poznámka
V klíčové roli, kromě fleet managera, musí být vždy nějaká osoba uvedená. Je třeba nejdříve dosadit novou klíčovou osobu, abyste mohli smazat tu původní.
Stažení smluvních dokumentů
- Sekce Nastavení – Firma – Dokumenty.
- Klikněte na dokument a najděte jej ve stažených souborech.
Nastavení schvalování na úrovni firmy
- Sekce Nastavení – Firma – Schvalování.
- Zaškrtněte, jaké schvalování budete používat a kolik bude mít úrovní.
- Výběrem ze seznamu uživatelů určete schvalovatele, správce karet a příjemce notifikace a Potvrďte.
Poznámka
V případě, že nebudete ve vaší firmě využívat schvalování výdajů a cesťáků nebo nechcete nikoho zvolit jako příjemce notifikace o dobití karty, nechte tato pole prázdná.
Nastavení osobního vyúčtování
- Sekce Nastavení – Firma – Osobní vyúčtování.
- Zaškrtněte vámi zvolené vyúčtování a Uložte.
Správa API klíčů
- Sekce Nastavení – Firma – Správa API klíčů.
- Klikněte na Přidat API klíč, vyplňte název, uživatele, zvolte možnosti použití a zvolte Vytvořit.
- Zkopírujte celý API klíč a někam si jej uložte. Poté klikněte na OK.
Poznámka
Celý API klíč se objeví pouze ve chvíli, kdy jej vytvoříte, následně je již zobrazena pouze jeho zamaskovaná hodnota.
Nastavení notifikací na úrovni firmy
- Sekce Nastavení – Firma – Notifikace
- Posunem tlačítka
 /
/ zapněte/vypněte zasílání zpráv nebo notifikací a Uložte.
zapněte/vypněte zasílání zpráv nebo notifikací a Uložte.
Poznámka
Zasílání notifikací můžete nastavit i individuálně přímo na konkrétním uživateli.