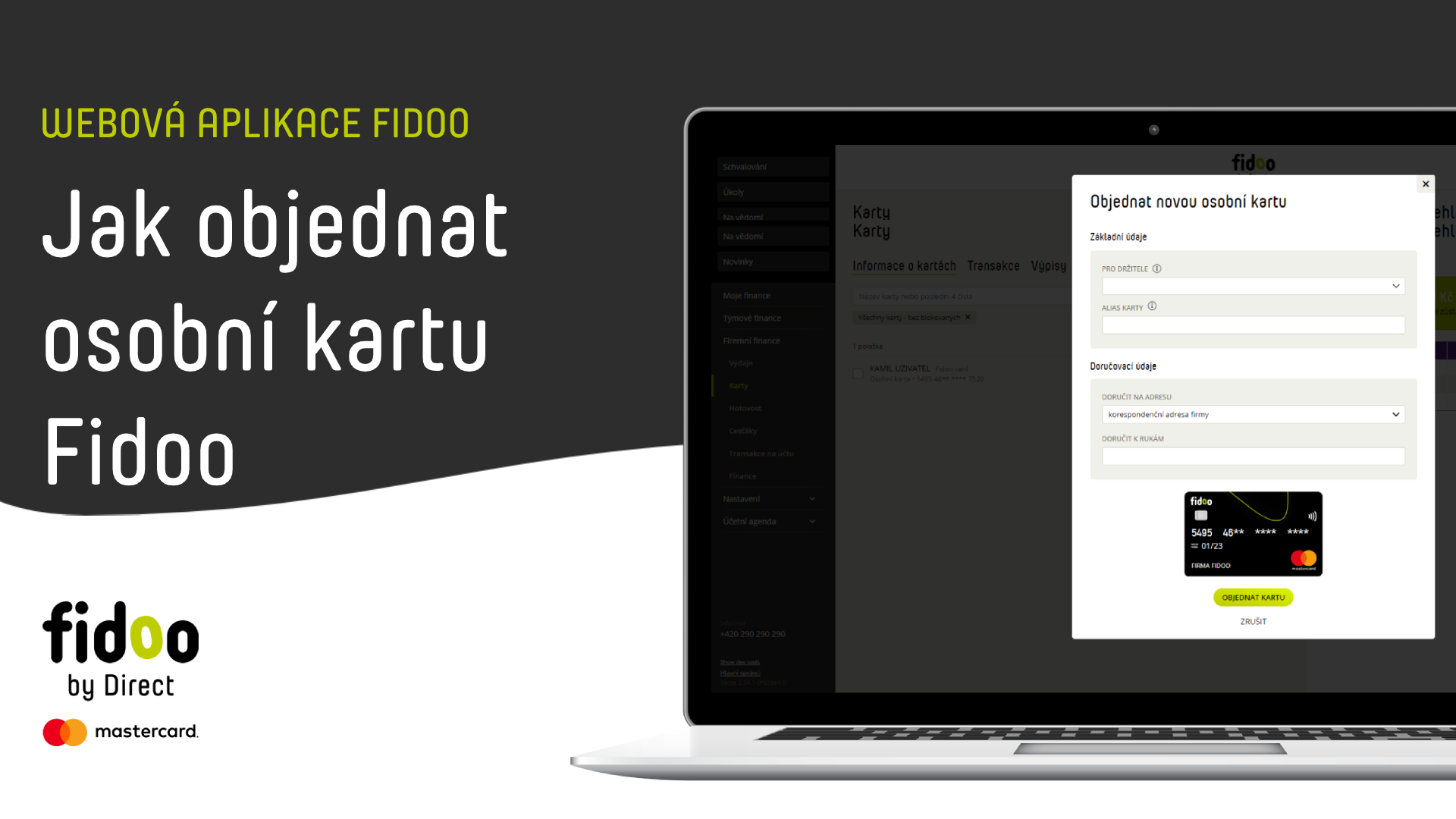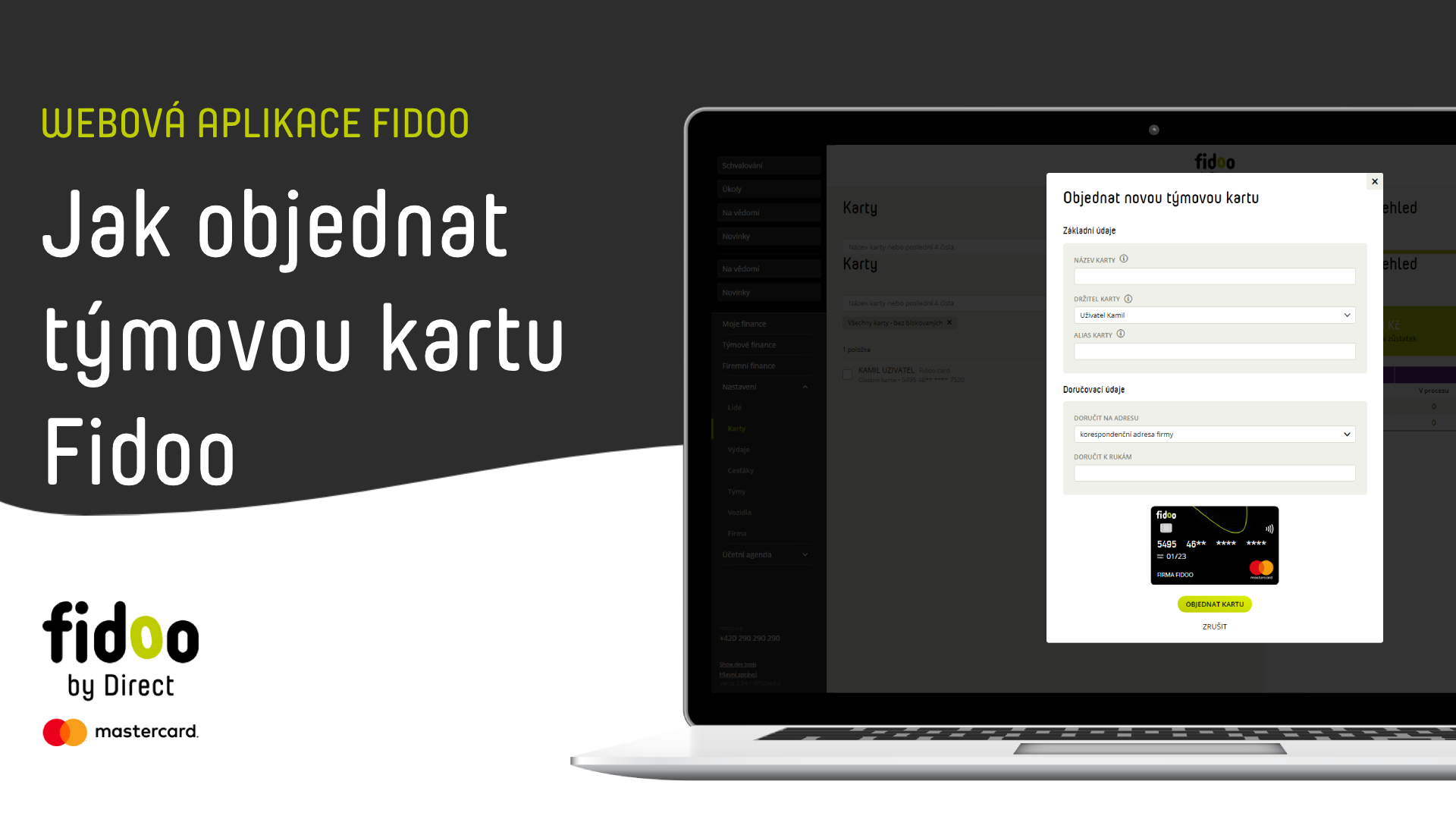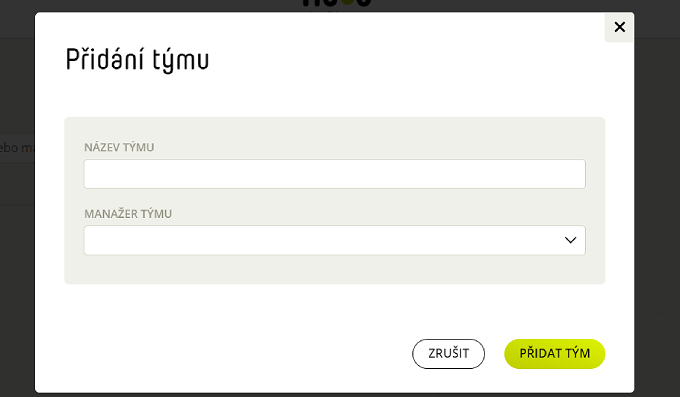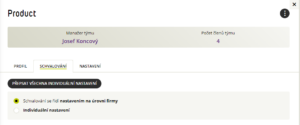Key roles and their rights
User
- creates, edits and submits their expenses (card and cash) for approval
Accountant
- sets up expenses (pre-costing, VAT breakdown, …) and projects
- can edit and reject expenses and receipts of all users
- closes all expenses and personal accounts
- balances cash
- sets the integration into the accounting system
- exports to accounting and payroll systems
Cashier
- charges and discharges the cash wallet of each user
AML Commissioner
- verifies (identifies) cardholders on the basis of authorisation from Fidoo
Finance Administrator
- recharges and uncharges Fidoo account
- sets up direct debits and Fidoo account
- receives information about the drop in the Fidoo account
- can order travel insurance
Main Administrator
- adds, edits and deletes users
- orders, recharges and discharges, locks and blocks cards
- sets the approval
- sets restrictions on cards
- sets teams
- sets up receipts (meal and pocket money)
- sets up vehicles
- sets the integration into the accounting system
- manages the API key
- orders travel insurance
- can change the company’s mailing address
- can add users to the Accountant key role
Fleet manager
is responsible for the management of company vehicles and the entire agenda associated with the logbook
Statutory representative
- determines the key roles in the application – he is the only one who can add and remove key roles (except for the accountant, the Main Administrator can also assign it).
Packages of rights
View users and cards
- view list of users and cards
- export of users
Managing users and cards
- creation and management of users and cards
- view list of users and cards
- export of users
- user profile settings
- user rights management
- managing card actions lock and block
- approval settings (people, teams and team cards)
Manage card actions to charge and uncharge
- display of cards
- charging and discharging the card
Overview of corporate finances
- overview of corporate finances
- overview of invoices and charges
- generation of Fidoo account statements
Overview of company finances without Fidoo account
- overview of company expenses, cards and their transactions, cash and wallets
Managing corporate finances
- setting up one-off/regular direct debits
- Fidoo account debit
- setting up notifications on your Fidoo account
- view and manage card transactions
- adding a note to a transaction
- generation of statements and reports on cards / card transactions
- overview of corporate finances
- overview of invoices and charges
- generation of Fidoo account statements
- generating a report of receipts