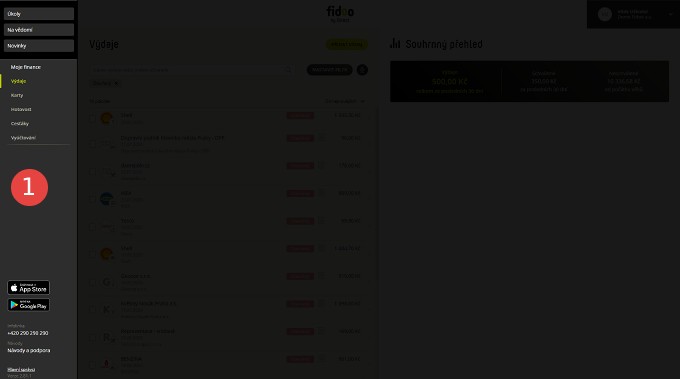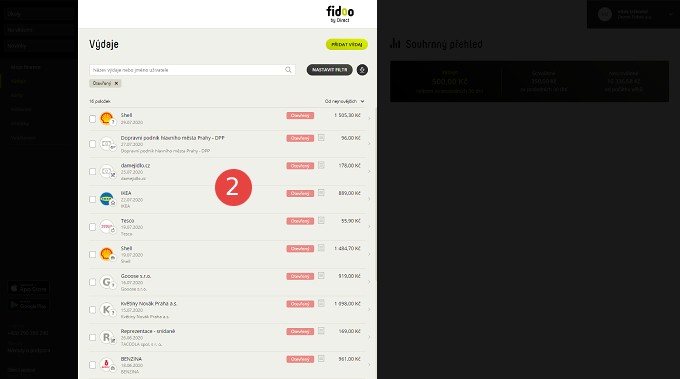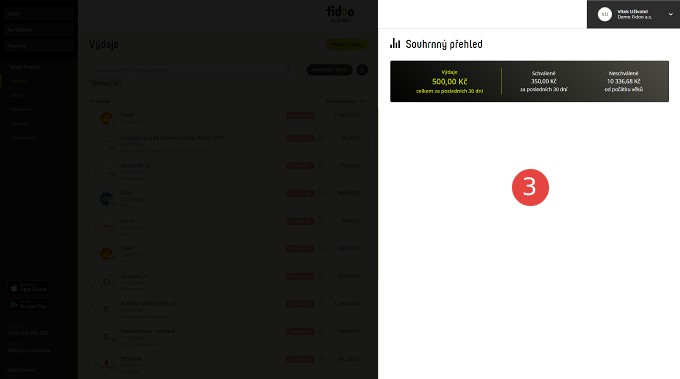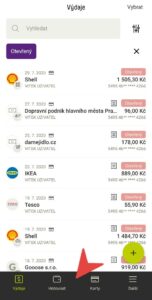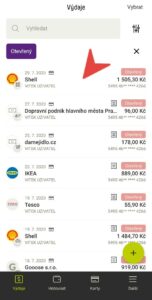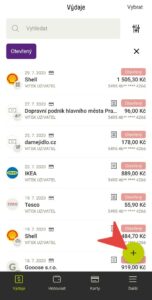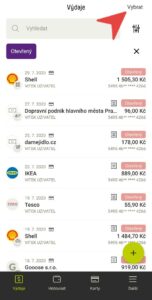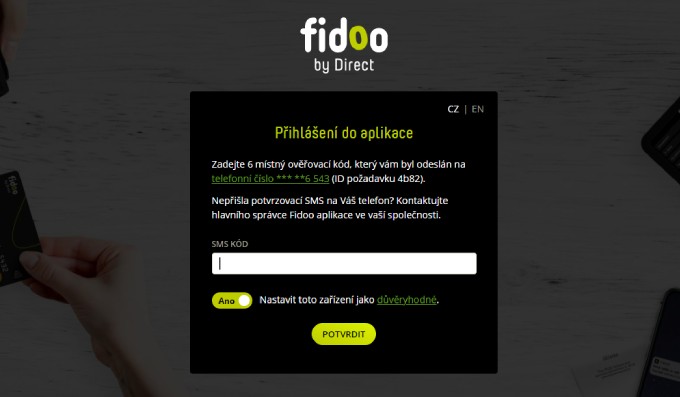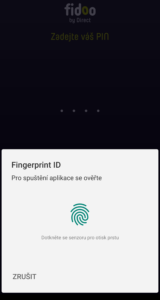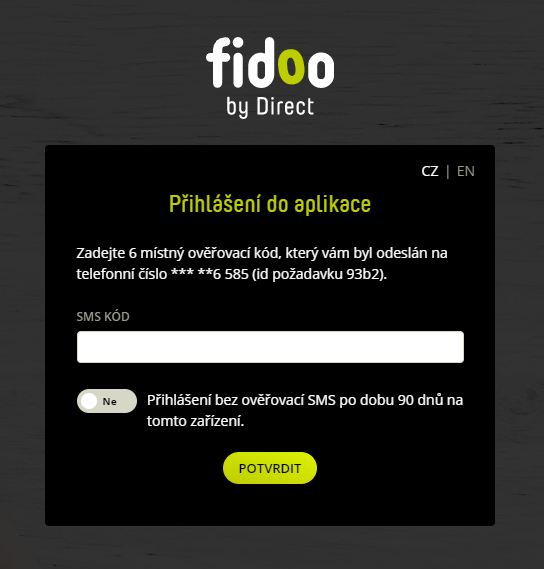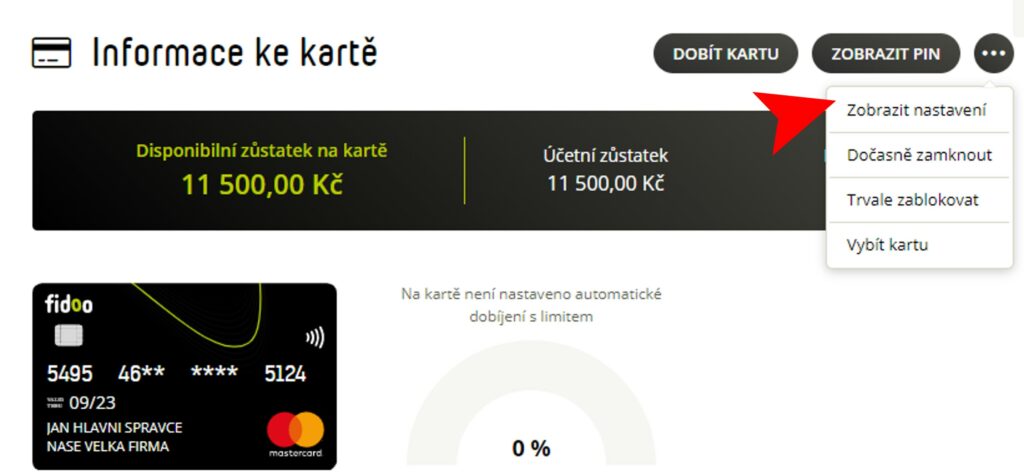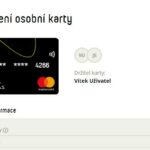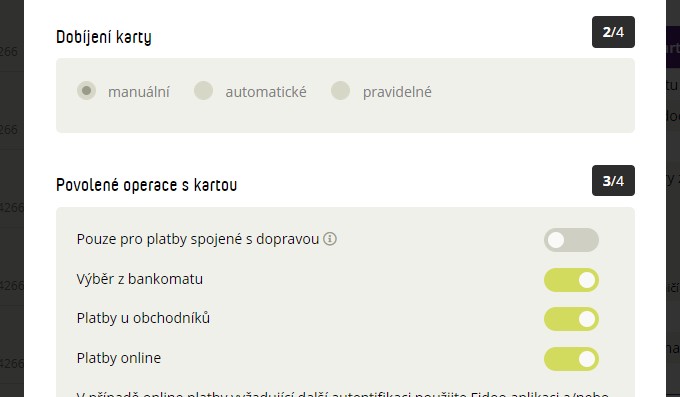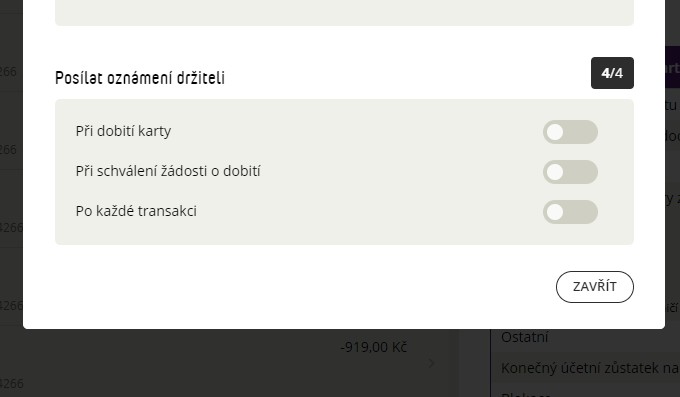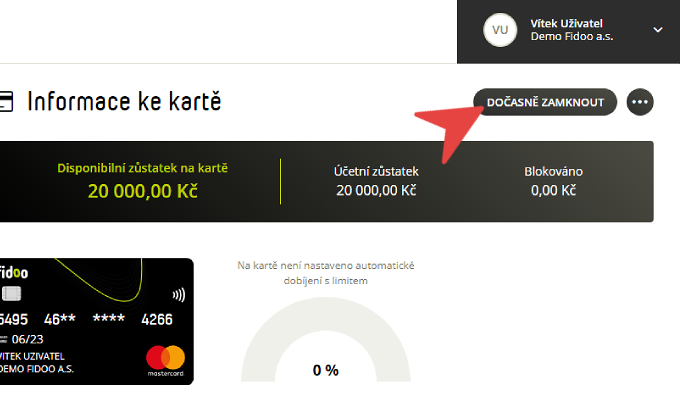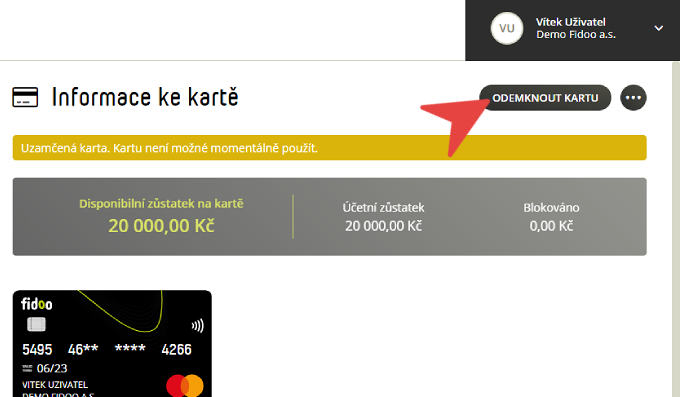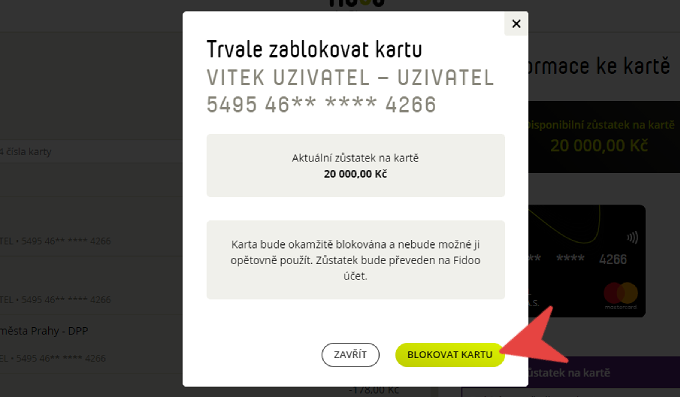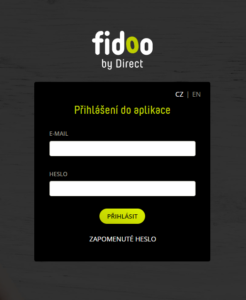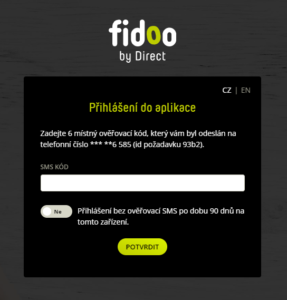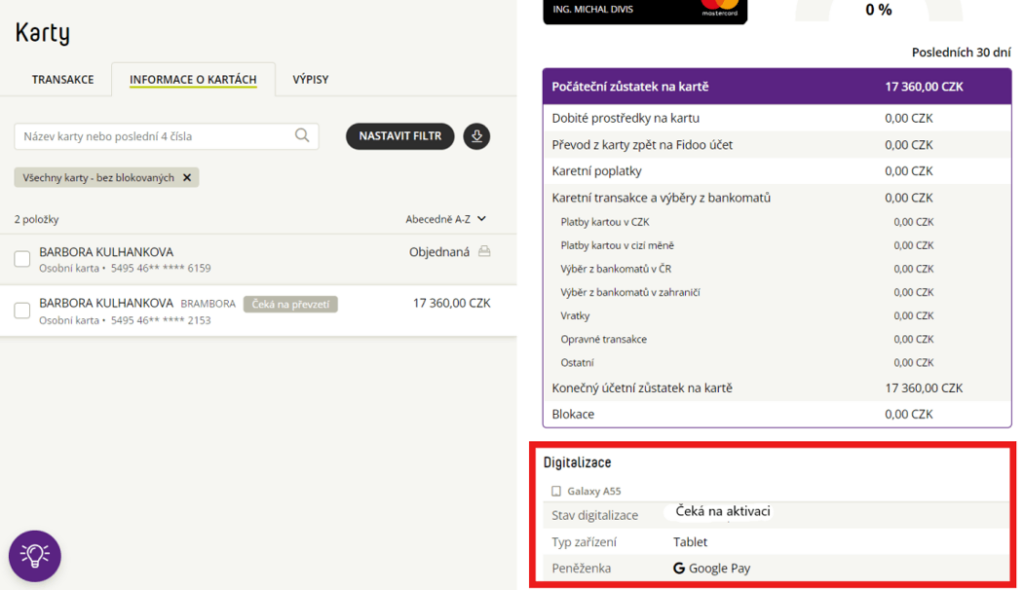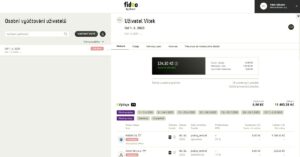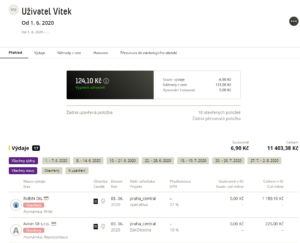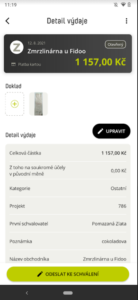Základní informace k bezpečnosti
Protože pracujeme s firemními financemi, je důležité respektovat určitá bezpečnostní pravidla.
Zásady bezpečnosti pro uživatele
Připravili jsme pro vás Zásady bezpečnosti pro uživatele, které by vám měly pomoci pohybovat se v bezpečnější zóně.

Bezpečné přihlašování
Poznámka
Dvoufaktorové ověření je pro zvýšení zabezpečení aplikace využíváno při resetu hesla, změně telefonního čísla uživatele v aplikaci anebo při generování API klíčů.
Mobilní aplikace
- Dalším skvělým bezpečnostním prvkem je samotná mobilní aplikace Fidoo.
- Po každé platbě kartou či výběru z bankomatu dostáváte push notifikaci.
- Přímo v aplikaci můžete Fidoo karty zamykat nebo zablokovat.
Mobilní aplikaci najdete v obchodech Google Play nebo App Store. Aplikace je zdarma.
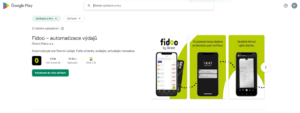
Nejčastější dotazy k bezpečnosti
Ano dostanete. Silné ověření pro přihlášení vyžaduje pouze přijetí SMS zprávy, což zvládne každý mobilní telefon.
- Do přihlašovacího okna zadejte přihlašovací údaje a potvrďte tlačítkem Přihlásit. Zobrazí se nové okno pro zadání šestimístného ověřovacího kódu (na obrázku níže).
- Zadejte šestimístný kód, který jste obdrželi na mobil a pod vyplňovacím polem aktivujte tlačítko Přihlášení bez ověřovací SMS po dobu 90 dnů na tomto zařízení tak, že na něj kliknete.
- Potvrďte tlačítkem Potvrdit a nadcházejících 90 dní vás aplikace nevyzve k zadání SMS kódu.
K čemu slouží silné ověření a jak jej nastavit, se dočtete na této stránce.
Nebojte se zadat své soukromé telefonní číslo. Bude používáno výhradně k obdržení SMS autorizačních kódů a my ve Fidoo ho nebudeme používat k zasílání jakýchkoliv obchodních či marketingových zpráv, pokud jste nám k tomu neudělili souhlas. Vaše telefonní číslo je údaj, k němuž máte přístup pouze vy a Hlavní správce Fidoo aplikace ve vaší společnosti.
Bez mobilního telefonu se do Fidoo aplikace nedostanete. Pokud se do aplikace nepotřebujete přihlásit, nebo platit online, můžete využívat kartu Fidoo pro platby u obchodníků nebo výběry z bankomatu i bez možnosti přístupu.
Musí se jednat vždy o číslo mobilního telefonu, na kterém lze přijmout SMS zprávu.
V zásadě žádná technická omezení nejsou, zařízení může být například stolní počítač, notebook, ale i tablet či mobilní telefon s přístupem k internetu.
Cookies jsou jedním z prvkem identifikace takového zařízení. Proto po jejich vymazání je třeba opět zařízení označit jako důvěryhodné.
Ano, jedno zařízení může jako důvěryhodné označit libovolný počet různých uživatelů pod svými uživatelskými účty.
Pokud se do aplikace přihlašujete ze zařízení (počítač, tablet, notebook, mobilní telefon apod.), které není přidané do důvěryhodných, nabídneme vám možnost přidat ho mezi důvěryhodné přímo na obrazovce při přihlašování. Stačí aktivovat toto nastavení v okně, kam zadáváte ověřovací SMS kód. Při dalším přihlášení z tohoto zařízení pak už bude stačit zadat jen identifikátor a heslo do aplikace.
Nastavení mojí karty
Zobrazení nastavení karty
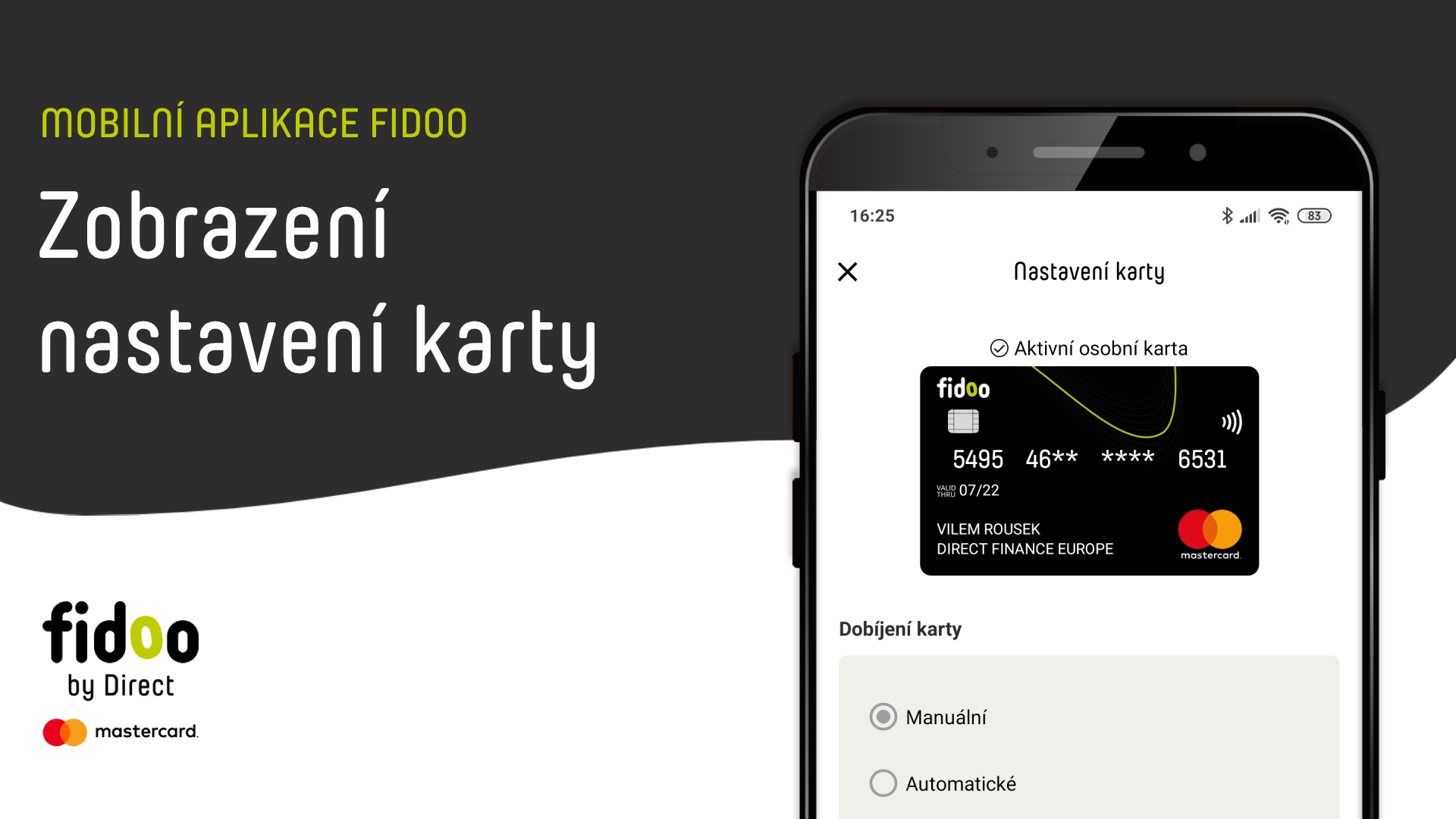
Přehrát video
Co můžete v nastavení karty vidět
- Reálný náhled karty
– Informace, kdo je současným držitelem a kdo správcem karty (vidíte pouze ve webové verzi).
– Alias karty (vidíte pouze ve webové verzi). - Informace o nastaveném typu dobíjení
- Informace o nastavených možnostech použití karty při platbách
- Informace o nastavení zasílání e-mailů při dobití, schválení žádosti o dobití nebo platbě
Zamknutí karty
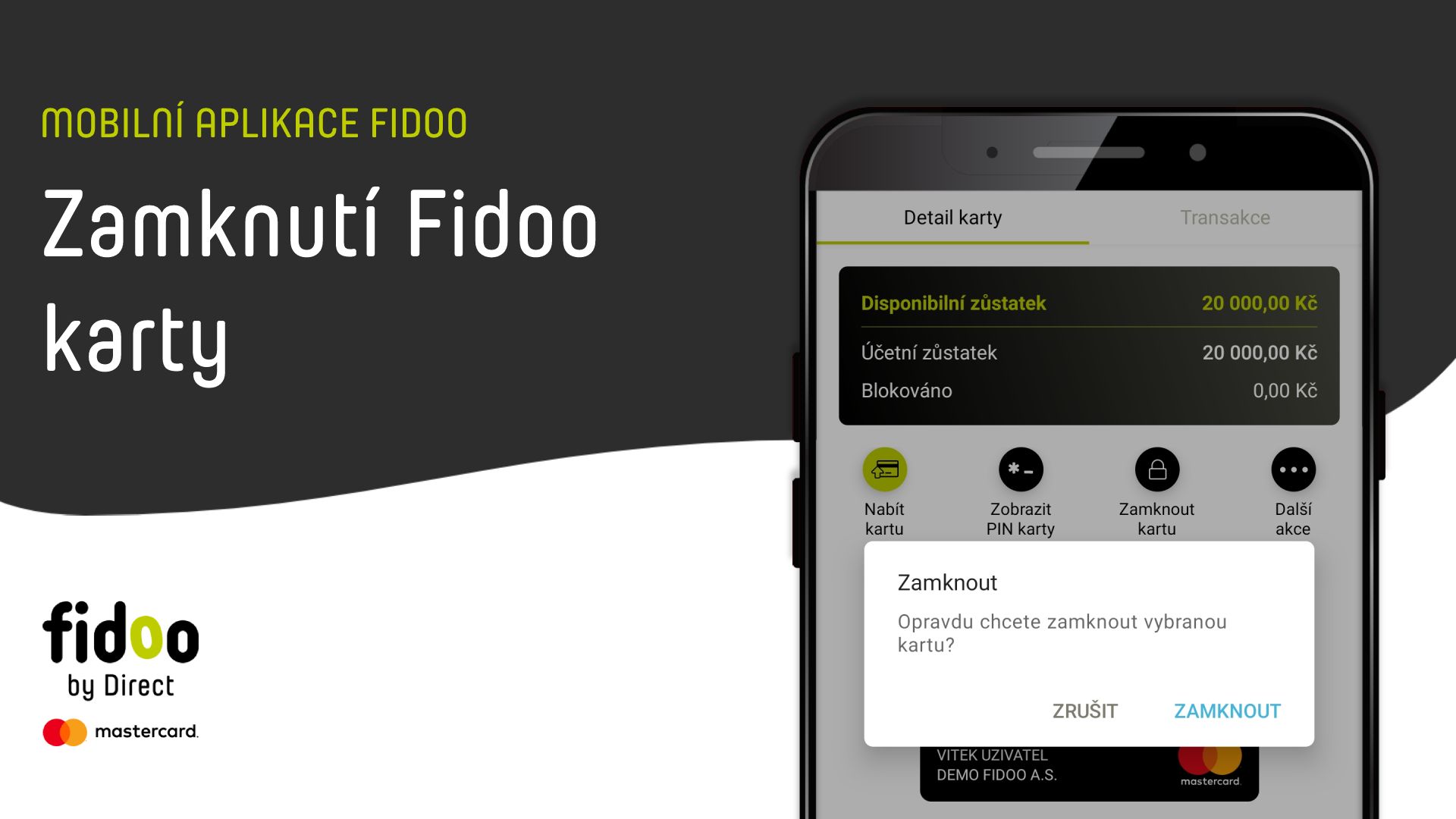
Přehrát video
- Spodní menu – Karty – klikněte na kartu, kterou chcete zamknout.
- Klikněte na Zamknout kartu a potvrďte tlačítkem Zamknout.
Odemknutí karty
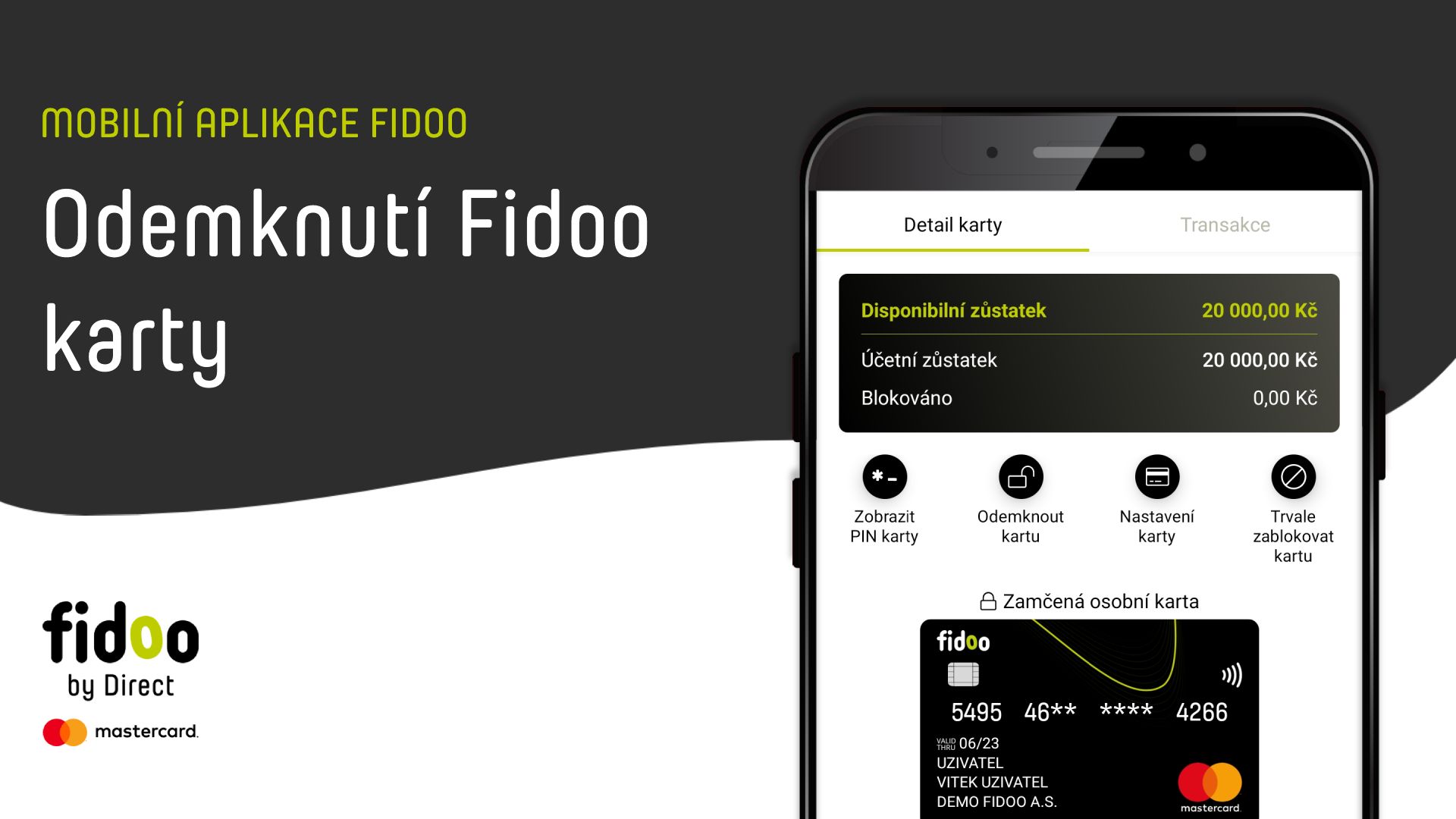
Přehrát video
- Spodní menu – Karty – klikněte na kartu, kterou chcete odemknout.
- Klikněte na Odemknout kartu.
Odblokování karty zablokované PINem
Webová aplikace
- Sekce Moje finance – Karty – máte-li více karet, pokračujte na Informace o kartách a klikněte na kartu, kterou chcete odblokovat.
- V pravé části obrazovky ve žlutém pruhu zvolte Odblokovat a potvrďte.
Mobilní aplikace
- Spodní menu – Karty – klikněte na kartu, kterou chcete odblokovat.
- Klikněte na Odblokovat PIN a potvrďte.
Trvalá blokace karty
Přesun peněz
V případě, že na blokované kartě byly peníze, přesunuly se na váš Fidoo účet.
Převzetí týmové karty
Webová aplikace
- Sekce Úkoly – Potvrdit změnu držitele – Otevřít.
- Zaškrtněte pole s potvrzením o převzetí a zadejte Potvrdit.
Mobilní aplikace
- Spodní menu Další – Úkoly – Potvrzení převzetí karty.
- Zaškrtněte pole s potvrzením o převzetí a zadejte Potvrdit.
Předání týmové karty
Změna držitele karty
Změna držitele karty je dokončena až poté, kdy její nový držitel potvrdí její převzetí v aplikaci.
Jste-li správcem týmové karty, můžete kartu předat sobě nebo jiné osobě bez vědomí současného držitele.
Jste-li správcem týmové karty, můžete kartu předat sobě nebo jiné osobě bez vědomí současného držitele.
Tyto funkce se netýkají externích platebních karet.
Nejčastější dotazy k webové či mobilní aplikaci
- Zamčení karty je dočasné a kartu lze opět odemknout a dále používat.
- Trvalá blokace je konečná a karta již nemůže být v budoucnu použita.
Webová aplikace
- V sekci Moje/Firemní finance → Karty se vám v pravé části obrazovky zobrazí Informace ke kartě.
- V této části je zobrazen zůstatek na kartě.
Mobilní aplikace
- V sekci Karty kliknete na konkrétní kartu.
- Aplikace vám zobrazí informace o zůstatku na vybrané kartě.
Kniha jízd – XLSX exporty
Struktura a popis dat
Výpis vozidel
| Název v exportu | Popis pole | Vzor dat |
| fleet_manager_approved | Identifikace, zda je jízda potvrzená Fleet managerem | no |
| vehicle_registration_number | Registrační značka vozidla | 7AA7000 |
| vehicle_brand | Značka (výrobce) vozidla | Škoda |
| vehicle_model | Modelové označení vozidla | Octavia |
| vehicle_fuel_type | Typ paliva vozidla | natural-95 |
| vehicle_fuel_consumption | Spotřeba (kombinovaná) | 5 |
| vehicle_low_emission | Indikace nízkoemisního vozidla | no |
| vehicle_price | Pořizovací cena vozidla | 1200000 |
| start_odometer | Stav tachometru před jízdou [km] | 600 |
| end_odometer | Stav tachometru po jízdě [km] | 900 |
| distance_total | Délka jízd celkem [km] | 300 |
| distance_company | Délka služebních jízd [km] | 200 |
| distance_company_percentage | Podíl služebních jízd na jízdách celkem [*100=%] | 0,6667 |
| distance_private | Délka soukromých jízd [km] | 100 |
| distance_private_percentage | Podíl soukromých jízd na jízdách celkem [*100=%] | 0,3333 |
| fuelings_price | Částka za tankování v daném měsíci [CZK]. Součet částek za tankování v daném měsíci | 800 |
| fuelings_amount | Objem natankovaných pohonných hmot v daném měsíci [litr]. Součet natankovaných litrů z účtenek za tankování v daném měsíci | 20 |
| fuelings_cost_per_liter | Náklady dle reality na litr pohonné hmoty [CZK] | 40.00 |
| costs_real_company | Náklady dle reality na kilometr služební cesty [CZK] | 8190 |
| costs_real_private | Náklady dle reality na kilometr soukromé cesty [CZK] | 455 |
| fuelings_allowance_per_liter | Náklady dle vyhlášky na litr pohonné hmoty [CZK] | 45,8 |
| costs_allowance_company | Náklady dle vyhlášky na kilometr služební cesty [CZK] | 5770,8 |
| costs_allowance_private | Náklady dle vyhlášky na kilometr soukromé cesty [CZK] | 320,6 |
| first_name | Jméno zaměstnance | Petr |
| last_name | Příjmení zaměstnance | Jednatel |
| E-mail zaměstnance | petr.jednatel@domena.cz | |
| employee_number | Zaměstnanecké číslo zaměstnance (pokud je vyplněno) | 1234666 |
| amount_to_tax | Odpis vozidla (nenízkoemisní 1 % z pořizovací ceny, nízkoemisní 0,5 % z pořizovací ceny) | 600 |
| distance | Délka jízd celkem [km] | 700 |
| distance_company | Délka služebních jízd [km] | 400 |
| distance_private | Délka soukromých jízd [km] | 300 |
| costs_real_private | Součet nákladů na soukromé kilometry všech vozidel, které řidič v daném měsíci používal dle reálných nákladů | 7195,5 |
| cost_allowance_private | Součet nákladů na soukromé kilometry všech vozidel, které řidič v daném měsíci používal dle vyhlášky | 4944 |
| start_location | Startovací lokace jízdy | Praha |
| end_location | Cílová lokace jízdy | Brno |
| distance | Délka jízdy celkem [km] | 150 |
| start_date_time | Časová značka začátku jízdy | 01.09.2023 9:00 |
| end_date_time | Časová značka konce jízdy | 01.09.2023 19:00 |
| journey_time | Čas jízdy [hh:mm] | 4:00 |
| purpose | Účel jízdy | Školení |
| refueling | Tankování během jízdy, spojeno v jednom řádku. Jednotlivá tankování oddělená pomocí pipe “|” | 0 |
| break | Přestávky během jízdy, spojeno v jednom řádku. Jednotlivé přestávky oddělené pomocí pipe “|” | 0 |
Výpis uživatelů
Název v Exportu | Popis pole | Vzor dat |
| first_name | Jméno zaměstnance | Petr |
| last_name | Příjmení zaměstnance | Jednatel |
| E-mail zaměstnance | petr.jednatel@domena.cz | |
| employee_number | Zaměstnanecké číslo zaměstnance (pokud je vyplněno) | 1234666 |
| amount_to_tax | Odpis vozidla (nenízkoemisní 1 % z pořizovací ceny, nízkoemisní 0,5 % z pořizovací ceny) | 600 |
| distance | Délka jízd celkem [km] | 700 |
| distance_company | Délka služebních jízd [km] | 400 |
| distance_private | Délka soukromých jízd [km] | 300 |
| costs_real_private | Součet nákladů na soukromé kilometry všech vozidel, které řidič v daném měsíci používal dle reálných nákladů | 7195,5 |
| cost_allowance_private | Součet nákladů na soukromé kilometry všech vozidel, které řidič v daném měsíci používal dle vyhlášky | 4944 |
Ukázkový exportní soubor ke stažení
Dvoufaktorové ověření při přihlášení do aplikace
Co je dvoufaktorové ověření při přihlášení
Dvoufaktorové ověření uživatele při přihlášení vám pomáhá zvýšit zabezpečení přístupu do Fidoo aplikace a zamezuje možnosti zneužití.
To znamená, že pro přihlášení do aplikace musí uživatel projít přes dva faktory zabezpečení.
- První faktor je vaše heslo, které si nastavíte při prvním přihlášení. Heslo je možno v aplikaci změnit.
- Druhým faktorem je buď jednorázová SMS s ověřovacím kódem zasílaná při každém přihlášení do Fidoo aplikace nebo přihlašování z tzv. důvěryhodného zařízení. Při přidání důvěryhodného zařízení proběhne jednorázové ověření prostřednictvím SMS kódu, poté již nebude kód vyžadován. Pokud se však do Fidoo aplikace budete přihlašovat z jiného zařízení, budete opět vyzváni k ověření prostřednictvím SMS kódu.
Celý tento systém zabezpečení při přihlašování se nazývá Silné ověření uživatele (Strong Customer Authentication – SCA) a dle zákona jsme povinni silně ověřit každého uživatele při vstupu do Fidoo aplikace.
Jako uživatel Fidoo aplikace máte možnost si spravovat jednotlivá důvěryhodná zařízení přímo v aplikaci. Jejich seznam máte k dispozici přímo pod svým profilem, tedy v sekci Můj profil – záložka Správa důvěryhodných zařízení. Zde můžete nahlížet na svá důvěryhodná zařízení anebo webové prohlížeče a v případě potřeby je jednoduše odstraňovat pomocí tlačítka “křížek” v pravé části seznamu.
Jak vypadá přihlašování pomocí silného ověření
Nejčastější otázky k dvoufaktorovému přihlašování
Ano dostanete. Dvoufaktorové ověření pro přihlášení vyžaduje pouze přijetí SMS zprávy, což zvládne každý mobilní telefon.
V případě, že při každém přihlášení do aplikace Fidoo nechcete vyplňovat kromě přihlašovacího jména a hesla i ověřovací kód, můžete si v aplikaci zapnout funkci Přihlášení bez ověřovací SMS po dobu 90 dnů.
- Po zadání přihlašovacích údajů a potvrzení tlačítkem Přihlásit, se zobrazí nové okno pro zadání šestimístného ověřovacího kódu (na obrázku níže).
- Na vaše mobilní zařízení byl zaslán kód, který vepište do vyplňovacího pole.
- Pod vyplňovacím polem vidíte možnost Přihlášení bez ověřovací SMS po dobu 90 dnů na tomto zařízení.
- Klikněte na ni – místo šedého políčka s textem Ne teď vidíte zelené pole s textem Ano. Akci potvrďte tlačítkem Potvrdit a nadcházejících 90 dní vás aplikace nevyzve k zadání SMS kódu.
K čemu slouží silné ověření a jak jej nastavit, se dočtete na této stránce.
Nebojte se zadat své soukromé telefonní číslo. Bude používáno výhradně k obdržení SMS autorizačních kódů a my ve Fidoo ho nebudeme používat k zasílání jakýchkoliv obchodních či marketingových zpráv, pokud jste nám k tomu neudělili souhlas. Vaše telefonní číslo je údaj, k němuž máte přístup pouze vy a Hlavní správce Fidoo aplikace ve vaší společnosti.
Bez mobilního telefonu to nepůjde. Pokud jste se do Fidoo aplikace dosud nepotřebovali přihlašovat, ani platit online, pak se pro vás vlastně nic nemění.
Doporučujeme zadat vaše soukromé mobilní telefonní číslo.
V zásadě žádná technická omezení nejsou, zařízení může být například stolní počítač, notebook, ale i tablet či mobilní telefon s přístupem k internetu.
Cookies jsou jedním z prvkem identifikace takového zařízení. Proto po jejich vymazání je třeba opět zařízení označit jako důvěryhodné.
Ano, jedno zařízení může jako důvěryhodné označit libovolný počet různých uživatelů pod svými uživatelskými účty.
Pokud se do internetového bankovnictví přihlašujete ze zařízení (počítač, tablet, notebook, mobilní telefon apod.), které není přidané do důvěryhodných, nabídneme vám možnost přidat ho mezi důvěryhodné přímo na obrazovce při přihlašování. Následně stačí takový krok potvrdit pomocí SMS. Při dalším přihlášení z tohoto zařízení pak už bude stačit zadat jen identifikátor a heslo do internetového bankovnictví.
Kontaktuje Hlavního správce aplikace a zkontrolujte správnost vašeho telefonického kontaktu.
Zařízení, které takto označíte, budeme považovat za bezpečné (důvěryhodné) a po dobu 90 dnů si na něm při přihlašování vystačíte s vaším uživatelským jménem a heslem bez nutnosti zadávat ověřovací SMS kód zaslaný na váš mobilní telefon. Po uplynutí 90 dnů musíte toto zařízení znovu označit jako důvěryhodné a potvrdit tuto volbu ověřovacím SMS kódem.
Přidání osobní karty do peněženky Google
- Spusťte aplikaci Peněženka Google na vašem zařízení (Google Wallet)
 .
. - Klikněte na Přidat do Peněženky ve spodní části.
- Klikněte na Platební karta (zobrazí se vám všechny karty uložené pod Google účtem).
- Klikněte na Nová kreditní nebo debetní karta (kartu lze přidat pomocí fotoaparátu nebo její údaje zadat ručně).
- Potvrďte volbu kliknutím na Uložit ve spodní části.
- Po přečtení podmínek vydavatele zvolte volbu Přijmout.
- Zobrazí-li se vám žádost o ověření platební metody, vyberte si ze seznamu preferovanou variantu ověření.
- Následně se vám zobrazí zpráva a je vám doručena e-mailová notifikace, že karta byla přidána a je možné provádět bezkontaktní platby v obchodech, na internetu i v aplikacích, kde je služba Google Pay podporována
Zobrazení údajů o digitalizaci Fidoo karty
Ve webové aplikaci Fidoo naleznete v sekci Karty – záložka Informace o kartách v detailu zvolené karty údaje o digitalizaci Fidoo karty:
V mobilní aplikaci Fidoo informace o digitalizovaných kartách nejsou k dispozici. Naleznete je však v mobilní peněžence Google Pay na svém zařízení.
Podmínky pro digitalizaci vaší Fidoo karty
Fyzická Fidoo karta musí být:
- osobní (nikoliv týmová)
- aktivní
Zařízení pro vložení Fidoo karty musí:
- podporovat NFC
- na něm být nastaven zámek obrazovky – telefon se odemkne po ověření (otisk prstu, gesto, PIN, atd.)
- disponovat operačním systémem Android 7 a vyšší
- obsahovat méně než 20 digitalizovaných karet
Tato funkce se netýká týmových Fidoo karet.
Nejčastější dotazy
Týmovou kartu není možné vložit do Google Pay. Digitalizovat je možné pouze osobní Fidoo kartu.
Ano, služba Google Pay je dostupná také pro Fitbit náramky. Fidoo kartou tak můžete pohodlně platit i přes tento náramek.
Ano, pro ověření můžete navštívit tuto webovou stránku.
Moje osobní vyúčtování
Warning: Undefined array key "color" in /www/doc/wp.fidoo.com/www/wp-content/plugins/elementor/core/editor/data/globals/endpoints/colors.php on line 37
Warning: Undefined array key "color" in /www/doc/wp.fidoo.com/www/wp-content/plugins/elementor/core/editor/data/globals/endpoints/colors.php on line 37
Warning: Undefined array key "color" in /www/doc/wp.fidoo.com/www/wp-content/plugins/elementor/core/editor/data/globals/endpoints/colors.php on line 37
Moje vyúčtování
Kliknutím na některé z vyúčtování se v pravé části objeví jeho detail, který ukazuje:
- Vyčíslení výdajů pro mzdy
– Plusový výsledek znamená, že vám bude platba zahrnutá do mzdy
– Mínusový výsledek znamená, že vám bude platba stržena ze mzdy. - Seznam karetních výdajů v daném období řazený tak, jak výdaje vznikly
- Náhrady z cest
- Seznam hotovostních výdajů v daném období řazený tak, jak výdaje vznikly
- Seznam výdajů přesunutých do následujícího období
Nejčastější dotazy k webové či mobilní aplikaci
Spustíte ji na všech mobilních telefonech s operačním systémem verze iOS 13.4, resp. Android 6.0 nebo novější.
Oprava výdajů
Výdaj, který jste odeslali ke schválení může být zamítnut. V tom případě obdržíte na e-mail zprávu o jeho zamítnutí a důvod. Výdaj se znovu objeví v aplikaci jako otevřený s označením vrácený ![]() . Při opravě postupujete stejně jako při úpravě.
. Při opravě postupujete stejně jako při úpravě.
Webová aplikace
- Sekce Moje finance – Výdaje – klikněte na výdaj a zvolte Upravit.
- Doplňte potřebné údaje a zvolte Uložit a odeslat ke schválení.
Mobilní aplikace
- Spodní menu – Výdaje – klikněte na výdaj a zvolte Upravit výdaj.
- Doplňte potřebné údaje a potvrďte fajfkou (vpravo nahoře).
- Zadejte Odeslat ke schválení.
Nejčastější dotazy k opravě výdajů
Výdaj můžete editovat ve chvíli, kdy je ve stavu Otevřený – tedy není zaslán ke schválení nadřízenému nebo účetnímu. Pokud se výdaj zobrazuje jako Schválený, kontaktujte ve vaší firmě osobu s rolí Účetní, která může výdaj zamítnout. Tím se jeho status vrátí na Otevřený a výdaj budete moci upravit, v případě hotovostního výdaje máte možnost takový výdaj smazat.
Úprava a odeslání výdaje ke schválení
Webová aplikace
- Sekce Moje finance – Výdaje – klikněte na výdaj a zvolte Upravit.
- Doplňte potřebné údaje a zvolte Uložit nebo Uložit a odeslat ke schválení.
Mobilní aplikace
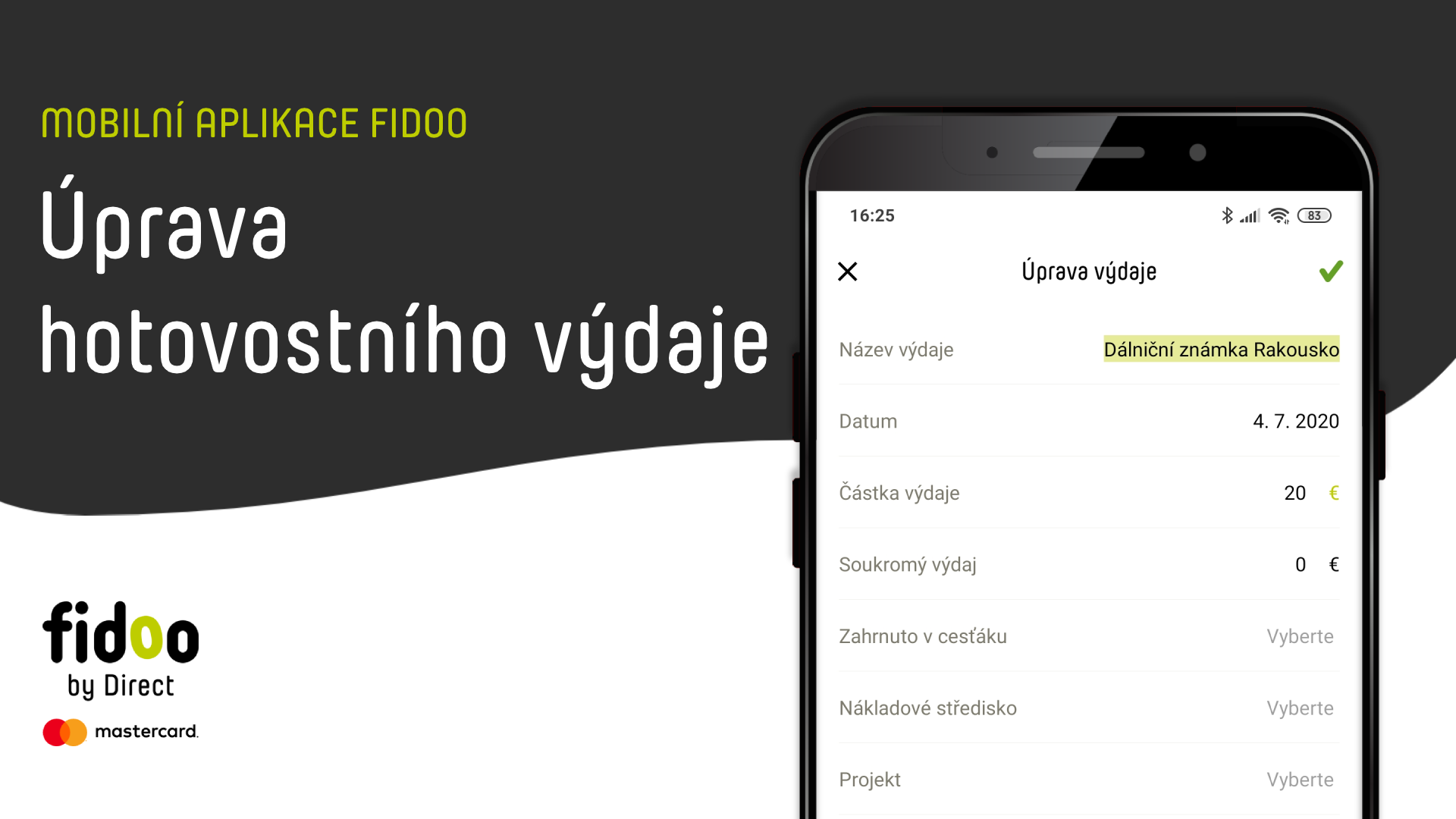
Přehrát video
Hromadné odeslání výdajů na schválení
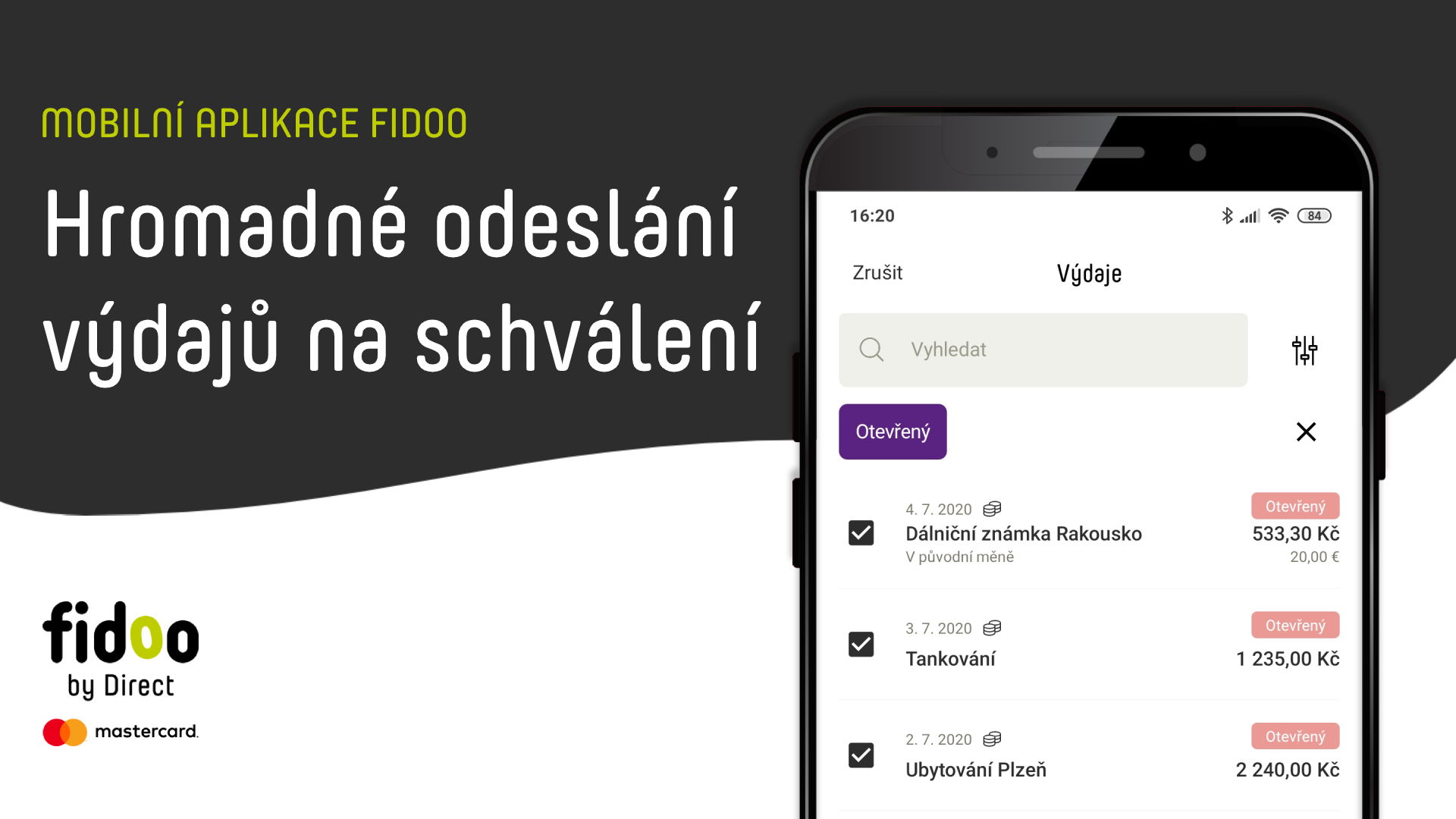
Přehrát video
Povinná pole
Trvale nastavená povinná pole jsou:
- Název výdaje
- Datum uskutečnění výdaje
- Částka
Bez těchto údajů nevytvoříte výdaj.
Volitelná povinná pole jsou:
- Nákladové středisko
- Poznámka
- Projekt
- Účtenka
Bez těchto údajů neodešlete výdaj ke schválení.
Nejčastější dotazy k webové či mobilní aplikaci
- Základní povinná pole se při platbě kartou vyplní sama. V případě, že tvoříte hotovostní výdaj, vám aplikace bez zadání těchto údajů nedovolí výdaj vytvořit.
- Volitelná povinná pole si nastavuje společnost sama a o jejich nastavení vás informuje. V případě, že nevyplníte toto pole, vás aplikace při odeslání výdaje ke schválení upozorní a výdaj neodešle.
Nákladová střediska může k výdaji přidat vlastník výdaje (ten, kdo výdaj vytvořil) nebo Účetní v editaci výdaje.
- V sekci Moje/Firemní finance vyberte libovolný výdaj.
- V pravé části obrazovky se zobrazí detail výdaje spolu s tlačítkem se třemi tečkami.
- Po kliknutí na toto tlačítko se dostanete do detailu výdaje.
- V detailu v sekci Pokročilé informace můžete k výdaji přidat nákladové středisko.
Nákladových středisek můžete k jednomu výdaji přidat libovolné množství. Vždy ale můžete vybírat jen z těch, které již byly pro vaši společnost nastaveny Účetní.
Výdaj můžete editovat ve chvíli, kdy je ve stavu Otevřený – tedy není zaslán ke schválení nadřízenému nebo účetnímu. Pokud se výdaj zobrazuje jako Schválený, kontaktujte ve vaší firmě osobu s rolí Účetní, která může výdaj zamítnout. Tím se jeho status vrátí na Otevřený a výdaj budete moci upravit, v případě hotovostního výdaje máte možnost takový výdaj smazat.
Focení a přikládání účtenky/faktury
Webová aplikace
- Sekce Moje finance – Výdaje – klikněte na výdaj, ke kterému chcete přiložit účtenku a zvolte Upravit.
- Klikněte na
 a vložte účtenku z vašeho počítače.
a vložte účtenku z vašeho počítače. - Uložte nebo Odešlete ke schválení (vpravo dole).
Mobilní aplikace
- Přihlaste se do aplikace přes právě přijatou notifikaci nebo standardním způsobem.
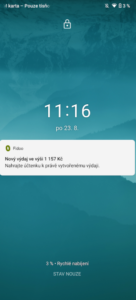
- Najděte výdaj, ke kterému chcete účtenku přiložit a klikněte na něj. (V případě, že jste klikli na notifikaci, tento krok přeskočíte.)
- Zvolte
 Přidat doklad, vložte nebo vyfoťte účtenku a potvrďte fajfkou.
Přidat doklad, vložte nebo vyfoťte účtenku a potvrďte fajfkou.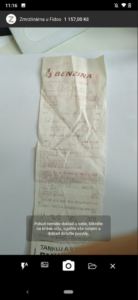
- Vraťte se na seznam výdajů (šipkou vlevo nahoře) nebo pokračujte a zvolte Upravit nebo rovnou Odeslat ke schválení.
- Doplňte povinné údaje, Uložte nebo Odešlete ke schválení.
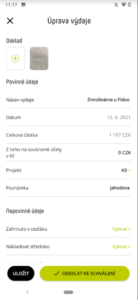
Co je dobré vědět
Pokud kliknete na Uložit, zobrazí se detail výdaje, ve kterém máte možnost výdaj odeslat ke schválení, upravit, přidat nebo odebrat účtenku. Vpravo nahoře pod třemi tečkami je schovaná Historie a u hotovostního výdaje také možnost Smazat.
Jak se pozná, že je účtenka/faktura kvalitně vyfocená?
- Stejně jako v papírové podobě musí být kompletní a obsahovat všechny údaje.
- Je potřeba, aby byla dobře čitelná.
- Neměla by být vyfocená z úhlu.
- Musí mít správný ořez tak, aby nebylo vidět pozadí, na kterém jste účtenku fotili.
- Fotku pořiďte za dobrých světelných podmínek.
- Na jedné fotce může být vždy jen jedna účtenka/faktura.
- Doklad s více stránkami foťte tak, aby byla na každé fotce jen jedna stránka.
- Delší doklady foťte na více částí, tím zachováte jejich čitelnost.
Co je dobré vědět
Účtenku může přiložit pouze ten, kdo výdaj vytvořil.
Při tvorbě hotovostního výdaje budete po jeho potvrzení hned přesměrováni na možnost vyfocení/přiložení účtenky.
Účtenku můžete vkládat ve formátu jpeg, jpg, png, pdf, gif do velikosti 4 MB.
Při tvorbě hotovostního výdaje budete po jeho potvrzení hned přesměrováni na možnost vyfocení/přiložení účtenky.
Účtenku můžete vkládat ve formátu jpeg, jpg, png, pdf, gif do velikosti 4 MB.
Nejčastější dotazy k focení a přikládání účtenek
- Ujistěte se, že fotografie účtenky není příliš veliká.
- Zkontrolujte, zda máte dostatečné připojení k síti, případně si účtenku vyfoťte a zkuste to později.
- Znamená to, že jste účtenku vyfotili z většího úhlu a aplikace jí narovnala. Abyste tomuto předešli, foťte účtenky shora.