Tvorba týmu
Nastavení týmu
Sekce Nastavení – Týmy – klikněte na tým, který chcete nastavit.
Poznámka
Jeden uživatel může být manažerem více týmů, ale nemůže být členem více týmů.
Sekce Nastavení – Týmy – klikněte na tým, který chcete nastavit.
Faktury najdete v sekci Firemní finance – Faktury a poplatky, kde si můžete stáhnout fakturu za daný měsíc ve formátu PDF.
Výpisy poplatků v sekci Firemní finance – Faktury a poplatky, kde si můžete stáhnout výpis za daný měsíc ve formátu PDF.
Fakturovaná částka je automaticky stržena z Fidoo účtu začátkem měsíce následujícím po měsíci fakturace. V případě, že na Fidoo účtu není dostatek prostředků, budete e-mailem požádáni o jeho dobití.
Máte-li nastavené generování výpisů (odkaz), najdete je v sekci Firemní finance – Fidoo účet v záložce Výpisy.
Ve Fidoo aplikaci je potřeba provést následující nastavení.
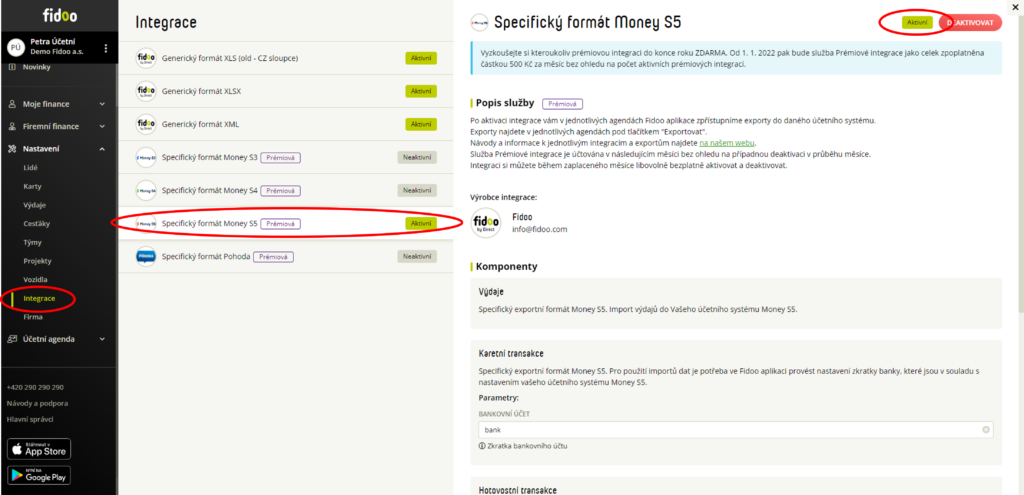
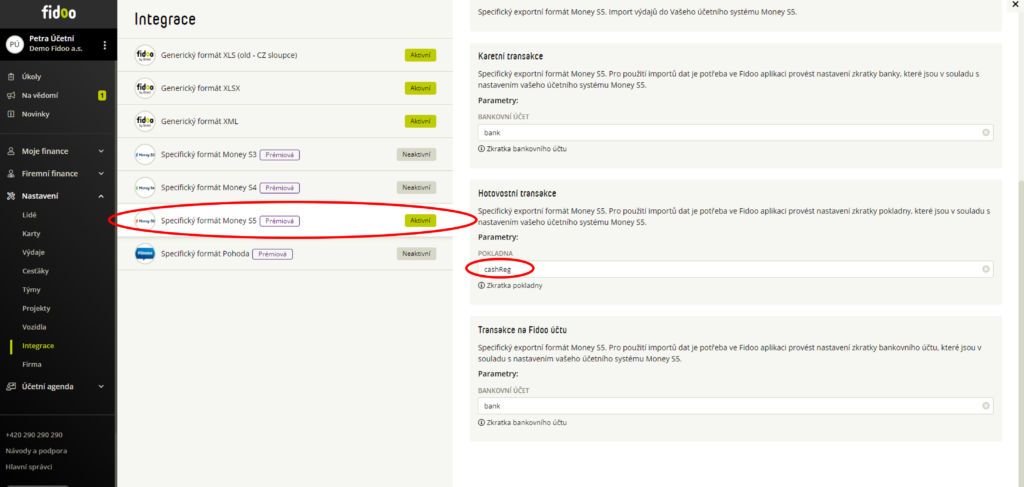
V Money S5 aplikaci je potřeba provést zejména následující nastavení konfigurace zpracování:
Pozn.: Pro provádění popsaných nastavení je potřeba mít oprávnění a přístup v Money S5 do modulu „Import z XML“.
A teď postupně krok po kroku, jak nastavit importní konfigurační kartu pro Pokladní Doklady (PD):
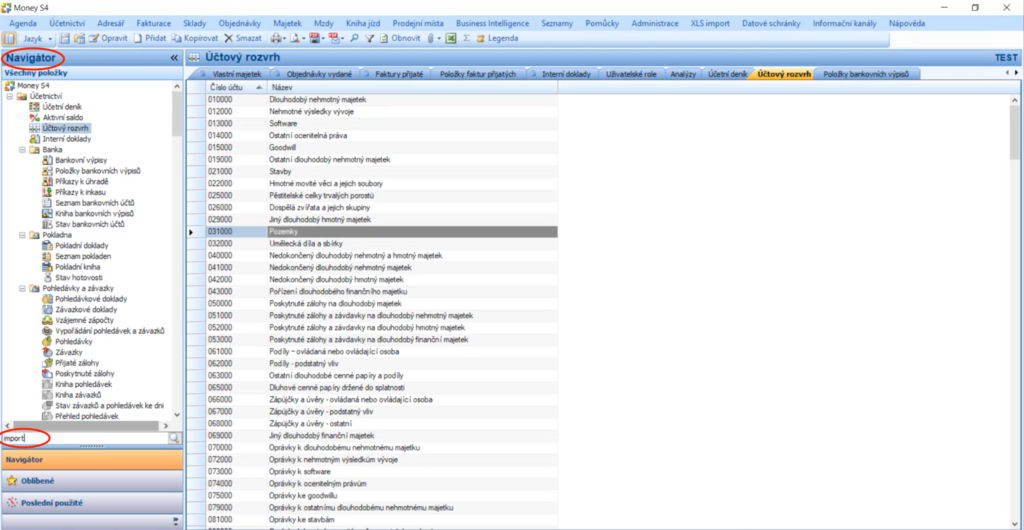
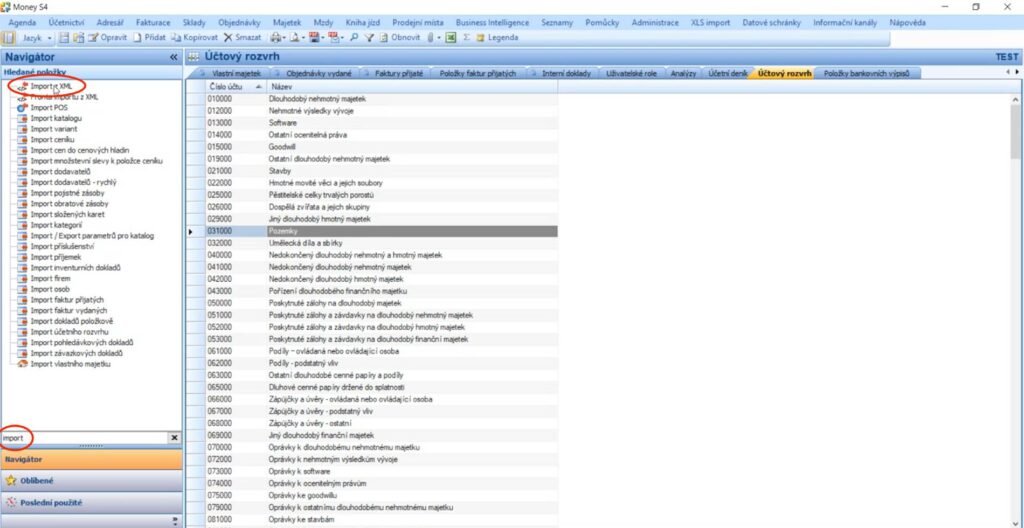
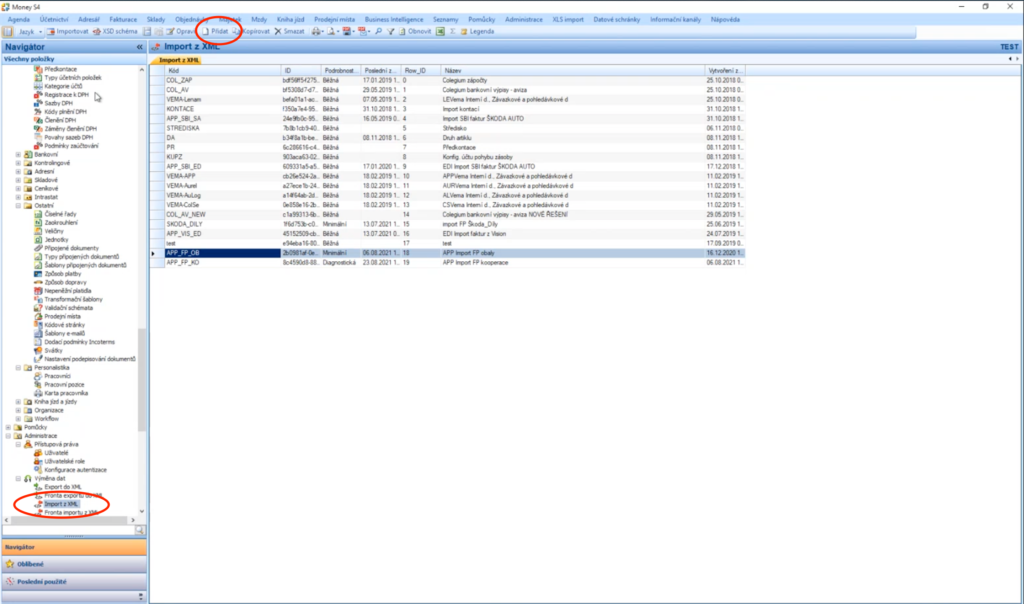
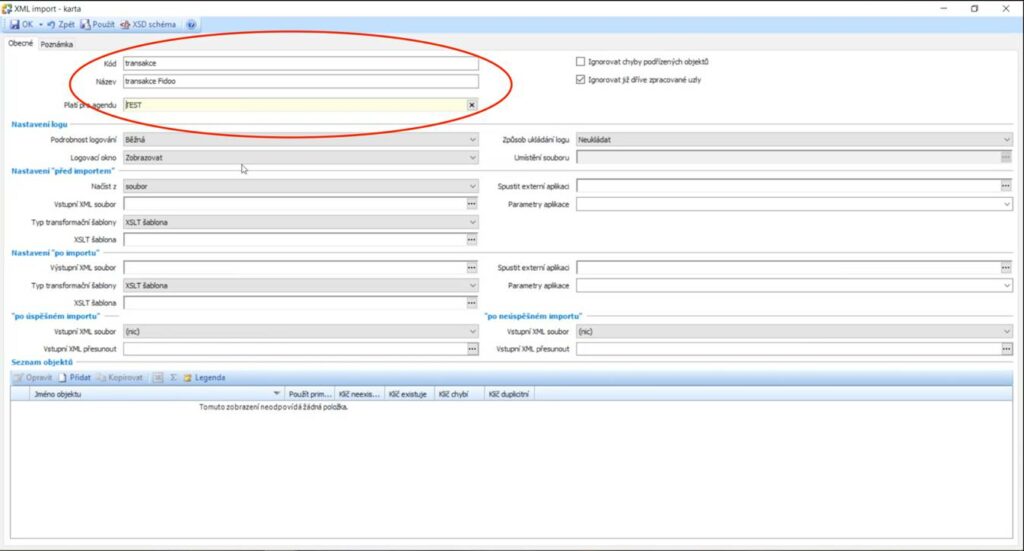
Dále si nadefinujeme objekt Pokladních Dokladů, které budeme importovat.
Ve spodní části v “seznamu objektů” zvolíme “přidat” a v okně “Nastavení pro import…” zahájíme výběr objektu tlačítkem s třemi tečkami. 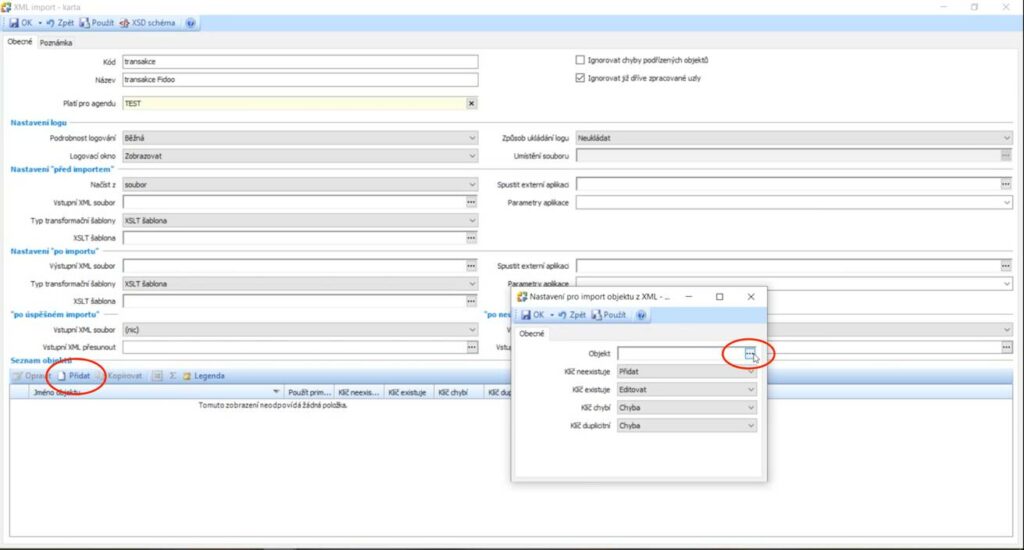
Ze seznamu vybereme “Pokladní Doklady“ (v sekci Pokladna) a potvrdíme tlačítkem “OK”. 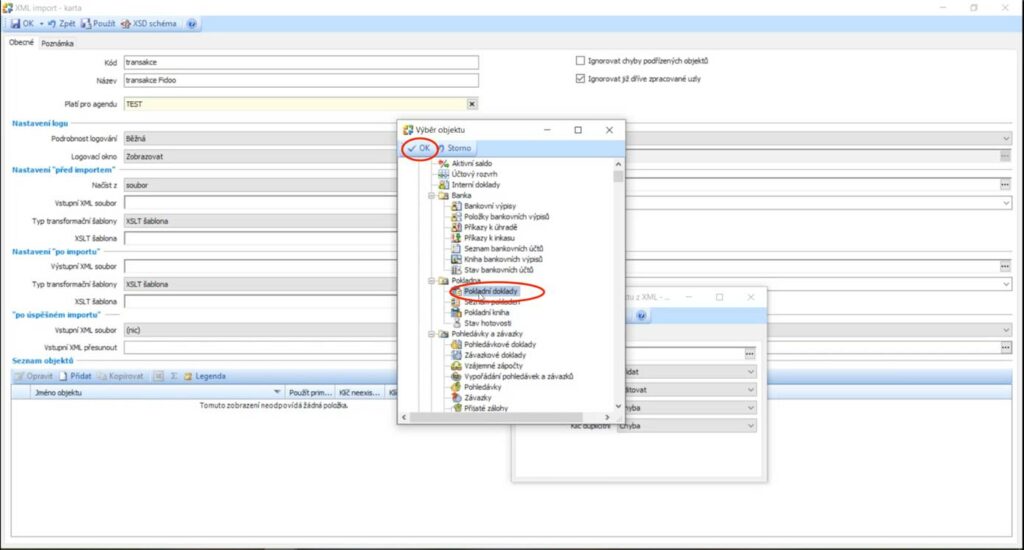
V nastavení Pokladního dokladu na záložce obecné zvolte pro situaci “Klíč chybí” akci “Přidat”. Ostatní akce můžete nechat beze změny. 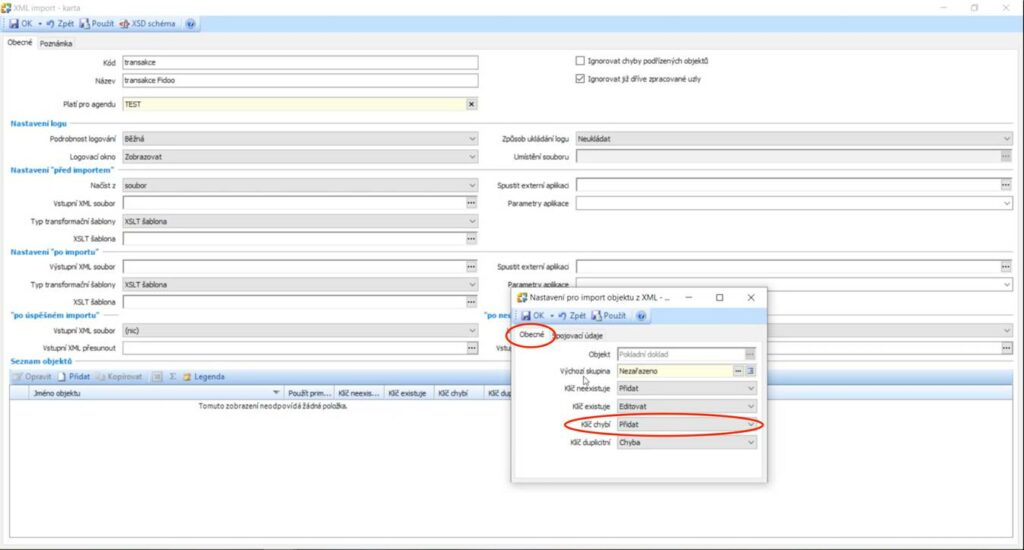
V nastavení Pokladního dokladu jděte ještě na záložku “Spojovací údaje”. Zde zkontrolujte, zda je zaškrtnuto “Použít primární klíč jako spojovací údaj”, a případně zaškrtněte. Potvrdíme tlačítkem OK.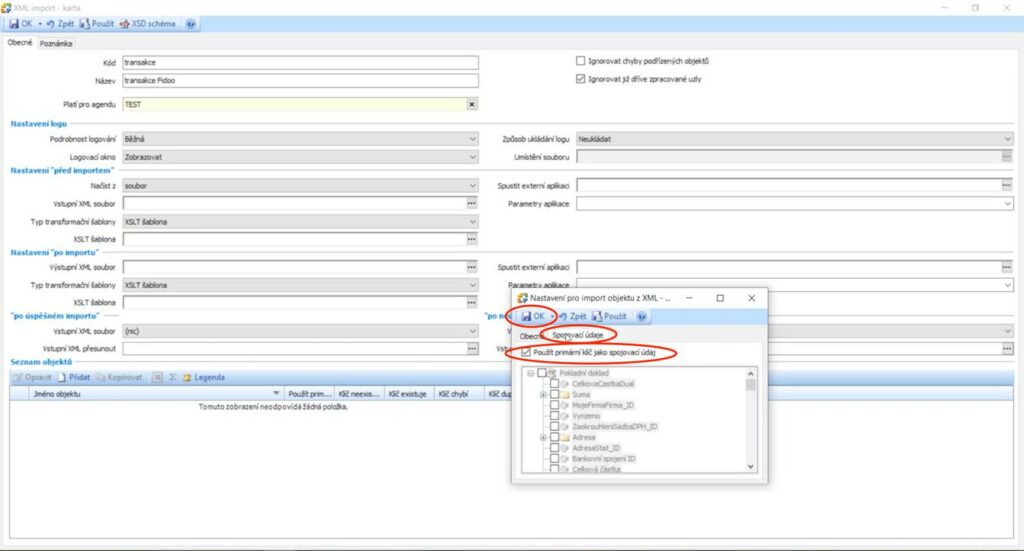
V seznamu objektů si nyní najdeme položku “Členění DPH” (pod sekcí “Pokladní doklad“). Označíme tento řádek a zvolíme tlačítko “Opravit”. 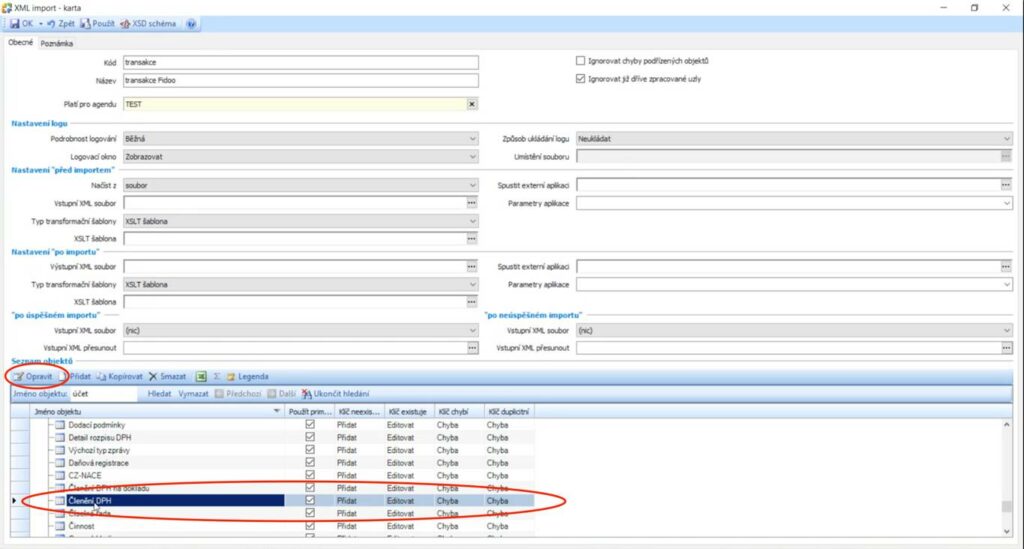
Na záložce “Spojovací údaje” odškrtneme “Použít primární klíč jako spojovací údaj” a ze seznamu zvolíme “Kód” jako spojovací údaj. Potvrdíme tlačítkem OK.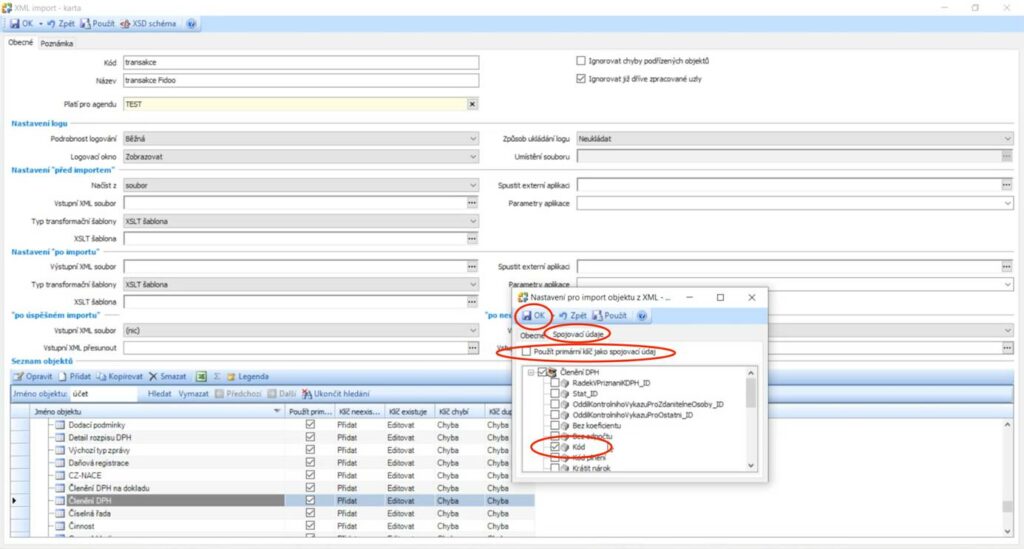
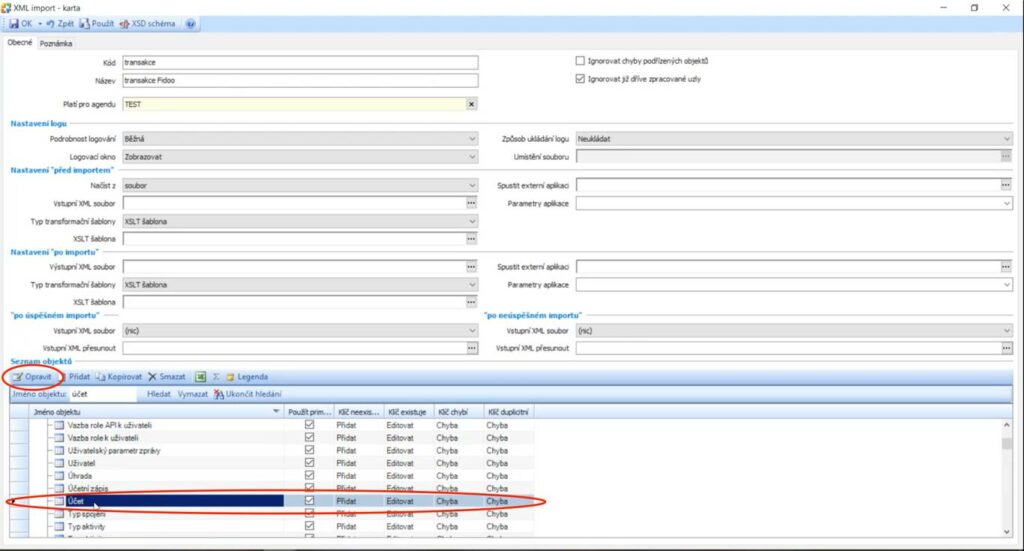
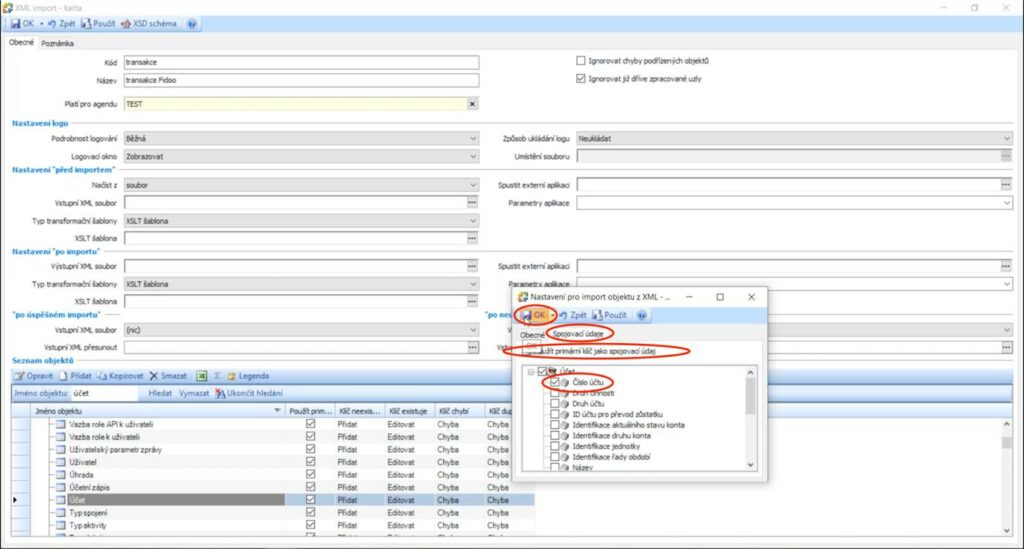
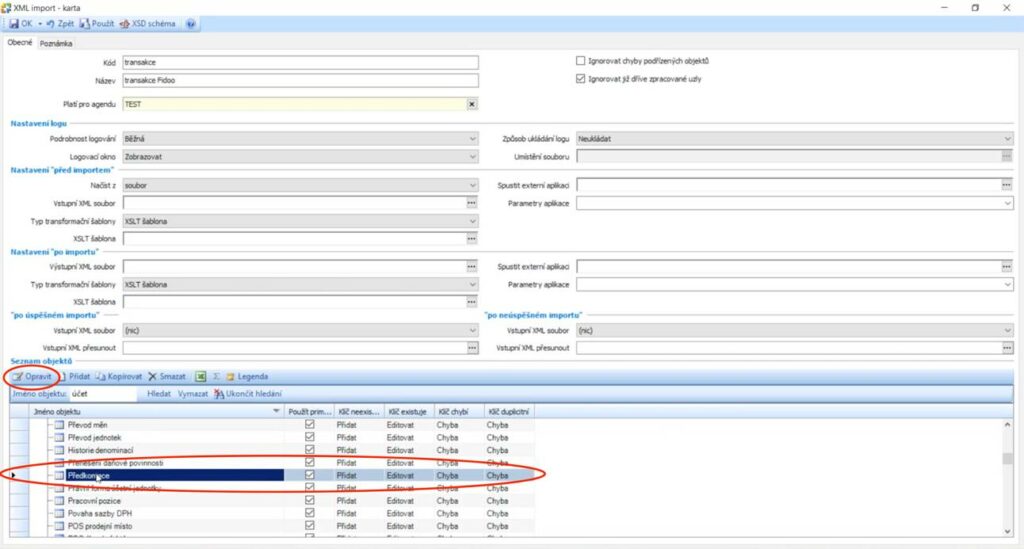
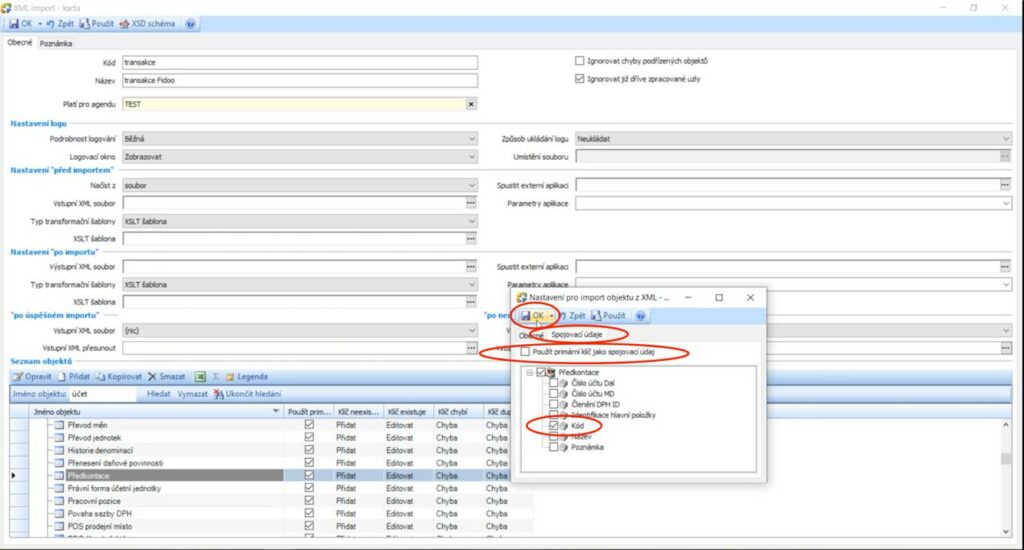
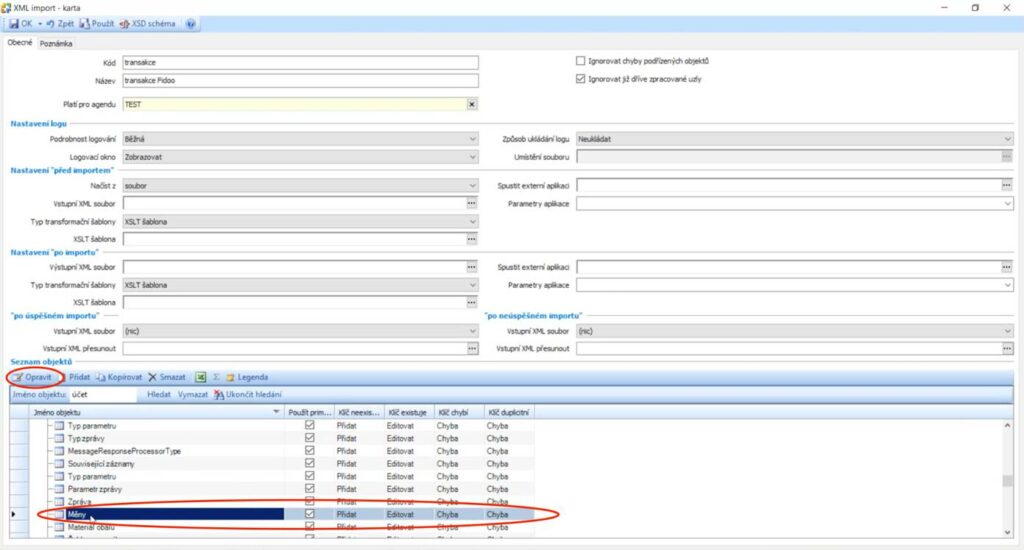
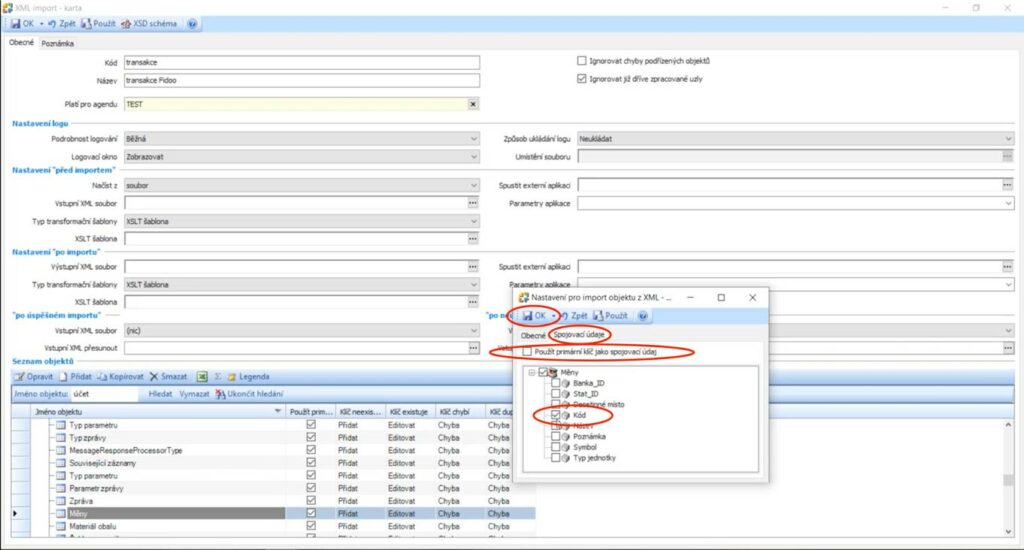
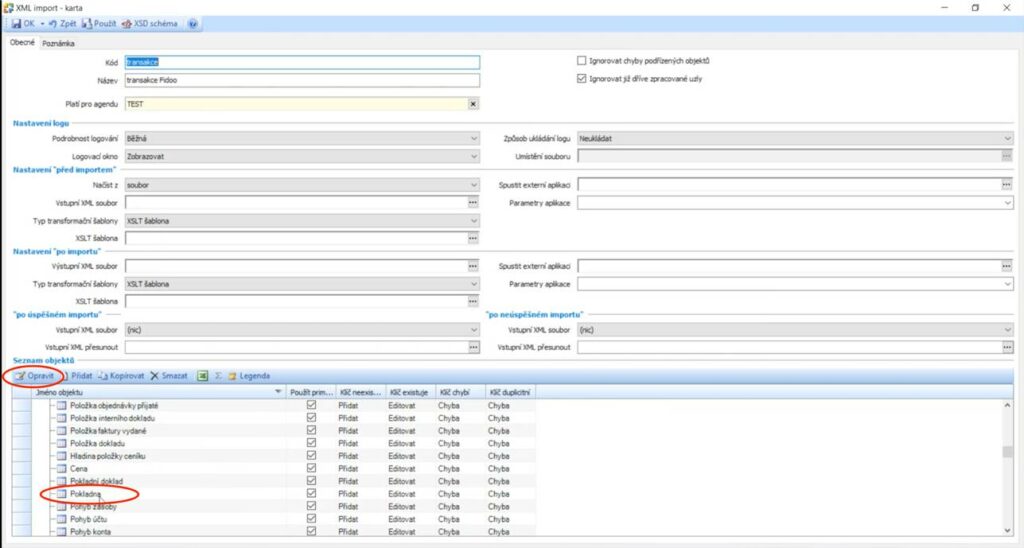
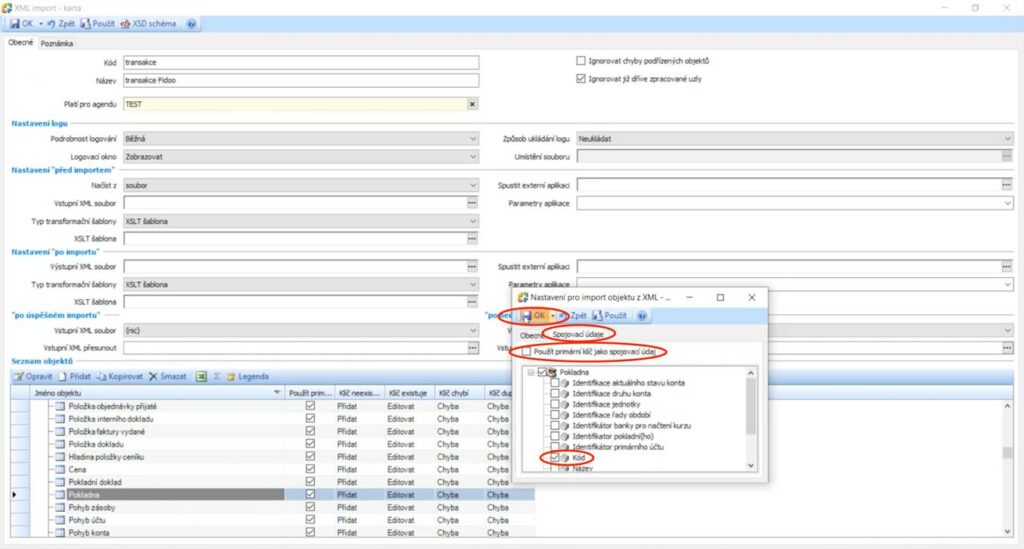
Pokud máte zakoupený a zprovozněný modul XML DE Profi v Money S3, tak si můžete při importu vytvořit a uložit vlastní pokročilou konfiguraci zpracování importu, která Vám umožní během importu transakce např. rovnou párovat na pokladní doklady na příslušné přijaté faktury nebo závazkové dokumenty.
Nastavení opět provedeme prvotním průchodem celého importního procesu, při kterém provedeme i prvotní nastavení.
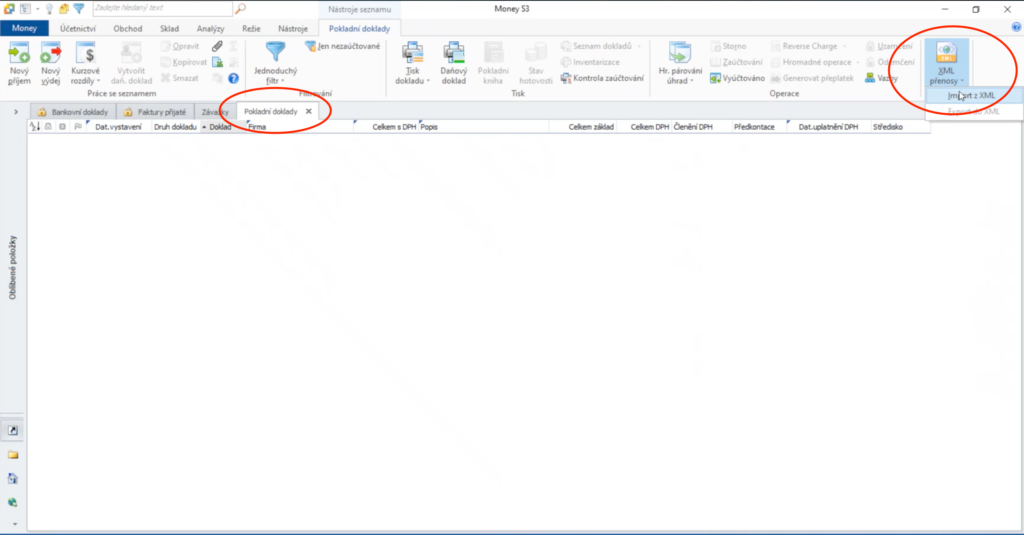
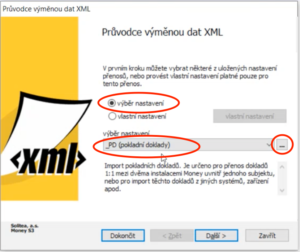
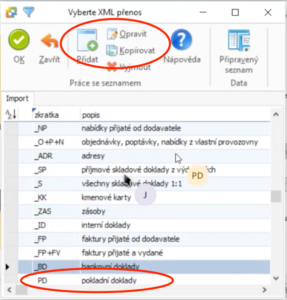
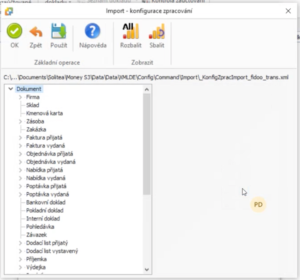
Exportovat hotovostní transakce lze ve Fidoo nad jakýmkoliv seznamem hotovostních transakcí (např. Moje Finance – Hotovost – Transakce).
Zde lze vyexportovat libovolnou skupinu transakcí dle preferencí nastavených ve filtru.
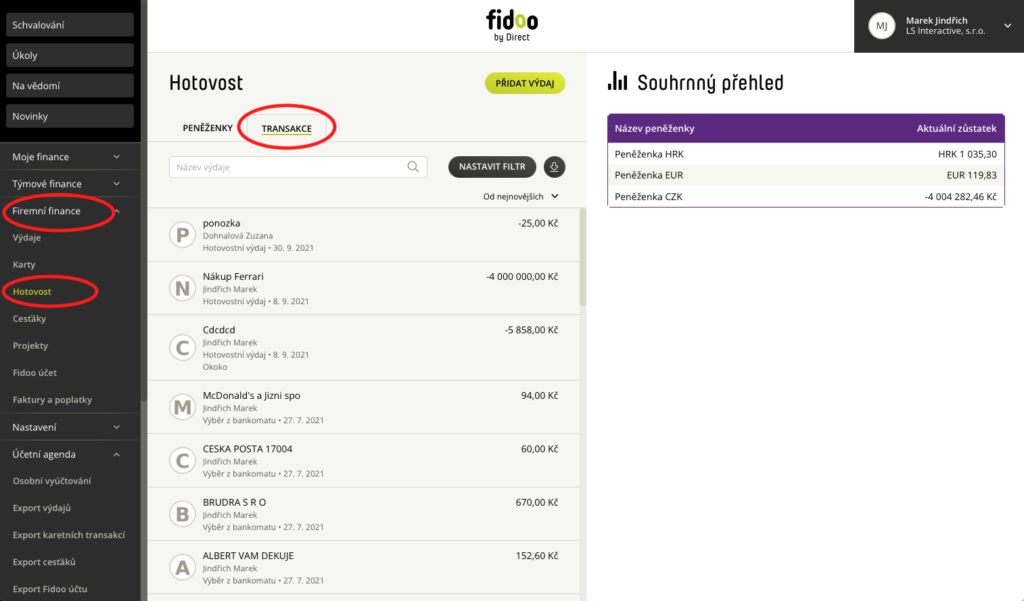
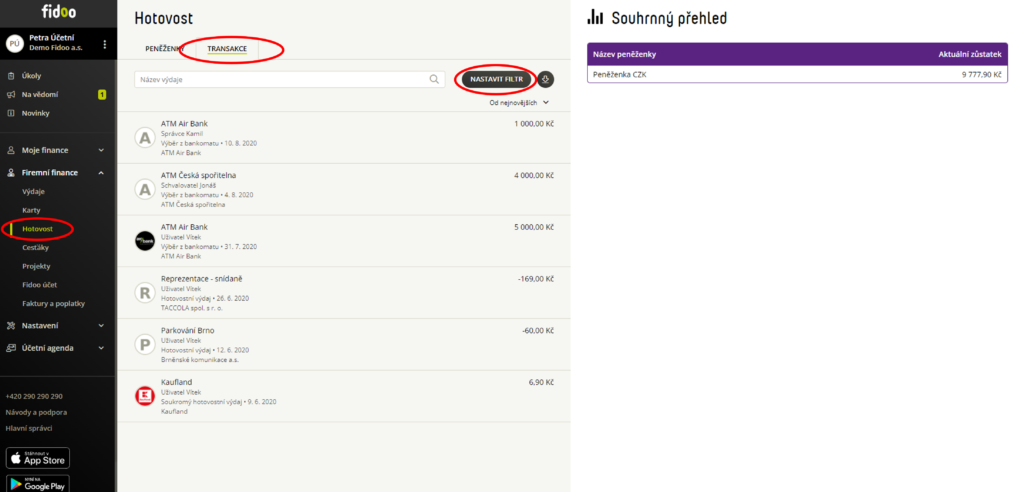
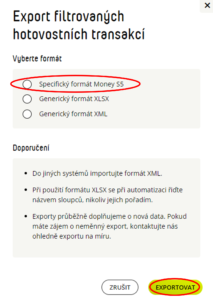
Vyexportuje se Vám exportní soubor a uloží se Vám do počítače.
Export hotovostních transakcí je hotov.
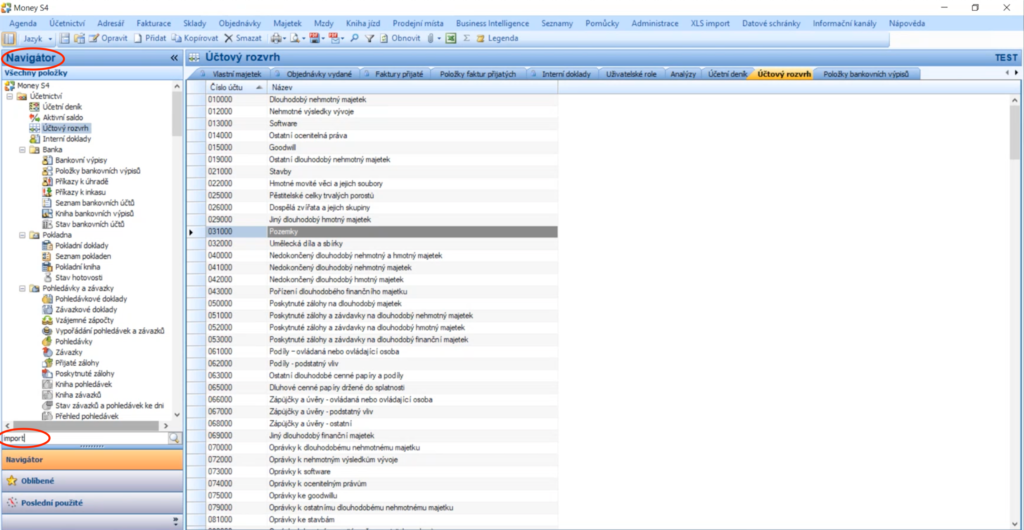
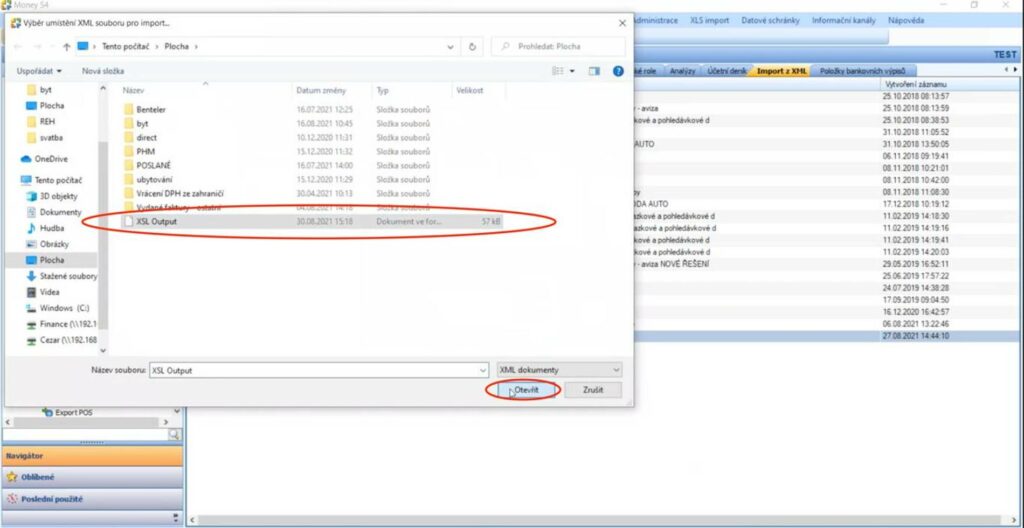
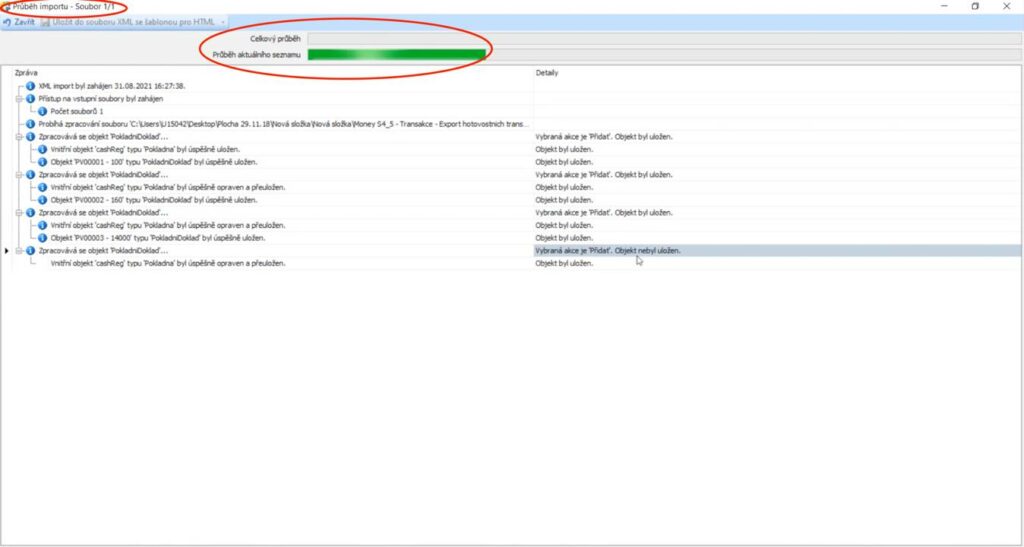
Import výdajů z Fidoo do Přijatých faktur a Závazkových dokumentů je hotov.
Mějte na paměti, že nastavení filtru ovlivní, jaká data (a účtenky) budou stažena.
Ve Fidoo aplikaci je potřeba provést následující nastavení.
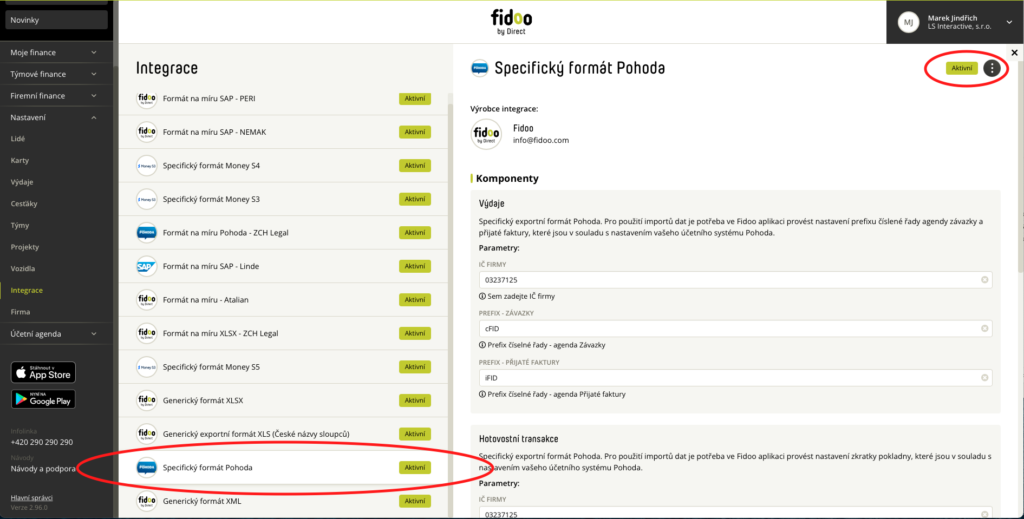
TIP: Pokud si nastavíte stejnou zkratku bankovního účtu v části “Karetní transakce” a zároveň v části “Transakce na Fidoo účtu”, budou se vám transakce z obou částí Fidoo importovat do stejné banky v Pohodě a vy na tomto bankovním účtu v Pohodě uvidíte přehled a stav, kolik máte všech finančních prostředků celkem ve Fidoo (tj. na Fidoo účtu i na kartách dohromady).
Pokud si v Pohodě založíte 2 bankovní účty, zkratku jednoho z nich vyplníte zde v nastavení do sekce “Karetní transakce” a zkratku druhého do části “Transakce na Fidoo účtu”, tak docílíte toho, že Pohoda povede odděleně přehled finančních prostředků a pohybů na kartách a odděleně na Fidoo účtu.
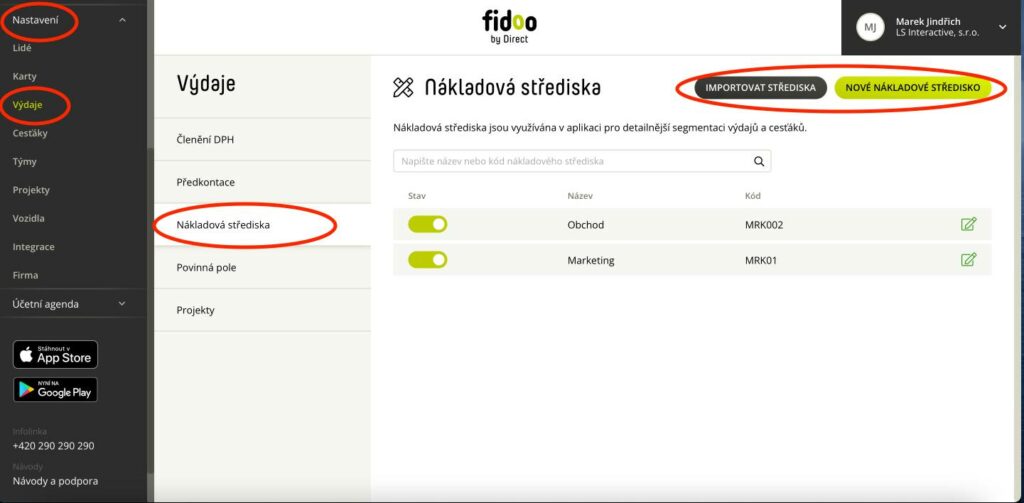
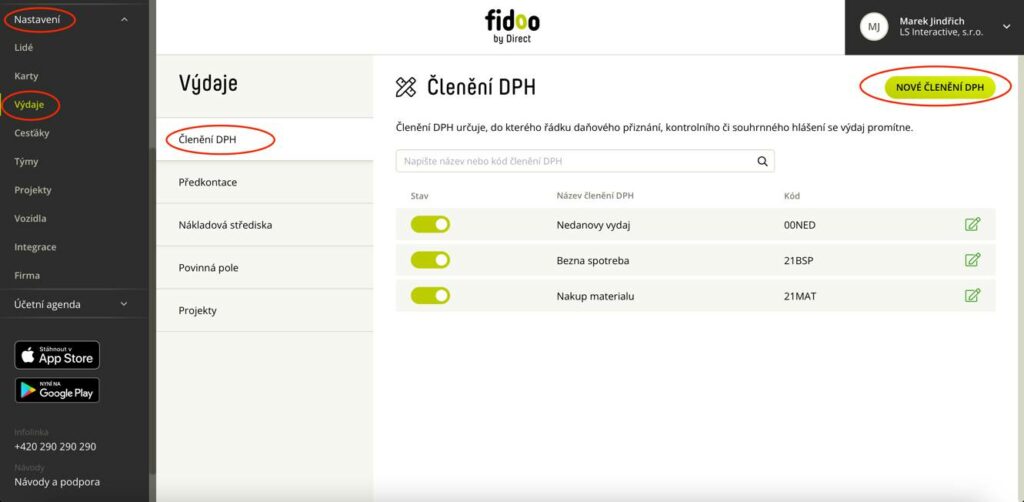
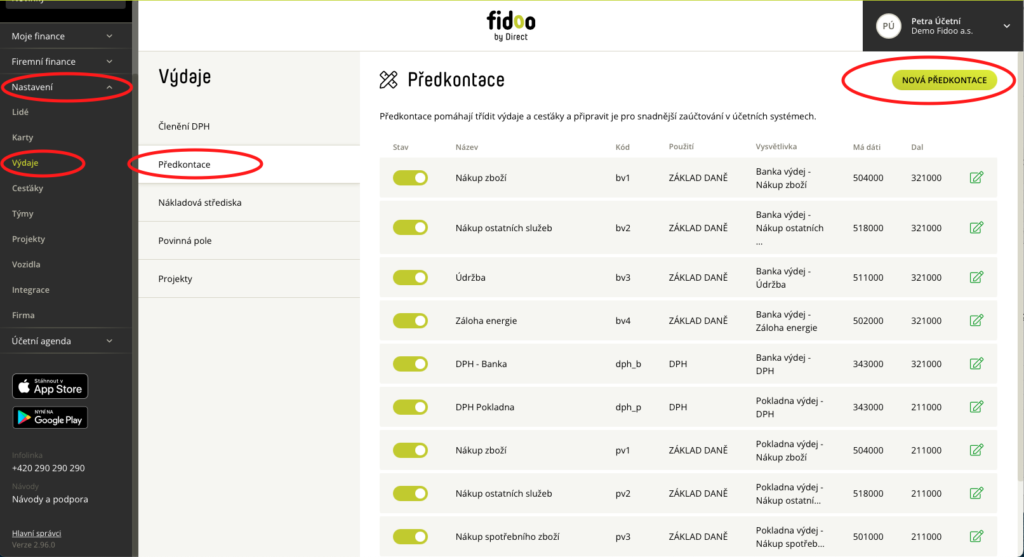
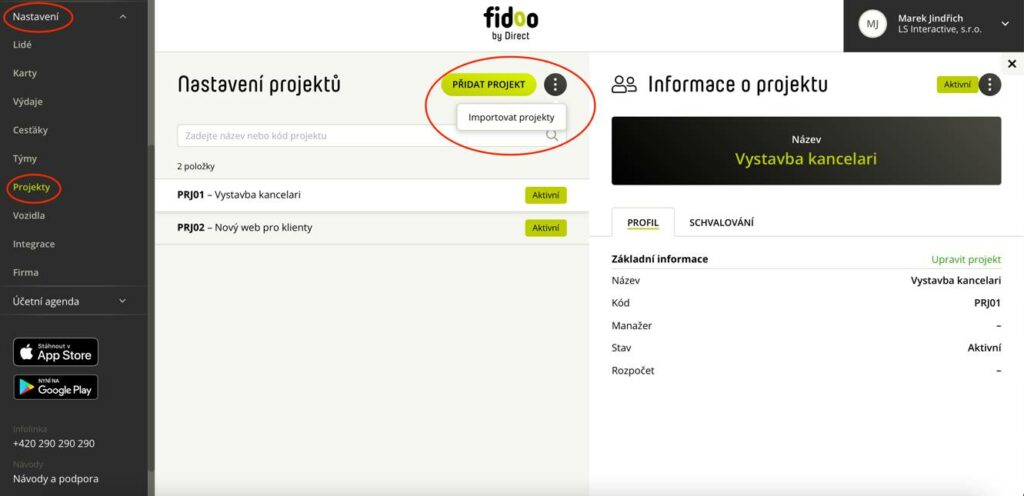
V aplikaci Pohoda je potřeba zkontrolovat případně nastavit zejména následující oblasti:
Pokud nebude v Pohodě vybrána a ve Fidoo nastavena žádná konkrétní zkratka banky, nebo pokud bude nastavena zkratka banky, která v Pohodě není definována, Pohoda při importu zařadí bankovní doklady do výchozí banky nastavené v Pohodě.
Pokud jste tyto nastavení již provedli v rámci importu Transakcí na Fidoo účtu, nemusíte už nic dalšího nastavovat. Import karetních transakcí bude v pořádku fungovat.
TIP: Pokud si nastavíte stejnou Banku pro “Karetní transakce” i “Transakce na Fidoo účtu”, budou se vám transakce z obou částí Fidoo importovat do této jedné Banky v Pohodě a vy na tomto bankovním účtu v Pohodě uvidíte přehled a stav, kolik máte všech finančních prostředků celkem ve Fidoo (tj. na Fidoo účtu i na kartách dohromady).
Pokud si v Pohodě pro Fidoo založíte 2 bankovní účty, jeden z nich použijete pro “Karetní transakce” a druhý pro “Transakce na Fidoo účtu”, tak docílíte toho, že Pohoda povede odděleně přehled finančních prostředků a pohybů na kartách a odděleně na Fidoo účtu.
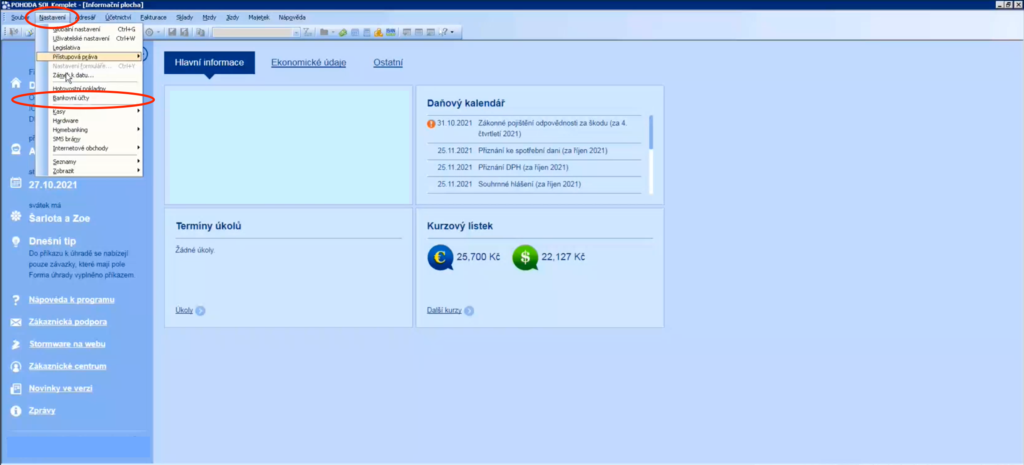
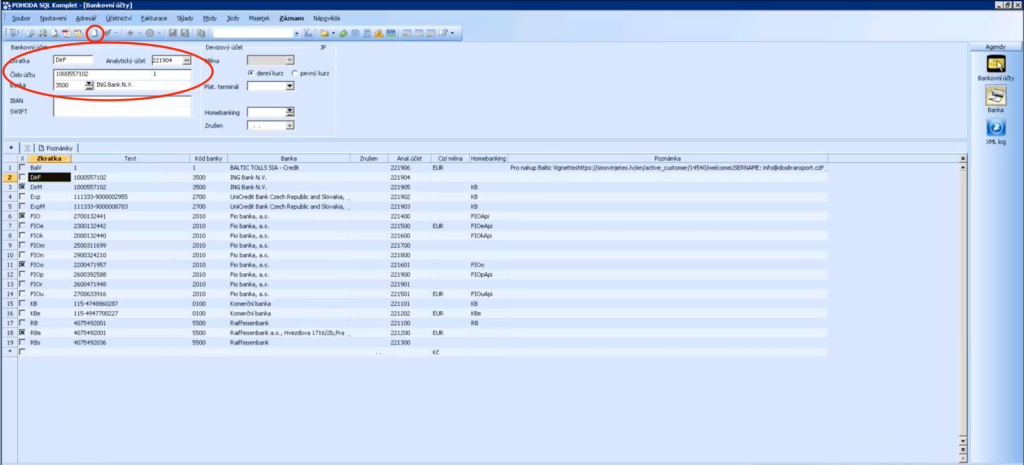
Nyní jsou nastavení potřebná pro import Karetních transakcí z Fidoo do Bankovních dokladů v Pohodě připravena.
Exportovat Karetní transakce lze ve Fidoo na dvou místech.
1. Nad jakýmkoliv seznamem karetních transakcí (např. Firemní Finance – Karty – Transakce).
2. V účetní agendě v části “Export karetních transakcí”.
Rozdíl je v tom, že v účetní agendě se při exportu aplikují kontroly zamezující vyexportovat transakce duplicitně. Nad běžným seznamem karetních transakcí kdekoliv v aplikaci se žádné kontroly neaplikují a lze tak vyexportovat libovolnou skupinu transakcí dle preferencí nastavených ve filtru.

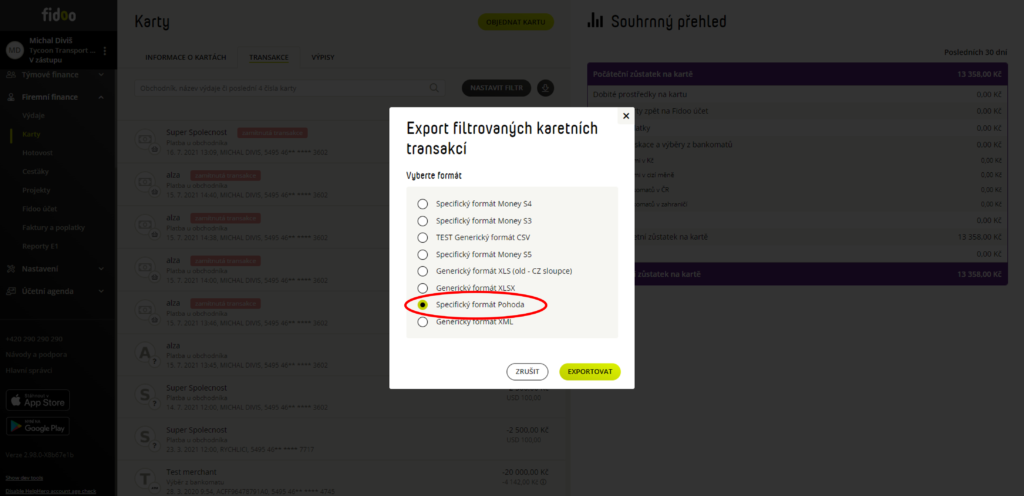
Vytvoří se exportní soubor a uloží se vám do počítače.
Fidoo zde hlídá všechny provedené exporty v rámci účetní agendy a snaží se předejít duplicitám při exportu. K exportu jsou zde nabízeny pouze transakce, které ještě dříve nebyly exportovány a zároveň už jsou bankou zúčtovány.
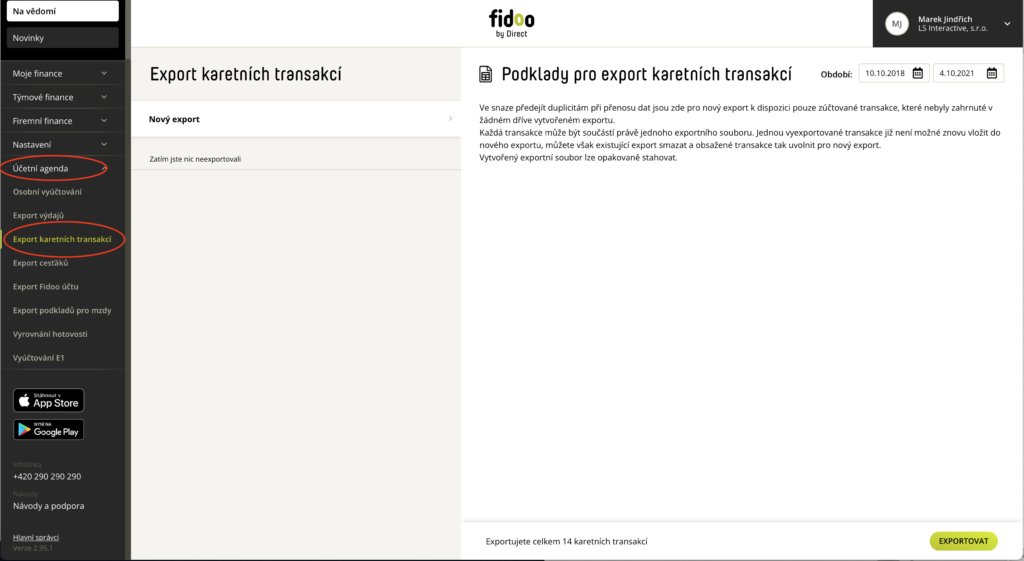


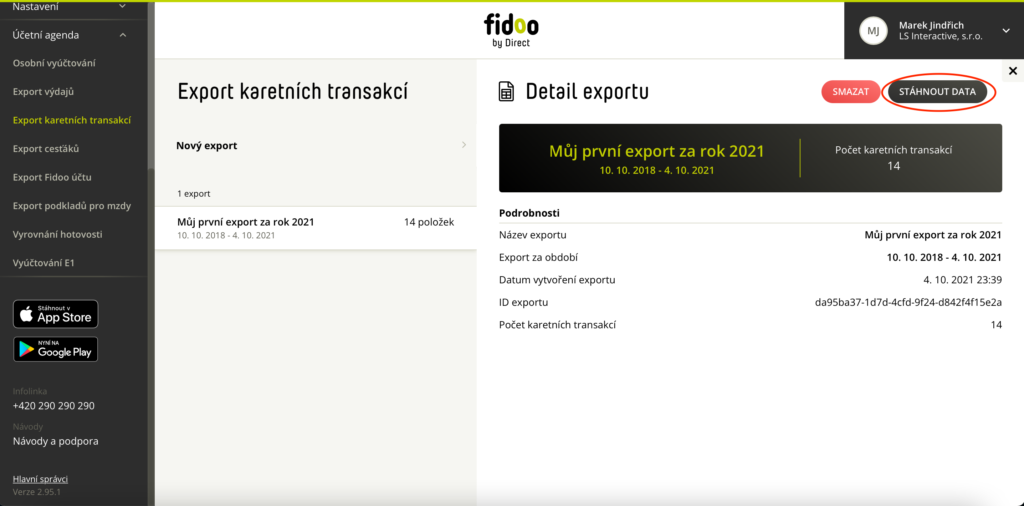
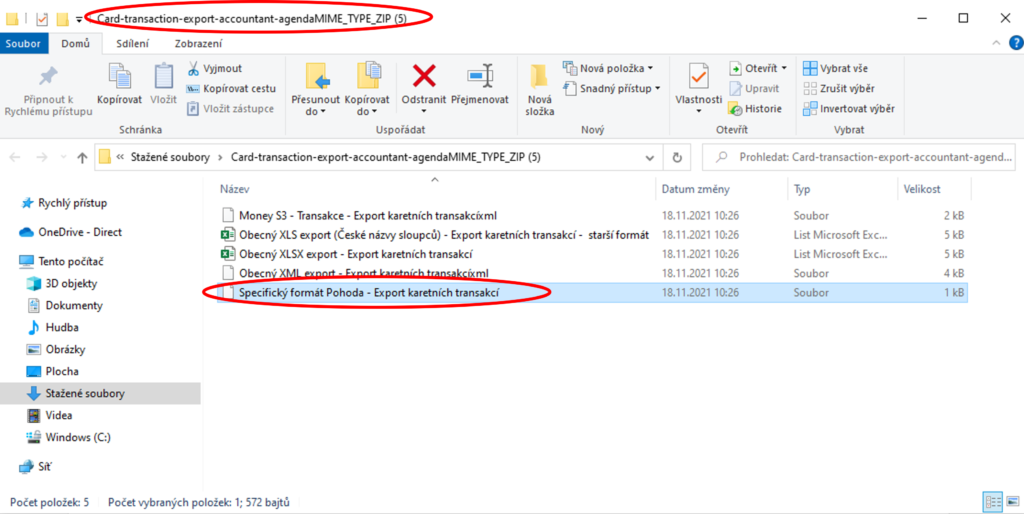
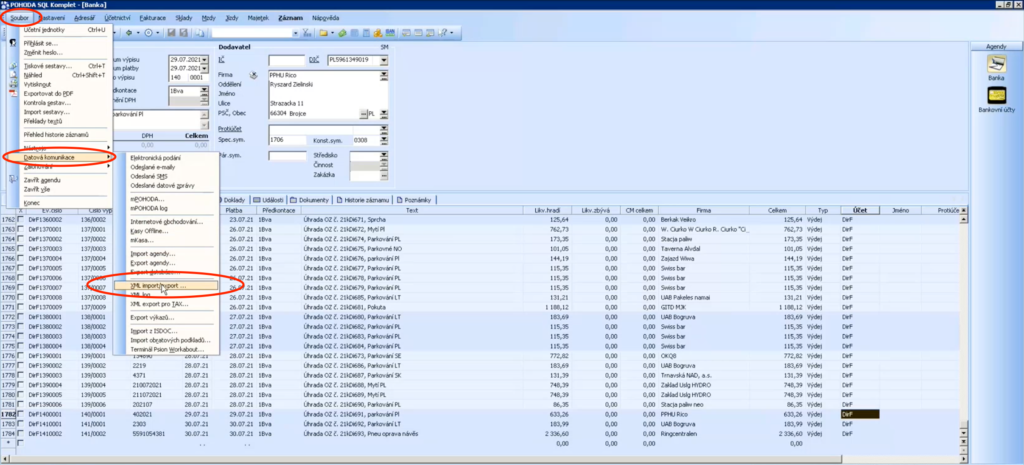
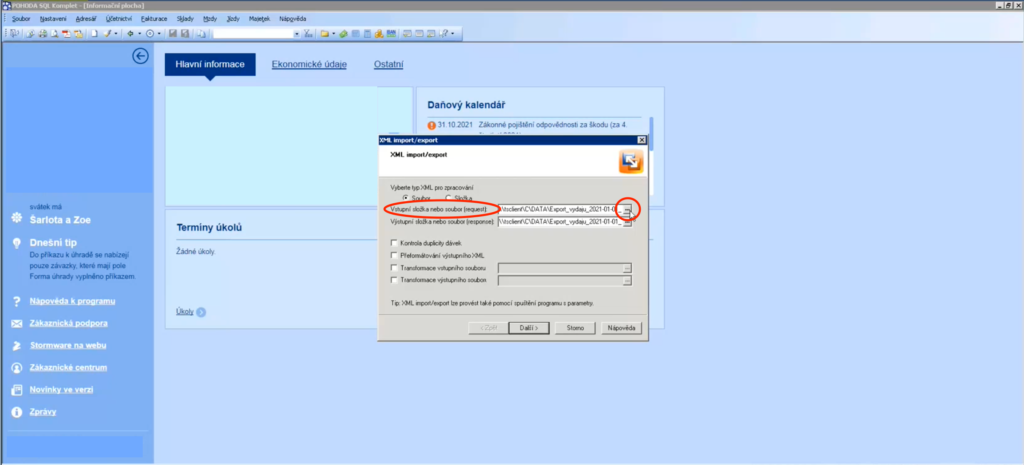
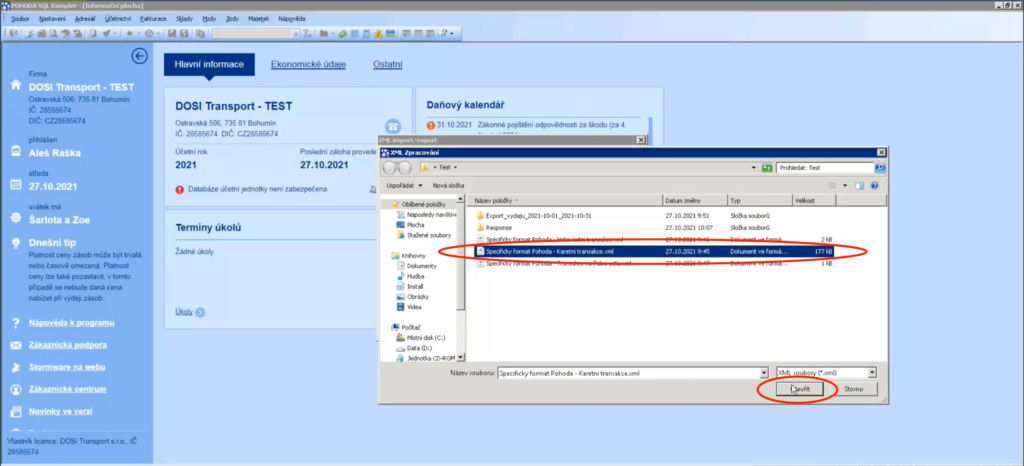
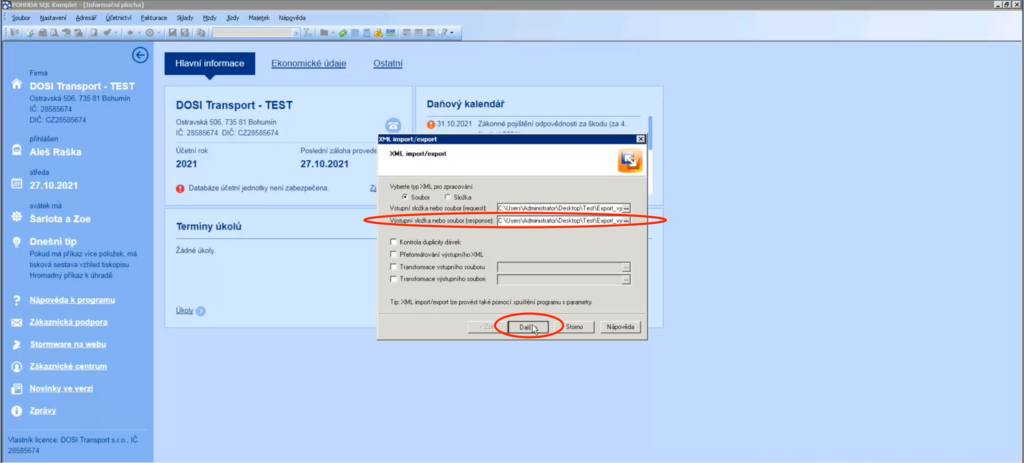
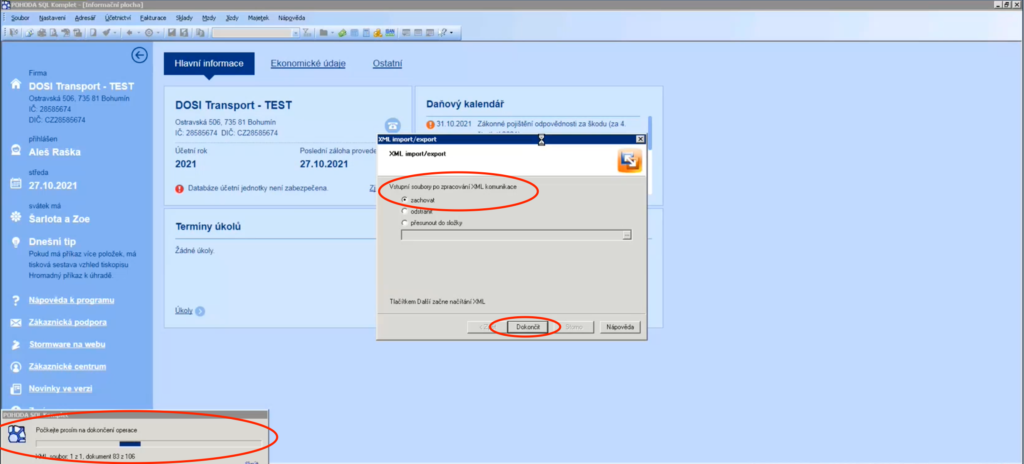
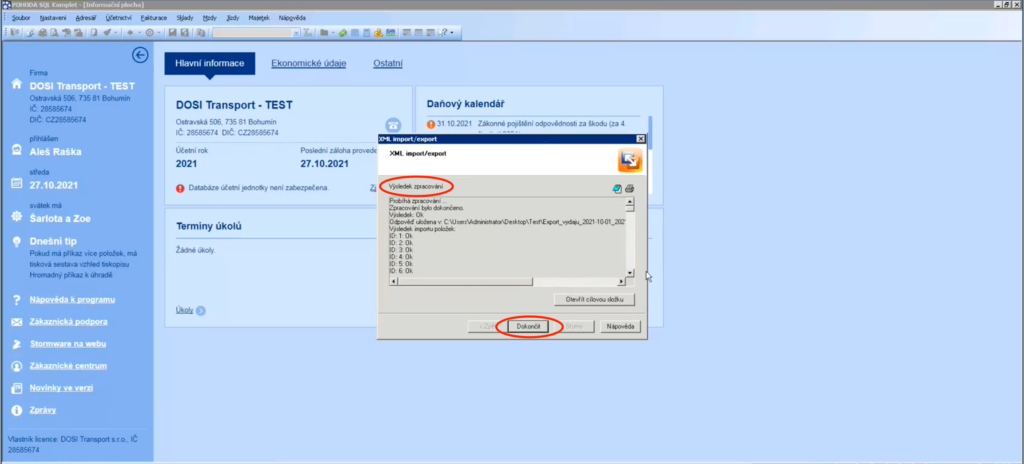
Import Bankovních dokladů z Karetních transakcí ve Fidoo do Pohody je dokončen a v sekci Banka jsou všechny importované Bankovní doklady vidět.
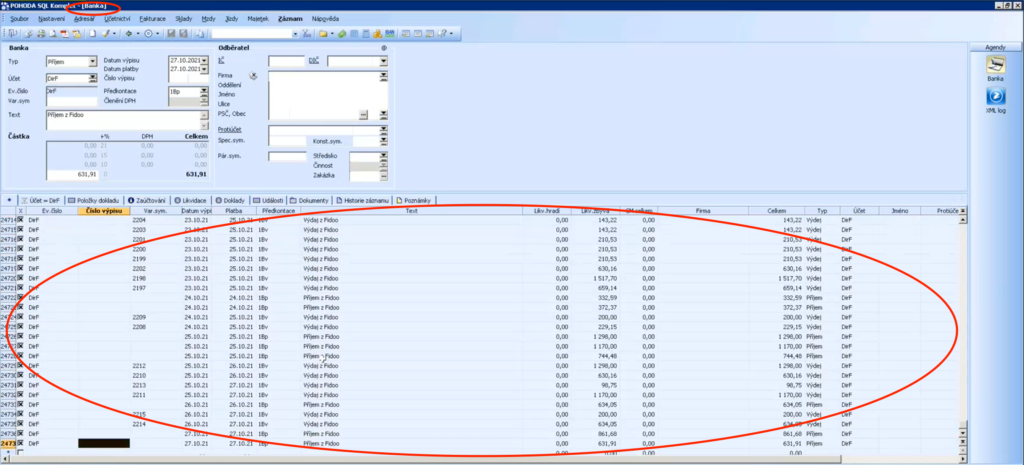
Import Karetních transakcí z Fidoo do Bankovních dokladů v Pohodě je hotov.
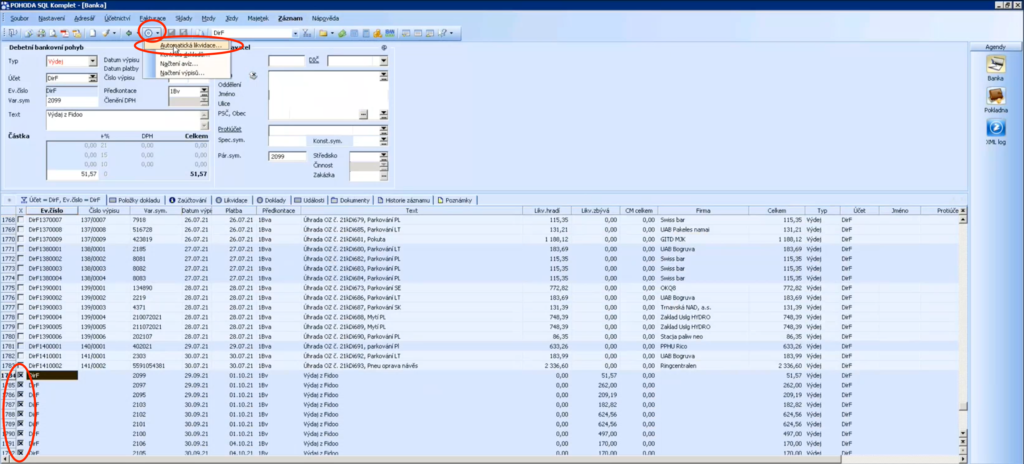
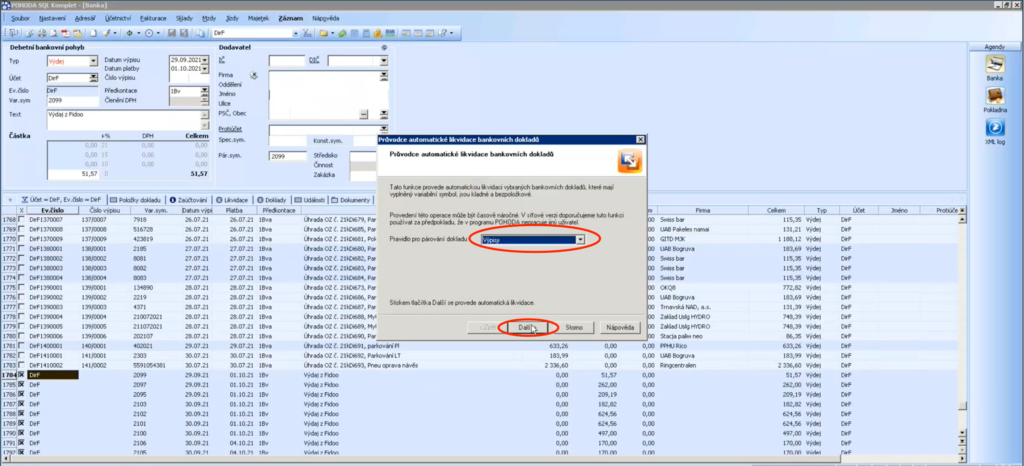
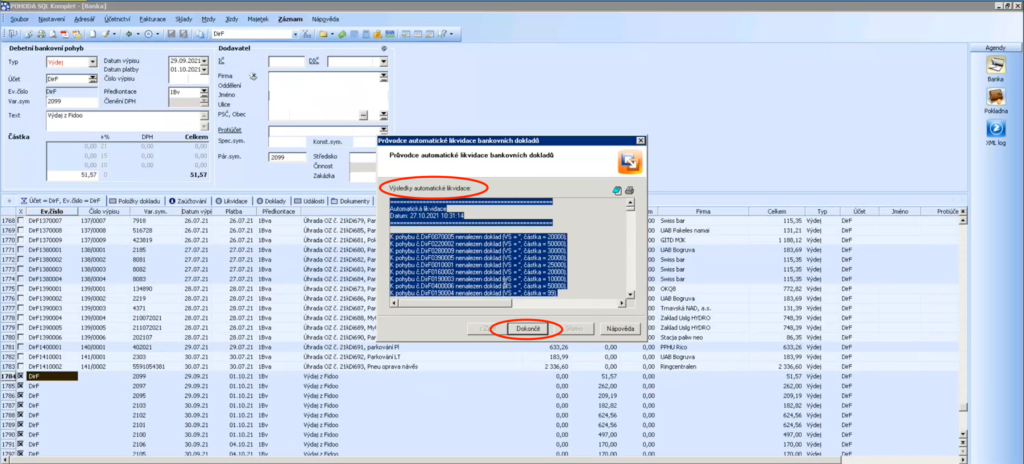
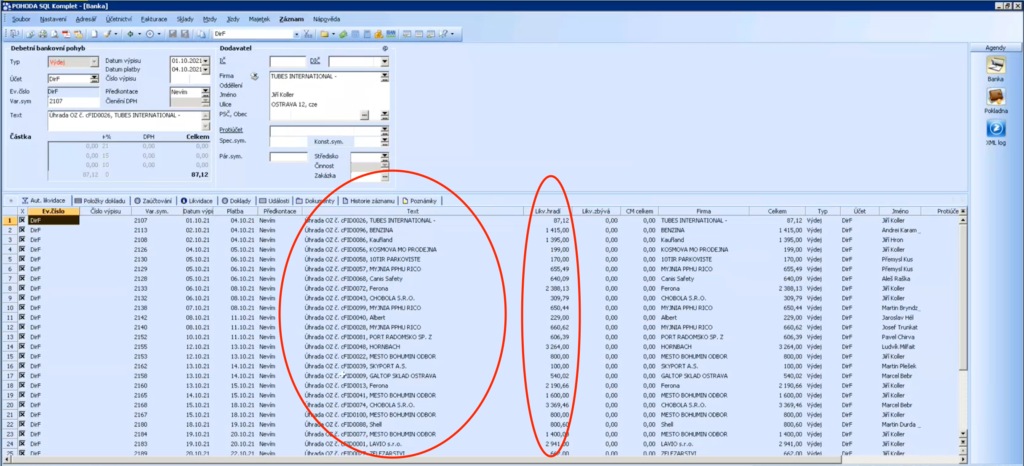
Ruční nastavení
Import seznamu vozidel
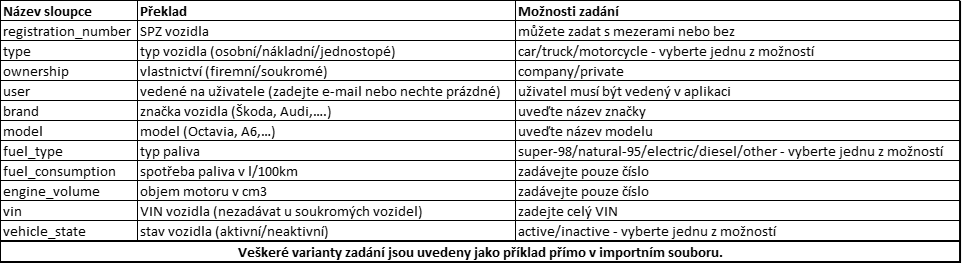
Protože peněženka je vždy jedna pro jednu měnu a zaměstnance, stačí využít filtrování transakcí dle měny. Najdete jej v sekci Moje/Firemní finance → Hotovost pod záložkou Transakce.
Při vyplňování knihy jízd dochází v aplikaci k průběžnému ukládání, není tedy třeba klikat na tlačítko Uložit, které v této sekci nenajdete.

V BETA verzi je možné potvrdit knihu jízd i bez všech nutných údajů daných zákonem. Nutností jsou pouze informace o vzdálenosti nebo stavu tachometru. Při potvrzení knihy jízd se zobrazí hláška, že knihu z nějakého důvodu nelze potvrdit, případně že některé cesty nejsou kompletní dle nařízení vlády. Tuto informaci si můžete ověřit tak, že kliknete na žárovku![]() , která se zobrazí u trasy nekompletní cesty, ale i přesto, že chyby neopravíte, můžete knihu jízd potvrdit.
, která se zobrazí u trasy nekompletní cesty, ale i přesto, že chyby neopravíte, můžete knihu jízd potvrdit.
© Direct Fidoo Payments s.r.o. 2023 Powered by Mastercard. Mastercard je registrovanou ochrannou známkou společnosti Mastercard International Incorporated. Fidoo karta je vydávána na základě licence společnosti Mastercard International Inc. Direct Fidoo Payments s.r.o. je platební instituce zapsaná v seznamu poskytovatelů platebních služeb vedeném Českou národní bankou s oprávněním poskytovat platební služby dle § 3 odst. 1 písm. b), c) a e) zákona o platebním styku.