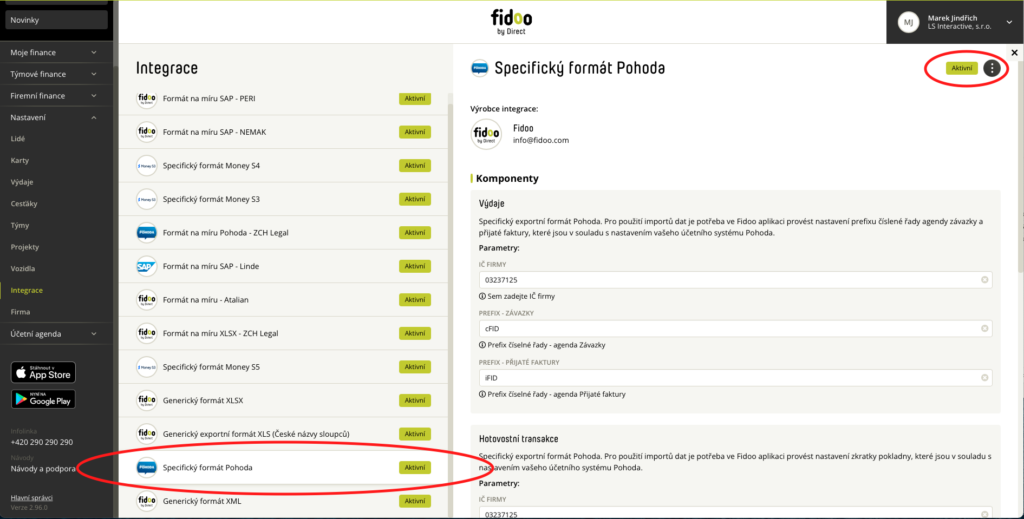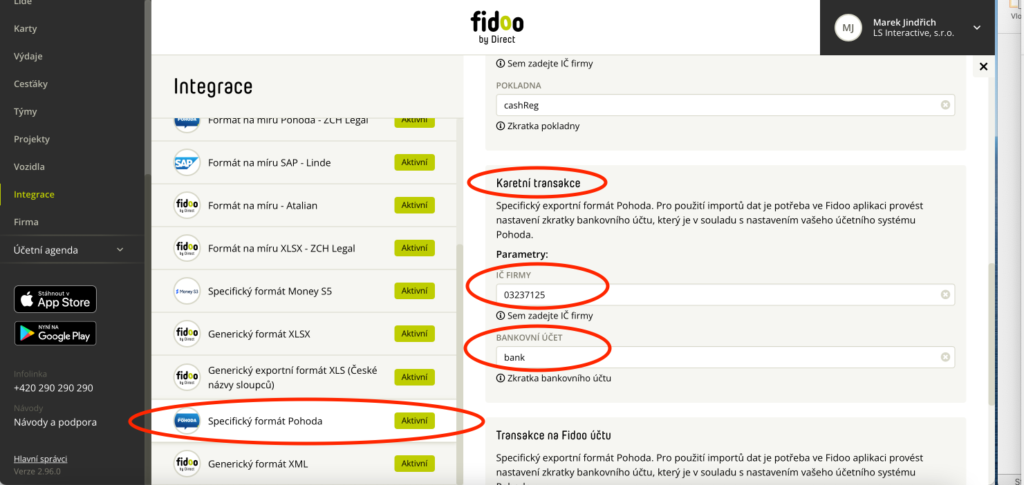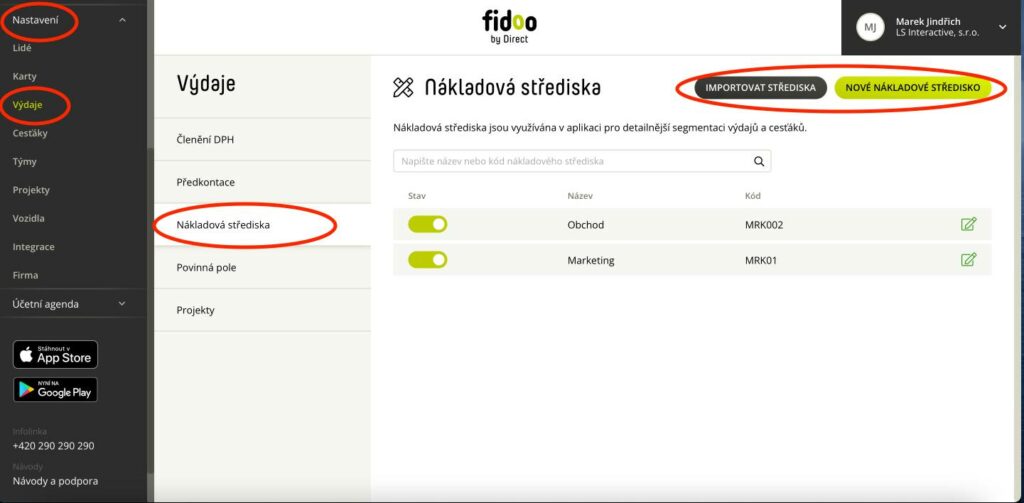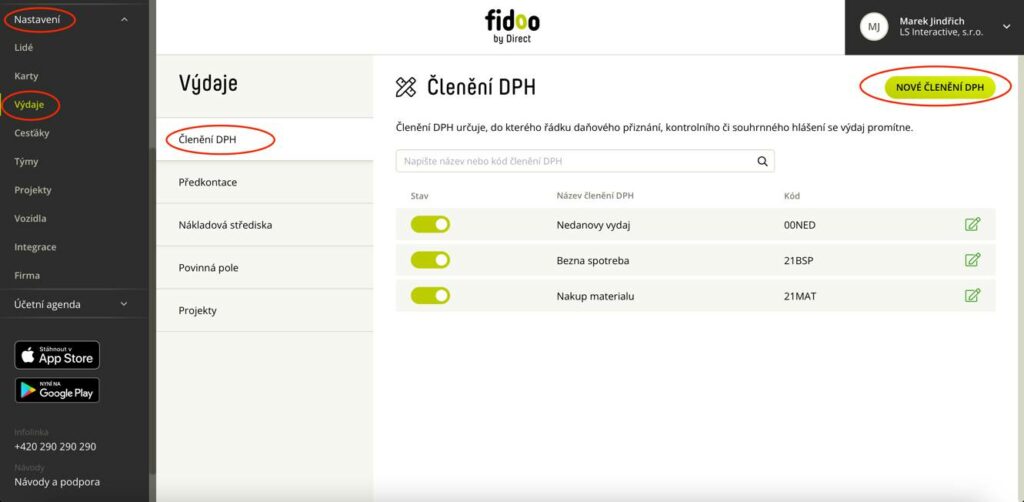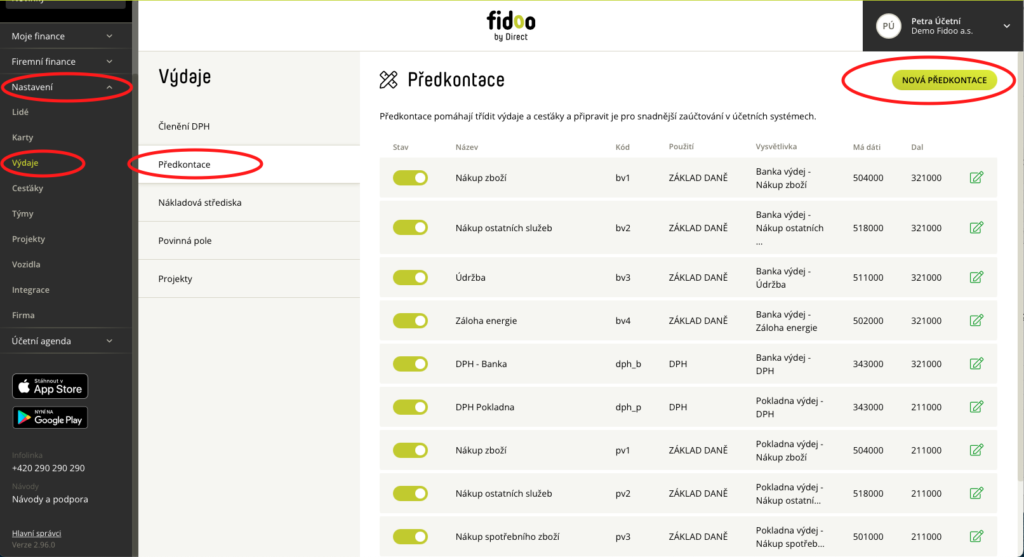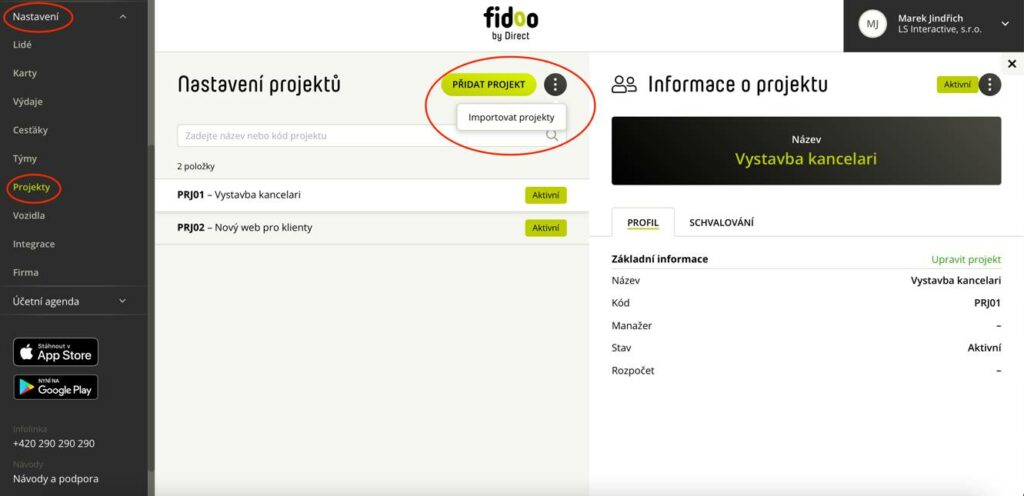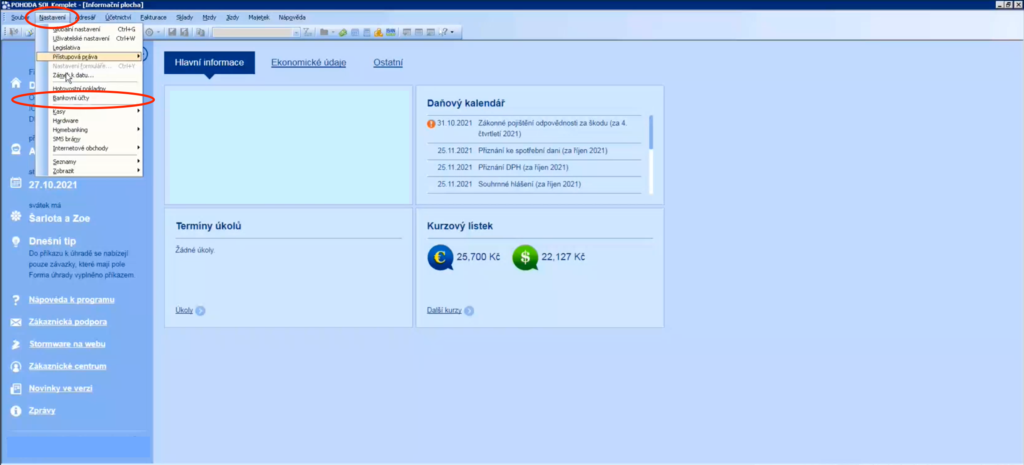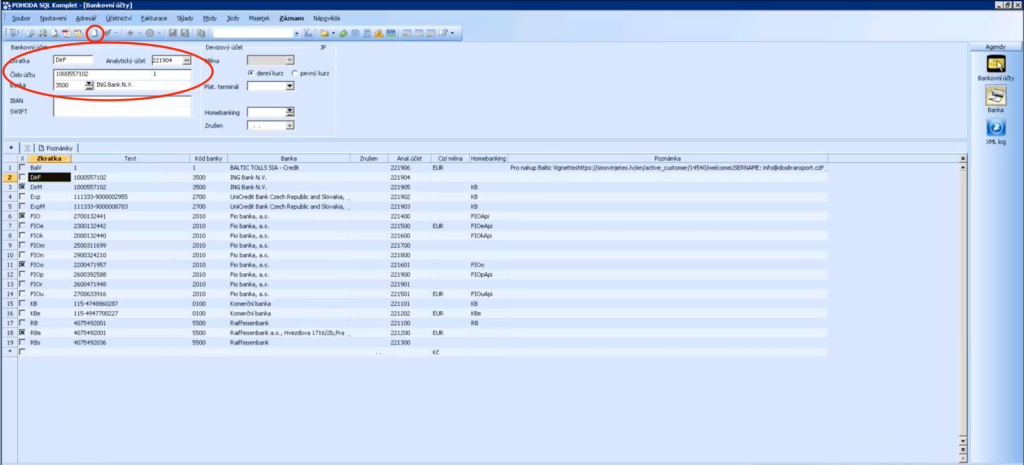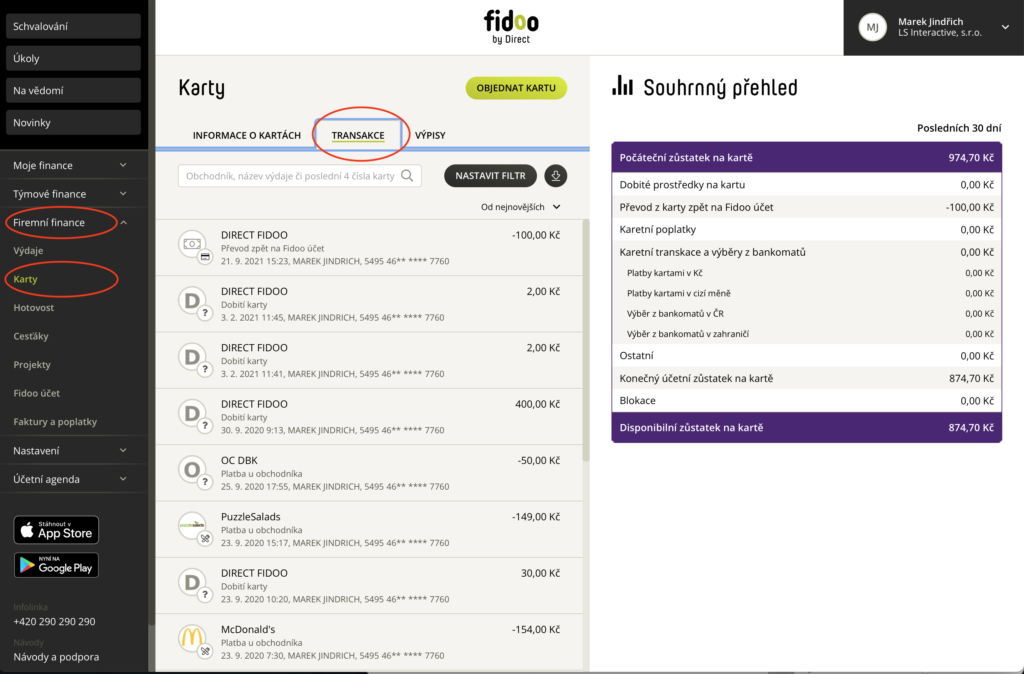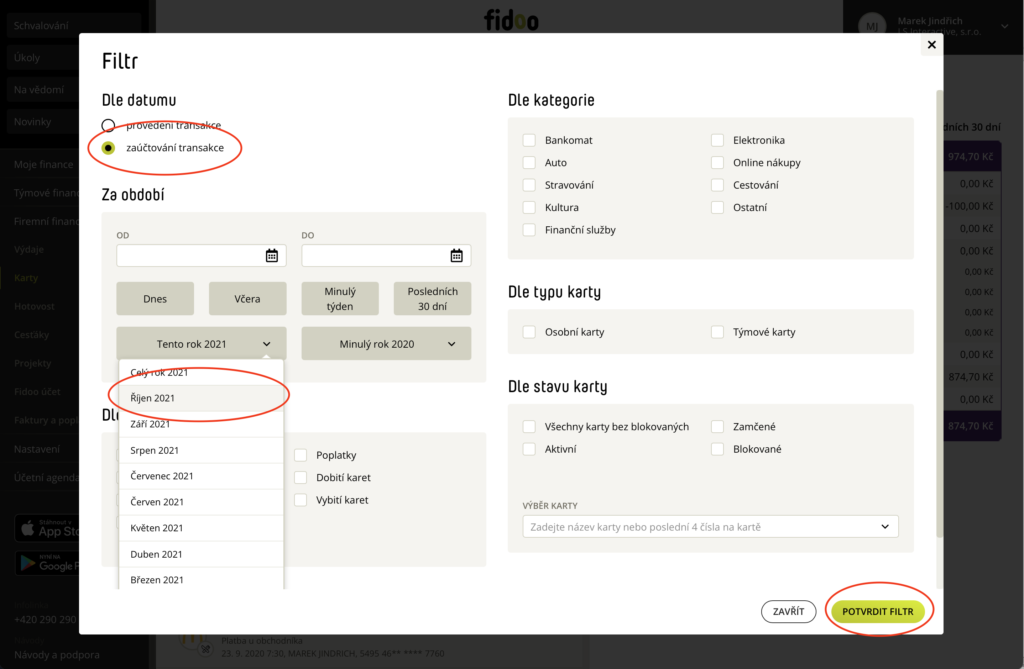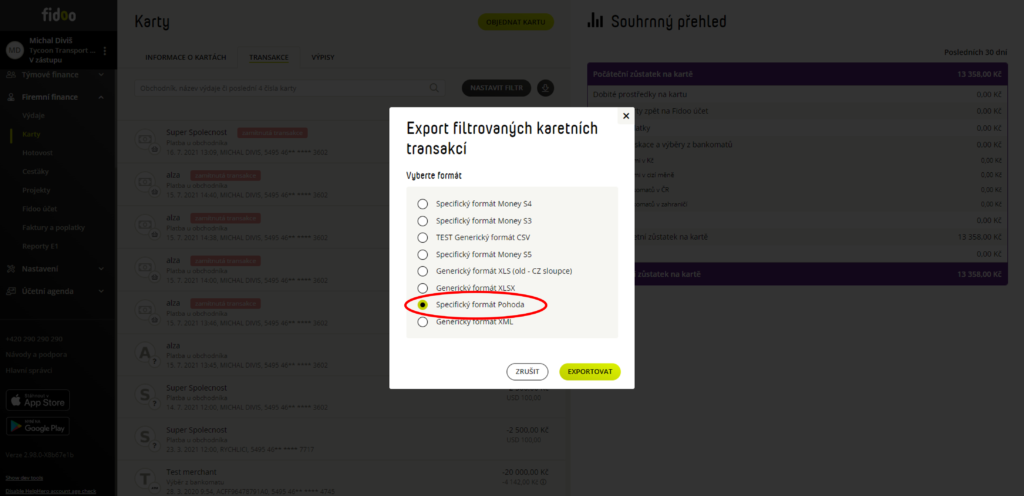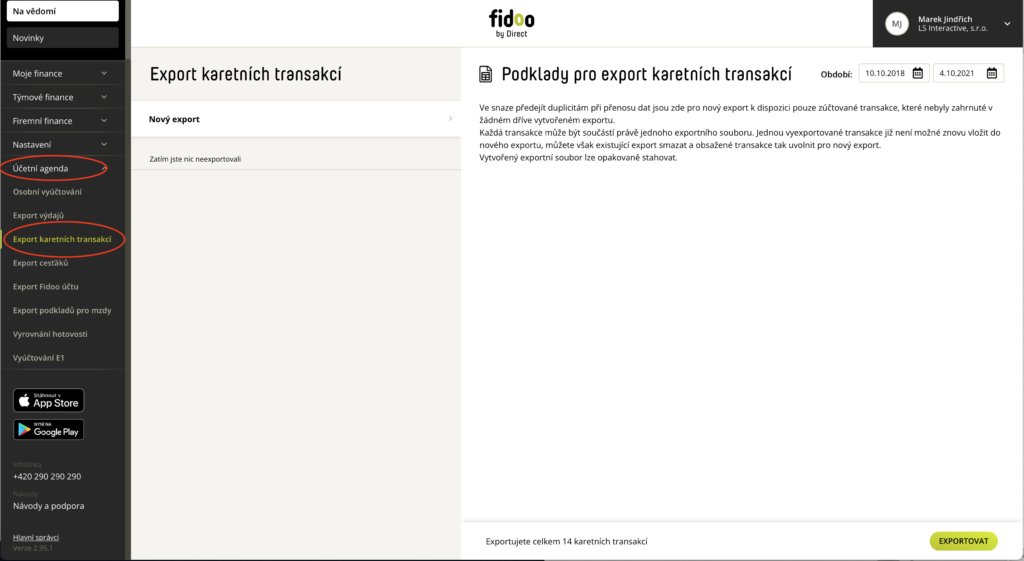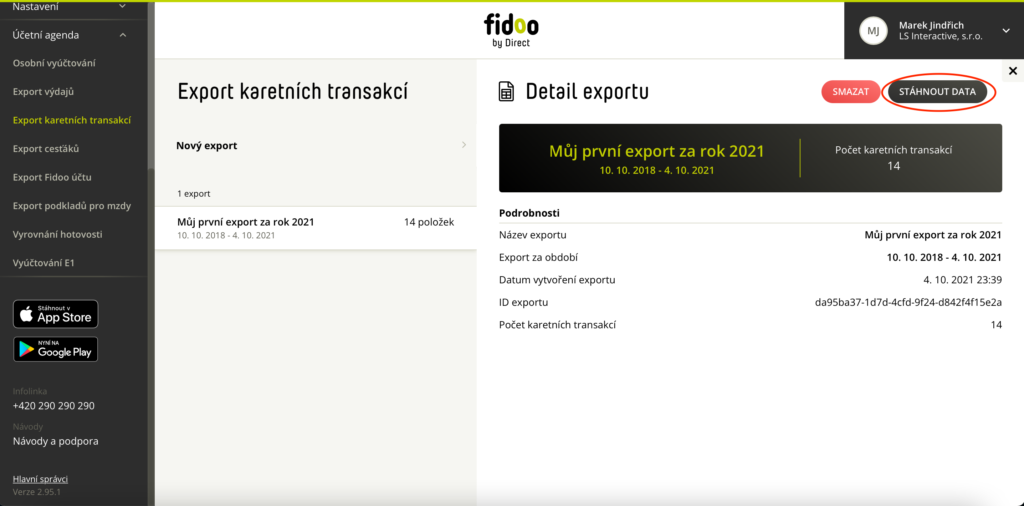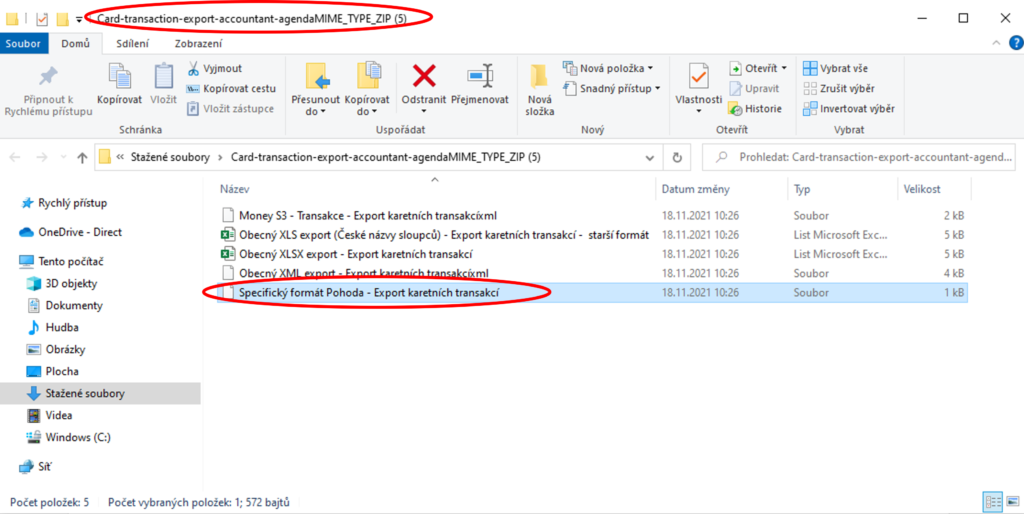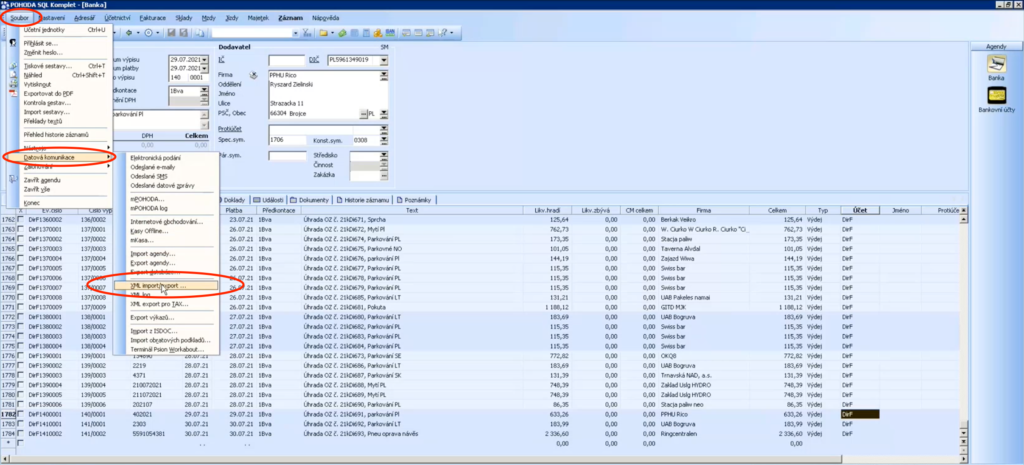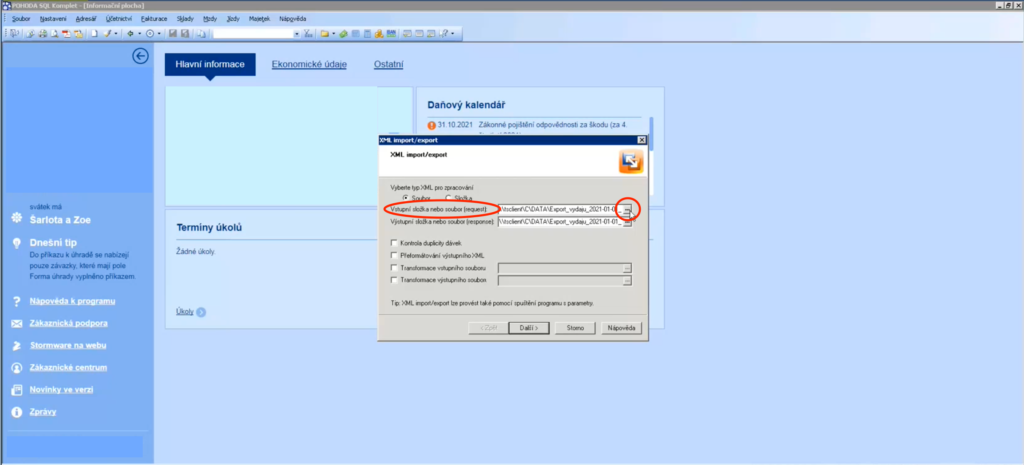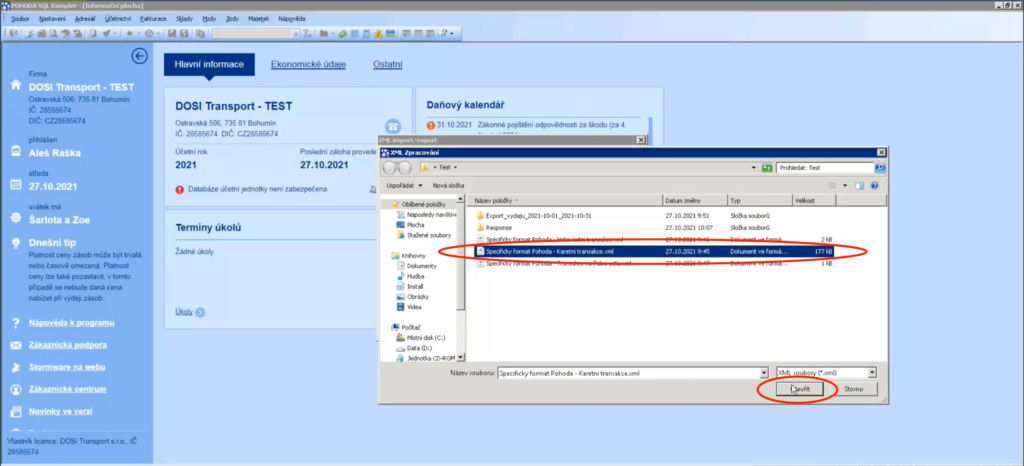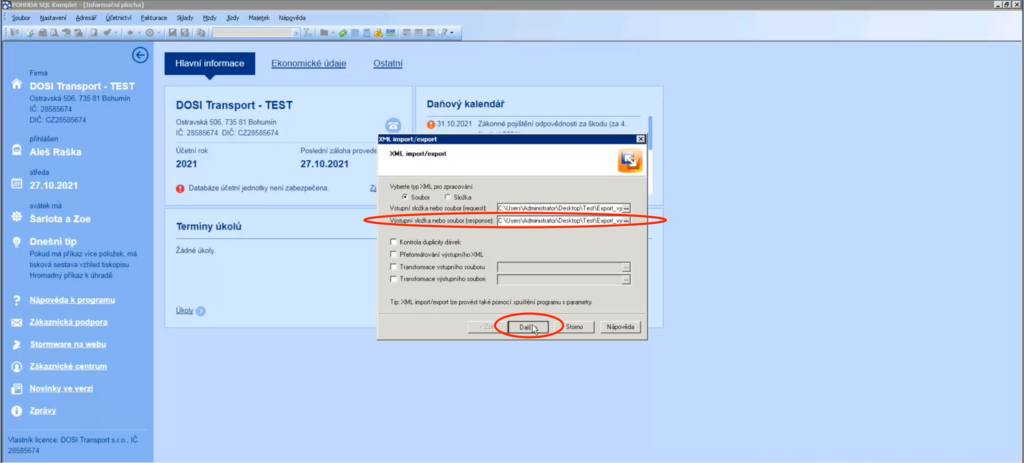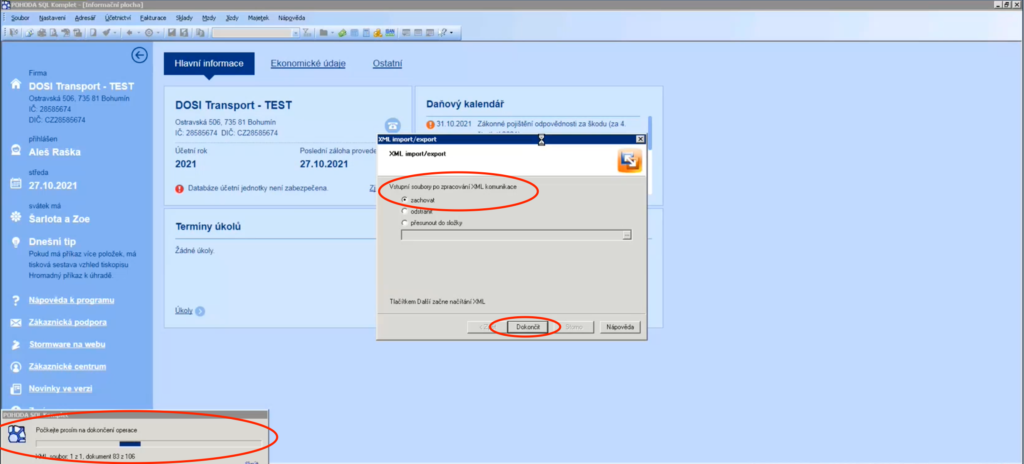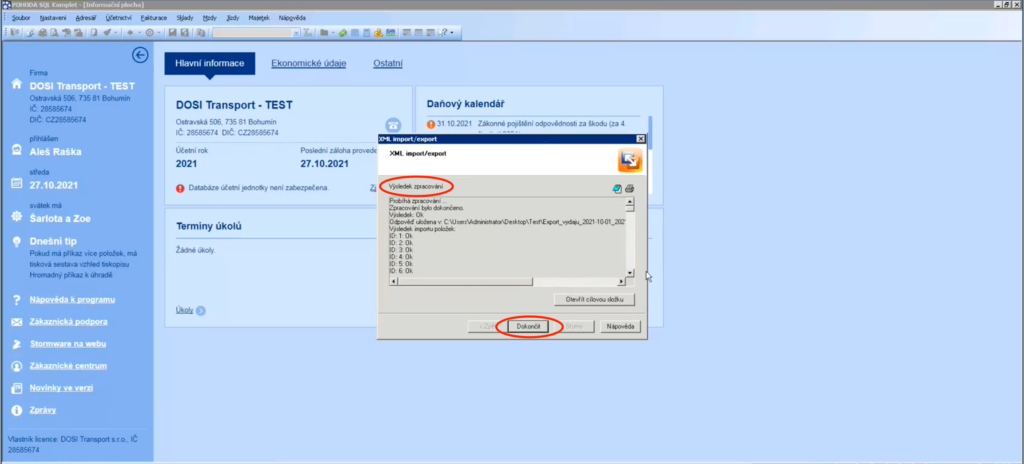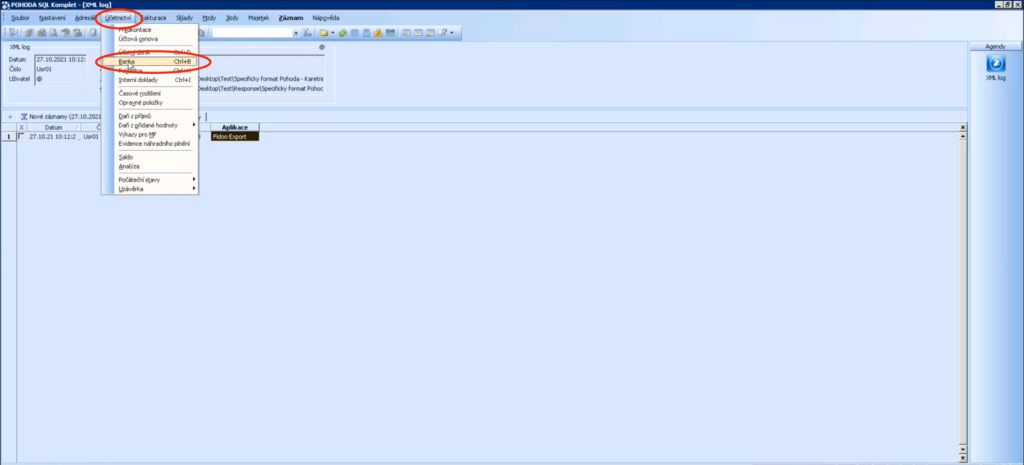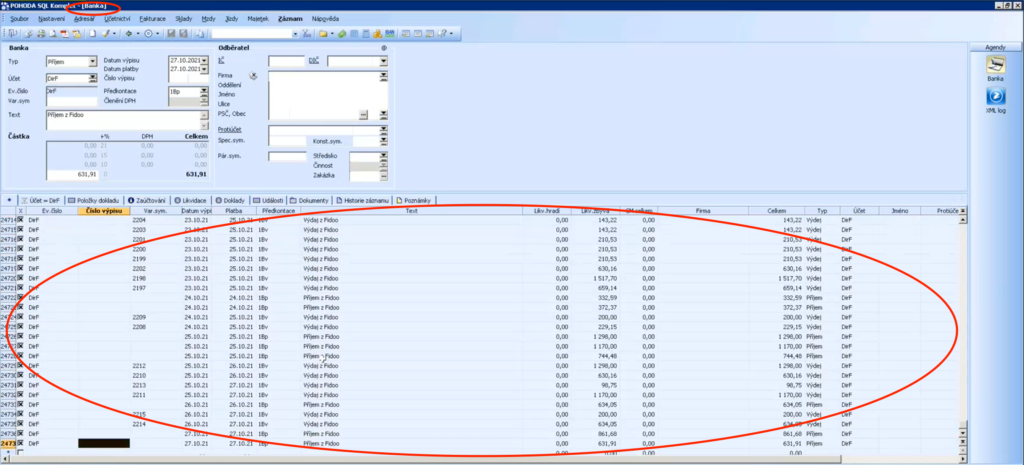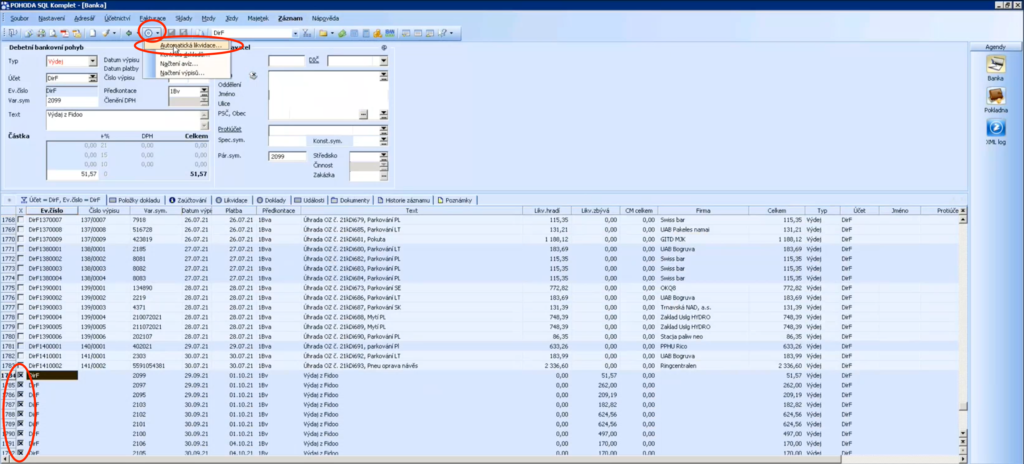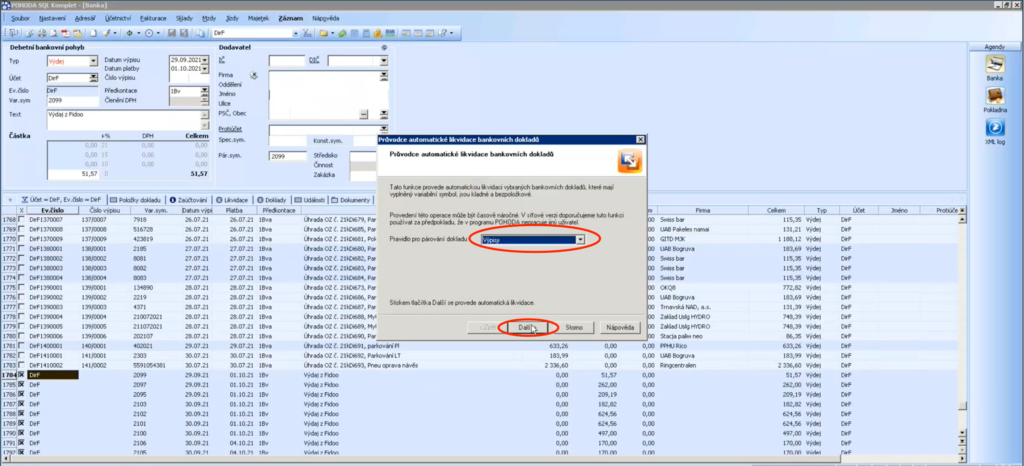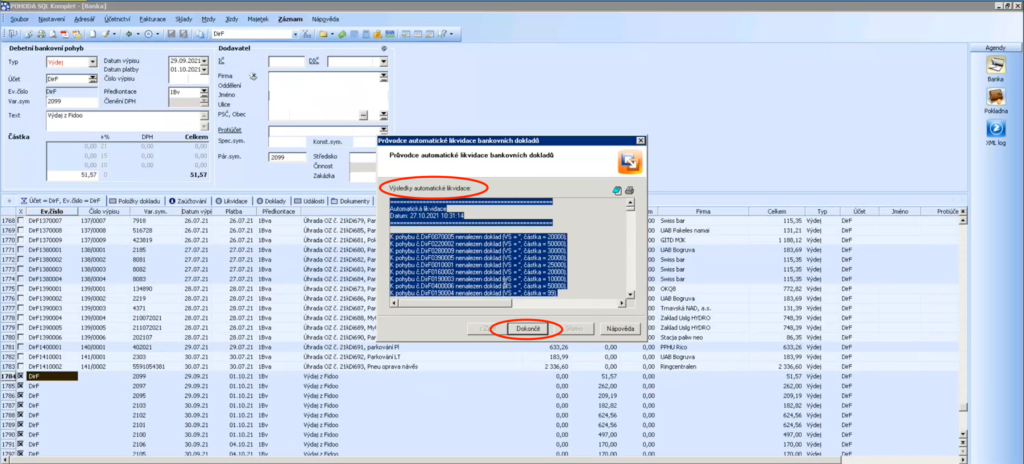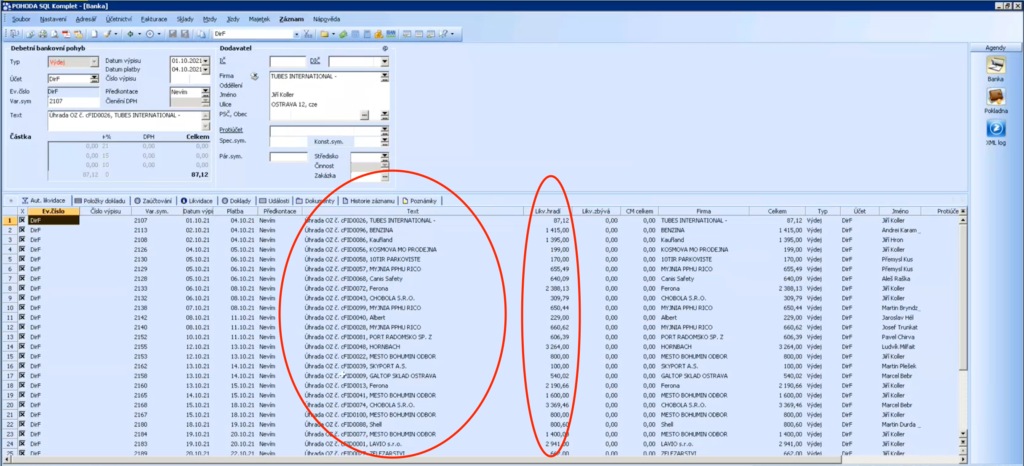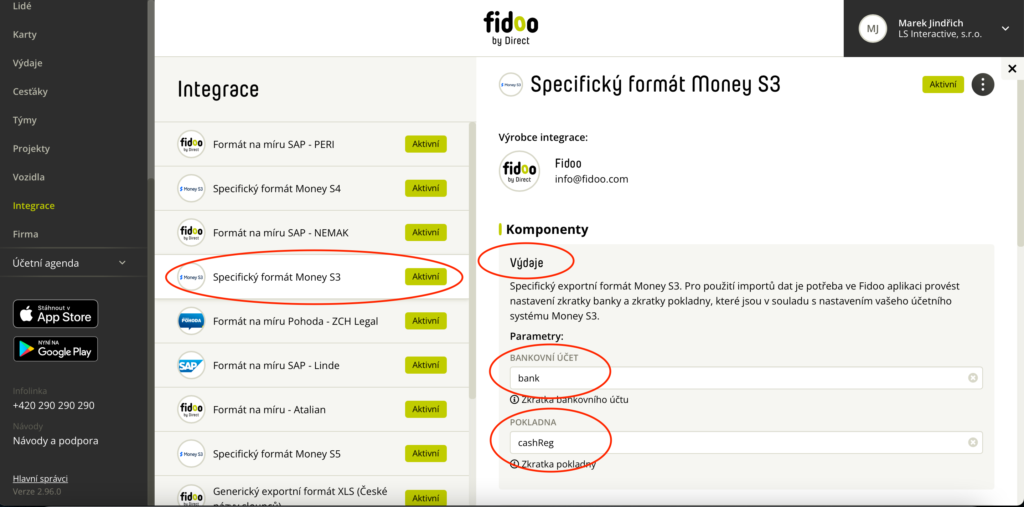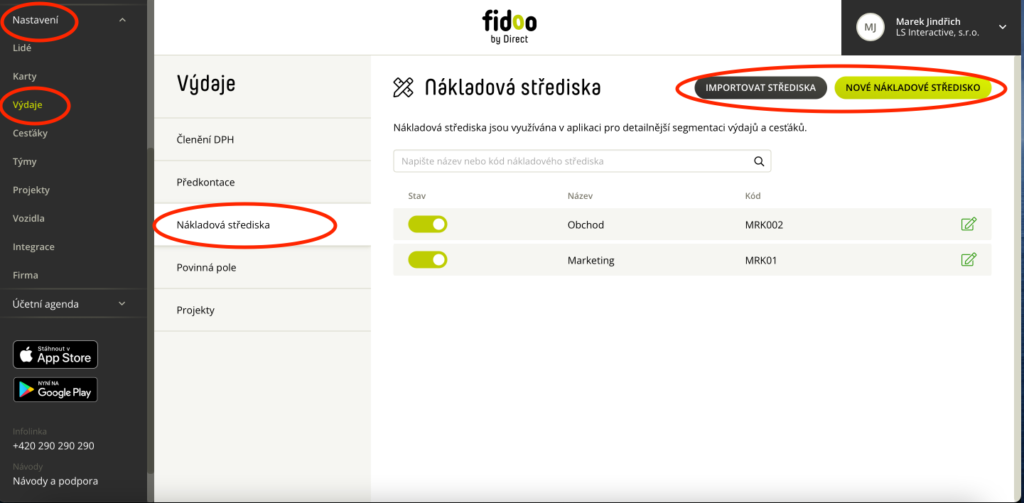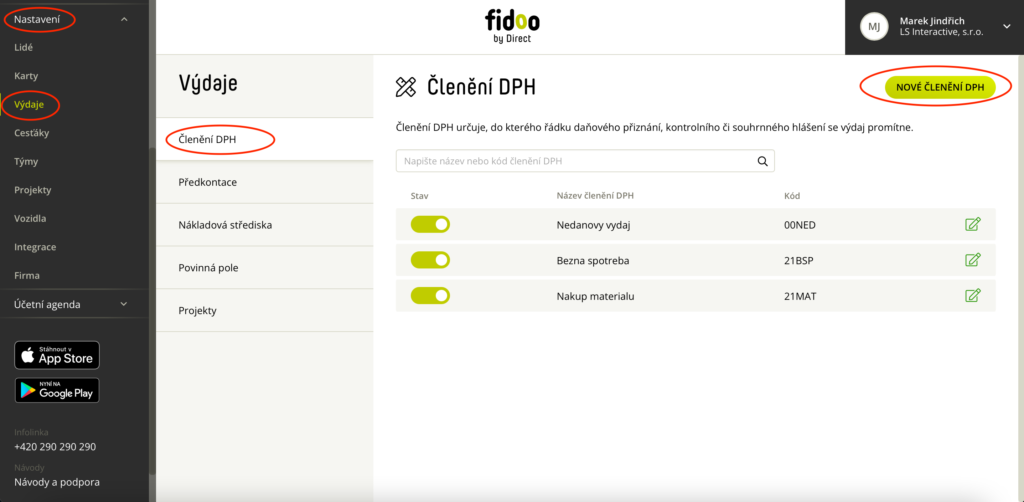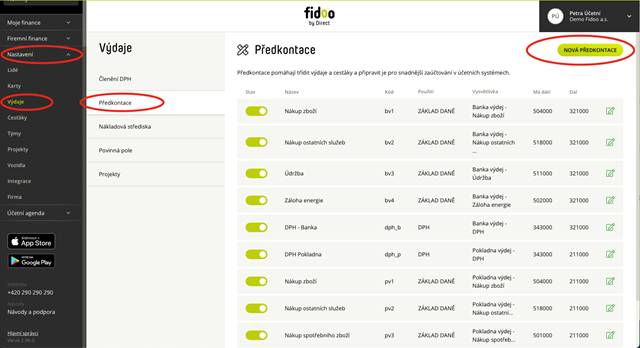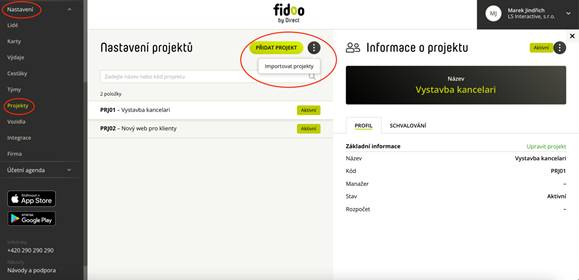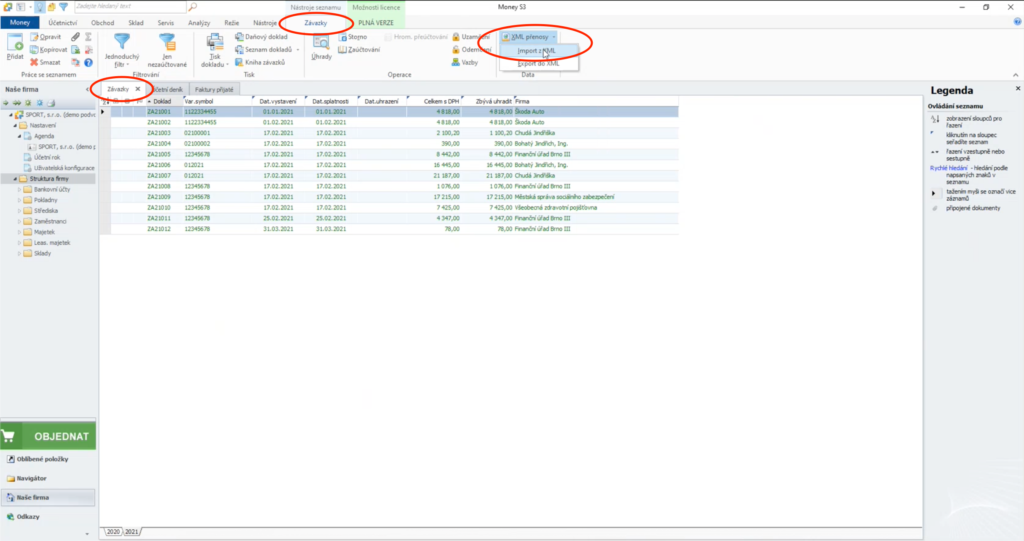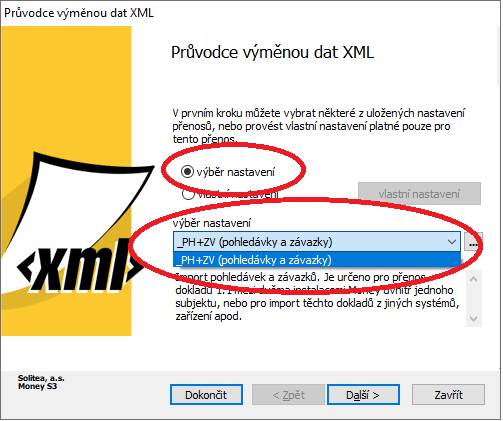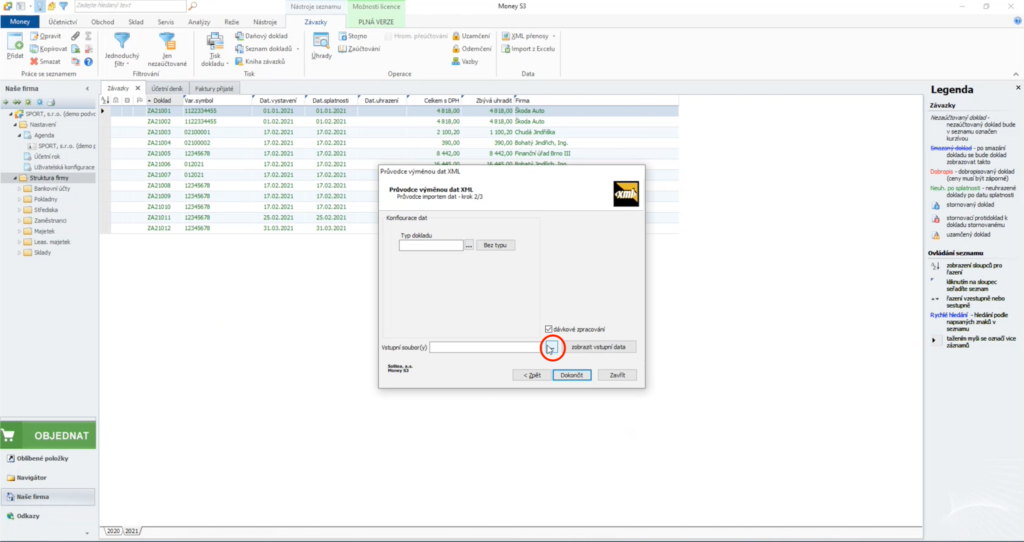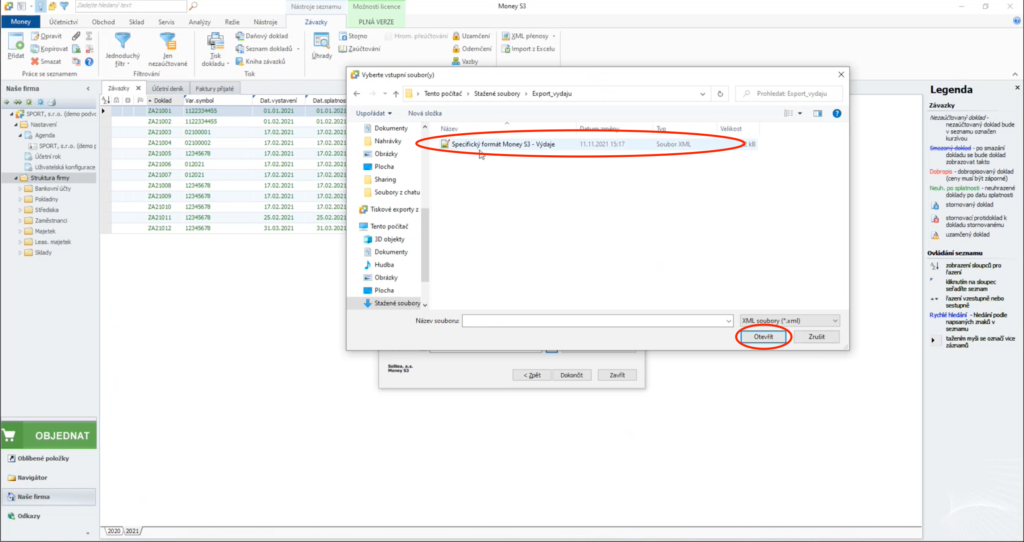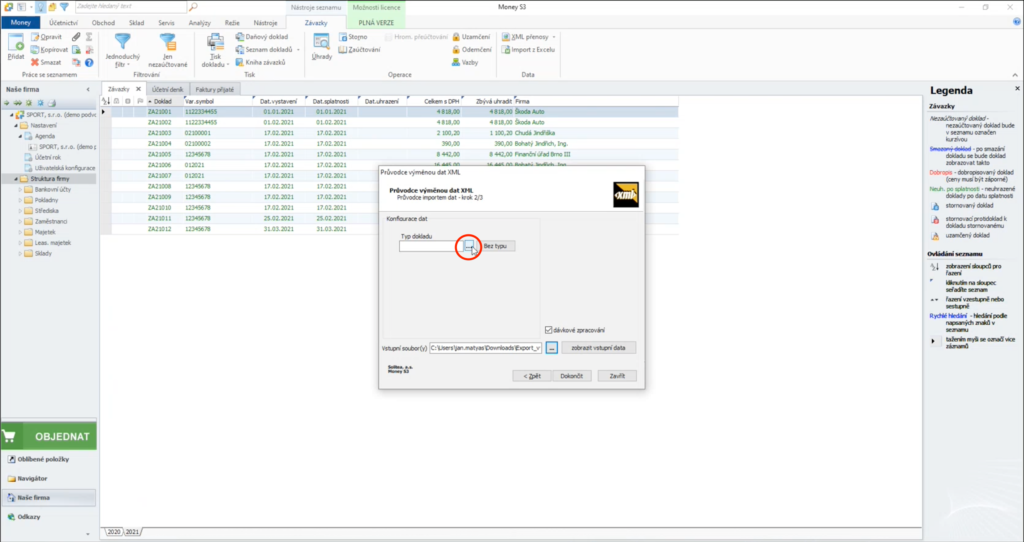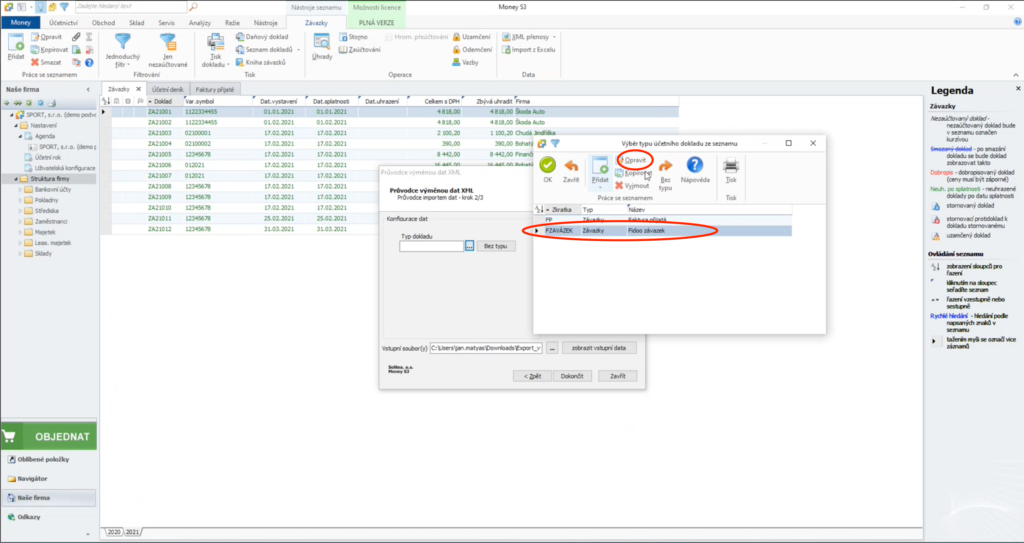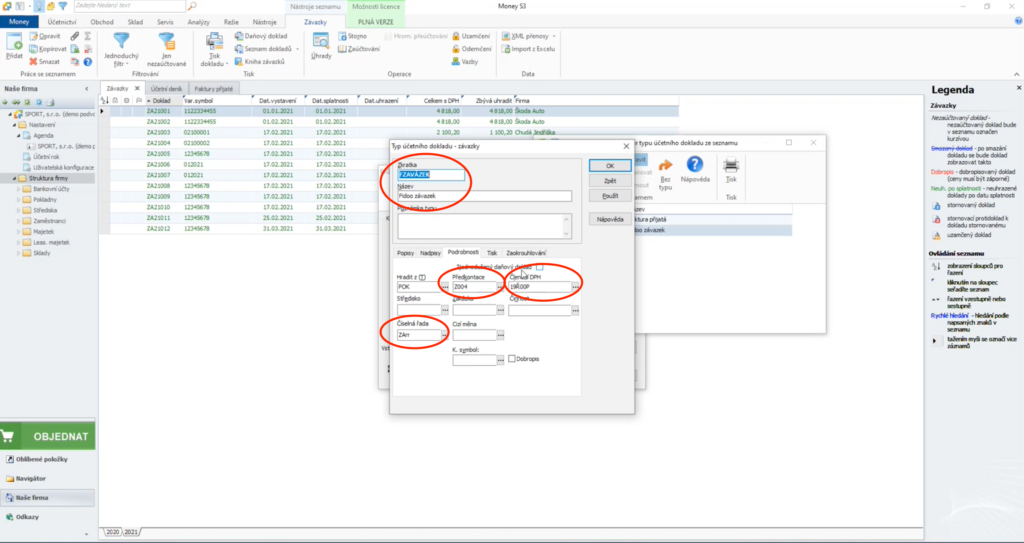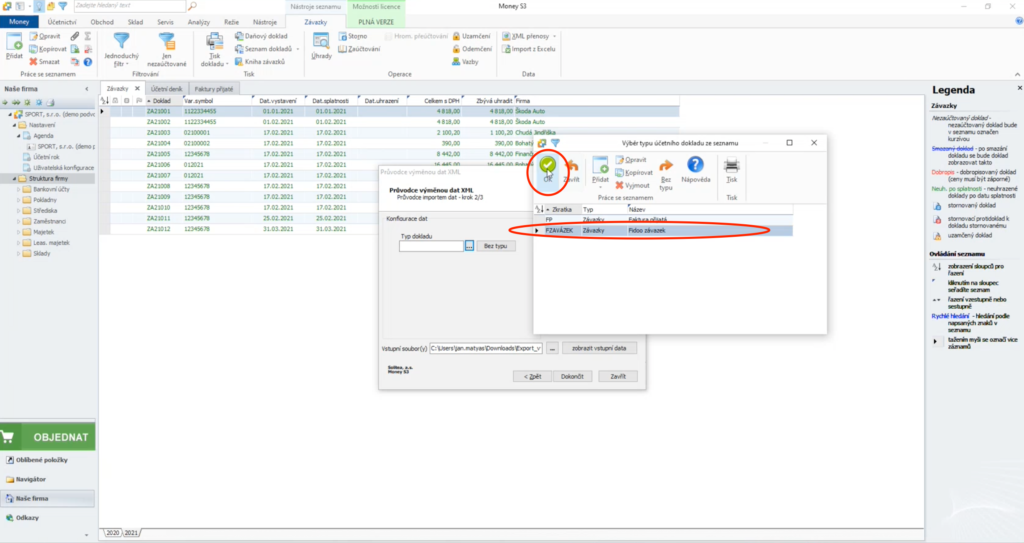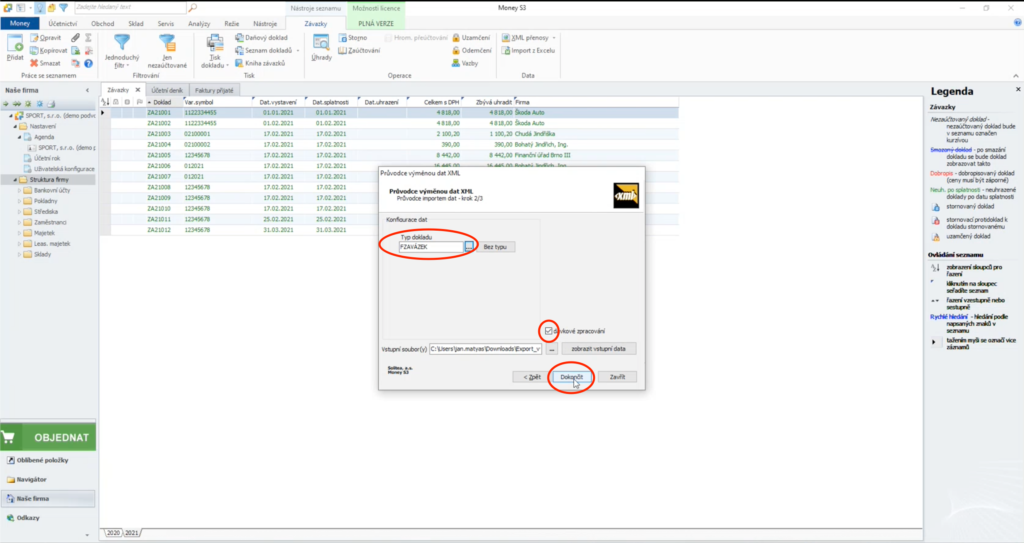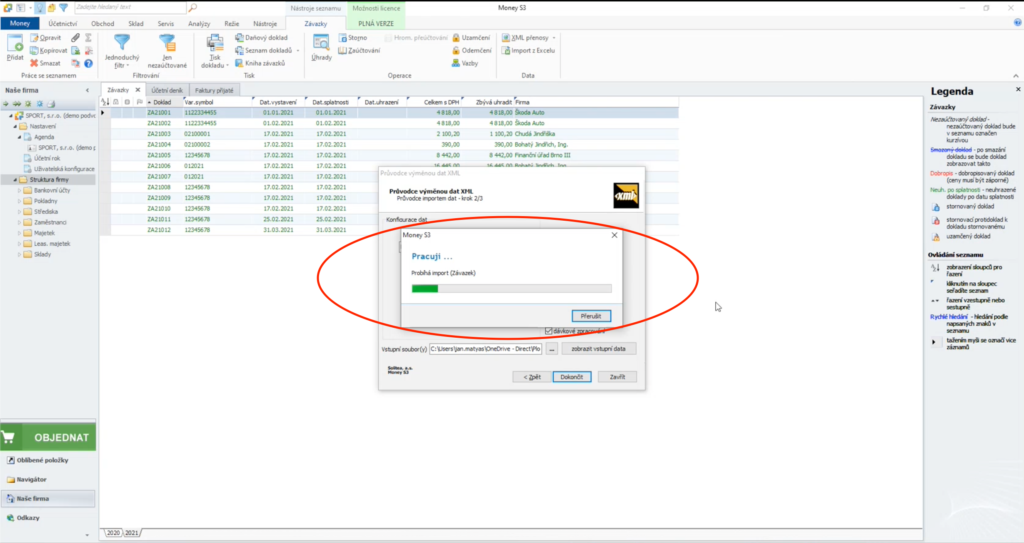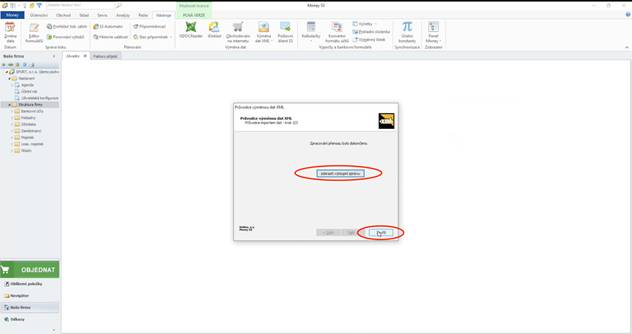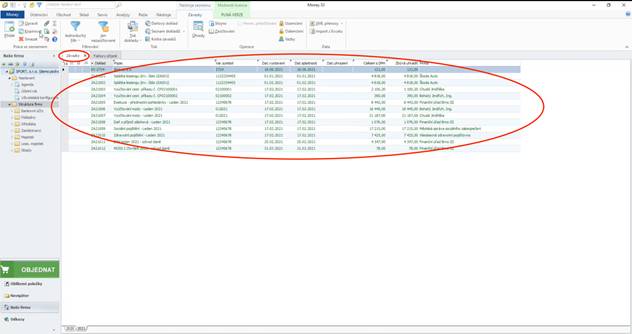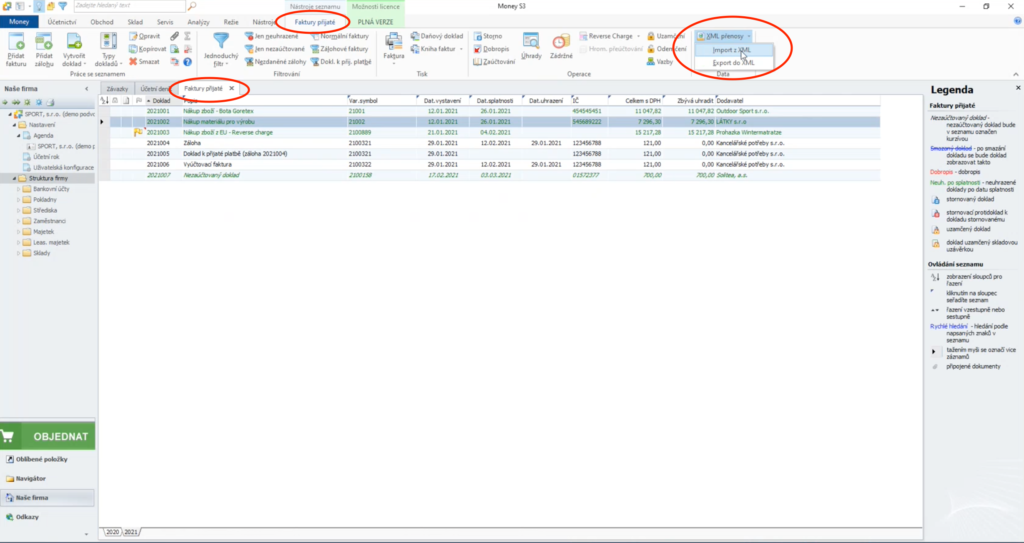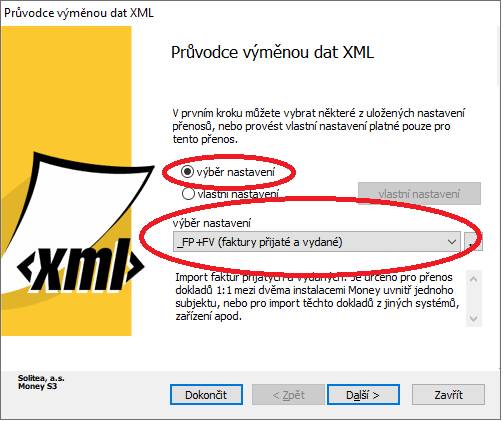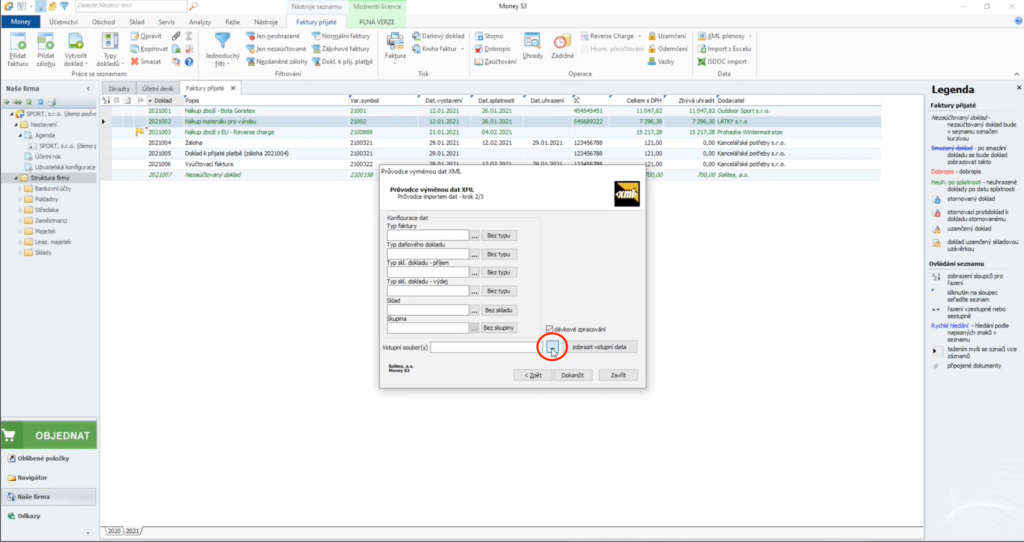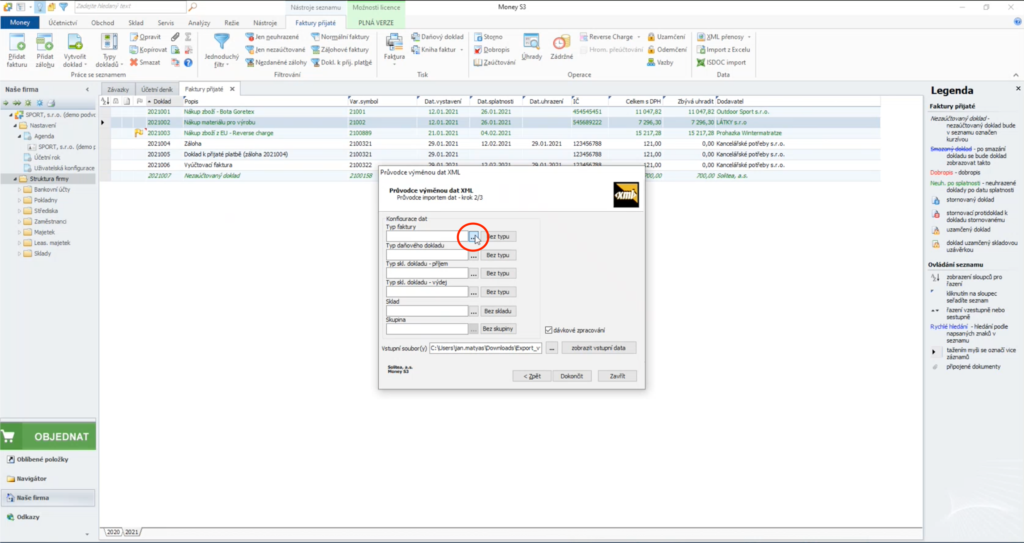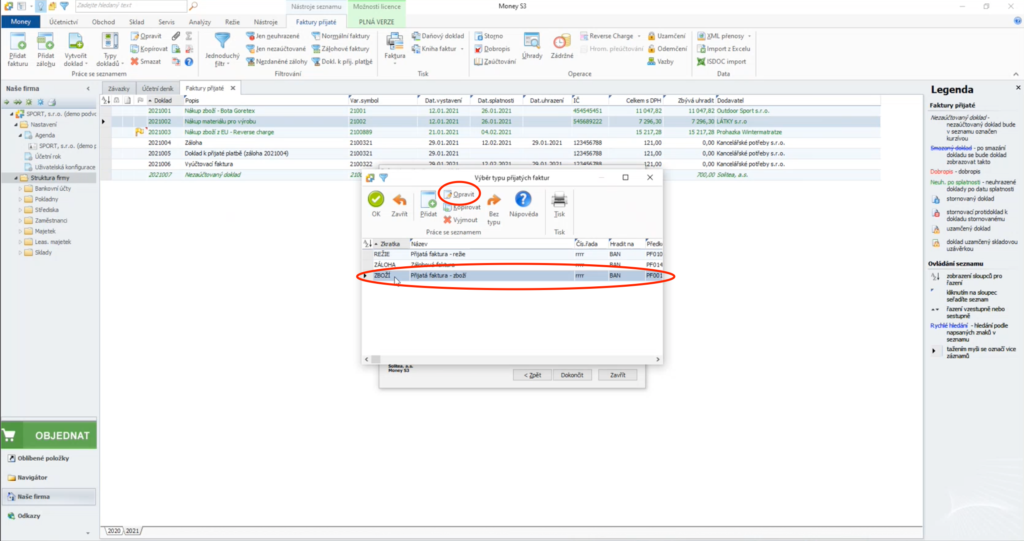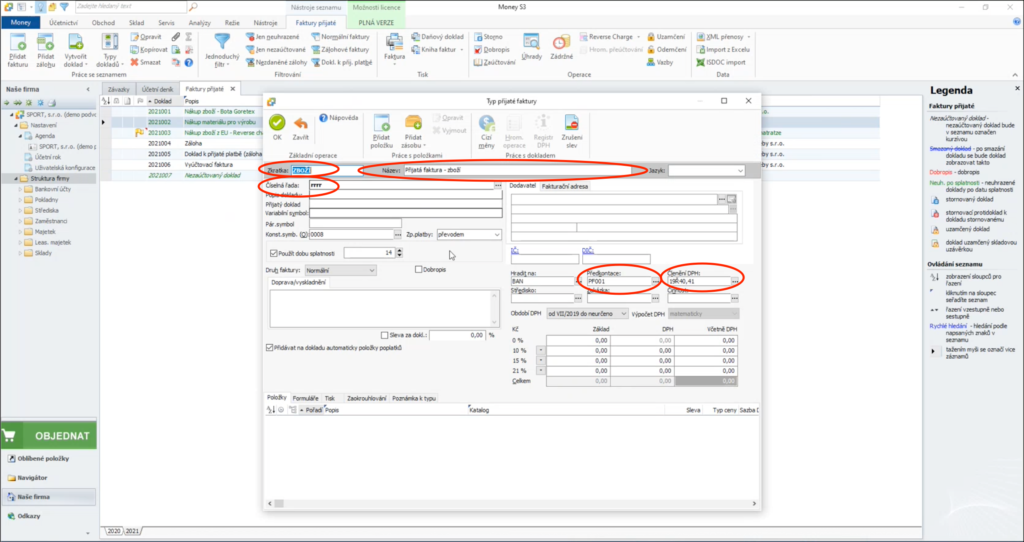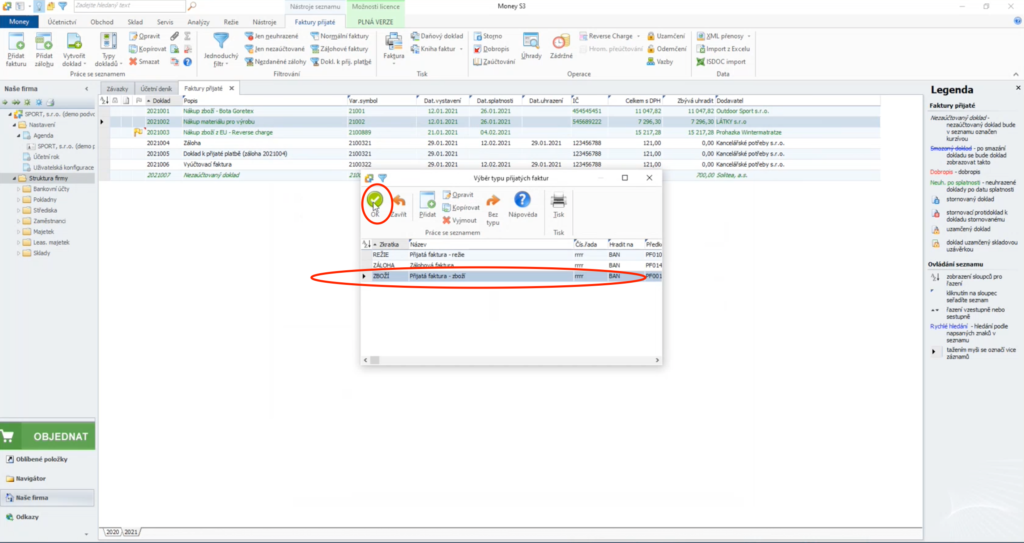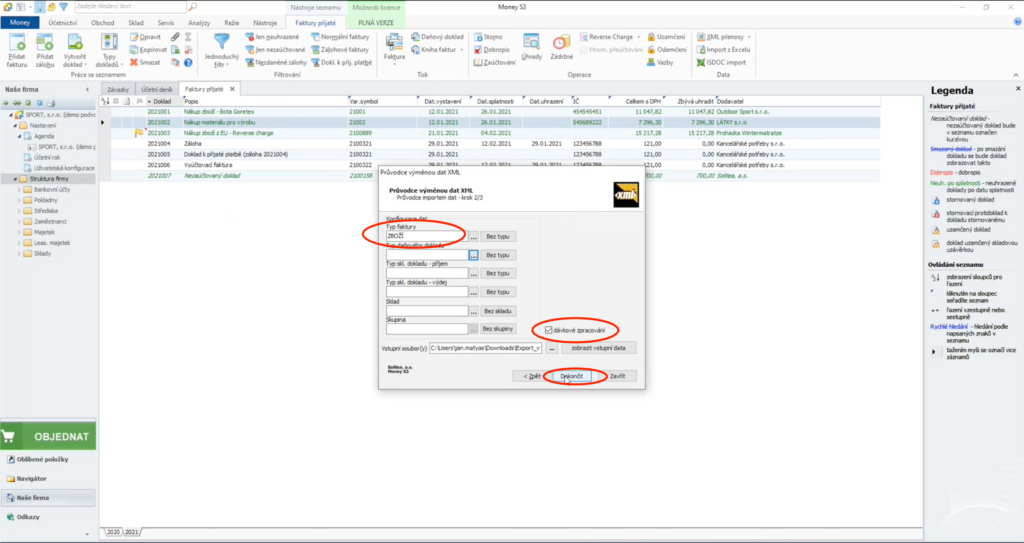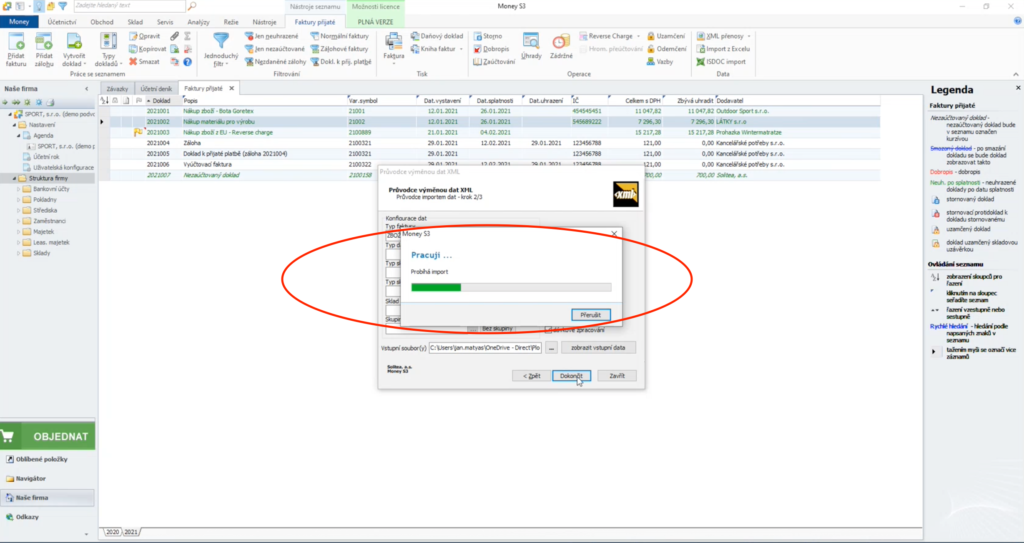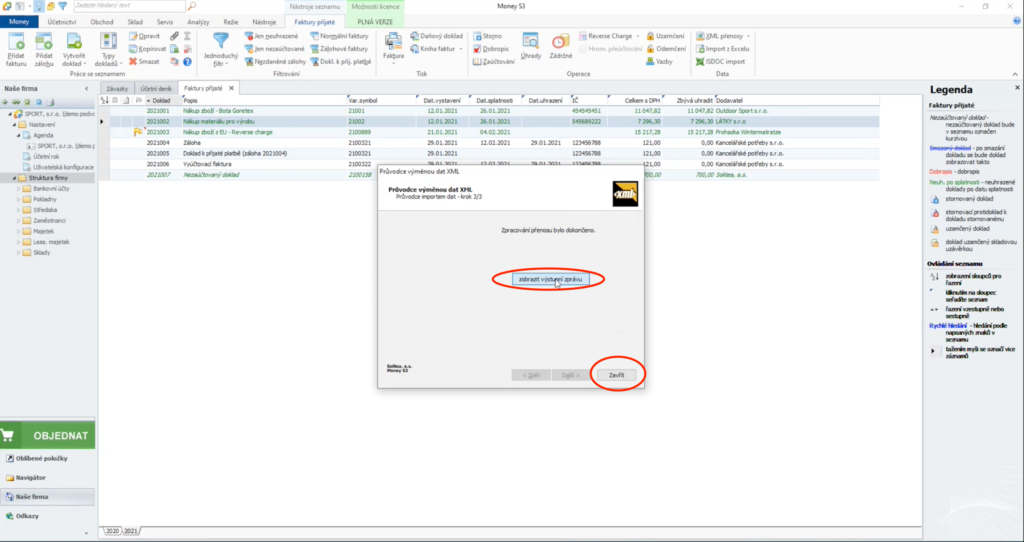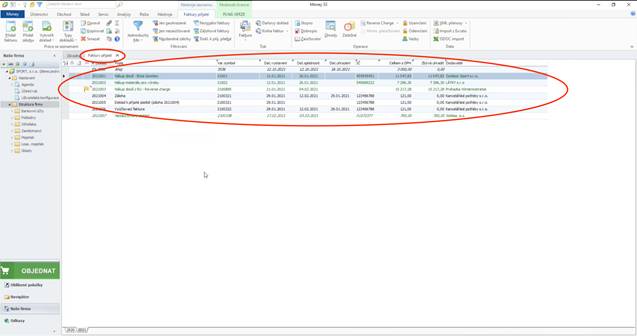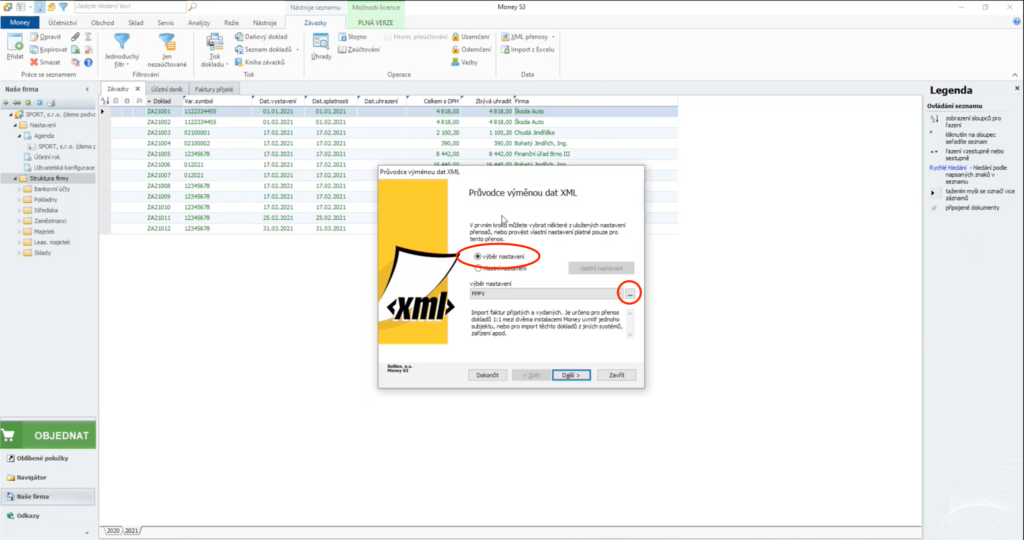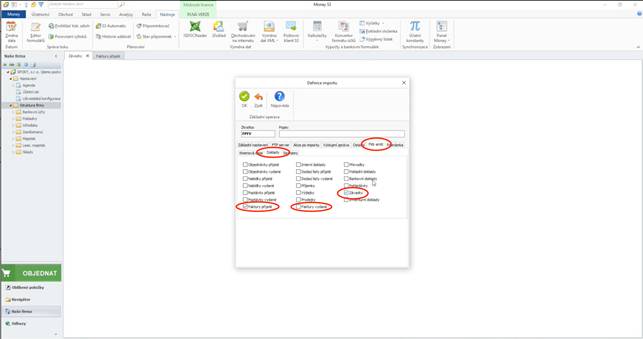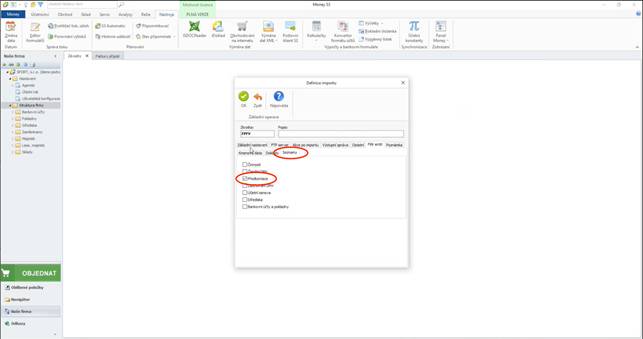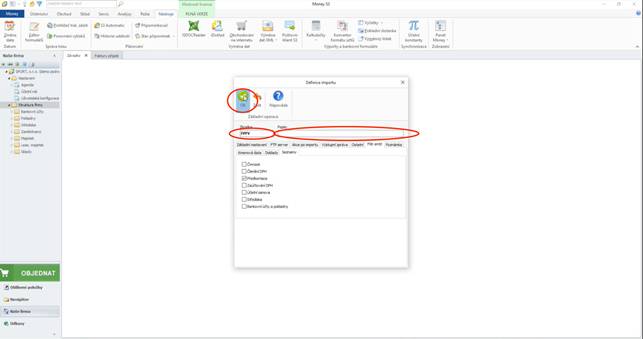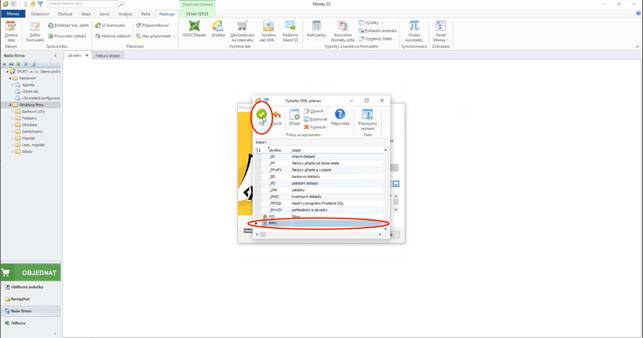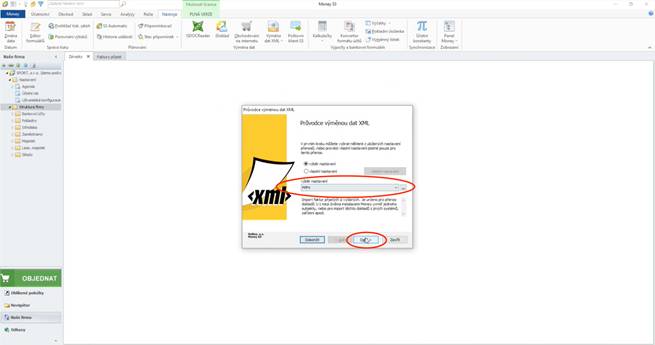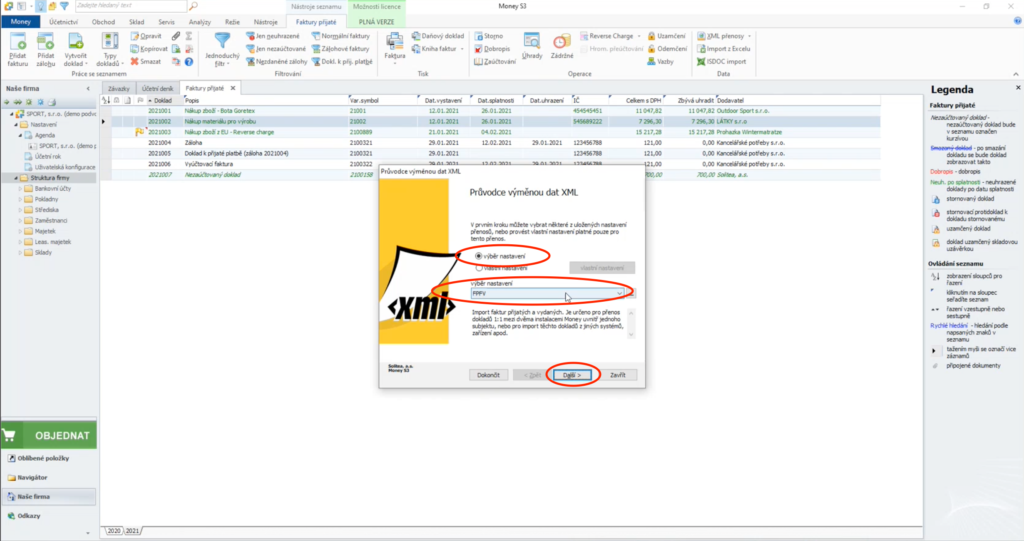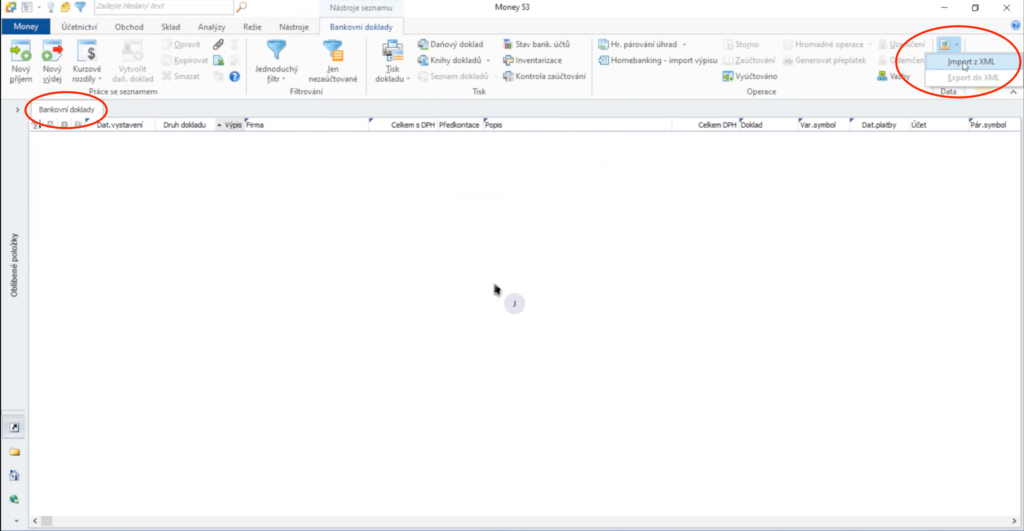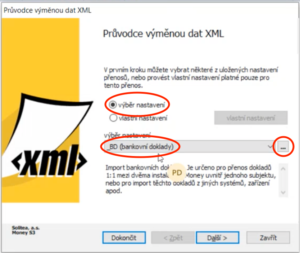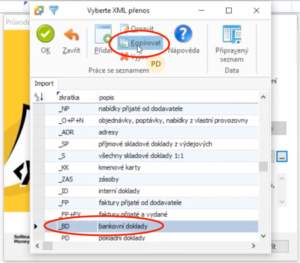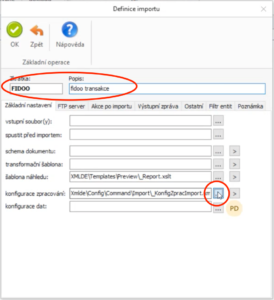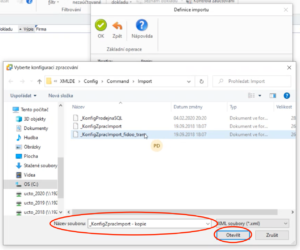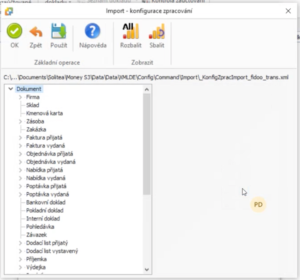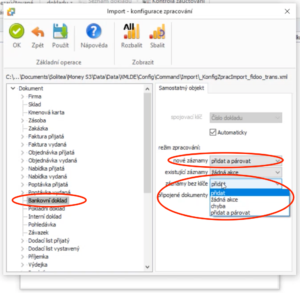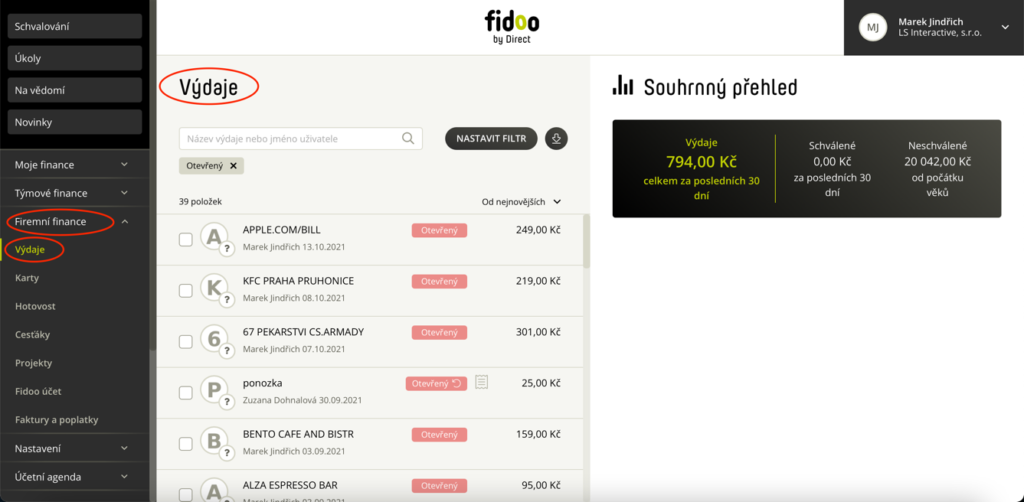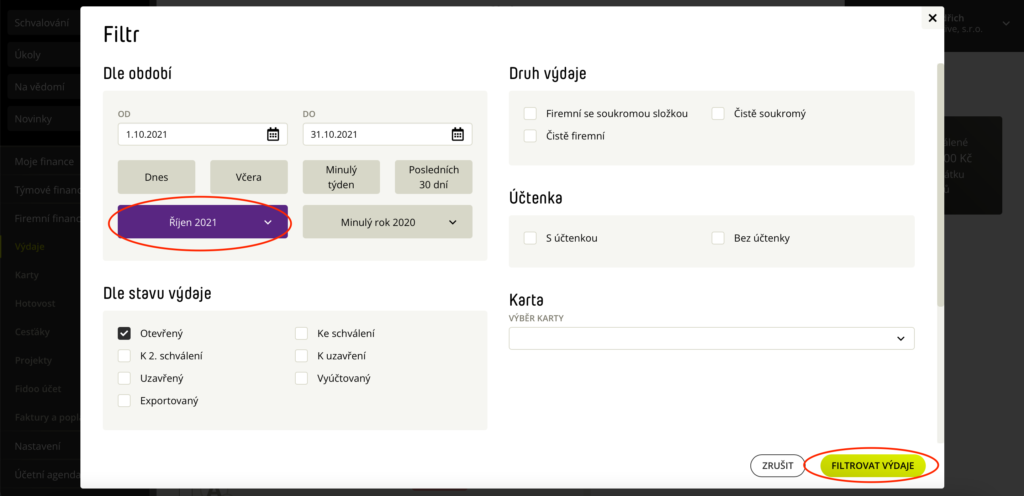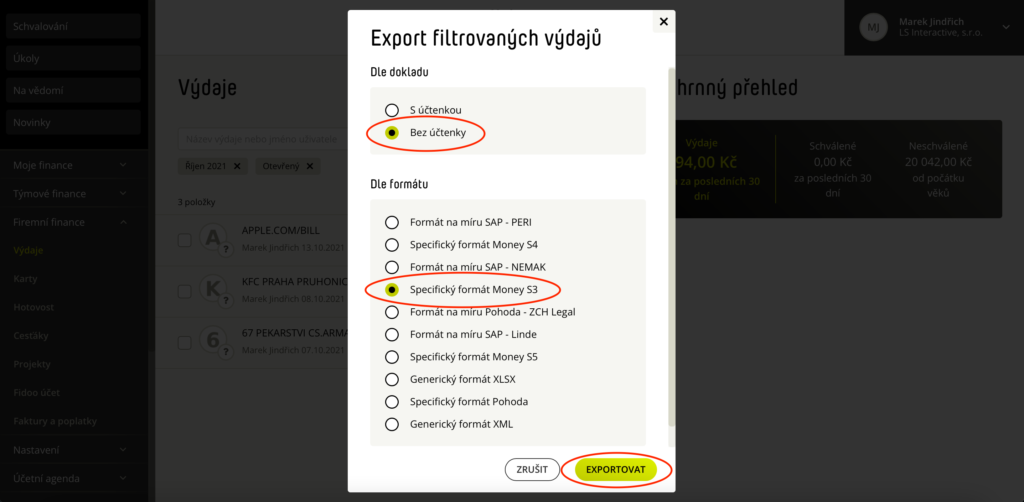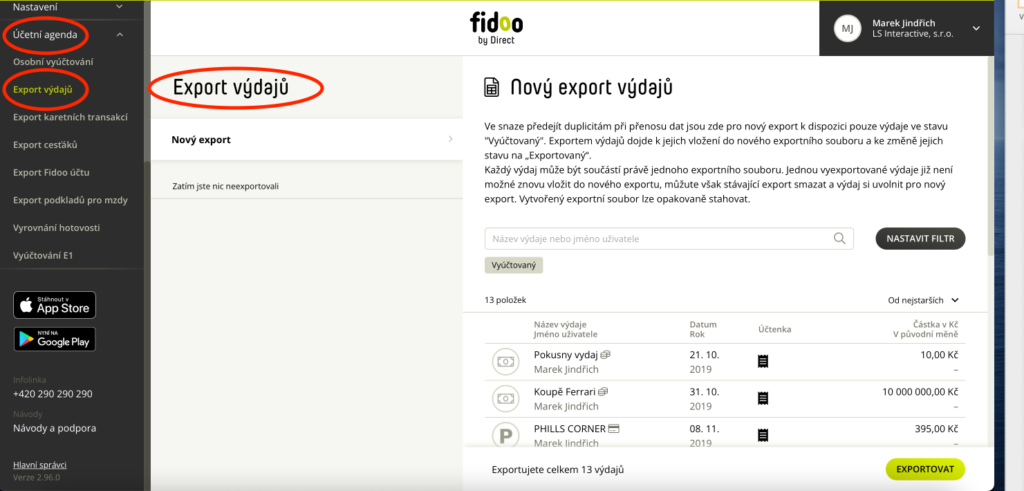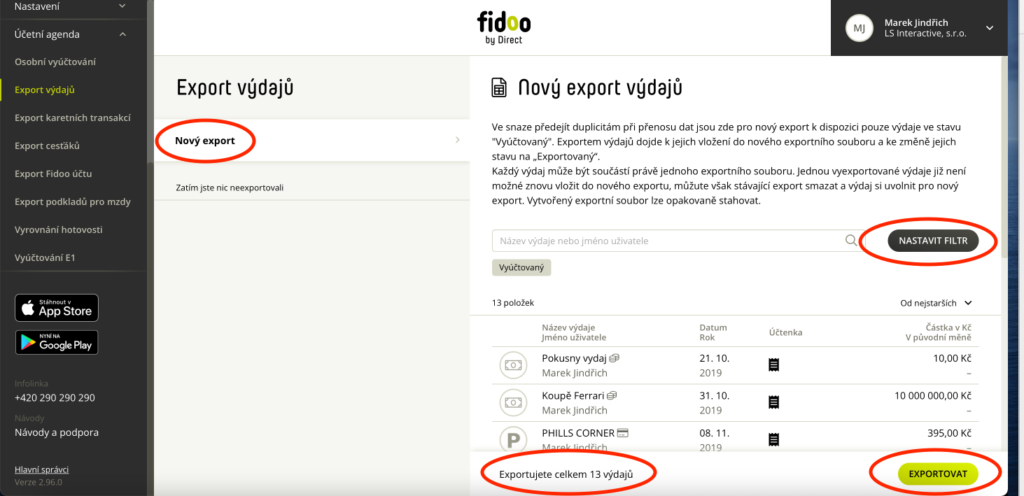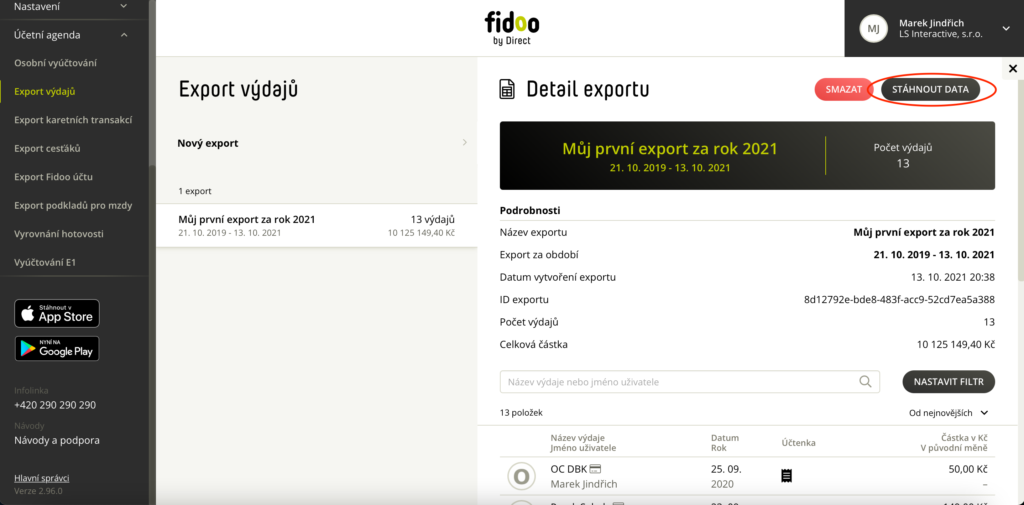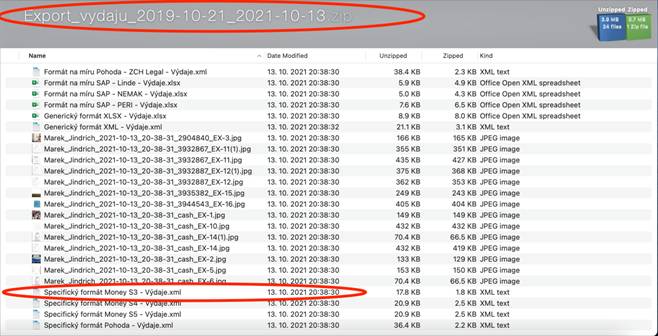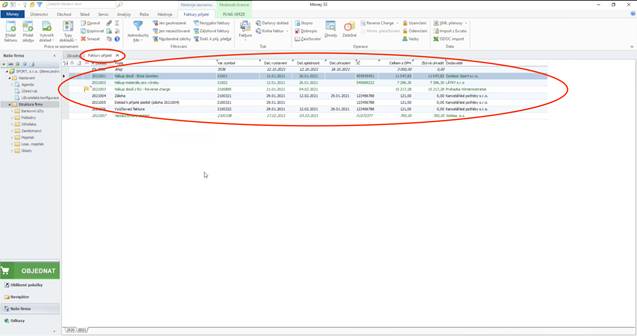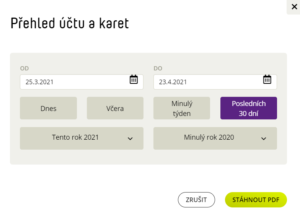Vytvoření exportu karetních transakcí
- Sekce Účetní agenda – Export karetních transakcí.
- Zvolte období (vpravo nahoře) a zadejte Exportovat.
- Vyplňte název a zvolte Vytvořit export.
Poznámka
Při vytvoření exportu se transakce zamknou a již je není možné znovu exportovat.
Stažení exportu karetních transakcí
- Sekce Účetní agenda – Export karetních transakcí.
- Klikněte na export, který chcete stáhnout a zadejte Stáhnout data.
Smazání exportu karetních transakcí
- Sekce Účetní agenda – Export karetních transakcí.
- Klikněte na export, který chcete smazat, zadejte Smazat a potvrďte tlačítkem Smazat.
Poznámka
Po smazání exportu se transakce odemknou a je možné je znovu exportovat.
Nejčastější dotazy k exportu karetních transakcí
Protože peněženka je vždy jedna pro jednu měnu a zaměstnance, stačí využít filtrování transakcí dle měny. Najdete jej v sekci Moje/Firemní finance → Hotovost pod záložkou Transakce.