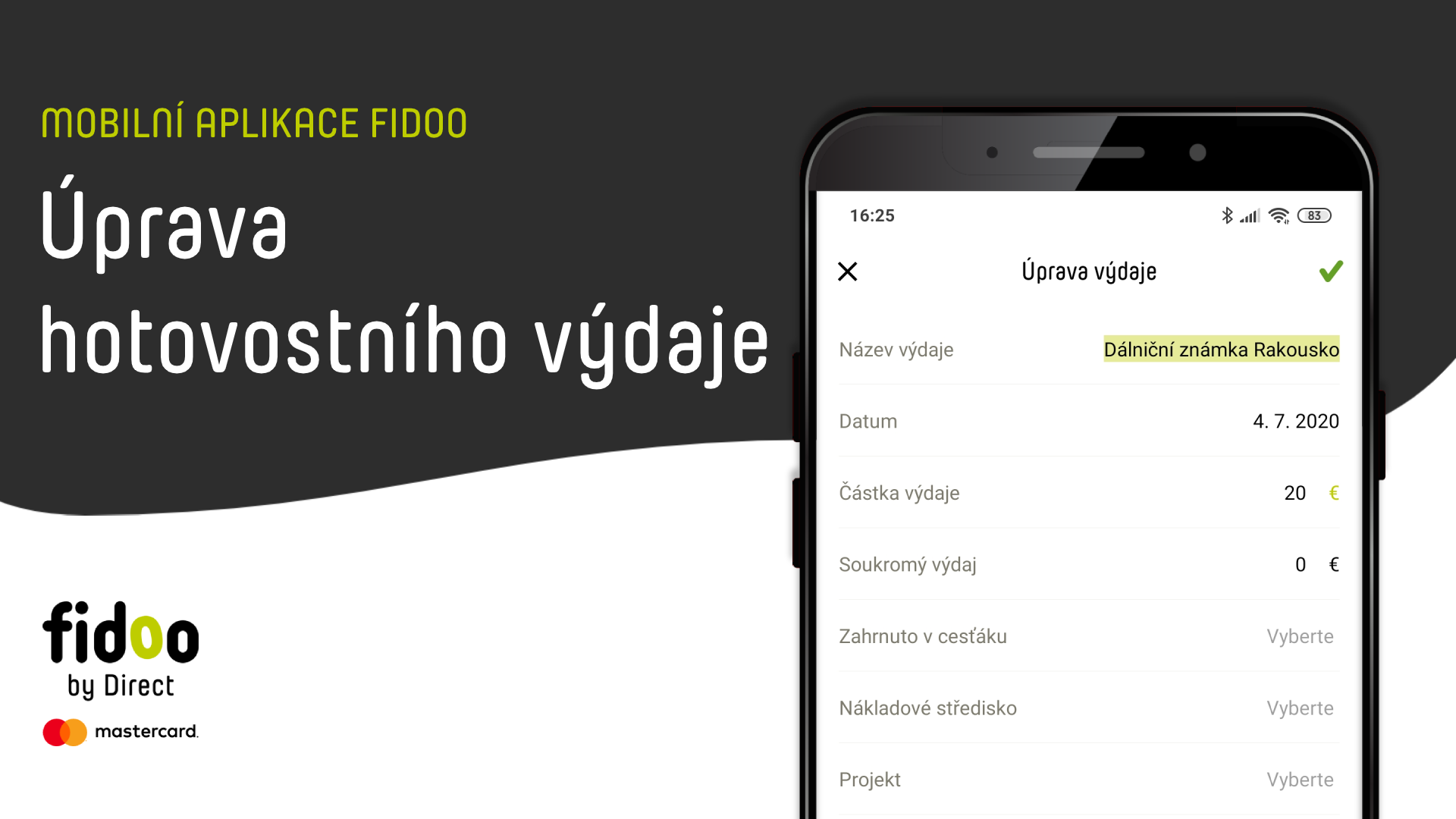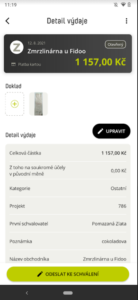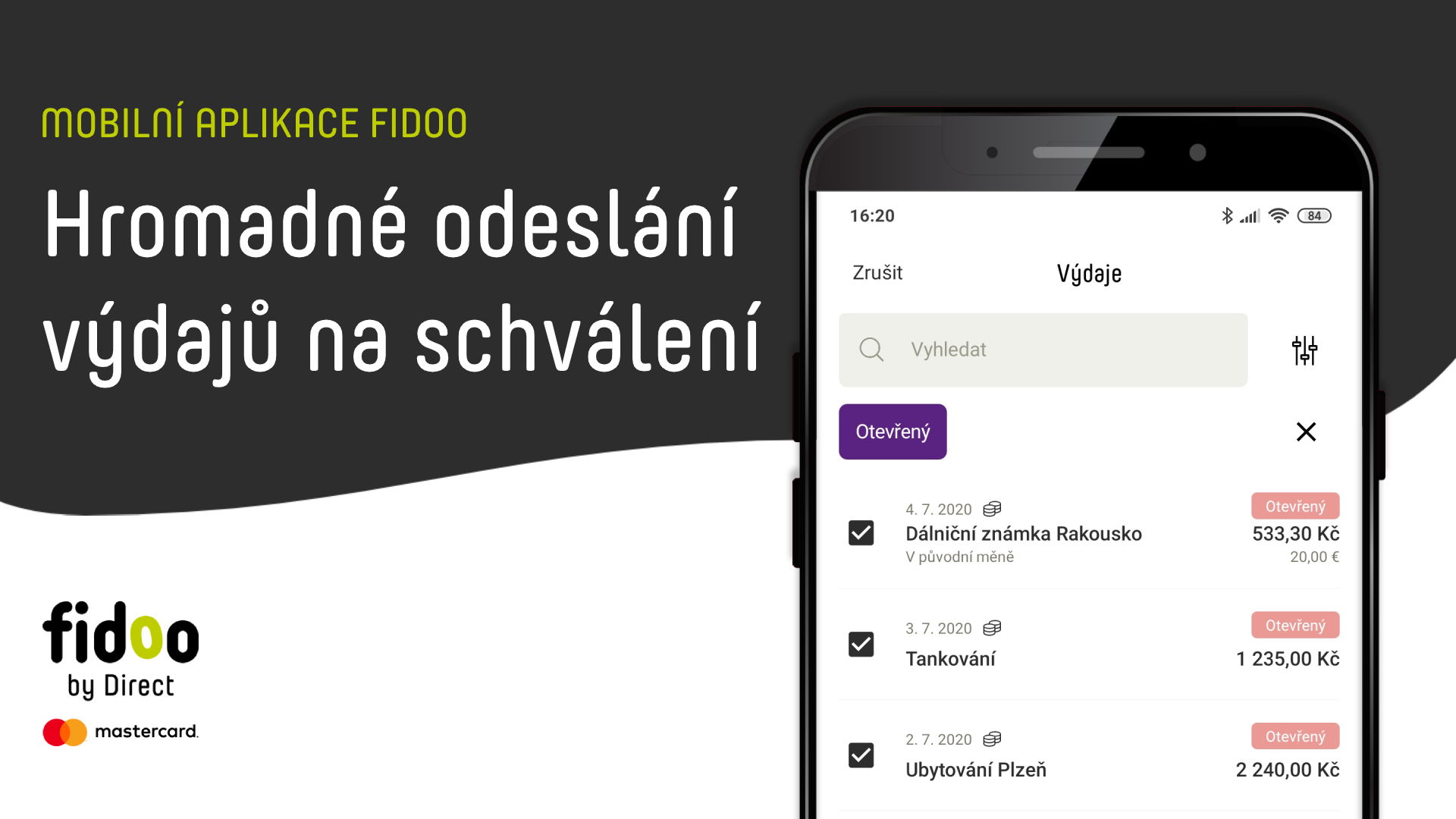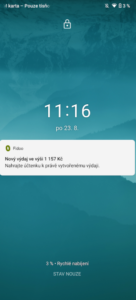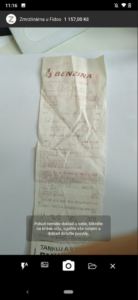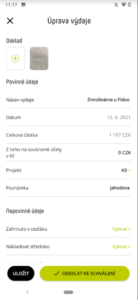Výdaj, který jste odeslali ke schválení může být zamítnut. V tom případě obdržíte na e-mail zprávu o jeho zamítnutí a důvod. Výdaj se znovu objeví v aplikaci jako otevřený s označením vrácený ![]() . Při opravě postupujete stejně jako při úpravě.
. Při opravě postupujete stejně jako při úpravě.
Webová aplikace
- Sekce Moje finance – Výdaje – klikněte na výdaj a zvolte Upravit.
- Doplňte potřebné údaje a zvolte Uložit a odeslat ke schválení.
Mobilní aplikace
- Spodní menu – Výdaje – klikněte na výdaj a zvolte Upravit výdaj.
- Doplňte potřebné údaje a potvrďte fajfkou (vpravo nahoře).
- Zadejte Odeslat ke schválení.
Nejčastější dotazy k opravě výdajů
Výdaj můžete editovat ve chvíli, kdy je ve stavu Otevřený – tedy není zaslán ke schválení nadřízenému nebo účetnímu. Pokud se výdaj zobrazuje jako Schválený, kontaktujte ve vaší firmě osobu s rolí Účetní, která může výdaj zamítnout. Tím se jeho status vrátí na Otevřený a výdaj budete moci upravit, v případě hotovostního výdaje máte možnost takový výdaj smazat.