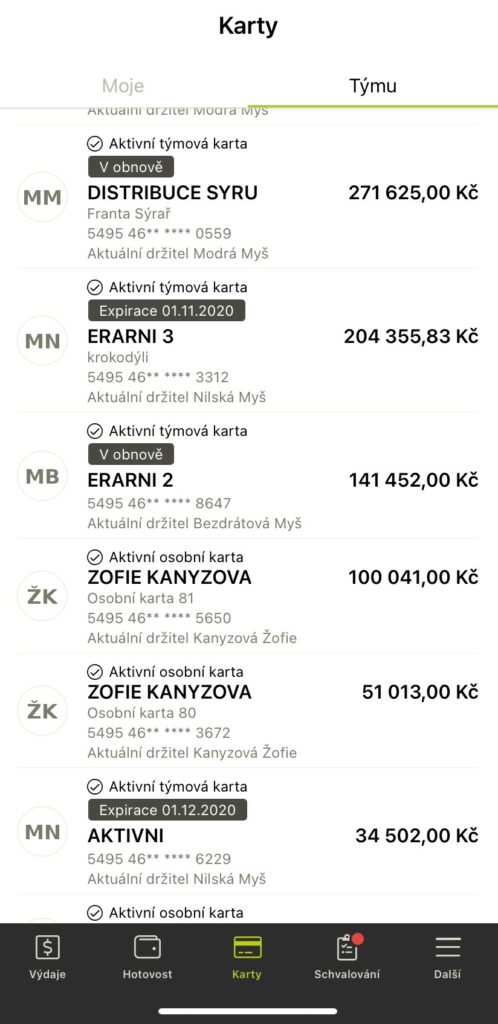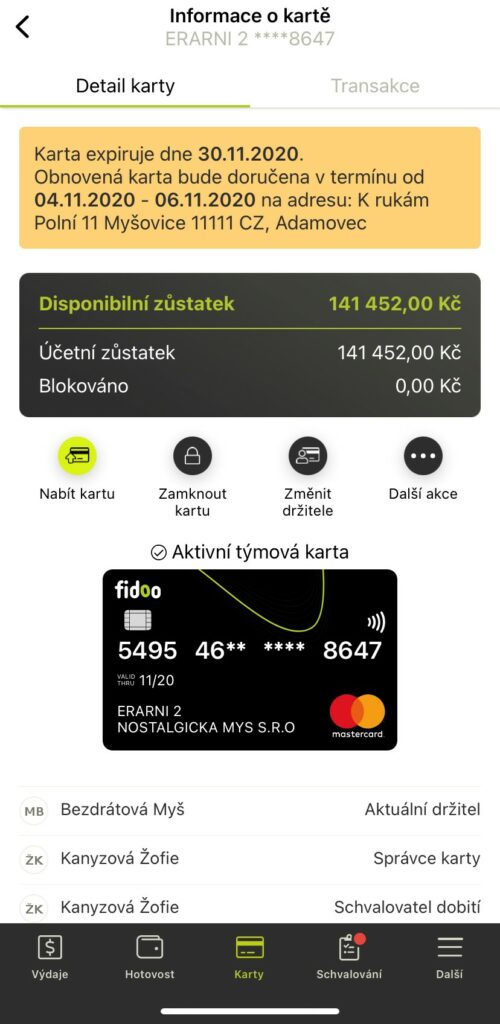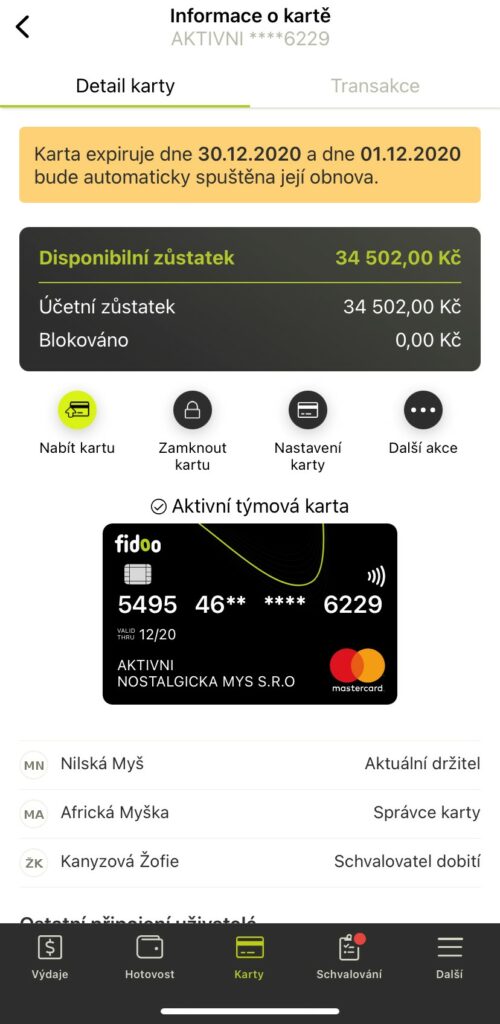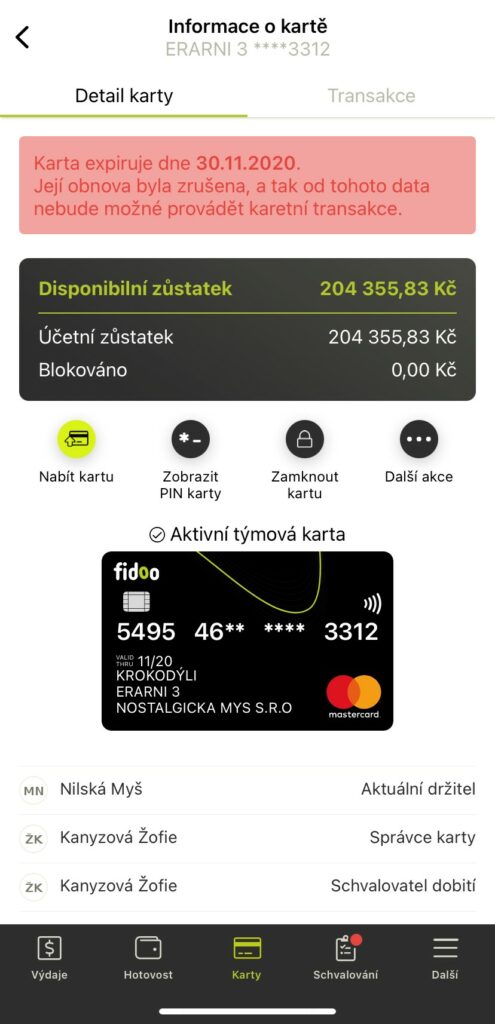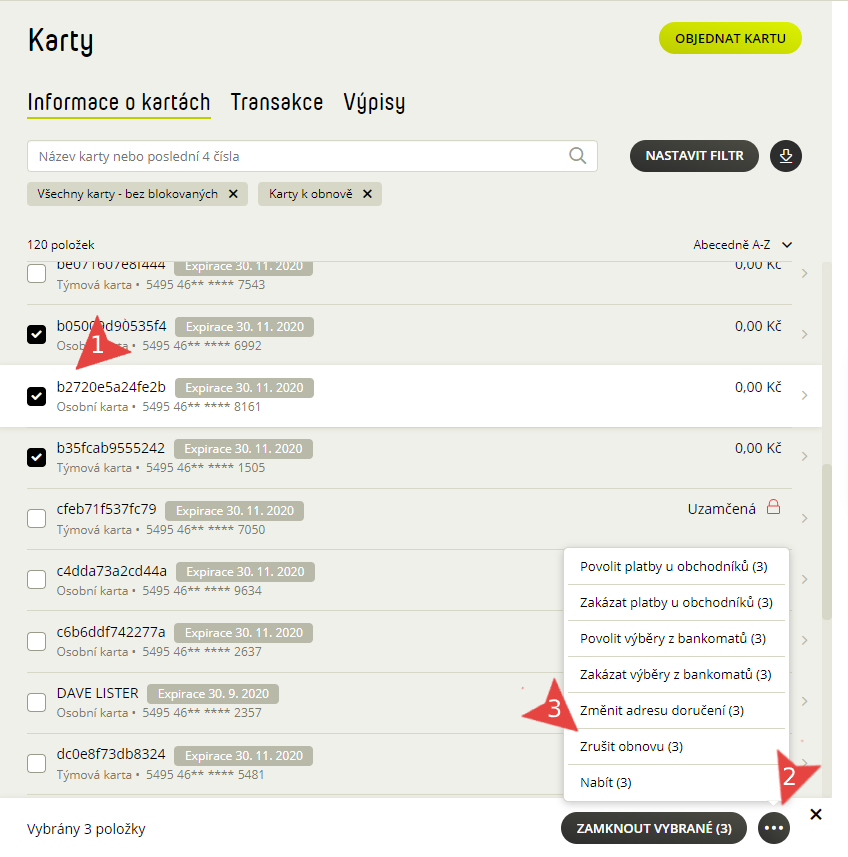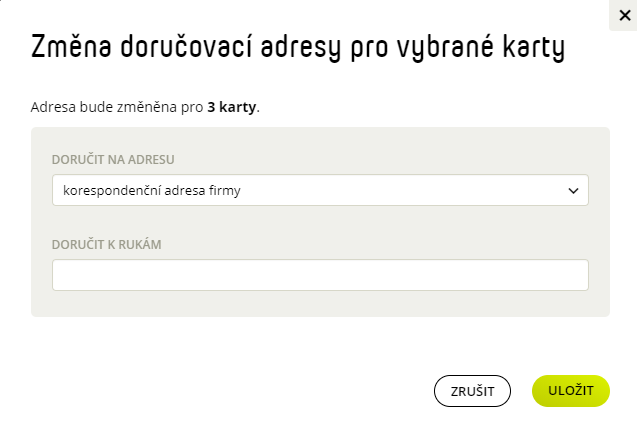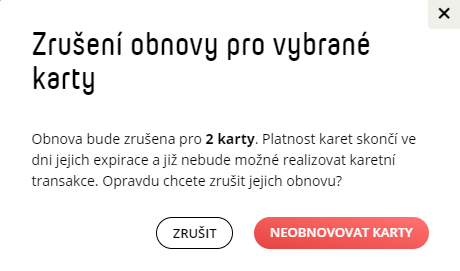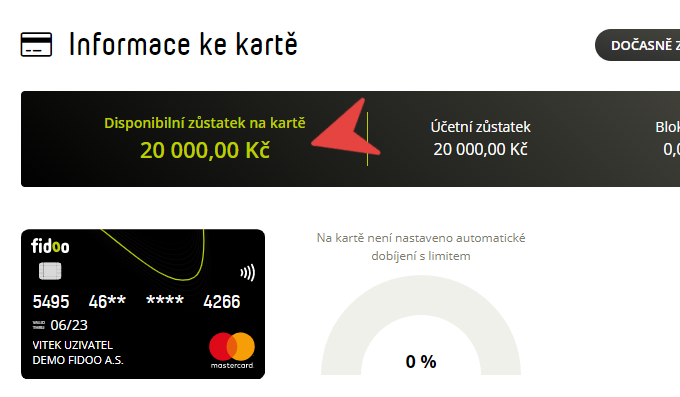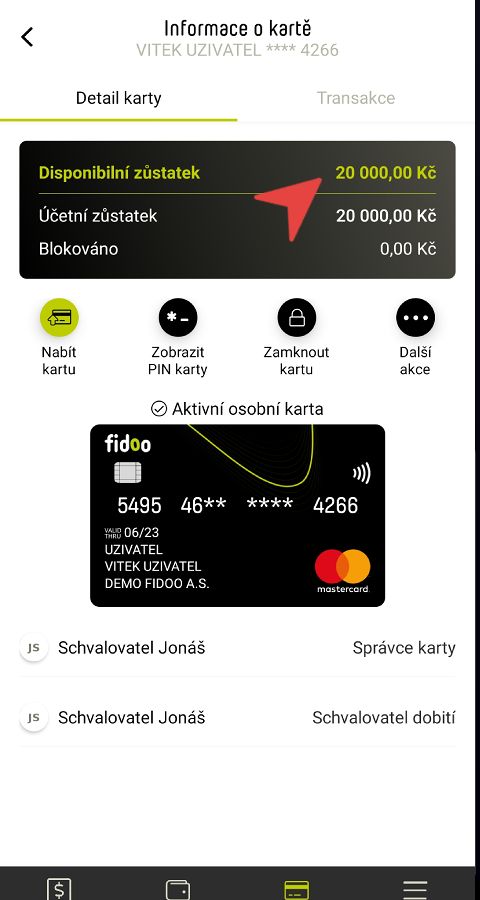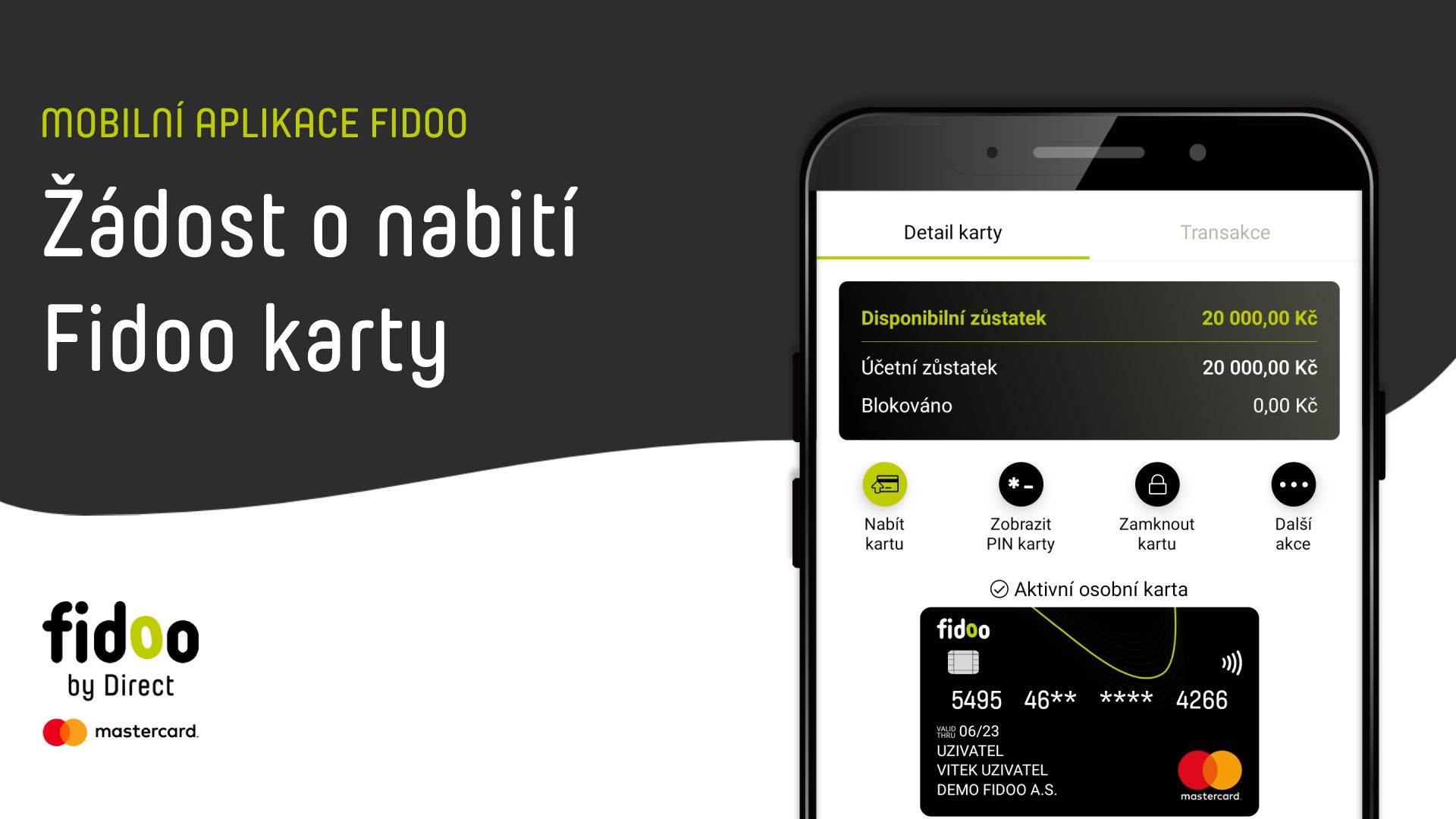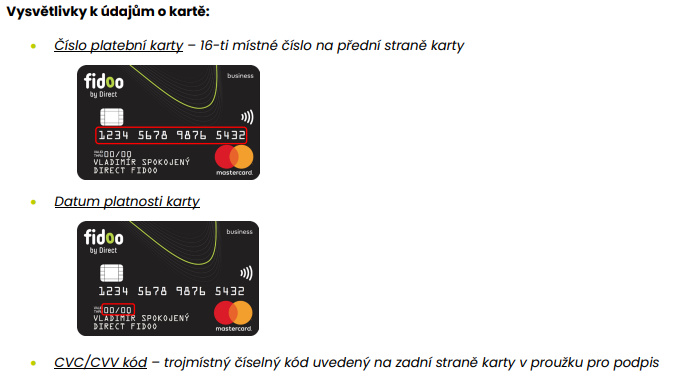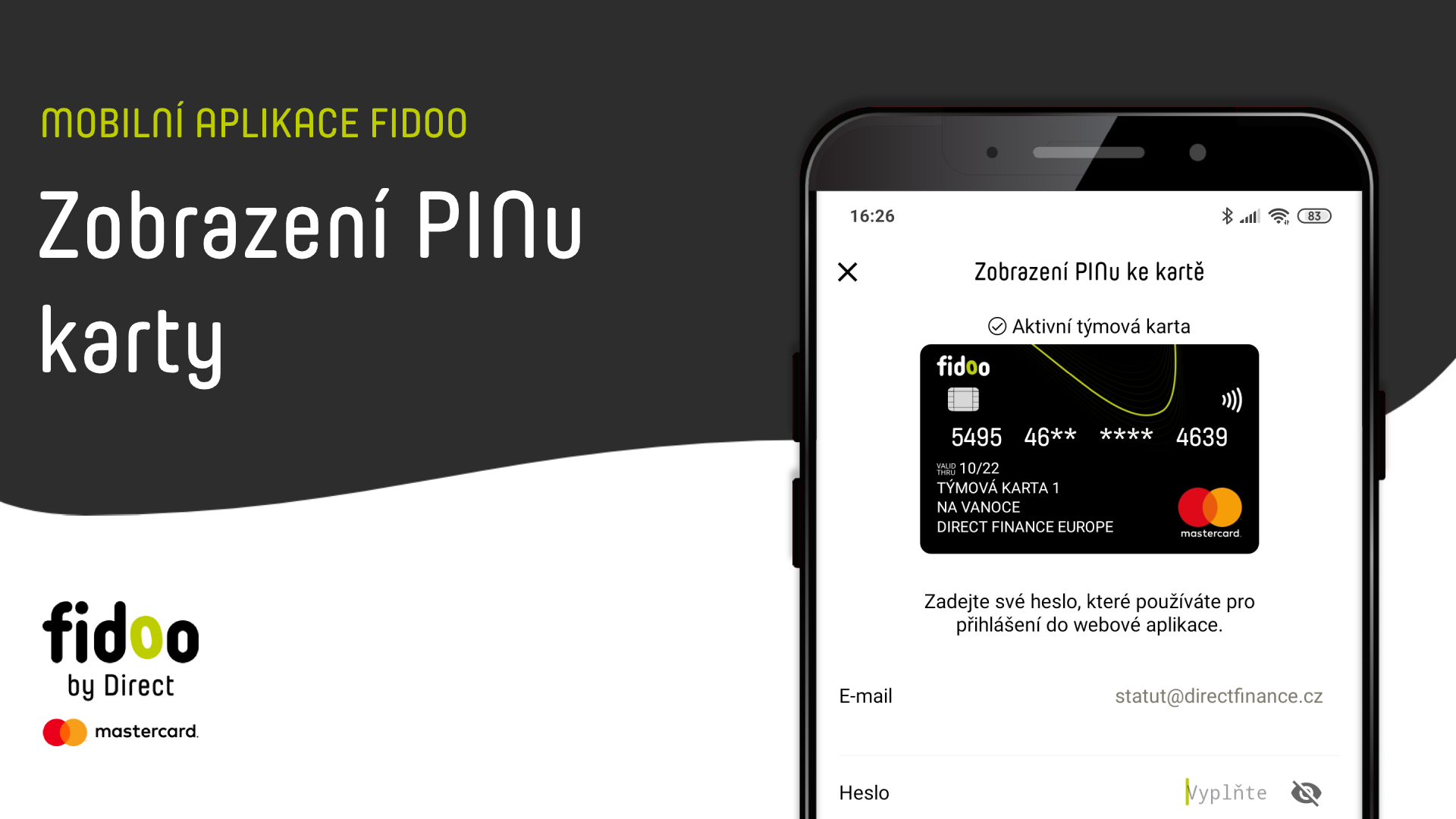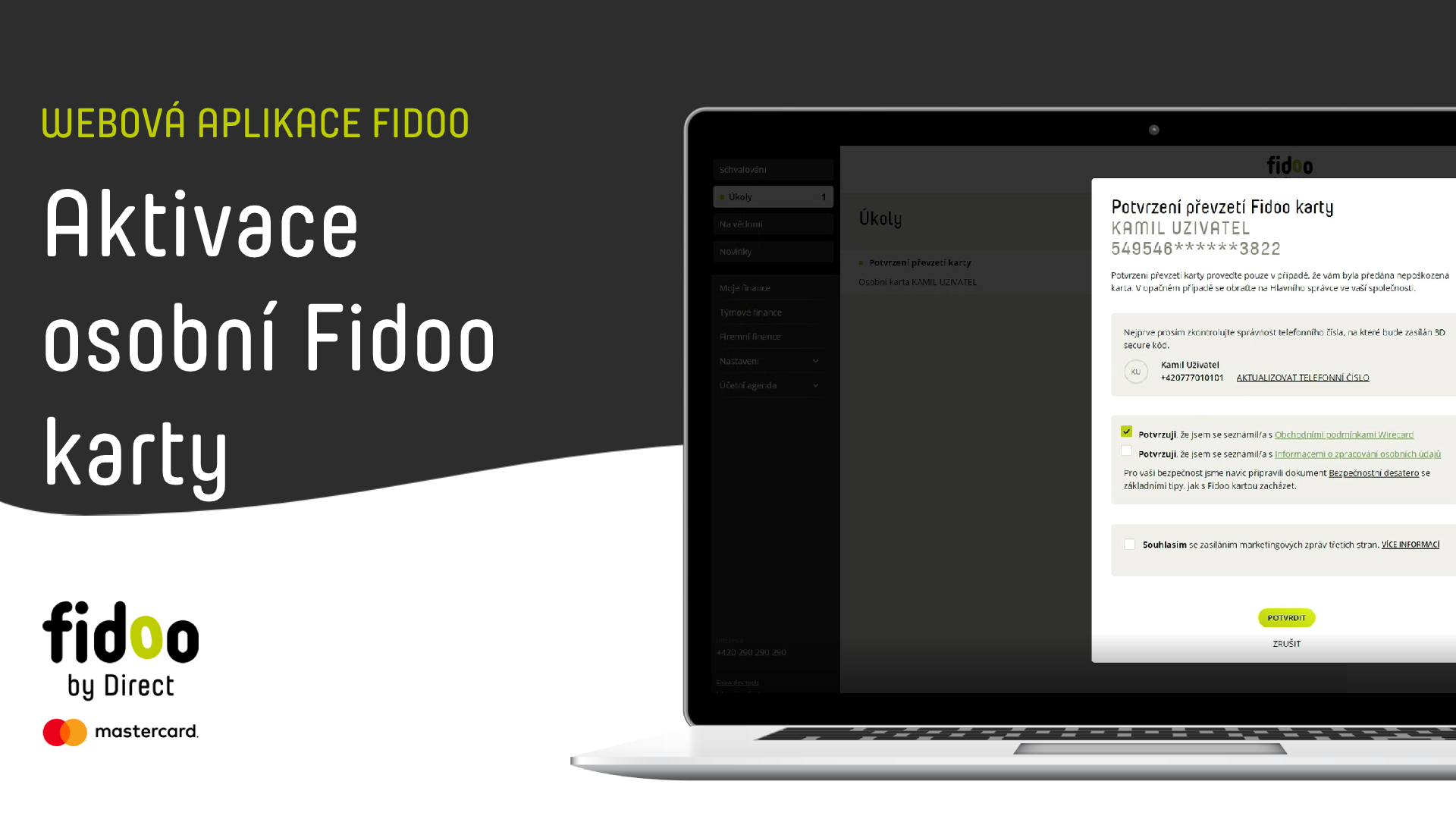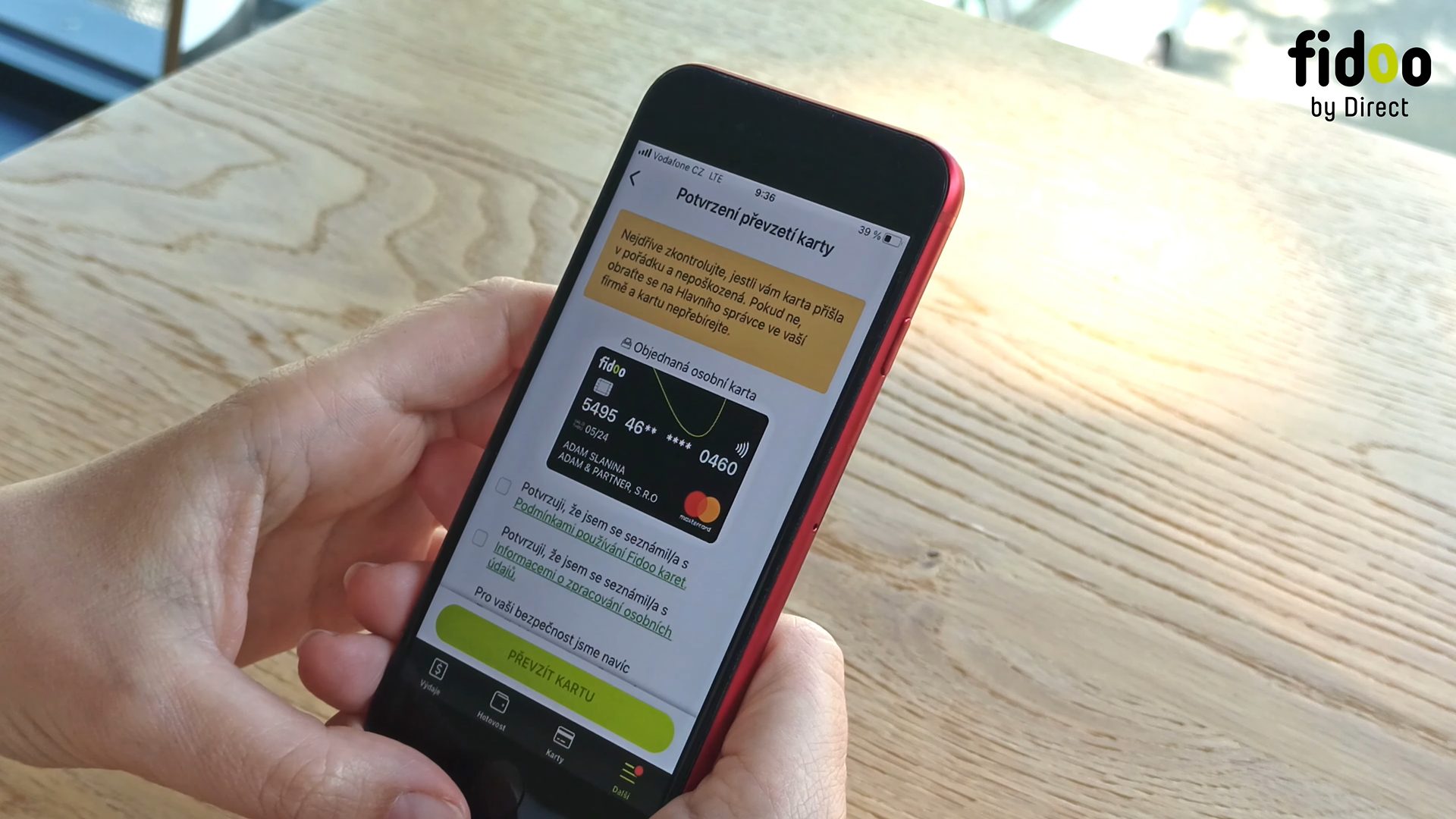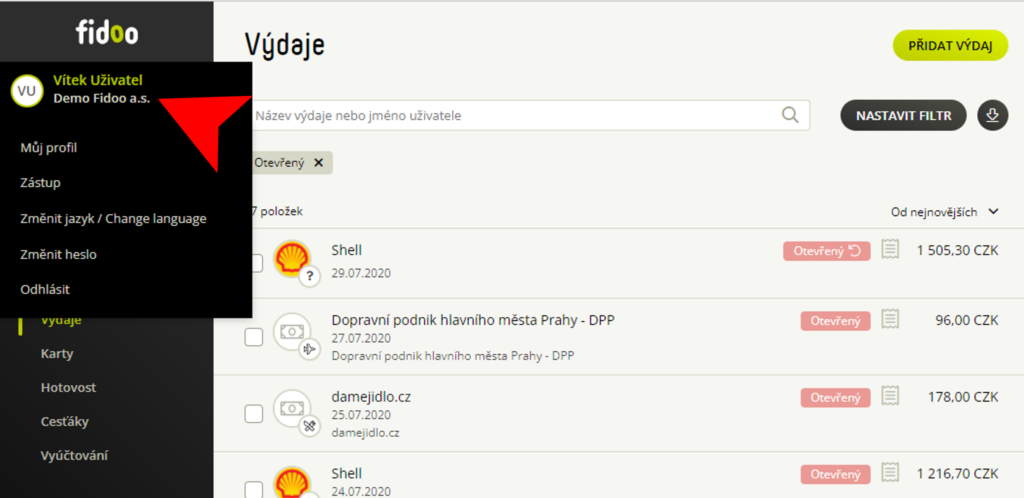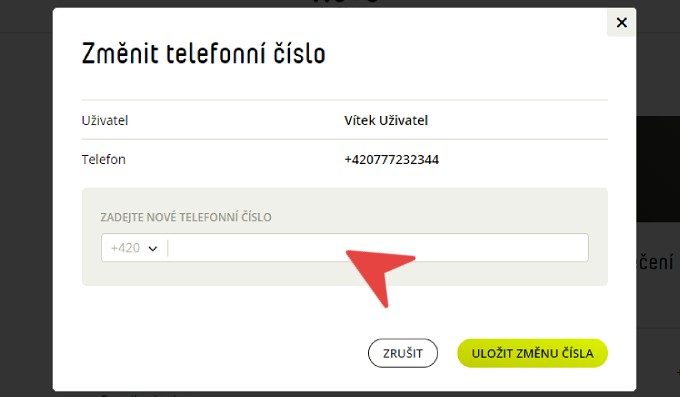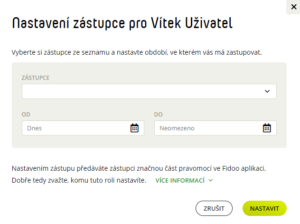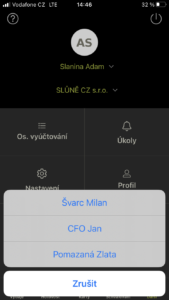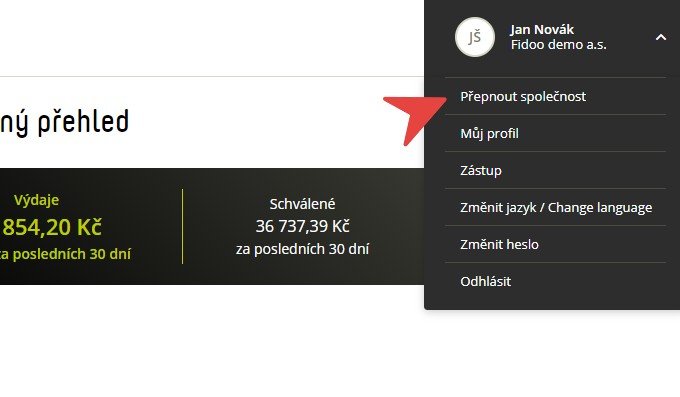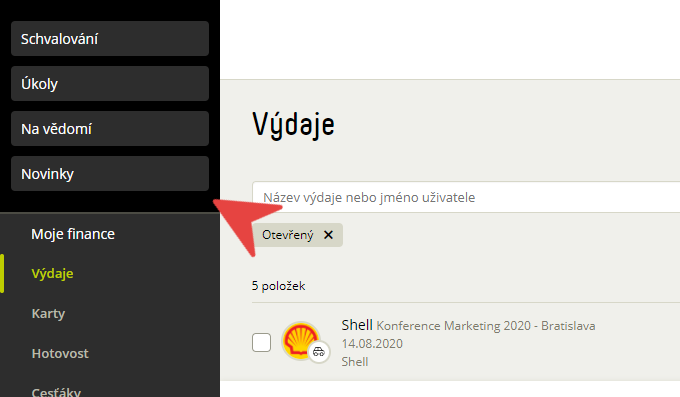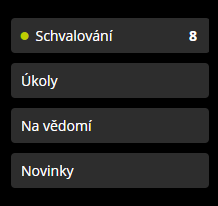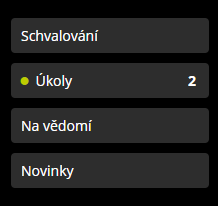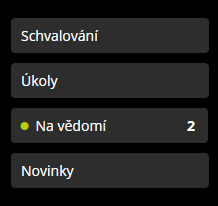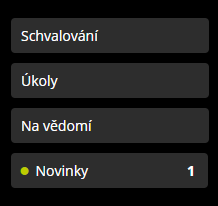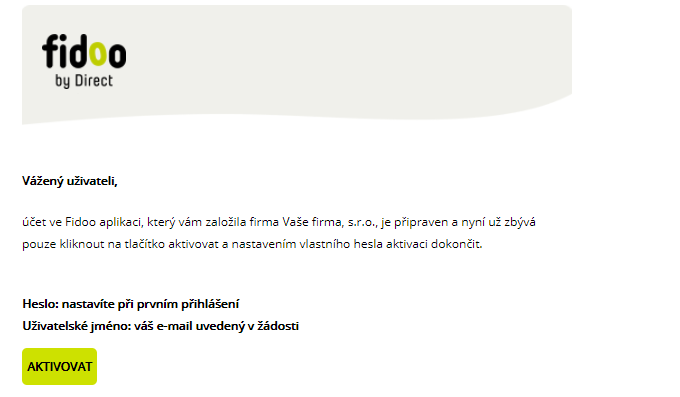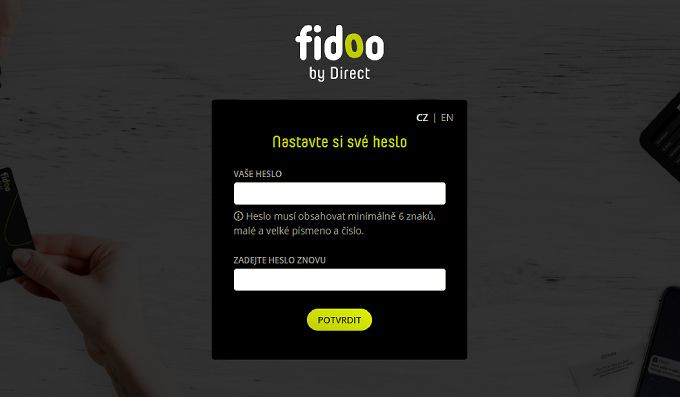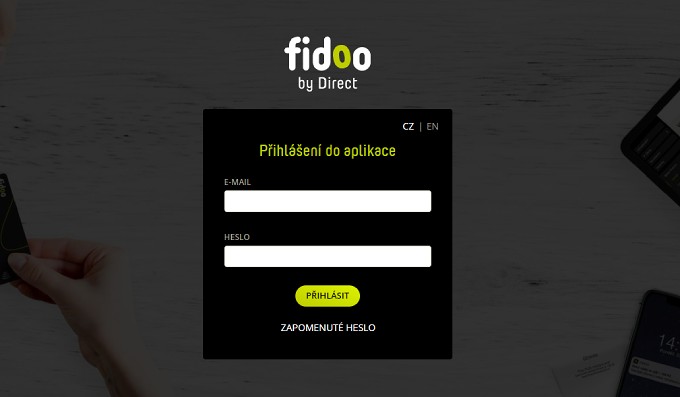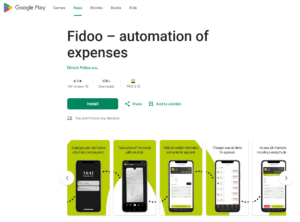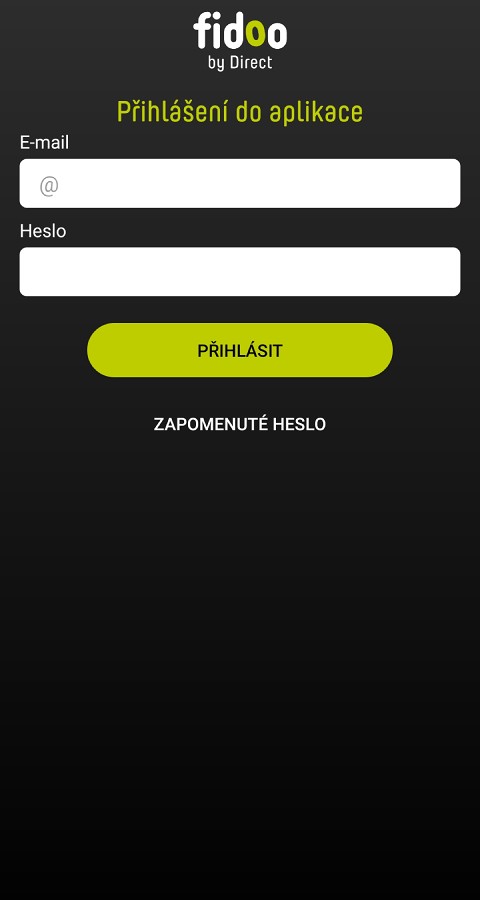Kdy je nutné kartu obnovit
Standardní platnost každé platební karty je tři roky. Na platební kartě tak vždy najdete údaje, do kterého měsíce a roku platí. Po tomto termínu již s kartou nezaplatíte. Abychom předešli situaci, kdy vám karta přestane platit a vy nemáte novou – obnovenou kartu k dispozici, automaticky s předstihem spouštíme proces na obnovu karty, tedy vydání nové karty se stejným číslem s novou tříletou dobou platnosti.
Kdo může kartu obnovit
- Dva měsíce před koncem platnosti karty informujeme jak hlavního správce Fidoo, tak držitele karty o tom, že se blíží konec její platnosti.
- Od tohoto okamžiku má hlavní správce čas několik týdnů, aby se rozhodl, zda vám kartu obnoví či nikoliv.
Jak potvrdit převzetí obnovené karty
Webová aplikace
- Sekce Úkoly – Potvrzení převzetí obnovené karty – Otevřít.
- Zaškrtněte pole s potvrzením o převzetí a zadejte Potvrdit.
Mobilní aplikace
- Spodní menu Další – Úkoly – klikněte na úkol Potvrzení převzetí obnovené karty.
- Zvolte Převzít kartu, karta se stává aktivní.
Nejčastější dotazy k webové či mobilní aplikaci
Potvrzením převzetí karty a její aktivací přestává fungovat původní karta a platí již jen karta obnovená s novou dobou platnosti. Před potvrzením převzetí karty se tak vždy ujistěte, že již máte k dispozici novou kartu.
Původní karta v expiraci ke konci své platnosti přestane platit a obnovená karta zůstane v neaktivním stavu až do okamžiku, kdy kartu zaktivujete potvrzením jejího převzetí.
Standardní platnost každé platební karty je tři roky. Na platební kartě tak vždy najdete údaje, do kterého měsíce a roku platí. Po tomto termínu již s kartou nezaplatíte. Abychom předešli situaci, kdy vám karta přestane platit a vy nemáte novou – obnovenou kartu k dispozici, automaticky s předstihem spouštíme proces na obnovu karty, tedy vydání nové karty se stejným číslem s novou tříletou dobou platnosti.
Dva měsíce před koncem platnosti karty informujeme jak hlavního správce Fidoo, tak držitele karty o tom, že se blíží konec její platnosti. Od tohoto okamžiku má hlavní správce čas několik týdnů, aby se rozhodl, zda kartu obnoví či nikoliv, zda potřebuje změnit jméno držitele nebo zda změní adresu pro její doručení. Přibližně měsíc před koncem platnosti posíláme všechny informace k obnovovaným kartám do výroby a poté vám do pěti dnů dorazí obnovená platební karta s novou tříletou platností.
O tom, že se blíží konec platnosti platební karty, informujeme e-mailem hlavního správce Fidoo a držitele karty. Dále tuto informaci zobrazujeme přímo ve Fidoo u jednotlivých platebních karet.
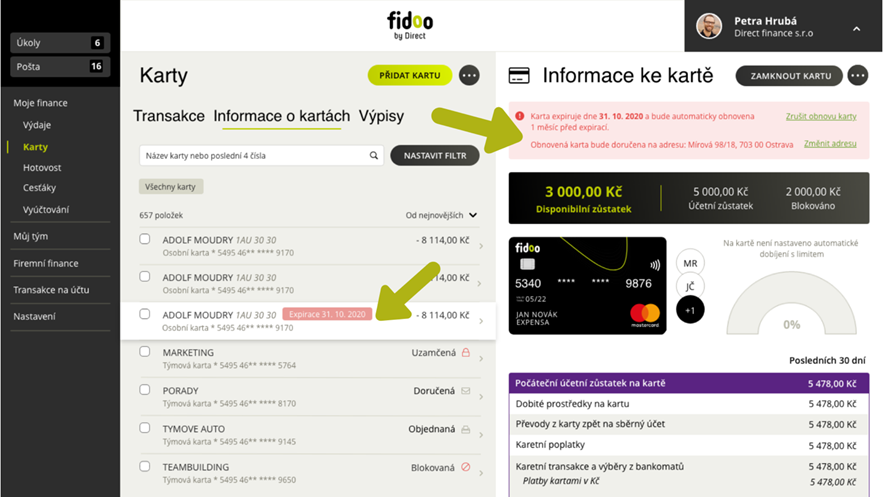
V platebních kartách si také můžete vyfiltrovat ty, kterým končí platnost.
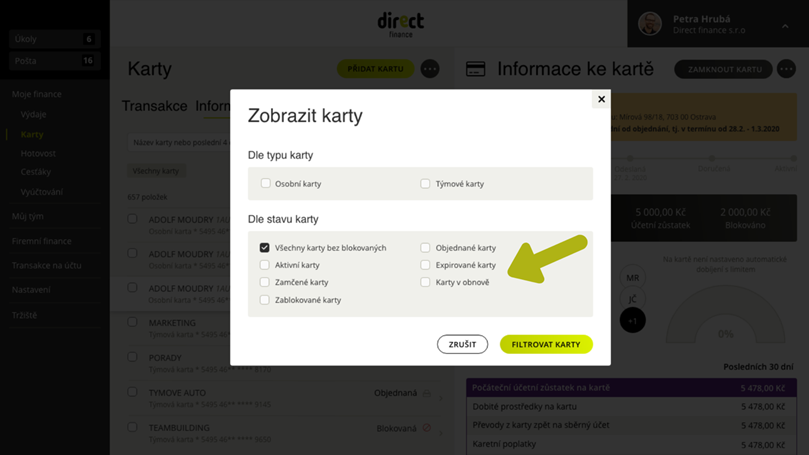
Ano, v mobilní aplikaci v seznamu karet zobrazujeme informace o blížící se expiraci karty a její obnově. V detailu karty potom zobrazujeme bližší popis k procesu obnovy – datum expirace, zda je obnova zrušená či nikoliv a kdy vám novou kartu doručíme. Uvedené notifikace slouží pro vás jako uživatele pouze informačně, v případě požadavků na jakékoliv změny je potřeba kontaktovat vašeho hlavního správce.
Na detailu platební karty najdete v horní části s upozorněním na blížící se konec platnosti odkaz „Zrušit obnovu karty“. Po kliknutí na tento odkaz vás ještě jednou požádáme o potvrzení, zda si opravdu přejete obnovu karty zrušit či nikoliv.
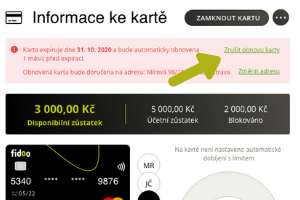
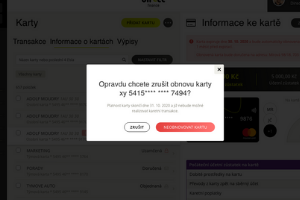
Pokud zrušení obnovy karty potvrdíte, uvidíte i na detailu karty informaci, že obnova byla zrušena a karta s uplynutím data platnosti expiruje.
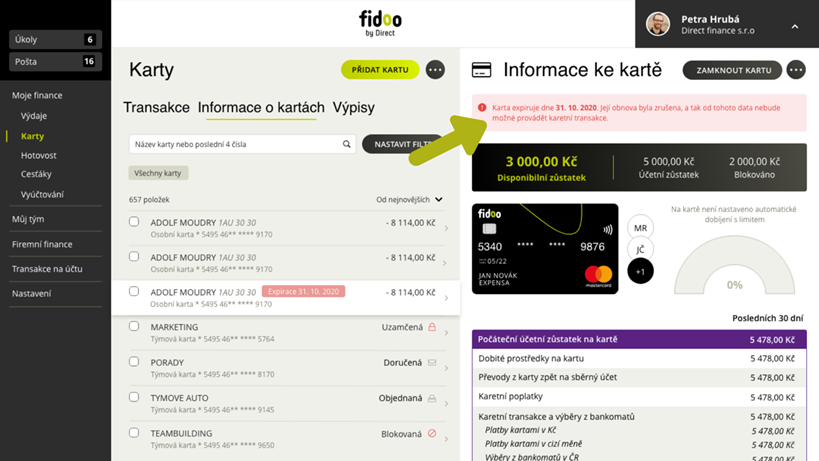
V detailu karty je napravo v části informující o blížící se obnově karty odkaz „Změnit adresu“, pomocí kterého můžete otevřít okno pro zadání nové doručovací adresy nacházející se v České republice.
Kliknutím na odkaz se vám otevře následující okno:
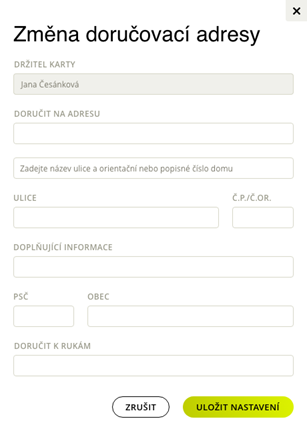
Zadáním nové adresy a uložením nastavení si tuto adresu zaznamenáme ke konkrétní kartě a jakmile bude vyrobená, zašleme vám ji na nově uvedenou adresu. Novou adresu také můžete vidět opět v pravé části v detailu karty.
Skvělé. To znamená, že celý proces obnovy karty proběhl v pořádku a vy už držíte v ruce kartu novou, s novou dobou platnosti. Postupujte následovně:
- Zkontrolujte si údaje na kartě, zda jsou v pořádku a souhlasí. Číslo karty zůstalo stejné, změnila se platnost.
- Je-li vše v pořádku, přejděte do aplikace Fidoo, kde ve složce Úkoly najdete úkol na potvrzení převzetí karty.
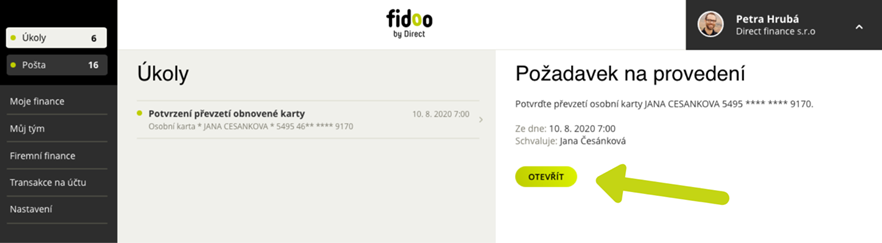
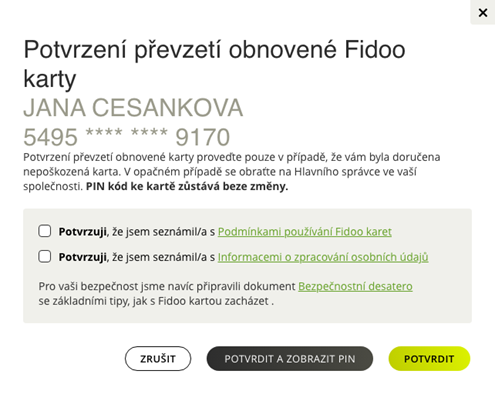
Potvrzením převzetí karty a její aktivací přestává fungovat původní karta a platí již jen karta obnovená s novou dobou platnosti. Před potvrzením převzetí karty se tak vždy ujistěte, že již máte k dispozici novou kartu.
Původní karta v expiraci ke konci své platnosti přestane platit a obnovená karta zůstane v neaktivním stavu až do okamžiku, kdy kartu zaktivujete potvrzením jejího převzetí.
Ano, karta nadále zůstává vidět ve Fidoo, jen je označená jako „expirovaná“. Transakce provedené touto kartou jsou stále dostupné stejně jako u kterékoliv jiné karty.
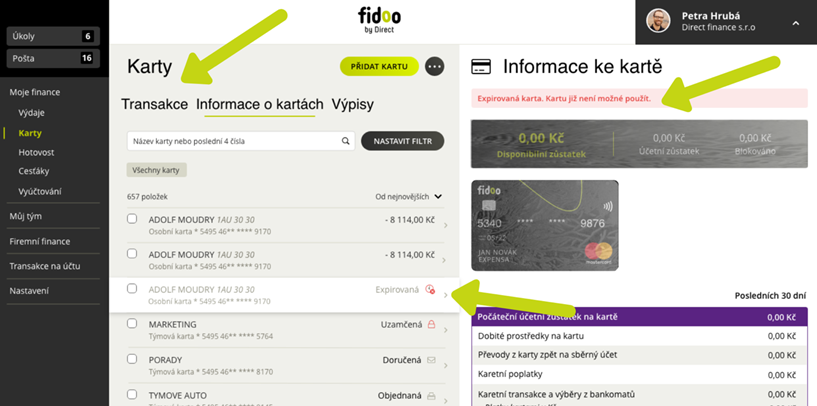
Obnovenou kartu Vám i přesto doručíme, ale bude nefunkční.
V takovém případě je potřeba ihned po potvrzení převzetí nové karty aktualizovat údaje o kartě i u těchto společností. Obnovením karty se mění její platnost, což je jeden z údajů zadávaných při nastavování platebních instrumentů a následující platby by neproběhly.
Ve Fidoo můžete hromadně změnit adresu pro doručení obnovované karty nebo hromadně zrušit obnovu úplně.
V sekci Firemní finance -> Karty si pomocí filtru zobrazte ty karty, ze kterých budete vybírat karty k hromadným změnám.
- Karty, u kterých chcete změny provést, vyberte pomocí označení před názvem karty.
TIP: Chcete vybrat karty hromadně? Označte první kartu, stiskněte a držte klávesu Shift a označte poslední kartu. - Pod třemi tečkami najdete volby pro hromadné změny. U obnovovaných karet také varianty
a. Změnit adresu doručení
b. Zrušit obnovu - Následně potřebné změny provedete a potvrdíte.