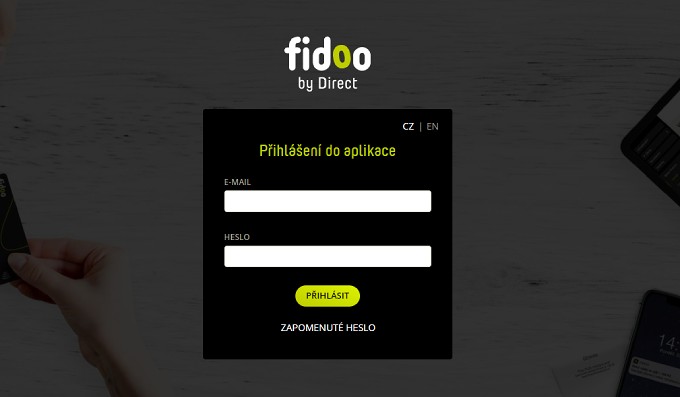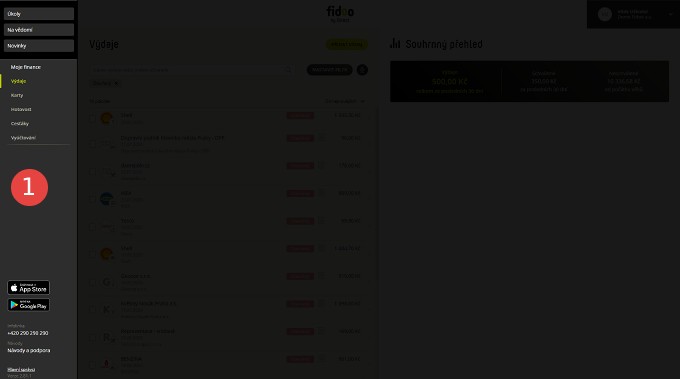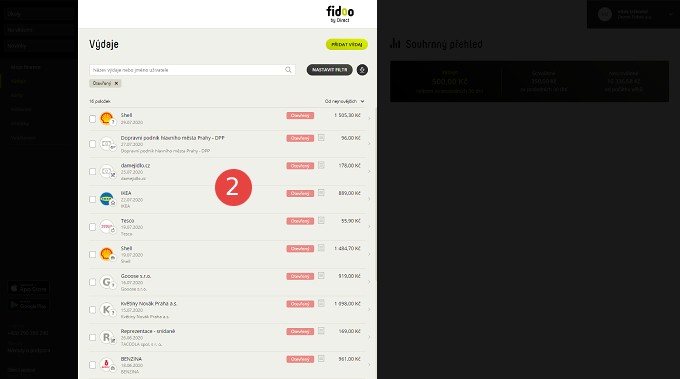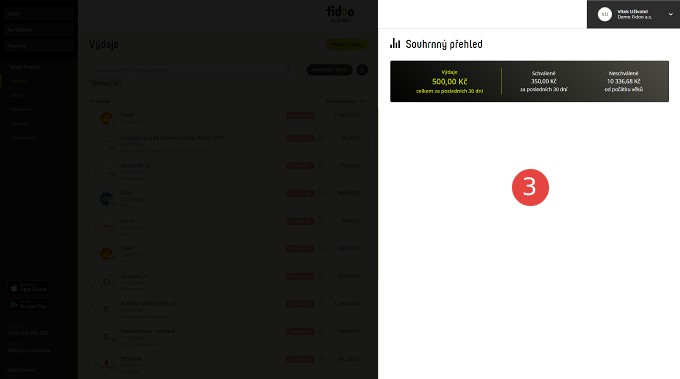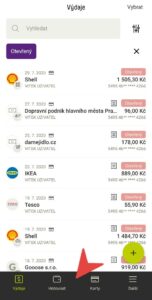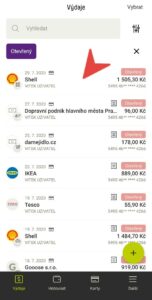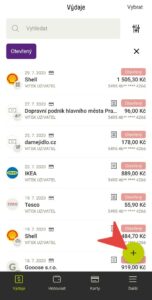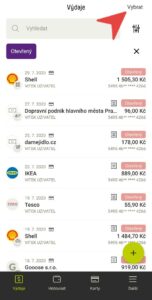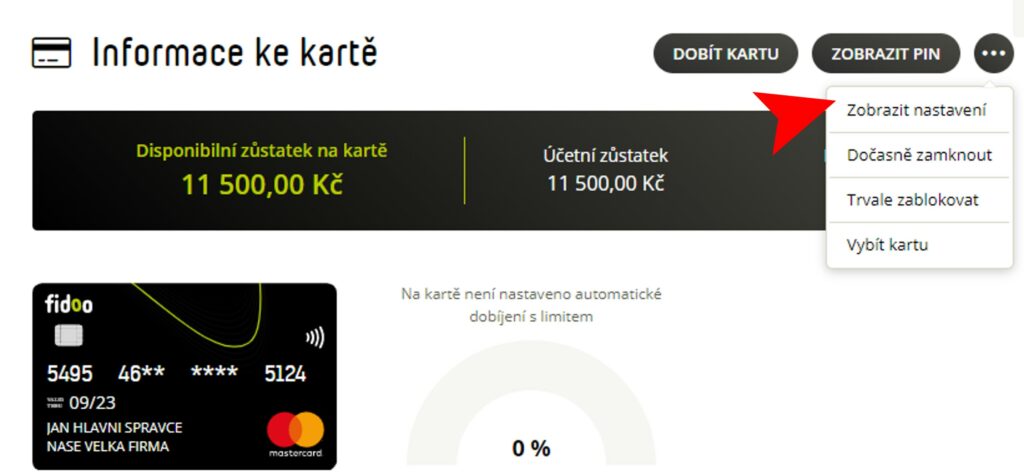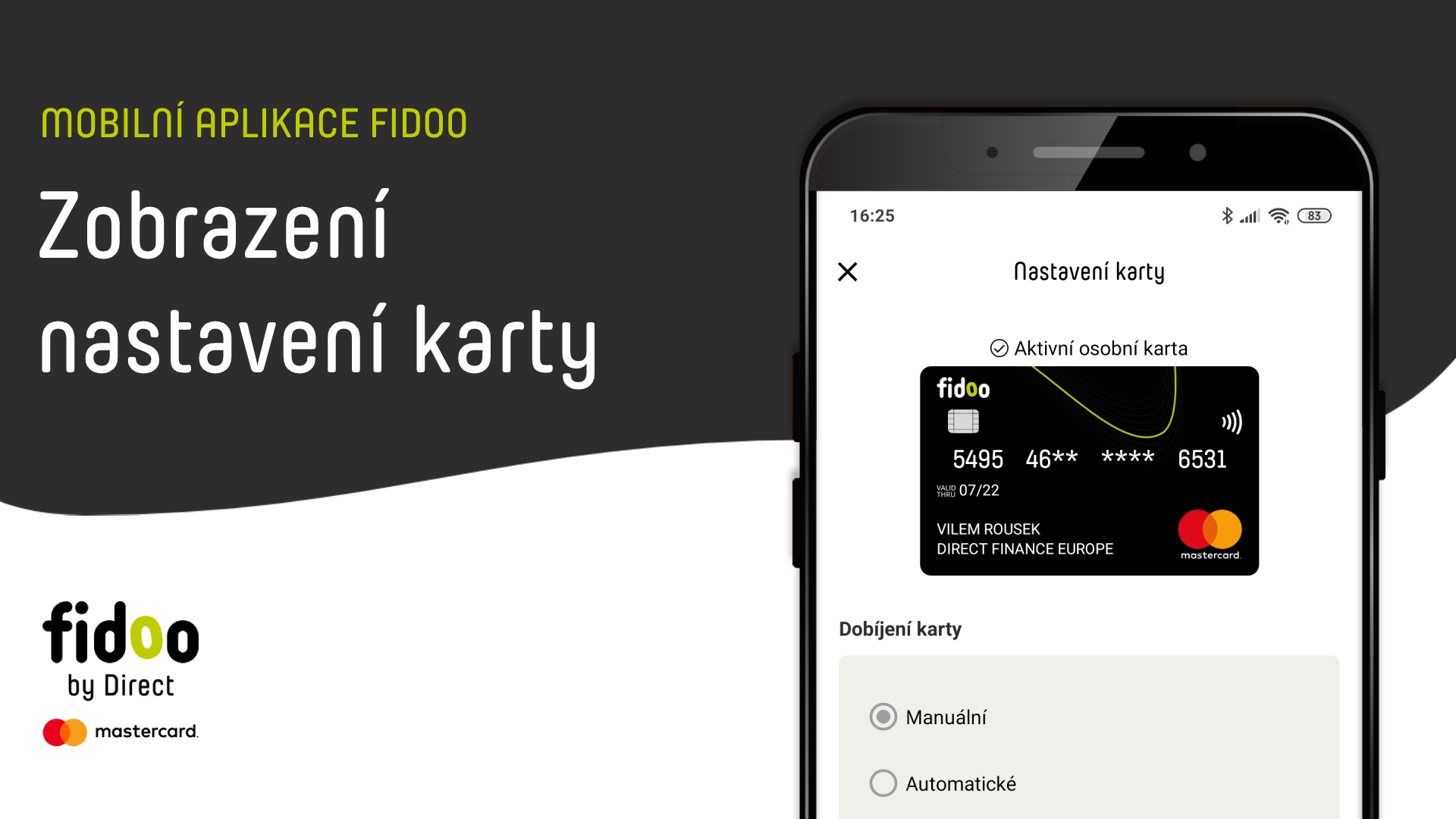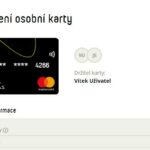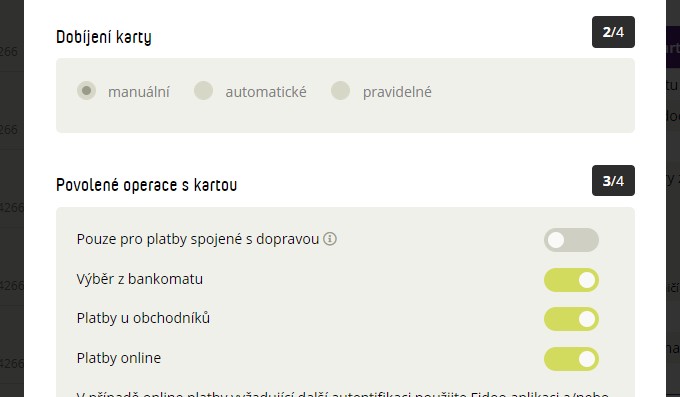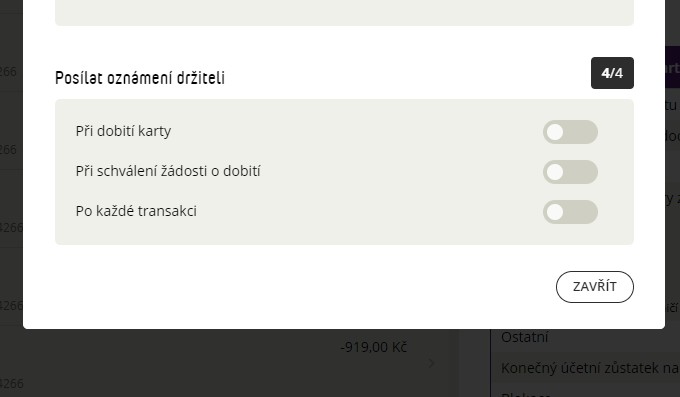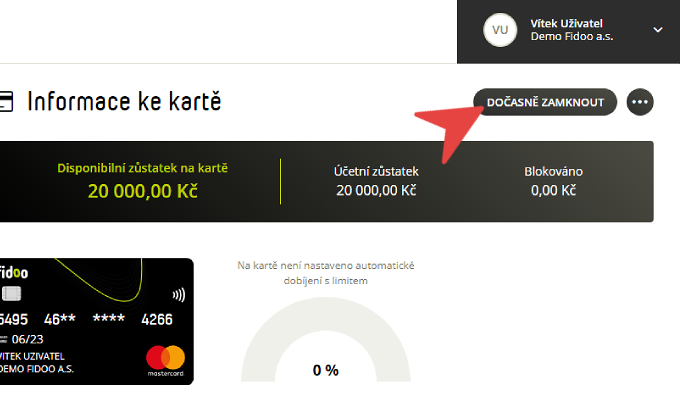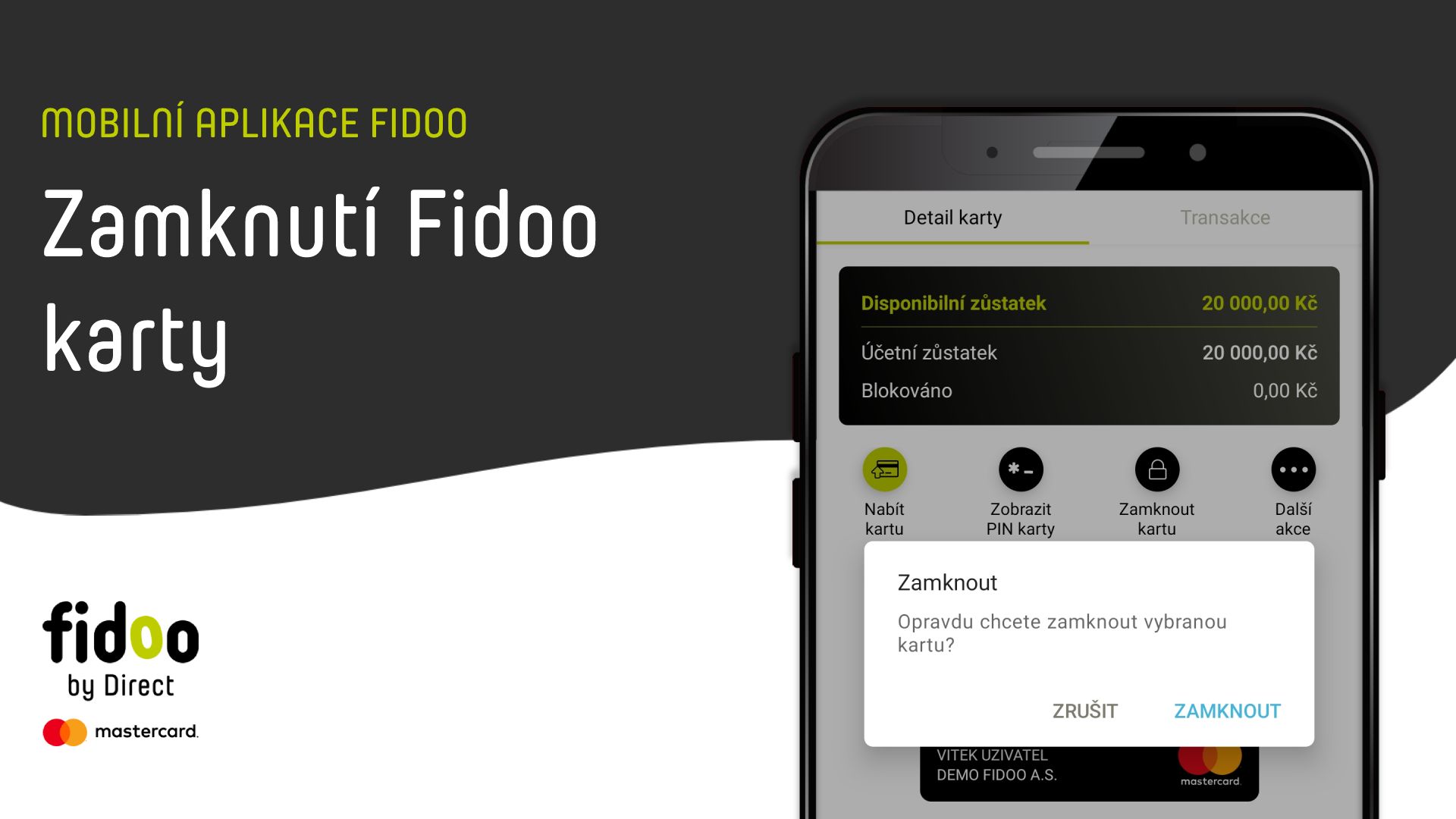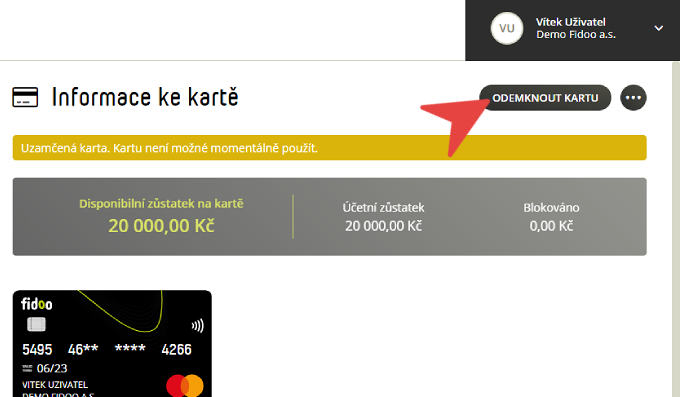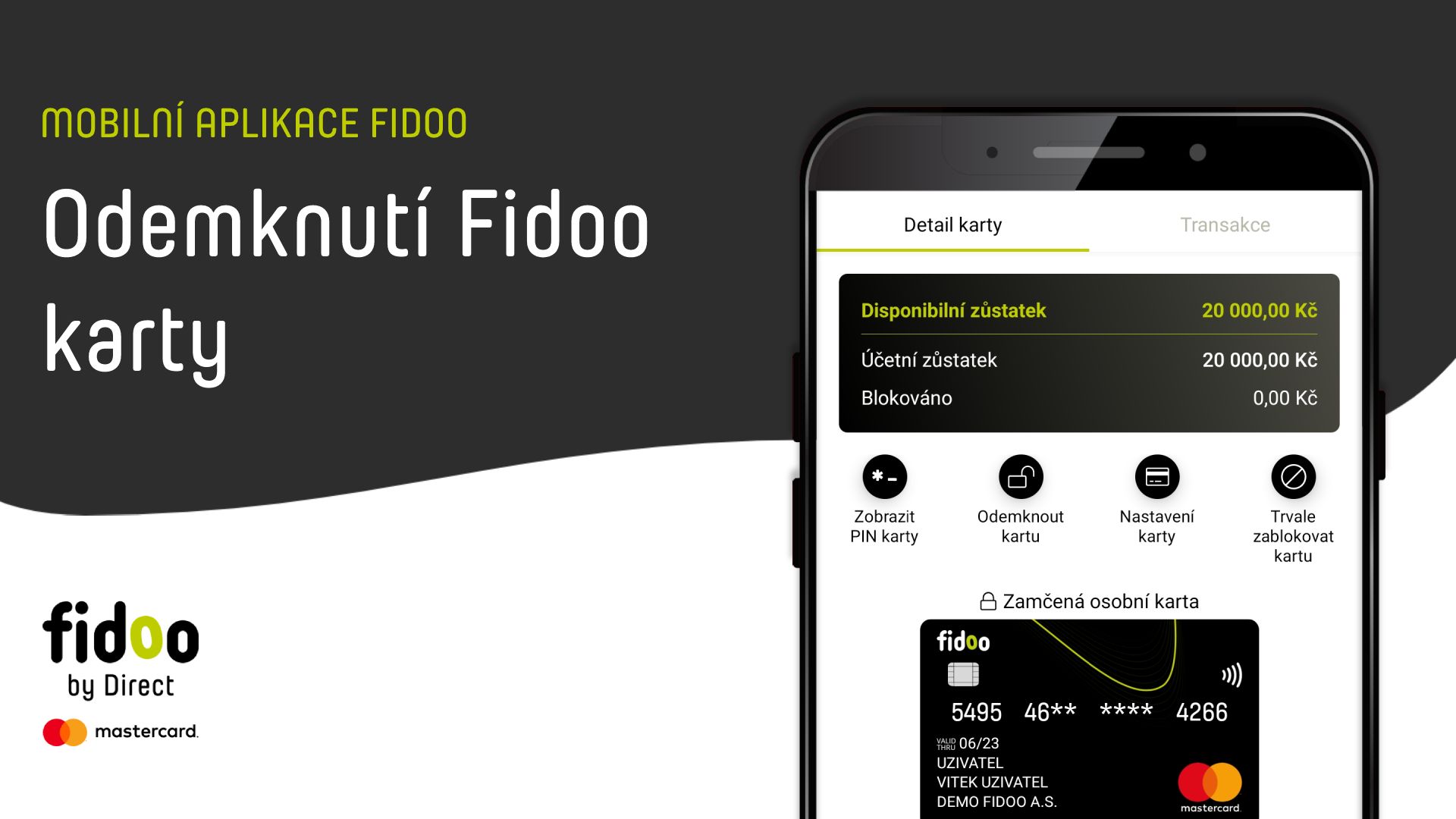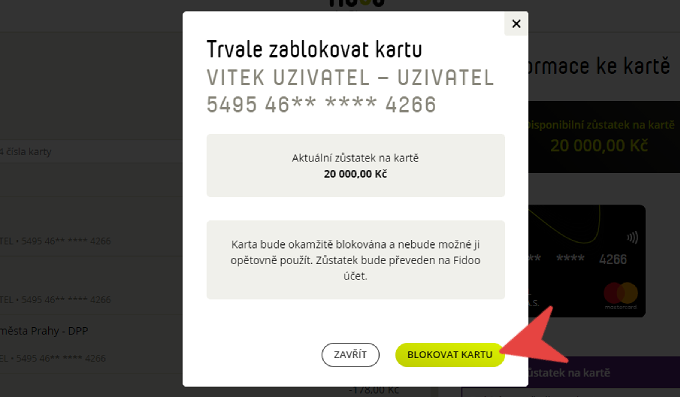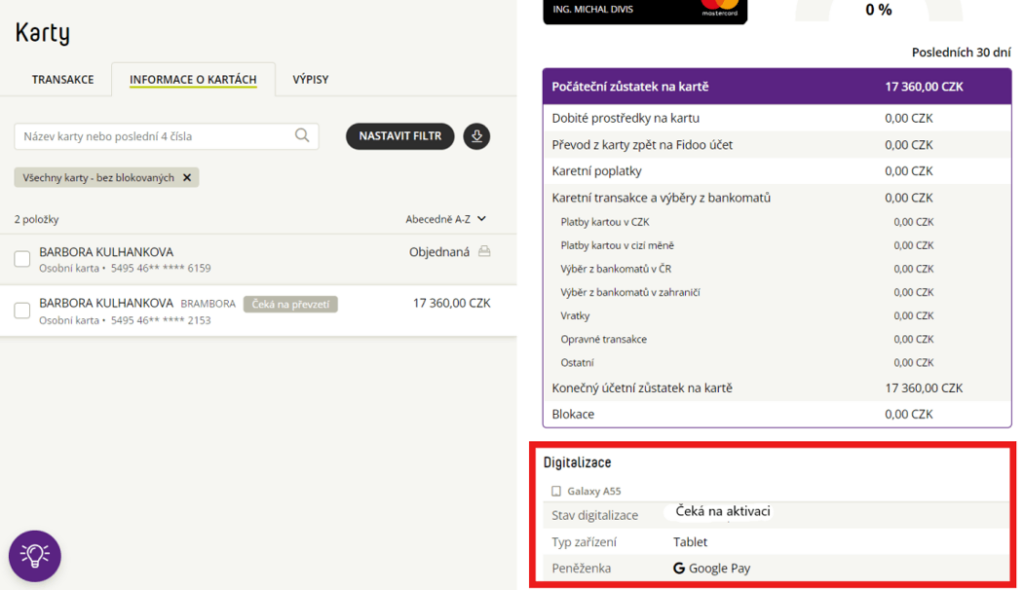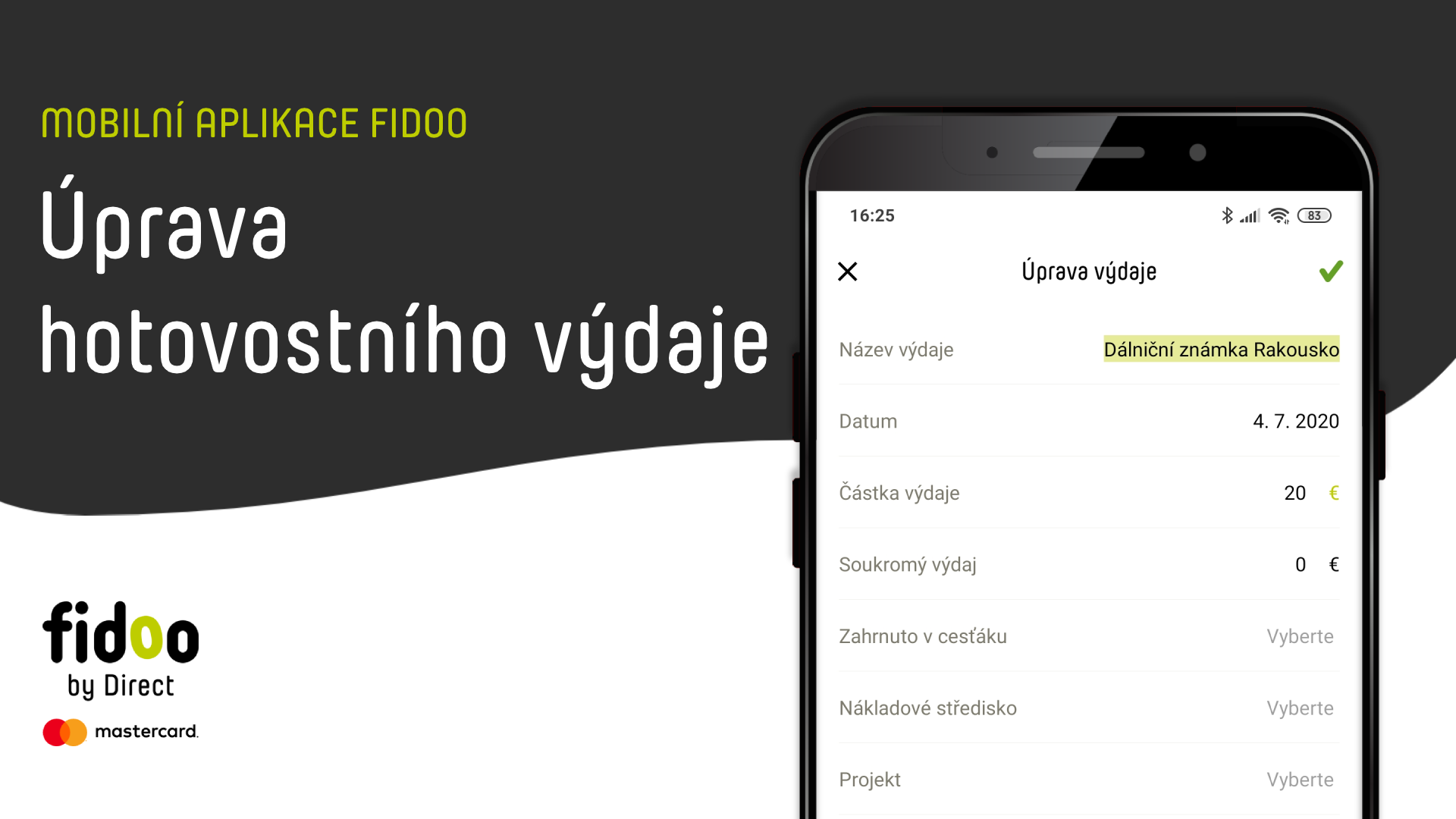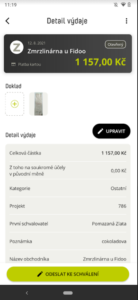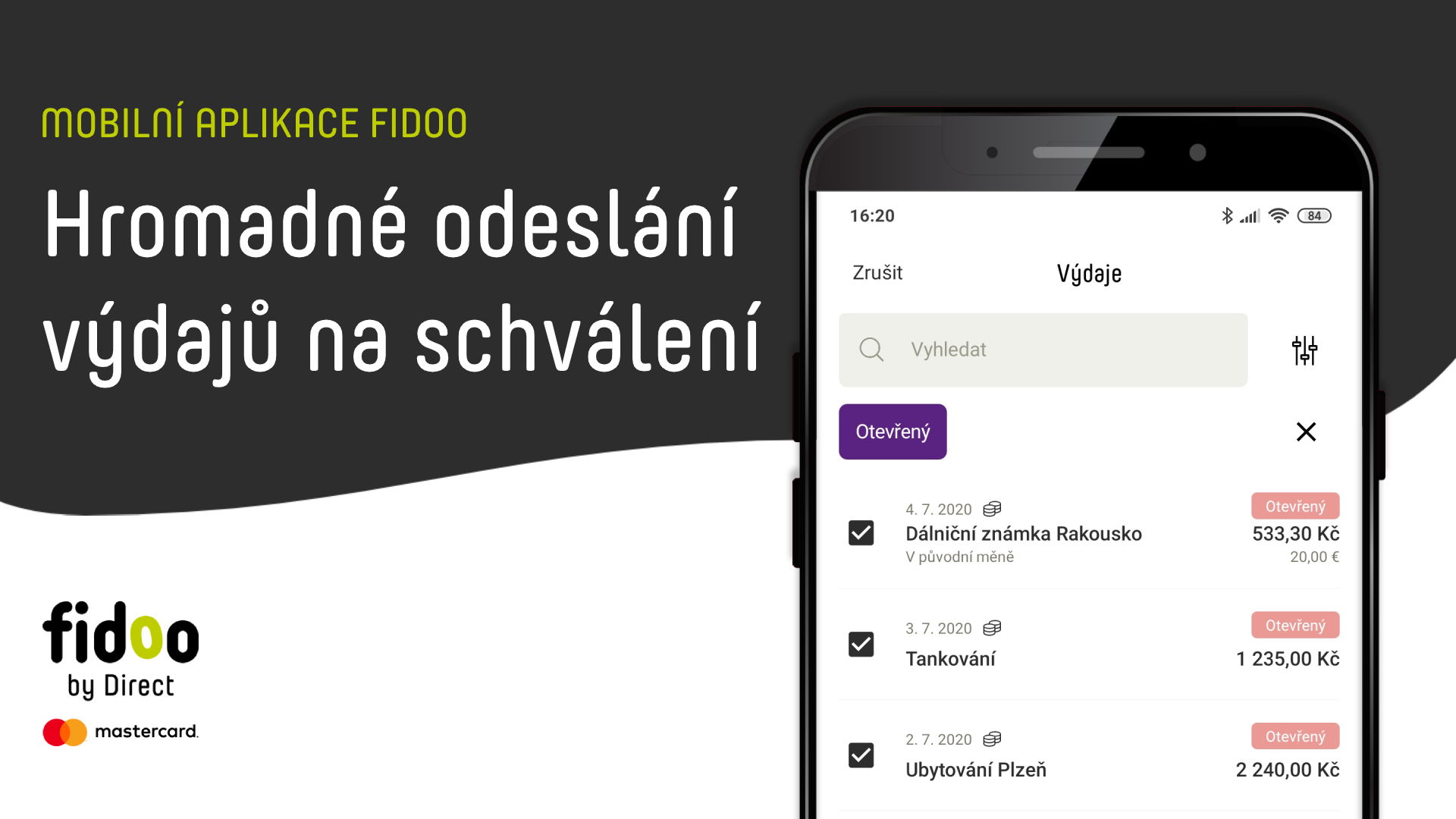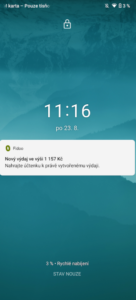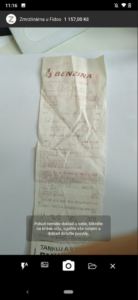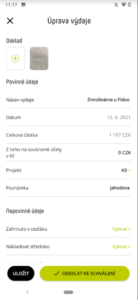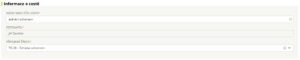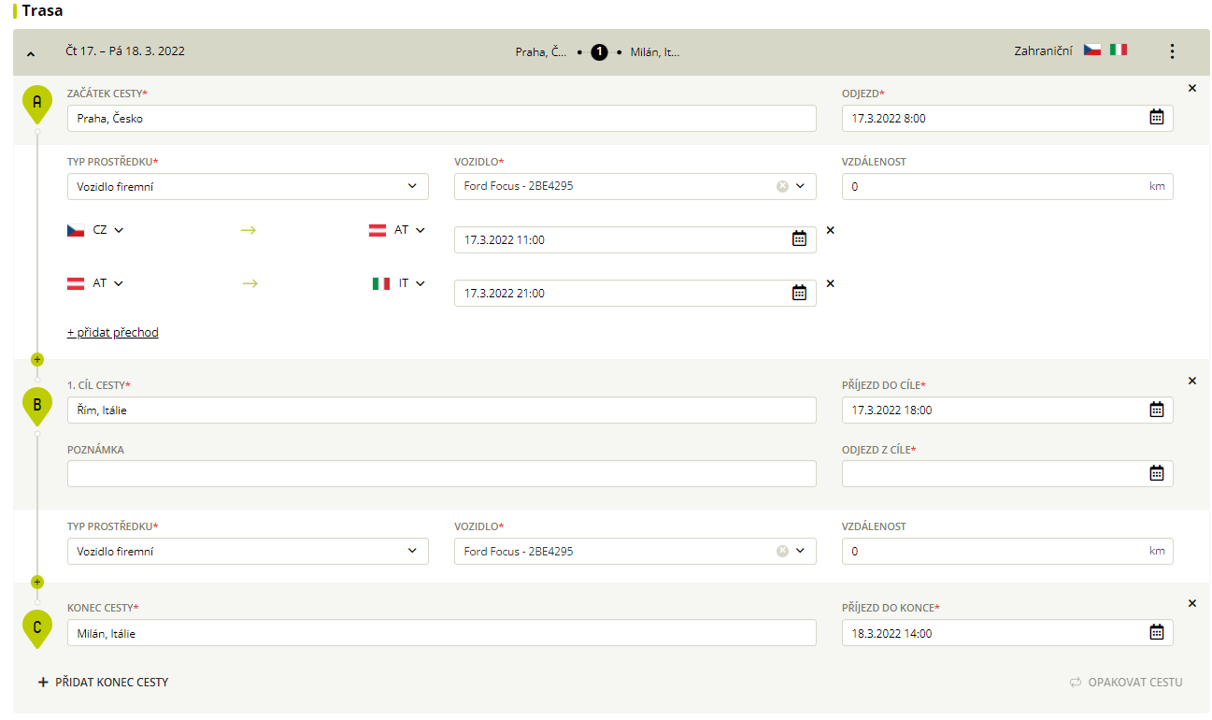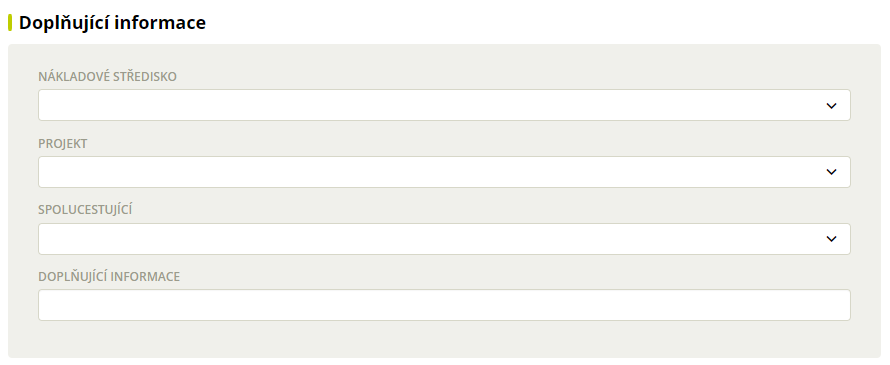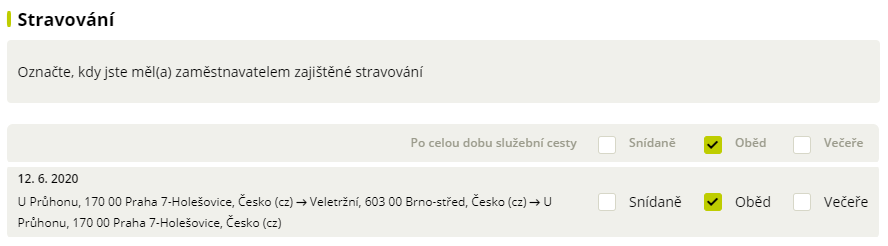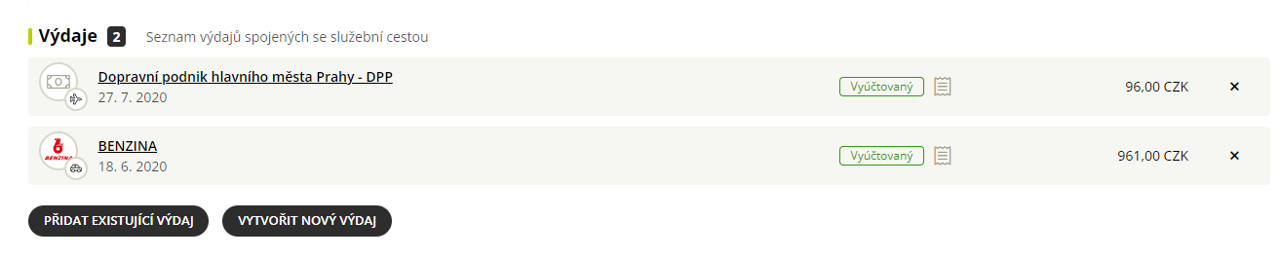Webová aplikace Fidoo
Do webové aplikace se přihlásíte přes webové stránky www.fidoo.com pomocí tlačítka
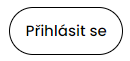 v pravém horním rohu nebo si můžete uložit přímý odkaz https://www.fidoo.com/app.
v pravém horním rohu nebo si můžete uložit přímý odkaz https://www.fidoo.com/app.
Takto vypadá přihlašovací stránka do webové aplikace Fidoo:
Jak se přihlásit
- Vaše uživatelské jméno je váš e-mail.
- Před prvním přihlášením je potřeba, abyste si nastavili heslo do aplikace – odkaz.
Bezpečnostní upozornění
Nikdy nesdělujte jiné osobě své přihlašovací údaje do aplikace.
Mobilní aplikace Fidoo
Mobilní aplikaci najdete v obchodech Google Play nebo App Store. Aplikace je zdarma.
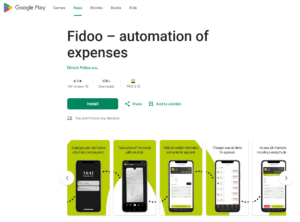
Bezpečnostní upozornění
Nikdy nesdělujte jiné osobě své přihlašovací údaje do aplikace.
Nejčastější dotazy k webové či mobilní aplikaci
Spustíte ji na všech mobilech a tabletech s operačním systémem iOS 13.4, resp. iPadOS 13.4 a Android 6.0 nebo novějším.