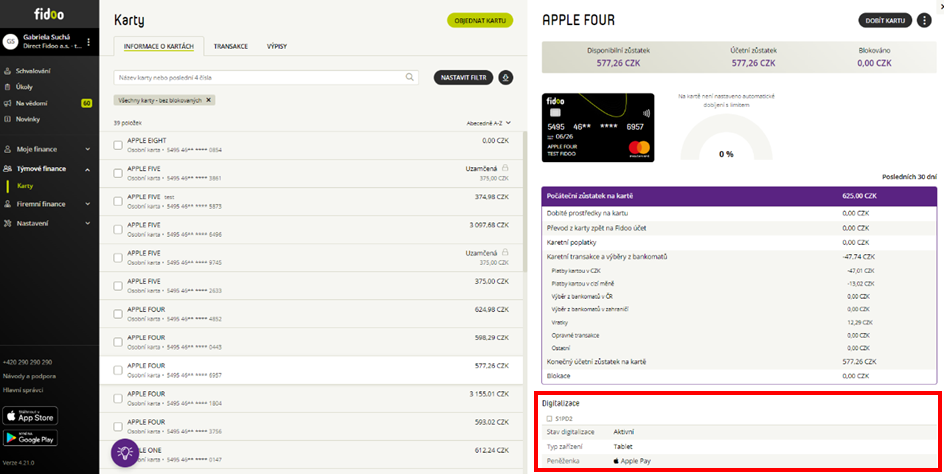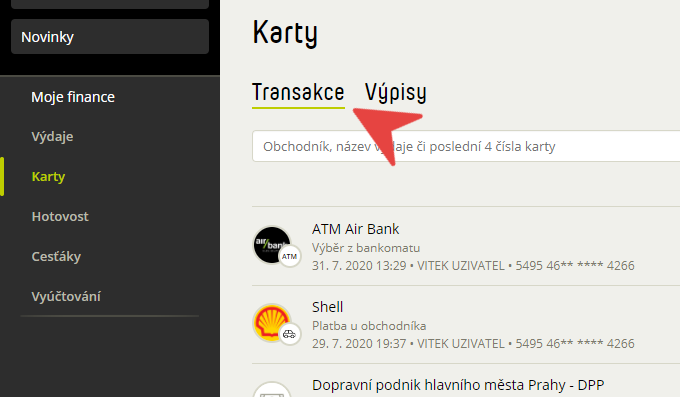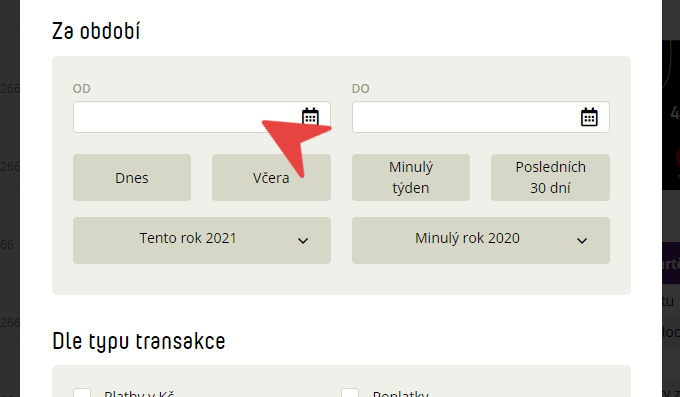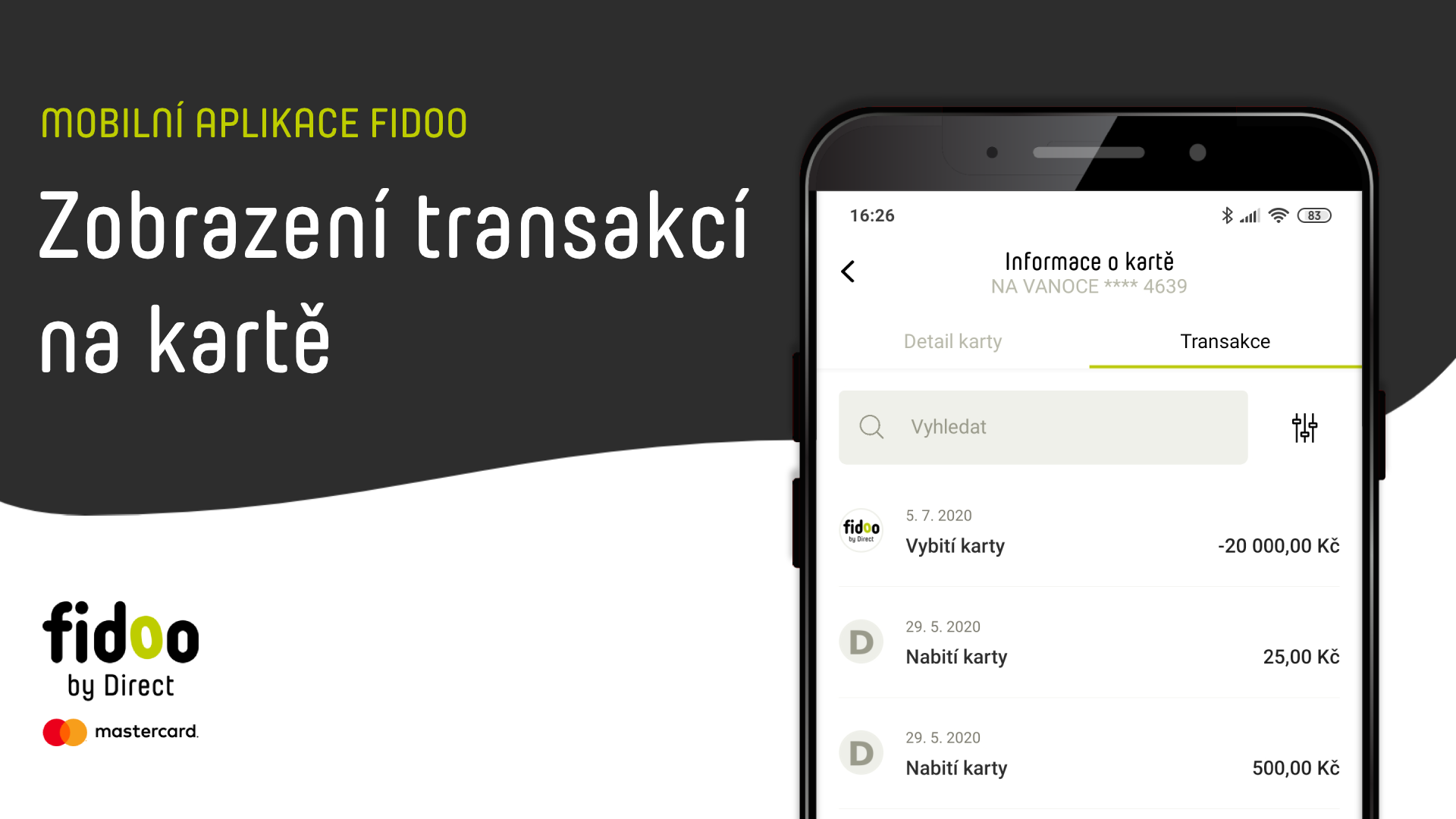Opakování jednodenní služební cesty
- Sekce Moje finance – Cesťáky.
- Vytvořte Žádost nebo Zprávu, případně vyberte již vytvořenou, klikněte na
 a zadejte Upravit žádost/zprávu.
a zadejte Upravit žádost/zprávu. - V detailu Žádosti/Zprávy klikněte na
 v části Trasa a zvolte Opakovat cestu
v části Trasa a zvolte Opakovat cestu
nebo zadejte přímo pod uvedenou trasou.
přímo pod uvedenou trasou. - Do kalendáře zadejte dny, kdy se cesta opakuje a potvrďte tlačítkem Opakovat.
- Hromadnou Žádost/Zprávu Uložte nebo Uložte a odešlete ke schválení.
Poznámka
Opakovat lze pouze jednodenní cestu v rámci aktuálního měsíce. V případě, že nevyplníte všechna povinná pole, nebude možné cestu opakovat.
Přidání cesty do hromadného cesťáku
- Sekce Moje finance – Cesťáky – vyberte otevřenou Žádost/Zprávu, do které chcete přidat cestu.
- Klikněte na
 a zvolte Upravit žádost/zprávu.
a zvolte Upravit žádost/zprávu. - V detailu Žádosti/Zprávy klikněte na
 v části Trasa (Cesty) a zvolte Přidat cestu před/Přidat cestu za.
v části Trasa (Cesty) a zvolte Přidat cestu před/Přidat cestu za. - Vyplňte cestu a hromadnou Žádost/Zprávu Uložte nebo Uložte a odešlete ke schválení.
Poznámka
Do hromadného cesťáku můžete vkládat účtenky vztahující se ke všem cestám, které obsahuje.
Přerušení služební cesty
- Sekce Moje Finance – Cesťáky
- Vytvořte první část cesty zadáním data a místa odjezdu (bod A) a data a místa příjezdu (bod B).
- U poslední části trasy (bod C) klikněte na
 pro smazání konce cesty (před přerušením cesty je možné mít bodů i více).
pro smazání konce cesty (před přerušením cesty je možné mít bodů i více). - Zvolte Přidat další cestu a pokračujte v místě, kde jste předchozí cestu ukončili, zvolte datum a čas opětovného zahájení cesty a pokračujte ve vyplnění až do data a místa příjezdu.
- Hromadnou Žádost/Zprávu Uložte nebo Uložte a odešlete ke schválení.
Smazání cesty z hromadného cesťáku
- Sekce Moje finance – Cesťáky – vyberte Žádost/Zprávu, ze které chcete odebrat cestu.
- Klikněte na
 v části Trasa a zvolte Upravit žádost/zprávu.
v části Trasa a zvolte Upravit žádost/zprávu. - V detailu Žádosti/Zprávy klikněte na
 u cesty, kterou chcete smazat a zvolte Smazat cestu nebo Rozklikněte cestu, kterou chcete smazat a přímo pod uvedenou trasou zvolte
u cesty, kterou chcete smazat a zvolte Smazat cestu nebo Rozklikněte cestu, kterou chcete smazat a přímo pod uvedenou trasou zvolte  Smazat cestu.
Smazat cestu.
Nejčastější dotazy k tvorbě zpráv u cesťáků
Jak zadám při opakované cestě více dnů najednou?
Kalendář umožňuje i výběr nebo zrušení výběru:
- všech pondělí / úterý / střed… kliknutím na název dne v týdnu (1),
- celého týdne kliknutím na číslo týdne (2),
- výběr konkrétního dne kliknutím na konkrétní datum (3),
- všech dnů v měsíci (4).
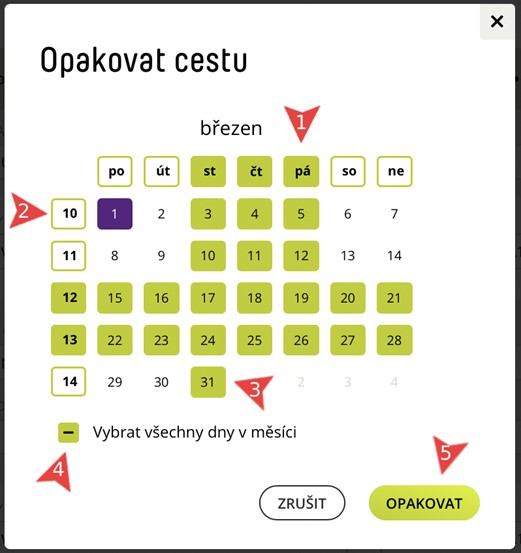
Příklad: Výběr všech pracovních dnů v měsíci
- Klikněte na „Vybrat všechny dny v měsíci“, tím se označí celý měsíc.
- Klikněte na název dnů v týdnu „so“ a „ne“, tím se zruší výběr sobot a nedělí.
- Následně můžete zrušit výběr jakéhokoliv dalšího dne v měsíci tak, že na tento den kliknete.
Příklad: Výběr každého úterý v měsíci
- Klikněte na název dne v týdnu „út“, tím se označí všechna úterý v týdnu.
Příklad: Výběr všech pracovních dnů ve 12. týdnu
- Klikněte na číslo týdne 12, tím se označí všechny dny týdne.
- Kliknutím na den 20 a 21 zrušíte výběr víkendových dnů.
Kalendář umožňuje i výběr nebo zrušení výběru:
- všech pondělí / úterý / střed… kliknutím na název dne v týdnu (1),
- celého týdne kliknutím na číslo týdne (2),
- výběr konkrétního dne kliknutím na konkrétní datum (3),
- všech dnů v měsíci (4).
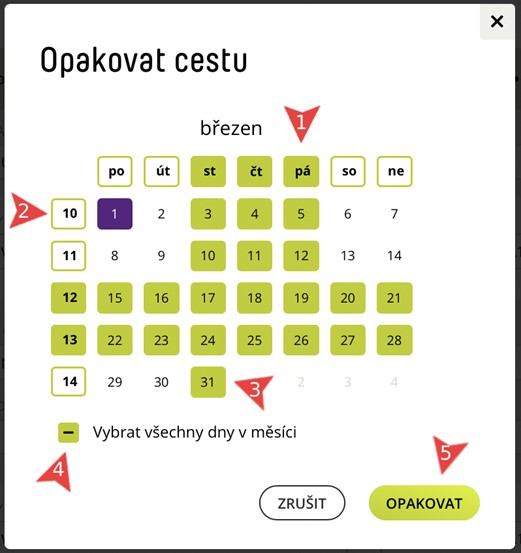
Příklad: Výběr všech pracovních dnů v měsíci
- Klikněte na „Vybrat všechny dny v měsíci“, tím se označí celý měsíc.
- Klikněte na název dnů v týdnu „so“ a „ne“, tím se zruší výběr sobot a nedělí.
- Následně můžete zrušit výběr jakéhokoliv dalšího dne v měsíci tak, že na tento den kliknete.
Příklad: Výběr každého úterý v měsíci
- Klikněte na název dne v týdnu „út“, tím se označí všechna úterý v týdnu.
Příklad: Výběr všech pracovních dnů ve 12. týdnu
- Klikněte na číslo týdne 12, tím se označí všechny dny týdne.
- Kliknutím na den 20 a 21 zrušíte výběr víkendových dnů.