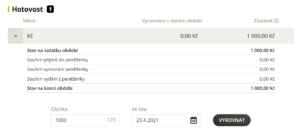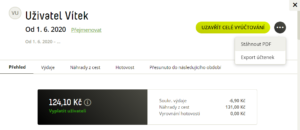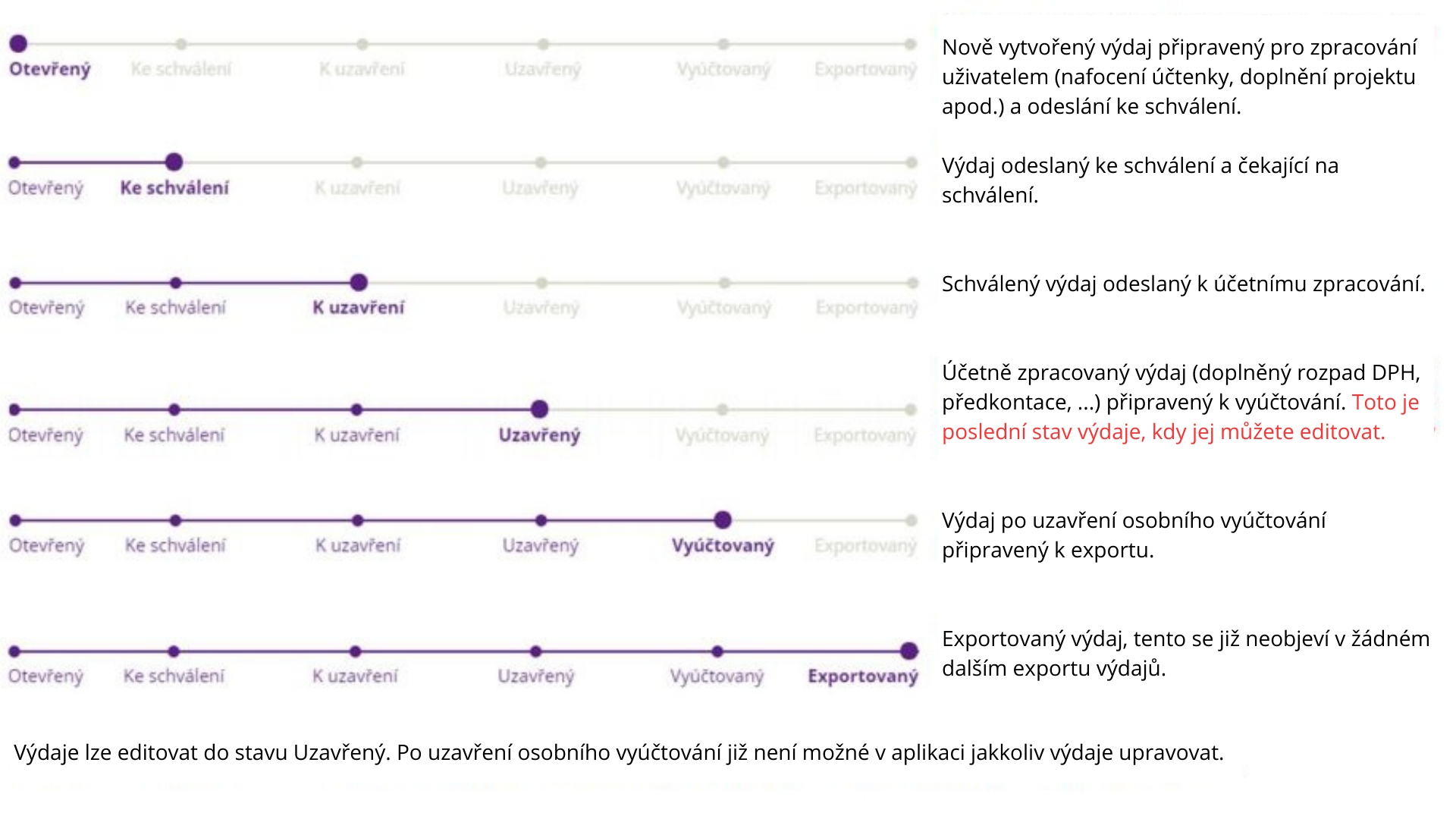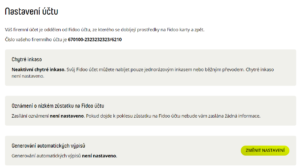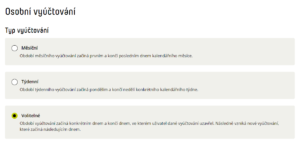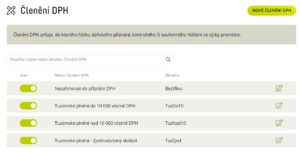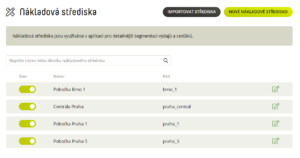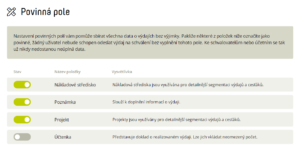Closing an item as private
- Section Accounting agenda – Personal accounts – select the user.
- Check the expenses that are to be private (box to the right of the expense).
- Click on
 (bottom right) and select Close Expenses as Private.
(bottom right) and select Close Expenses as Private. - Confirm by clicking Close as private.
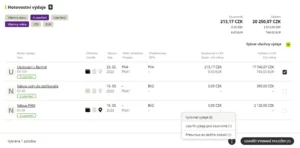
Carry forward to the next accounting period
- Section Accounting agenda – Personal accounts – select the user.
- Tick the items you want to move (box to the right of the expense).
- Click on
 (bottom right) and select Move to next period.
(bottom right) and select Move to next period.
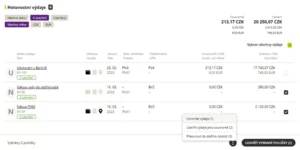
Reversal of an item carried forward to the next accounting period
- Section Accounting agenda – Personal accounts – select the user.
- Scroll all the way down or click the Moved to next period tab.
- Select View and click
 to return the expense to the current accounting period.
to return the expense to the current accounting period.

Enforced closure of expenses and assignments
- Section Accounting agenda – Personal accounts – select the user.
- Tick the items you want to close and select Close selected items (bottom right).
- Confirm with the Close button , including the unapproved ones.
Reopening a closed item
- Section Accounting agenda – Personal accounts – select the user.
- Find the item you want to reopen and click
 .
.
Expenses can be edited to the Closed status. Once a personal account is closed and the expense is Billed, no adjustment is possible.
Cash settlement
After cash settlement, the amount to be paid/held from the user's salary will appear in the personal statement header.
If the Accountant uses cash reconciliation for the employee and his/her wallet, then this wallet is reset on the employee’s side in Fidoo (this reconciliation is visible in the cash wallet as an entry, as well as in the employee’s Personal Statement). At the same time, this settlement will be reflected in the Export for Wages.
Settlement of cash expenditure
- Section Accounting agenda – Personal accounts – select the user.
- Scroll down or click on the Cash expenditures tab.
- Tick the expenses to be offset (box to the right of the expense).
- Click on
(bottom right) and select Balance expenses.
- Confirm with the Align button.
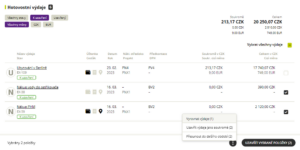
The balanced expenditure can be found in the Wallet Settlement Summary. Here you also have the option to undo the expense settlement by clicking on . It is possible to return the expenses individually – each balanced expense is listed here on a separate line.
Click on Reconcile to reconcile the expenditure in the amount on the date specified.
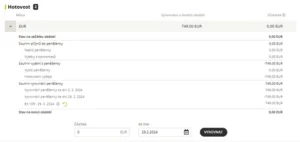
Conclusion of personal settlement
When you close a personal statement, the application will only bill expenses that are in the Closed status. Other expenditure is automatically carried forward to the next accounting period.
Closure of personal accounts without approved items
- Section Accounting agenda – Personal accounts – select the user.
- Check that all items are in the state you want.
- Select Close entire settlement (top right).
The application will notify you how many pending items will be automatically carried forward to the next accounting period. - Select Close billing.
Bulk closing of personal accounts without items
- Section
Accounting agenda – Personal accounts - Click on Set filter, check Open and Without items and select Filter.
- Tick the first Personal Billing and then press and hold Shift to tick the last billing (the billing will be marked in bulk).
- Choose Close blank bills.