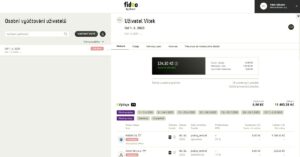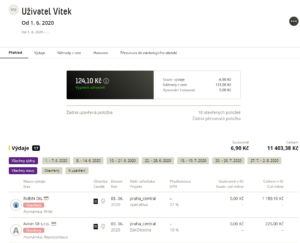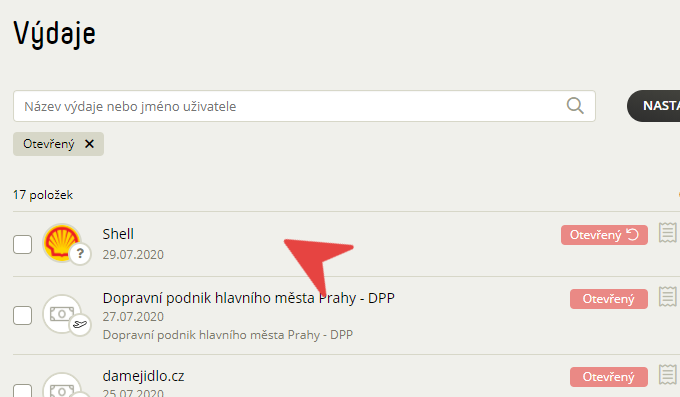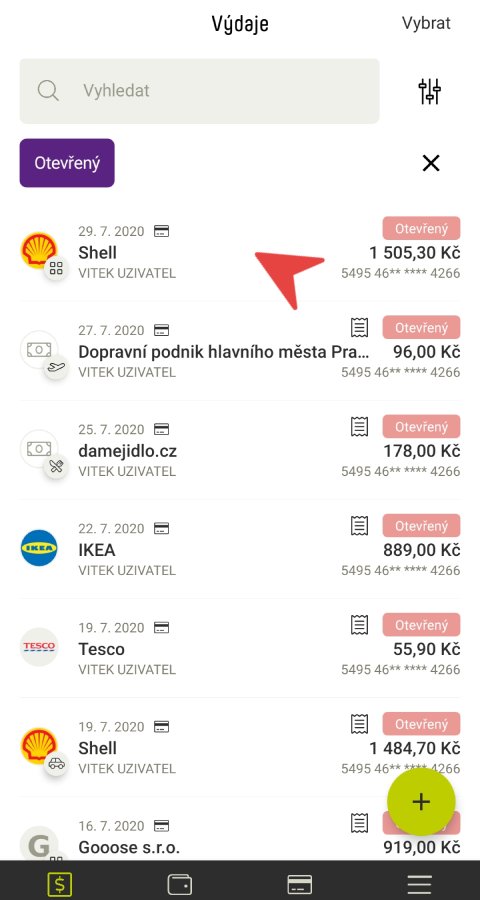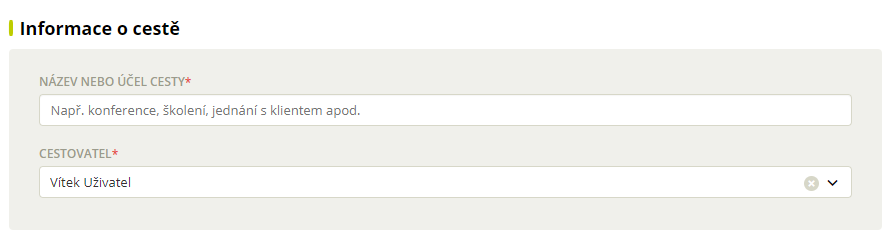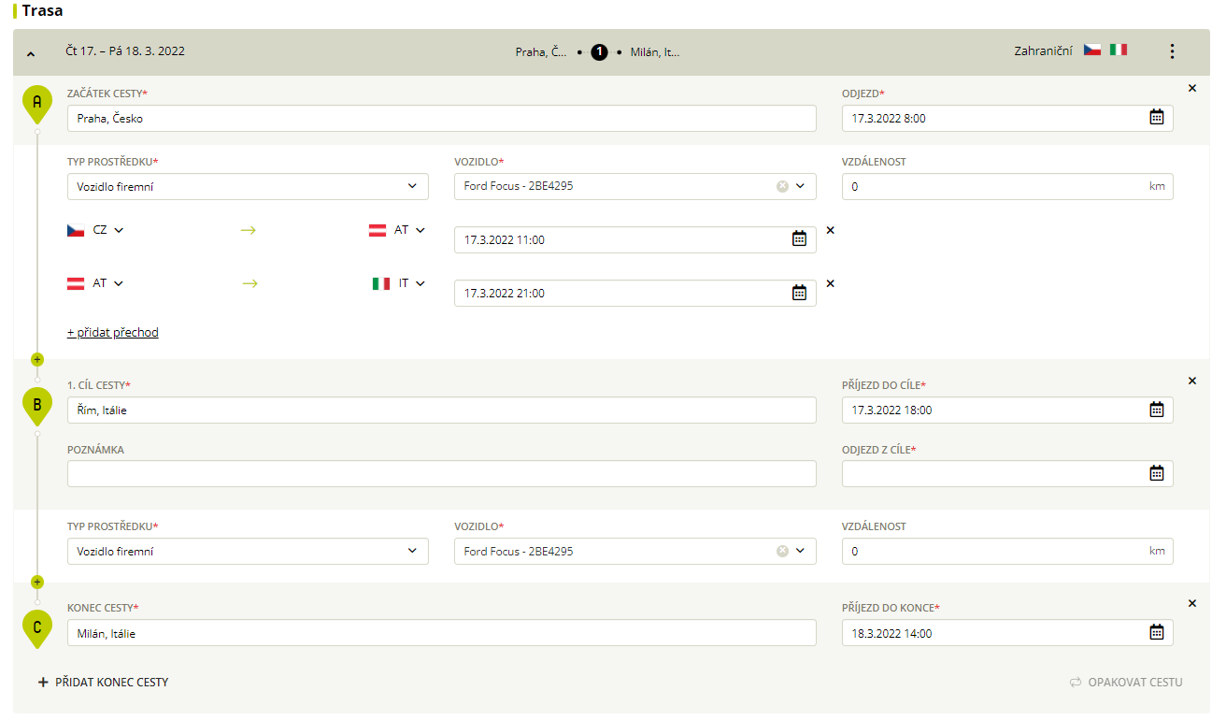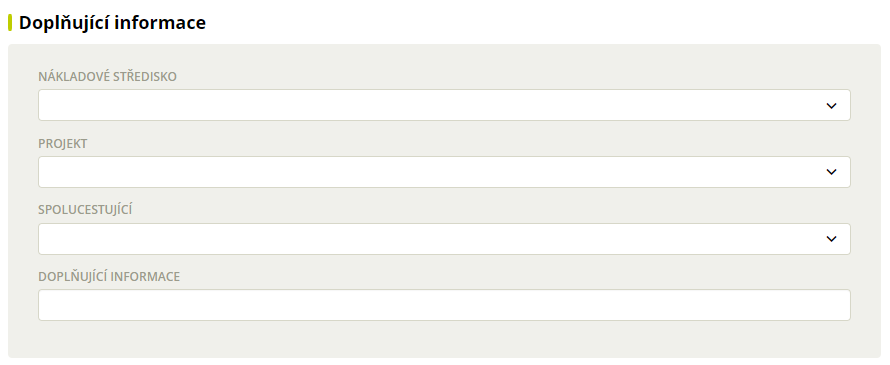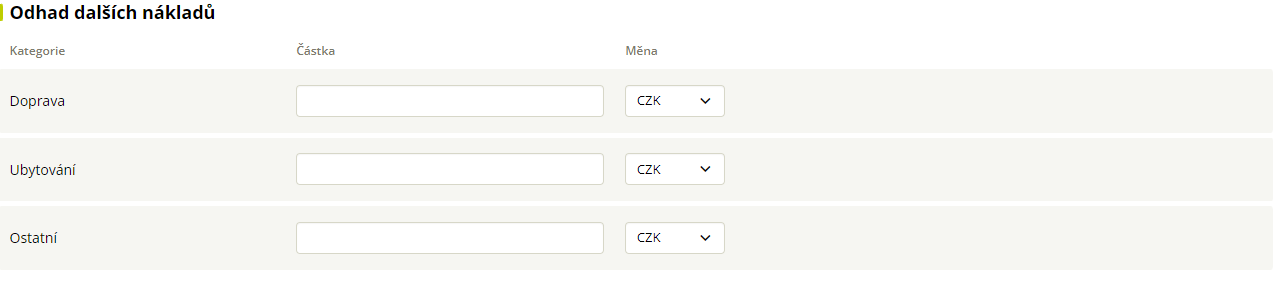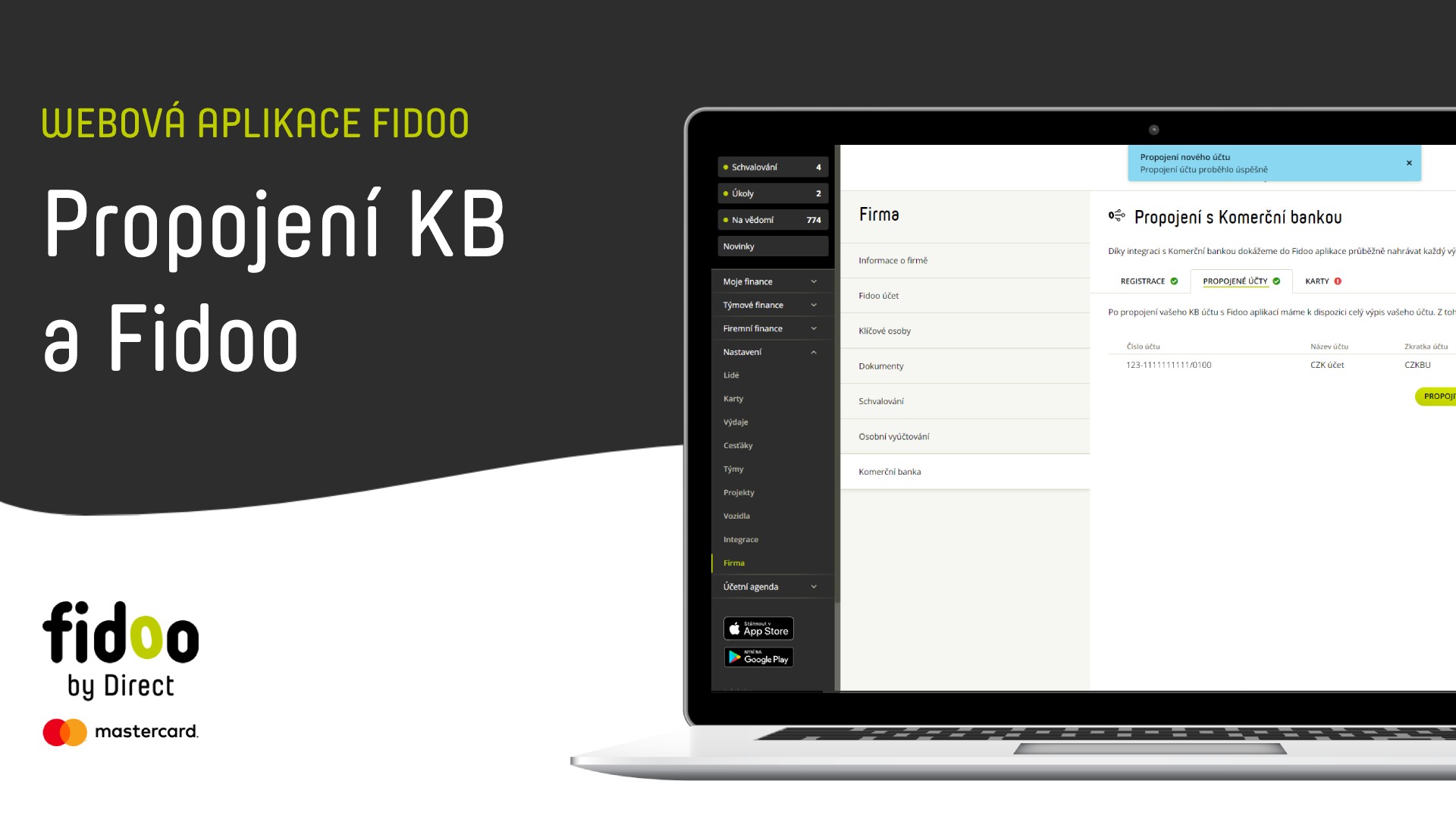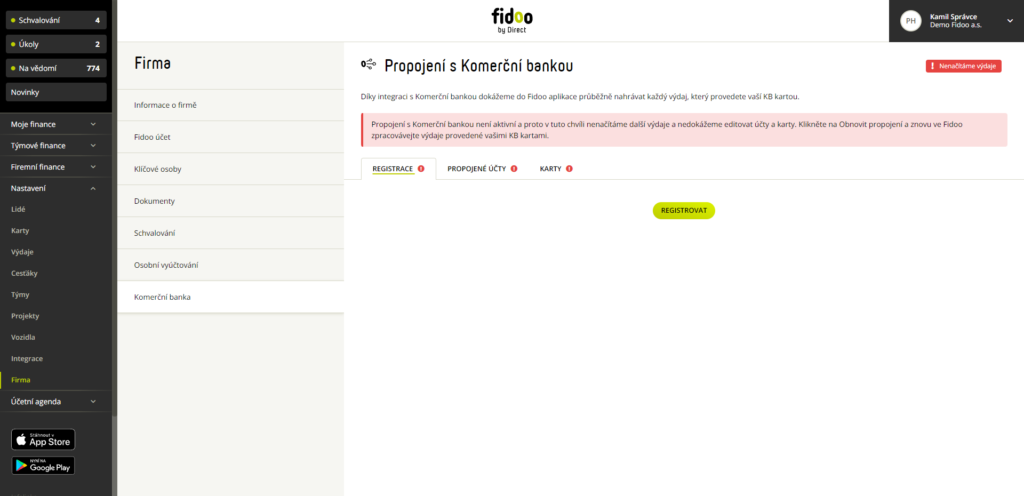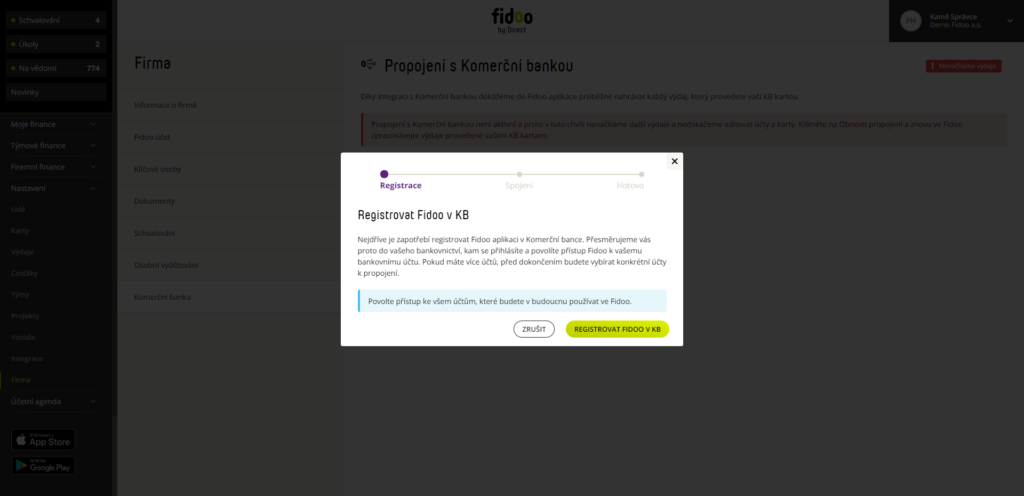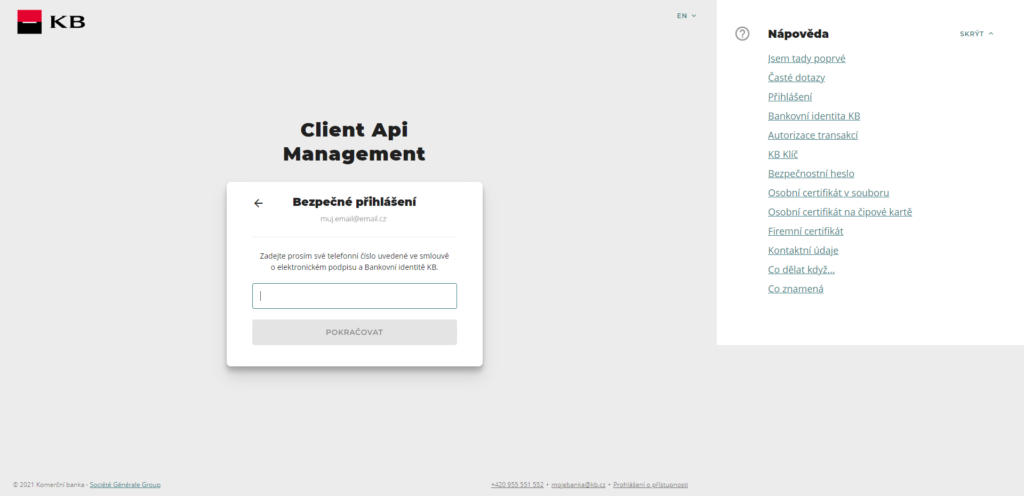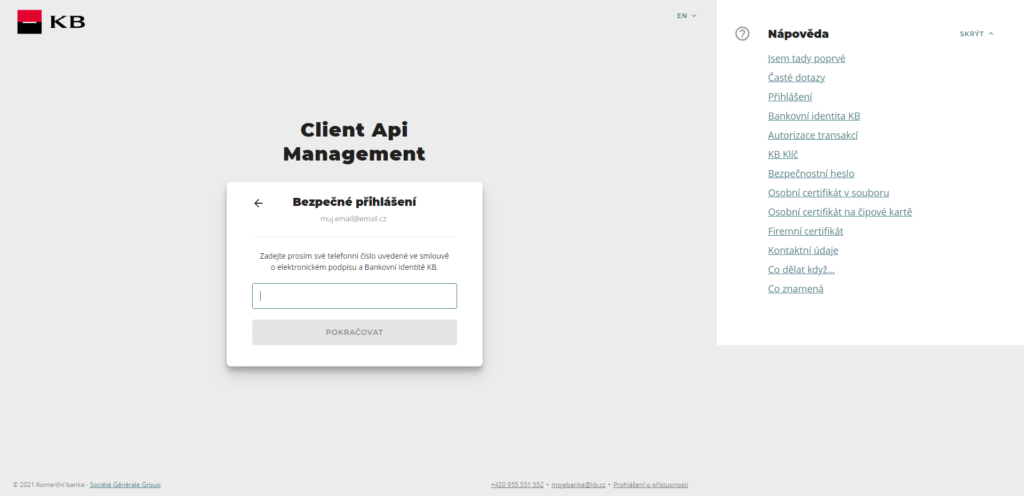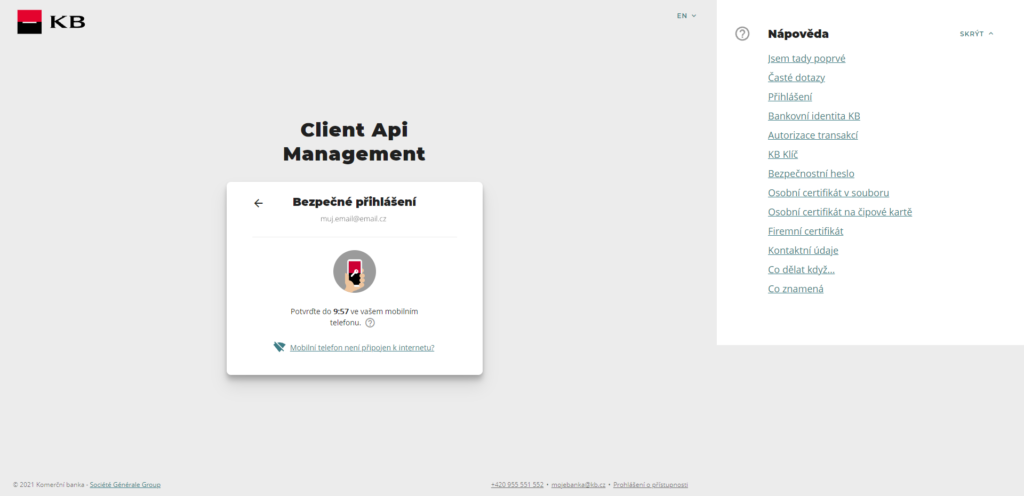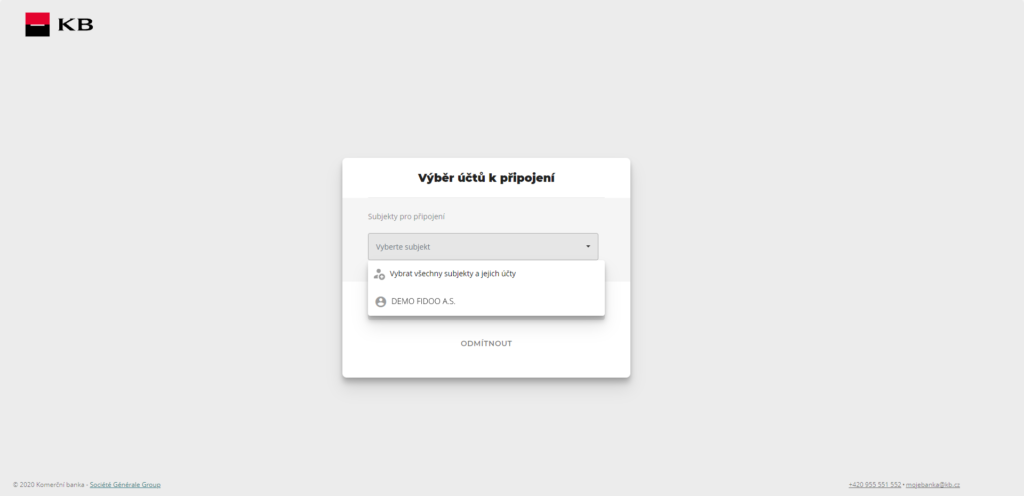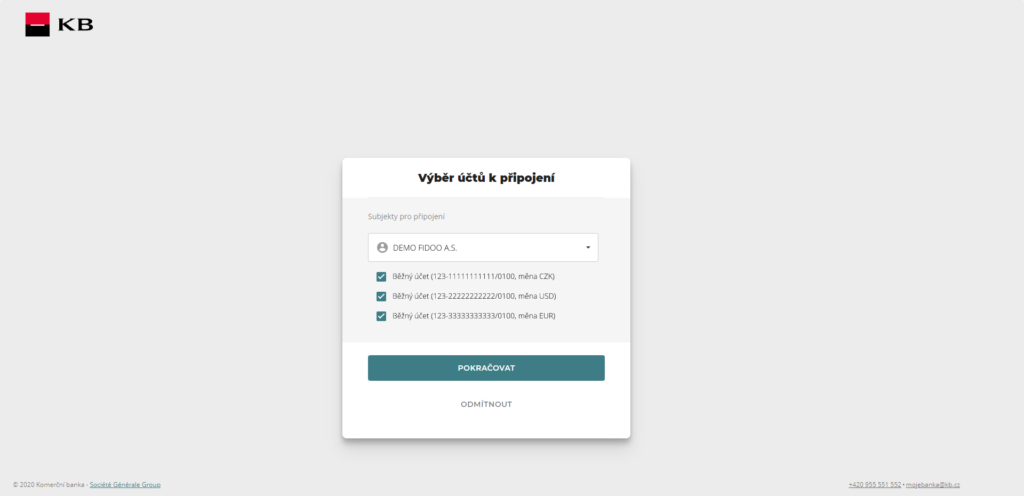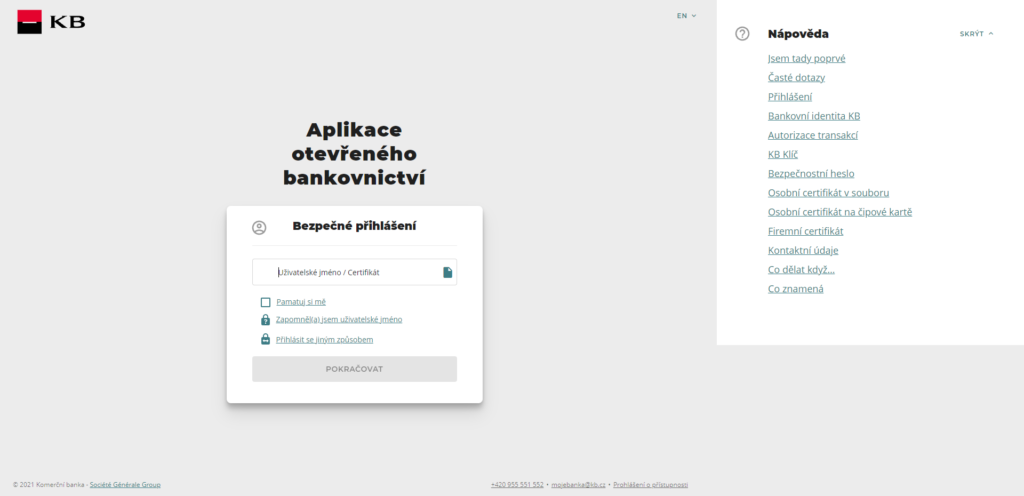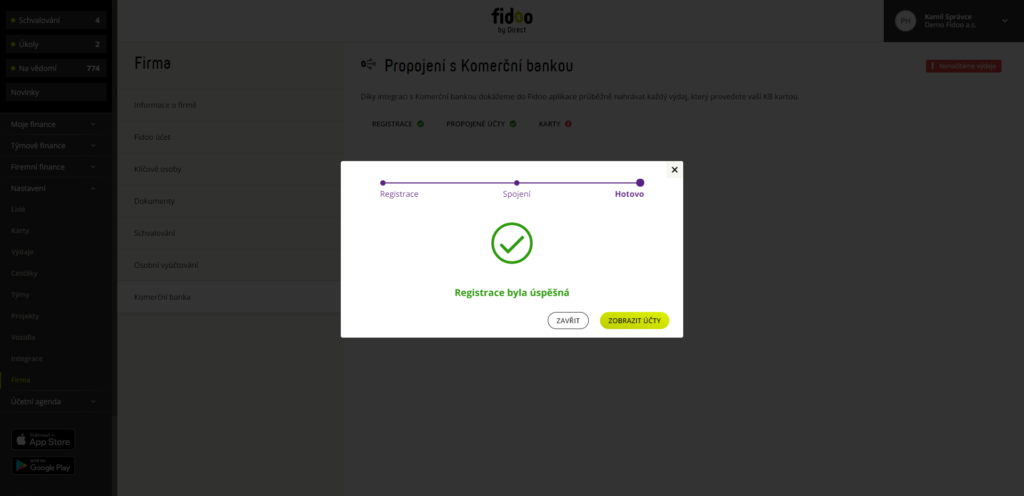My billing
Clicking on one of the bills will bring up a detail of it in the right-hand section, showing:
- Quantification of expenditure for salaries
– A plus result means that the payment will be included in your salary
– A negative result means that the payment will be deducted from your wages. - A list of card expenses in a given period, ordered as incurred
- Refunds from travel
- A list of cash expenditures during the period, ordered as incurred
- List of expenditure carried forward
Frequently asked questions about the web or mobile application
It runs on all mobile phones running iOS 13.4 or Android 6.0 or later.