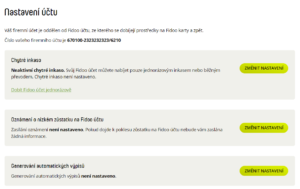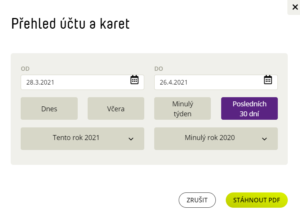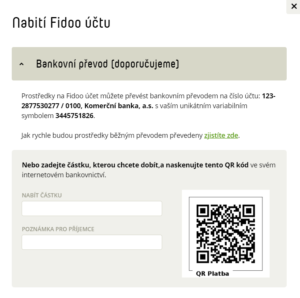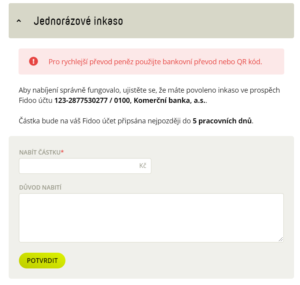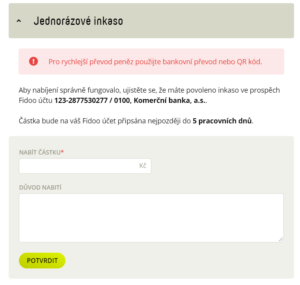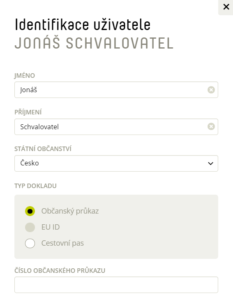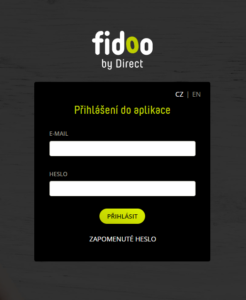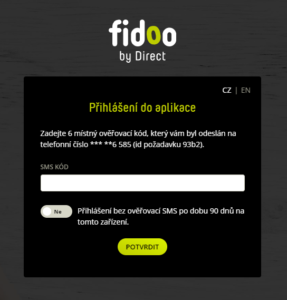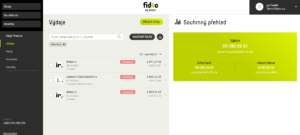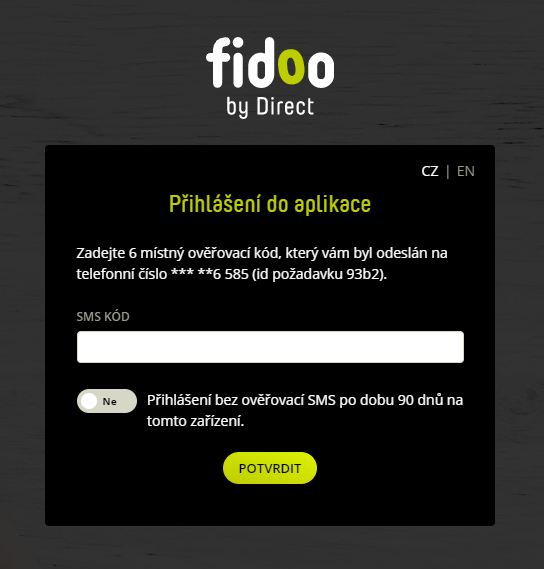Fidoo billing and fees
Fidoo account balance
Setting up invoice sending
- Section
Settings – Company – Billing
- Click

to activate/deactivate sending invoices by e-mail - Select who will receive the invoice by email by ticking the key role, selecting a user or entering an address and
Save your changes
.
Invoices can be found in the Corporate Finance – Invoices and Fees section, where you can download the invoice for the month in PDF format.
Fee statements in the Corporate Finance – Invoices and Fees section, where you can download the statement for the month in PDF format.
The invoiced amount is automatically debited from the Fidoo account at the beginning of the month following the month of invoicing. If your Fidoo account is not sufficient, you will be asked to top up your account by email.
If you have set up the generation of statements (link), you can find them in the Corporate Finance – Fidoo Account section under the Statements tab.
Charging money to your Fidoo account
Charging your Fidoo account by bank transfer
Funds will be credited usually within 24 hours.
Charging your Fidoo account with a one-time direct debit
The amount will be credited within 5 working days at the latest. For charging to work properly, make sure you have enabled direct debit to Fidoo account 123-6625230217/0100, Komerční banka, a.s.
In case you have more than one account in Fidoo, it is possible to set up a collection order only from the main account.
Setting up smart direct debit
The application informs you in the Acknowledgement section when a collection order has been sent and the payment has been credited to your Fidoo account. Once the direct debit order has been placed, the amount will be credited within 5 working days at the latest. For charging to work properly, make sure you have enabled direct debit to Fidoo account 123-6625230217/0100, Komerční banka, a.s. In case you have multiple accounts in Fidoo, it is possible to set up a debit order only from the main account.
Low balance notification settings
- Section Settings – Company – Fidoo account.
- In the Fidoo low balance notification window, select Change settings.
- Activate, enter the limit, select the notification method and recipient, and Confirm.
Setting up invoice sending
- Section Settings – Company – Billing
- Click button to activate/deactivate sending invoices by e-mail.
- Select who will receive the invoice by email by ticking the key role, selecting a user or entering an address and Save your changes.
FAQs about charging money to your Fidoo account
The funds sent will arrive in your Fidoo account no later than 2 working days after the order is placed. If you place an order before 10:00 on a business day, it will be processed no later than the next business day. The speed of crediting depends on which bank you use.
Send a request to add another bank account to
info@fidoo.com
from e-mailu of a user who has in the application as a statutory representative or chief administrator or financial administrator. To the application it is necessary to prove the ownership of the account by the company, i.e. attach the bank statement header, na which will be the account number and the name of the company. At the same time, it is necessary to define which the account will be the main one. Funds will be sent to this account when the account is debited.
Information about all your accounts can be found in
Settings – Company
–
Fidoo
Account
.
Fidoo account settings
What is a Fidoo account?
- Money is transferred from the company’s corporate account to the Fidoo account by standing order or direct debit.
- From the Fidoo account, money is distributed in real time to the company cards.
View the Fidoo account number and VS
- Section Corporate Finance – Fidoo Account.
- The information is displayed at the top right of the screen.
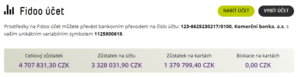
When paying by bank transfer, it is necessary to indicate the variable symbol. If it is not listed, the funds are sent back to your company account. If you choose to pay by direct debit, your bank must not include a variable or specific symbol or a note in the direct debit consent.
Fidoo Account Setup FAQ
You don’t have to. You send funds from your company account to your Fidoo account, whose balance you can check at any time in the Fidoo app. You can also use the app to top up individual Fidoo cards.
Travel guide
Filling in the logbook
When filling in the logbook, the application saves continuously, so there is no need to click the Save button, which is not found in this section.
- My Finance – Logbook – click on the vehicle whose logbook you want to fill in.
- Before you start filling in individual journeys for the first time, fill in the initial odometer reading at the beginning of the month. By filling in the runs one by one, you will be able to calculate the ending balance. If you also fill in the final status, the app will show you the number of kilometres you need to enter for the month.
- On the desired day, select the type of journey and fill in the mandatory fields for the journey: from where, to where, length in km, starting and ending odometer reading, journey time, break and purpose (in the case of a private journey, the last 2 fields do not need to be filled in).
- After filling in all the days in the month when the car was used, select Sign and Sign again.
Entering a reverse journey
- My Finance – Logbook – click on the vehicle whose logbook you will be filling in.
- Click on a ride to view its details – select Ride back.
- All mandatory fields are automatically filled in, the departure time is delayed by 1 hour after the arrival time.
Repeating the ride
- My Finance – Logbook – click on the vehicle whose logbook you will be filling in.
- Click on a ride to view its details – select Repeat Ride.
- In the calendar that appears, select the days when the trip was repeated and enter Repeat.
Deleting a ride
- My Finance – Logbook – click on the vehicle whose logbook you will be filling in.
- Click on a ride to view its details – select Delete.
Frequently asked questions about the Journey Book
In the BETA version it is possible to sign the logbook without all the necessary data required by law. Only distance or speedometer information is required. When signing the logbook, you will get a message that the logbook cannot be signed for some reason or that some journeys are not complete according to the government regulation. You can verify this information by clicking on the bulb![]() which will be displayed next to the route of the incomplete journey, but even if you don’t correct the errors, you can sign the logbook.
which will be displayed next to the route of the incomplete journey, but even if you don’t correct the errors, you can sign the logbook.
Correct identity verification
What does AML proxy mean?
AML law = anti money loundering = anti money laundering law
The AML proxy is the person who is responsible for identifying card users in the application. Every 12 months they undergo online training to learn about legislation and regulatory regulations. Identification must be made for each user who becomes a personal or team card holder.
Note: An unauthenticated user will not be able to activate a new card in the app or take over a team card until they have been identified.
Documents that may be presented at identification
- Identity card
- Belt
- EU ID
Visual user identification
- Identity card authenticity check – damage, cut corner, taped over, etc.
- Identity card validity check – check the “valid until”.
- Photo check – check that the photo on the document matches the person who presented the document.
User identification
- Settings – People – click on the user you want to identify.
- Click on
 and select Make Identification.
and select Make Identification.
or - Click Make Identification in the orange bar on the right side of the screen.
- Fill in the required data and Save settings.
Approval of user identification
- Tasks section – click on Approve User Identification and Open.
- Check the details, tick the confirmation box and enter Confirm.
Rejecting user identification
- Section Tasks – click on Approve user identification and Open.
- Check the data and if it is not in the poline, select Reject,write the reason for rejection and click on the Reject button.
After a rejection, the person who entered the data is presented with a task in the application that prompts them to respond to the rejected identification and modify the data.
Change of identification data
This modified user identification needs to be approved again via the Tasks section.
A PEP, or Politically Exposed Person, is an individual who
is or was
in a major public office of regional, national or even greater significance.
- As part of the verification of the cardholder’s identity, it is the duty of the AML Act to determine whether the person is a PEP.
- A complete list of Politically Exposed Persons can be found here: PEP
- Yes, he can hold Fidoo cards. U PEPa we just need the more thorough verification that the AML law requires.
Vehicle Settings and Logbook
Vehicle settings
The number plate of the vehicle must be unique. If the license plates are the same, the row will be overwritten by the last vehicle in the row (the previous ones will not be imported). You can use the same number plate when you want to change the vehicle status from active to inactive and vice versa.
Deleting a vehicle
Export of vehicles
Vehicle management
Vehicle activation/deactivation
Vehicle modification
- Settings – Vehicles – click on the vehicle you want to edit.
- Click on the green Edit sign (right side of the screen).
- Edit the required data withSave.
Travel guide
Filling in the logbook
- Section Corporate finance – Logbook – click on the vehicle whose logbook you want to fill in.
- Before you start filling in individual journeys for the first time, fill in the initial odometer reading at the beginning of the month. By filling in the runs one by one, you will be able to calculate the ending balance. If you also fill in the final status, the app will show you the number of kilometres you need to enter for the month.

- On the desired day, select the type of journey and fill in the mandatory fields for the journey: from where, to where, length in km, starting and ending odometer reading, journey time, break and purpose (in the case of a private journey, the last 2 fields do not need to be filled in).
- After filling in all the days in the month when the car was used, select Confirm and then Confirm again.
Entering a reverse journey
- Section Corporate finance – Logbook – click on the vehicle whose logbook you will be filling in.
- Click on a ride to view its details – select Ride back.
- All mandatory fields are automatically filled in, the departure time is delayed by 1 hour after the arrival time.
Repeating the ride
- Section Corporate finance – Logbook – click on the vehicle whose logbook you will be filling in.
- Click on a ride to view its details – select Repeat Ride.
- In the calendar that appears, select the days when the trip was repeated and enter Repeat.
Deleting a ride
- Section Corporate finance – Logbook – click on the vehicle whose logbook you will be filling in.
- Click on a ride to view its details – select Delete.
Confirmation of the logbook
- Section Corporate finance – Logbook – click on the vehicle whose logbook you want to confirm.
- Check and edit the information you entered, if necessary, and select Confirm and Confirm again.
A confirmed logbook cannot be reopened or edited.
Rejection of the logbook
- Corporate Finance – Logbook – click on the vehicle assigned to the user whose logbook you want to check.
- If the data does not correspond to reality and you wish to make an adjustment on the driver’s side, select Reject (top right), specify the reason and click Reject.
Sending a reminder to fill in the logbook (only available for assigned vehicles)
- Section Corporate finance – Logbook – select a vehicle whose logbook is not confirmed.
- Click Remind and Send.
Frequently asked questions about the Journey Book
In the BETA version, it is possible to validate the logbook without all the necessary data required by law. Only distance or speedometer information is required. When confirming the logbook, a message will be displayed stating that the logbook cannot be confirmed for some reason or that some journeys are not complete according to government regulations. You can verify this information by clicking on the bulb![]() that appears next to the route of an incomplete journey, but even if you don’t correct the errors, you can still validate the logbook.
that appears next to the route of an incomplete journey, but even if you don’t correct the errors, you can still validate the logbook.
Vehicle settings
Section Settings – Vehicles.
Manual settings
-
Select Add Vehicle (top centre), fill in the necessary details and Save.
Import vehicle list
-
Click on
– Import vehicles. -
Download and fill in the prepared sample file.
-
Click Choose File, find the file on your computer and select Import.
Two-factor login to the application
What is two-factor login
Two-factor login helps you increase the security of access to the Fidoo app and prevents abuse.
This means that the user must pass through two security factors to log into the application.
- The first factor is your password, which you set when you first log in. You can change your password in the app.
- The second factor is either a one-time SMS with an authentication code sent each time you log into the Fidoo app or logging in from a trusted device. When you add a trusted device, a one-time authentication via SMS code is performed, after which the code is no longer required. However, if you log in to the Fidoo app from another device, you will again be prompted to authenticate via SMS code.
This whole login security system is called Strong Customer Authentication (SCA) and we are required by law to strongly authenticate every user when they enter the Fidoo application.
What strong authentication login looks like
Frequently asked questions about two-factor login
Yes, you will. Two-factor authentication for login requires only the receipt of an SMS message, which any mobile phone can handle.
If you do not want to fill in a verification code in addition to your login name and password every time you log in to Fidoo, you can enable the Login without SMS verification feature in the app for 90 days.
- After entering the login details and confirming with the Login button, a new window will appear for entering the six-digit verification code (shown below).
- A code has been sent to your mobile device, which you enter in the fill-in box.
- Below the fill-in box, you will see the option to Login without SMS verification for 90 days on this device.
- Click on it – instead of the grey box saying No, you now see a green box saying Yes. Confirm the action with the Confirm button and the app won’t prompt you for an SMS code for the next 90 days.
You can find out what strong authentication is for and how to set it up on this page.
Feel free to enter your private phone number. It will only be used to receive SMS authorisation codes and we at Fidoo will not use it to send you any commercial or marketing messages unless you have given us your consent to do so. Your phone number is information that only you and your company’s Fidoo Application Lead Administrator have access to.
You can’t do it without a cell phone. If you haven’t needed to log into the Fidoo app or pay online yet, then nothing has really changed for you.
We recommend entering your private mobile phone number.
In principle, there are no technical limitations; the device can be, for example, a desktop computer, a laptop, but also a tablet or a mobile phone with internet access.
Cookies are one element of identification of such a device. Therefore, after deleting them, you need to mark the device as trusted again.
Yes, a single device can designate any number of different users as trusted under its user accounts.
If you are logging into Online Banking from a device (computer, tablet, laptop, mobile phone, etc.) that is not added to your trusted devices, we will offer you the option to add it to your trusted devices directly on the login screen. You can then just confirm this by SMS. The next time you log in from this device, all you have to do is enter your internet banking ID and password.
Contact the Main Application Administrator and check the accuracy of your phone contact.
We will consider the device you designate as secure (trusted) and for 90 days you can log in with your username and password without having to enter the SMS verification code sent to your mobile phone. After 90 days, you must re-designate the device as trusted and confirm this choice with an SMS verification code.