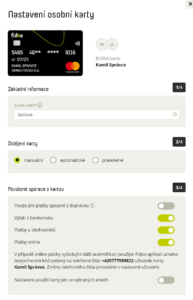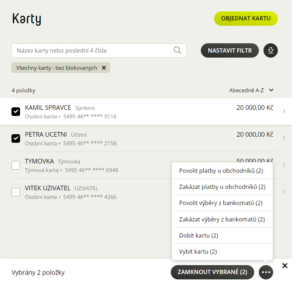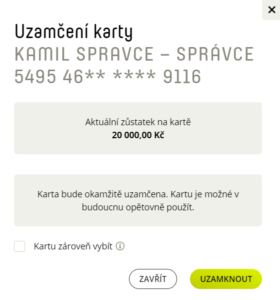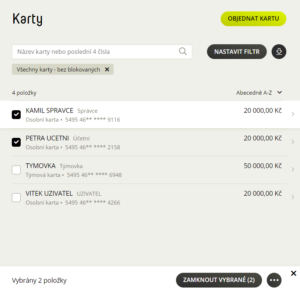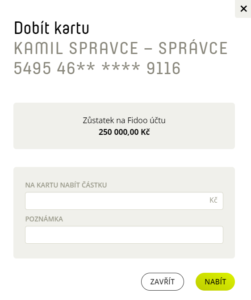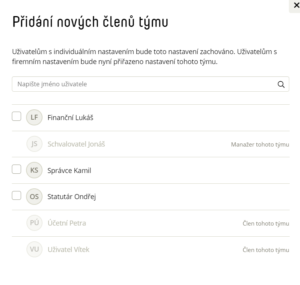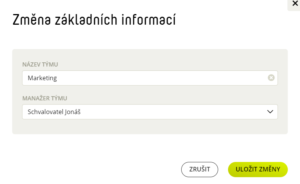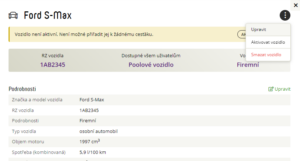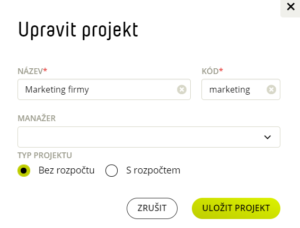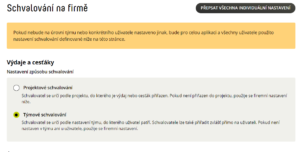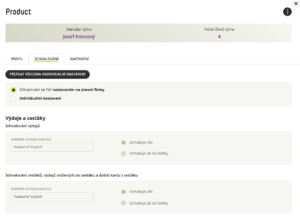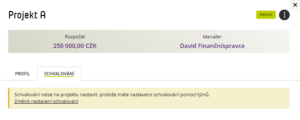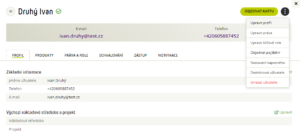Card renewal
- Tasks section – click the Renewal Card Acceptance Confirmation task and Open.
- Check both confirmation boxes and Confirm.
To change the card settings
Changing the settings is effective immediately.
Change merchant payment and ATM withdrawal settings for multiple cards
Bulk change of payment settings at merchants and ATM withdrawals
Lock/unlock one card
Lock/unlock multiple cards
Bulk lock/unlock cards
- Settings – Tabs.
- Click on Lock all cards, if unlocked click on
and select Unlock all cards.
- Confirm with the Lock/Unlock all cards button.
Handing over the team card by the administrator
- Settings – Tabs – click on the tab you want to hand over.
- Click on
and select Change holder.
- Select the new holder from the list of users and select Continue.
Permanent blocking of the card
- Settings – Tabs – click on the tab you want to block.
- Click on
and select Permanently block.
- Confirm with the Block Card button.
Charging/discharging the card
Charging/discharging multiple cards
- Settings – Cards – tick the cards you want to charge/uncharge.
- Click on
(bottom centre) and select Charge/Discharge.
- Fill in the amount, in case of discharge you can tick Lock the cards at the same time and confirm with the Charge/Discharge button.
Bulk charge/discharge cards
- Settings – Tabs.
- Click on
and select Charge/Discharge.
- Fill in the amount, in case of discharge you can tick Lock the cards at the same time and confirm with the Charge/Discharge button.
Change of card approver
Personal card
The settings of the approvers of the personal card correspond to the settings of the cardholder’s approvers.
Team card
- Settings – Tabs – select the tab you want to edit.
- Approval tab – select Individual settings.
- Select one or two level approval, select the approver from the list of application users and Confirm settings.
Frequently asked questions about card management
In the case of a personal card, a change is only possible if the holder’s name changes. In this case, however, there is no need to order a new card, you only need to update your personal data in the Fidoo app. This can only be done by the AML Attorney who enters the new identification into the Fidoo application according to the newly issued ID. The next card issued (e.g. after expiry) will already be issued in the new surname.
Changing the name on an already issued card is therefore not possible.
If it’s issued as a personal card, it won’t. However, employees at Fidoo can transfer team cards freely as long as they are authenticated by an AML Authorised Person.