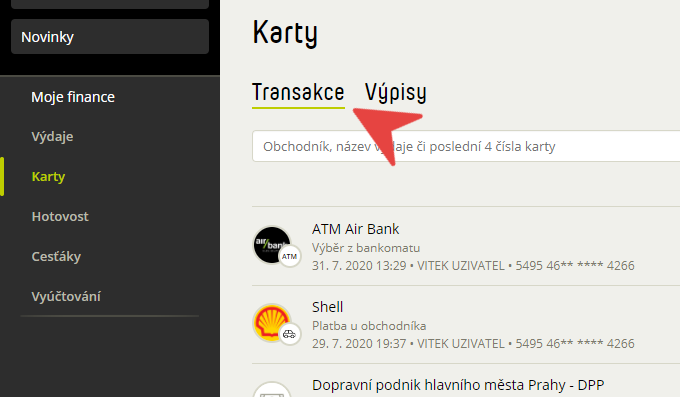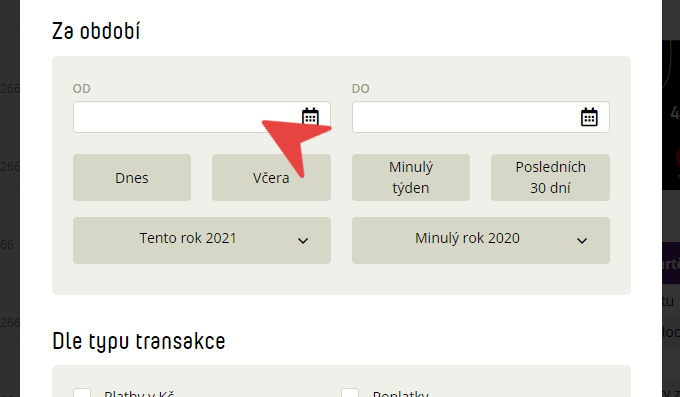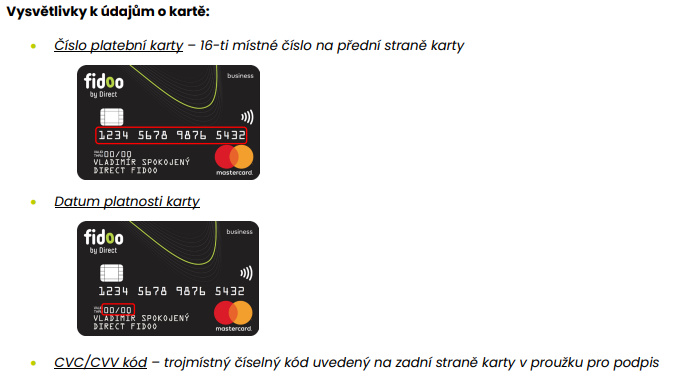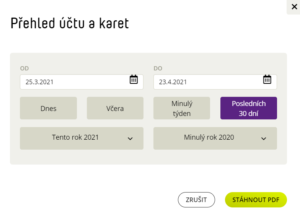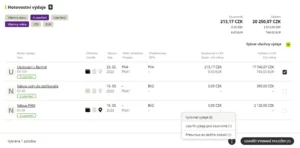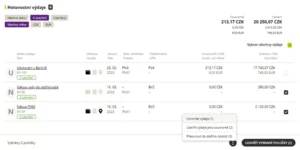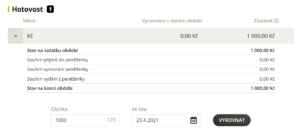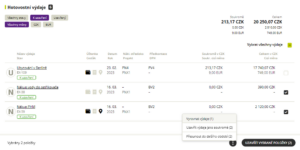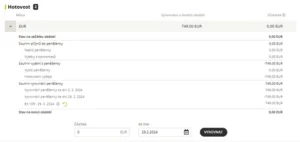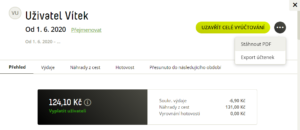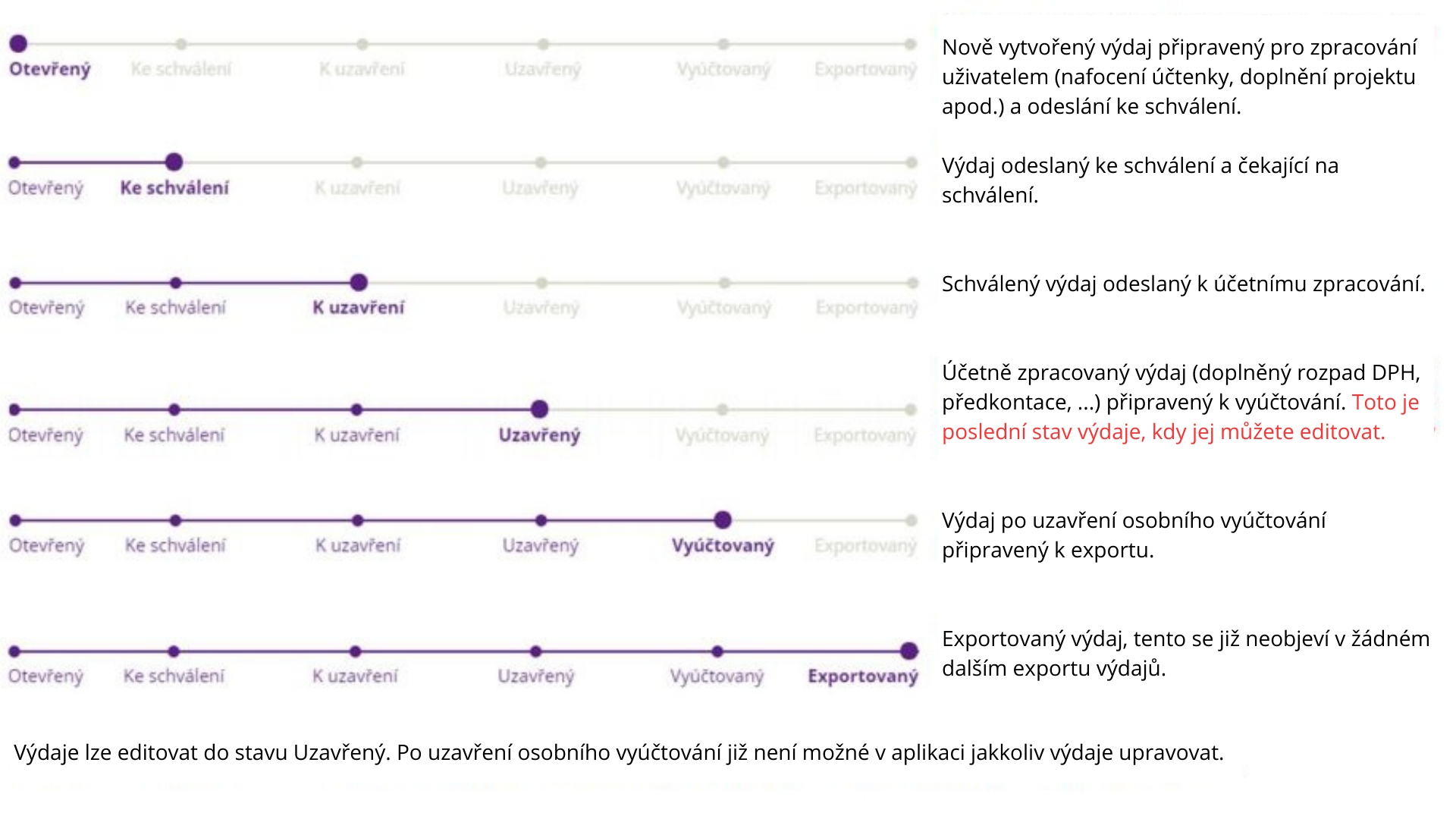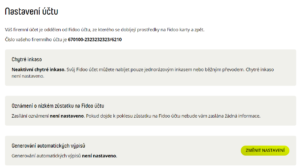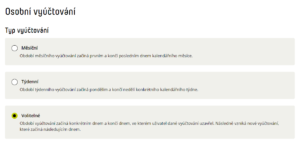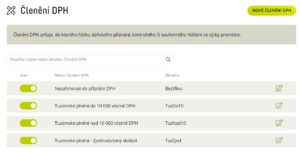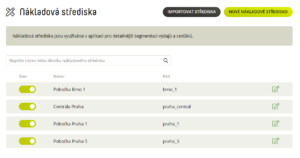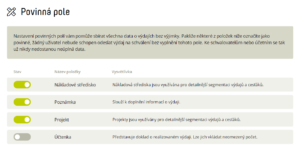Filter and download card transactions
View transactions on the card
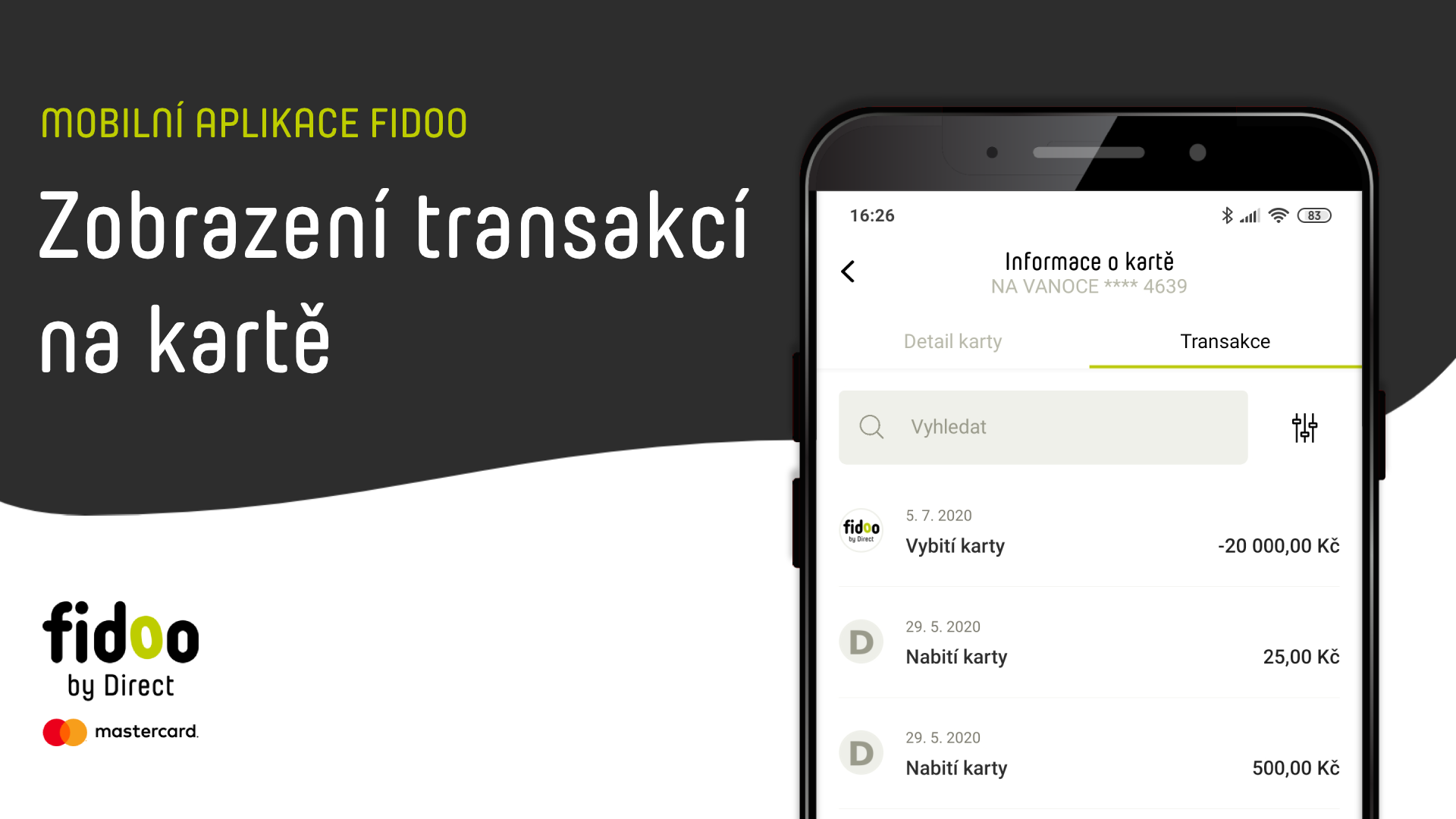
Play Video
Transaction statuses
Blocked Transaction – the payment has been made but not yet accepted by the merchant, the blockage may last for several days.
Rejected transaction – the payment was not made for some reason (insufficient funds, wrong PIN, expired card, etc.)
This feature does not apply to external payment cards.
Transaction FAQs
- Check the validity of your card.
- Make sure you enter the correct details (PIN, card number, expiry date, CVC/CVV code).
- Make sure you have enough funds on your card.
- Check that you are allowed the payment method you are trying to pay with.
- If you have checked all of the above, please contact the customer service line.
- My Finance – Cards – Statements – here you can find all monthly statements for your card.
- Click on the listing and the details will be displayed on the right side of the screen.
- You can download the extract using the Download to pdf button .
- In the case of external cards, you can find the statement directly on the bank’s website.