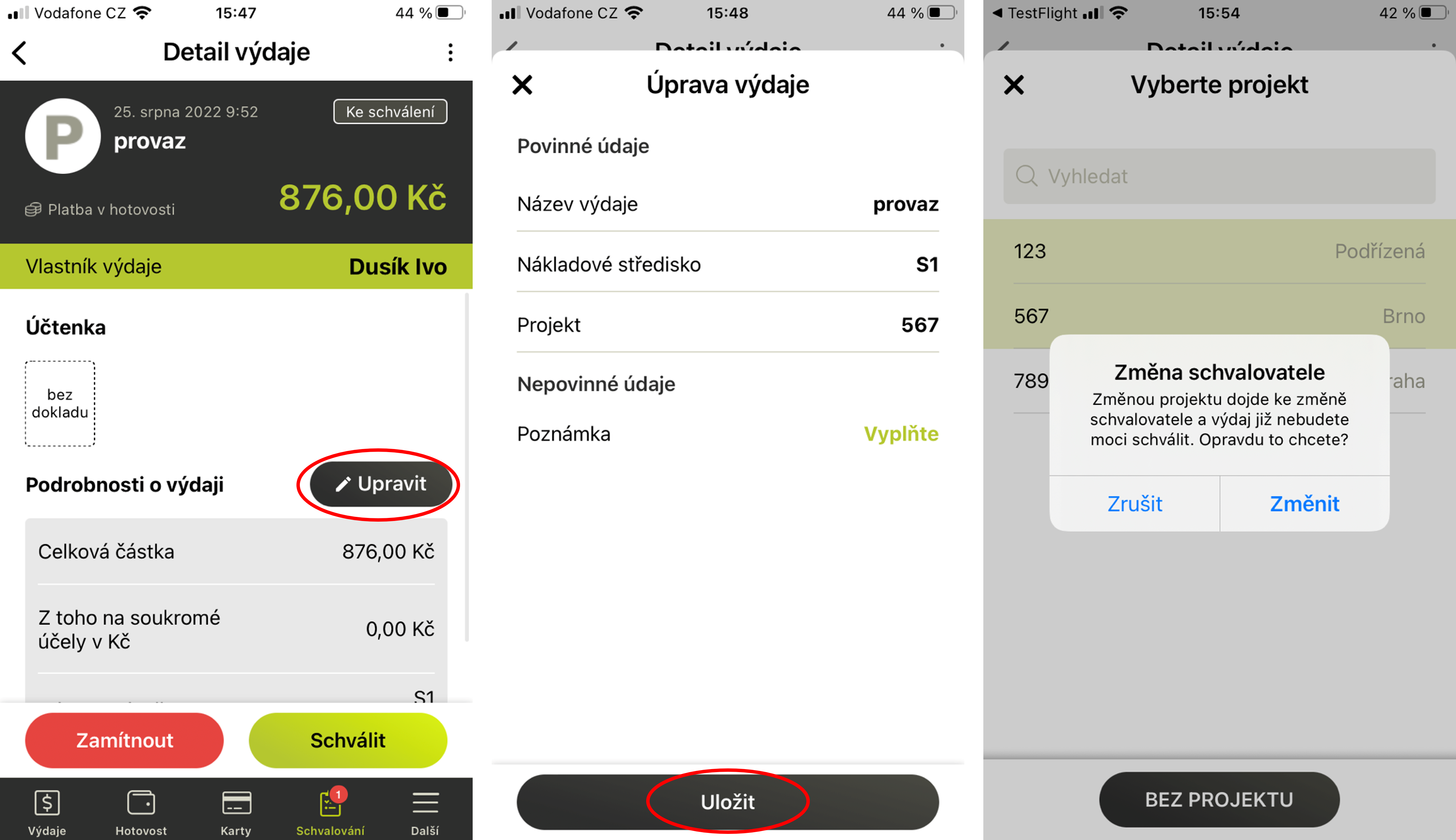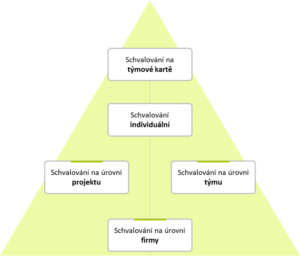Transaction listing does not match
Fidoo only includes transactions that have cleared in the statement. It may therefore happen that a transaction made at the end of the month will be included in the following month’s statement. You can find these blocked transactions using the following filter:
- Section Corporate Finance – Cards – Transactions tab.
- Click Set up filter, select the period and check Blocked only or other parameters and enter Confirm filter.
Blocked transactions will appear in the list on the left side of the screen and you can download them using the button ![]()
Blocked transaction means money blocked on the card, i.e. waiting to be cleared by the merchant. The speed of payment settlement is determined, for example, by the merchant’s payment system settings, the amount the customer spends, or the type of terminal through which the payment is made. The amount may also change (for example, due to a change in the exchange rate). For this reason, we recommend that you do not account for these transactions and deal with them after they have been cleared by the merchant.