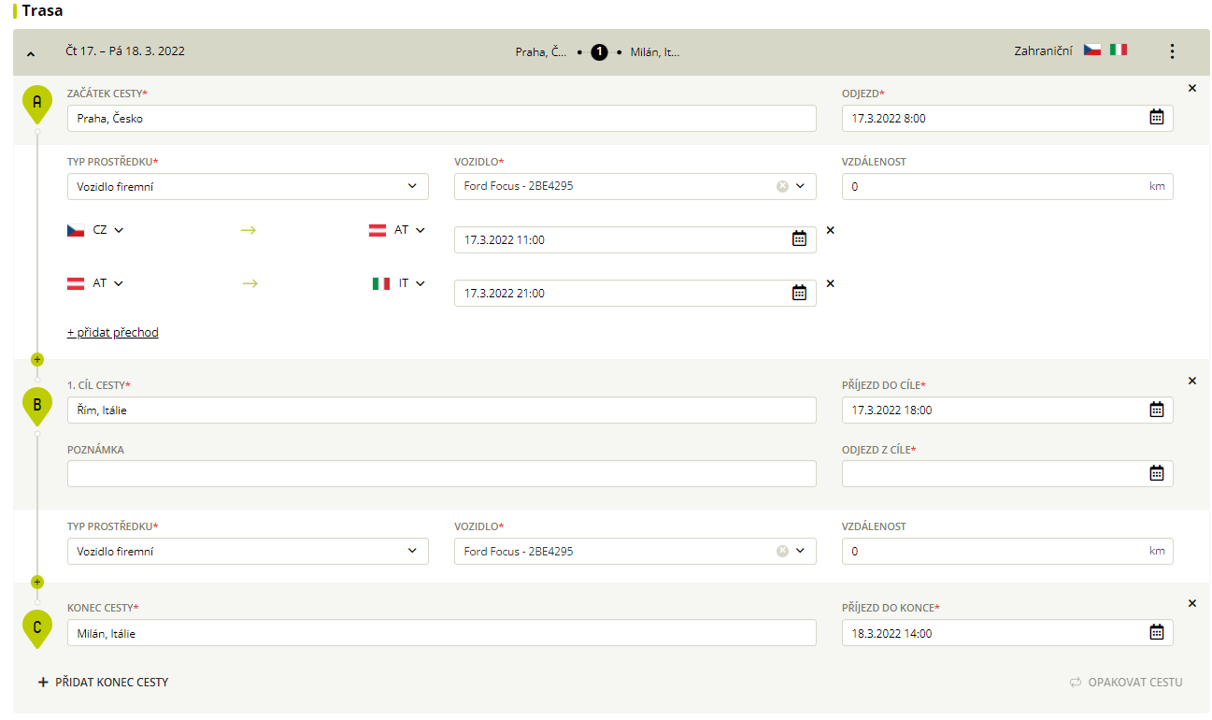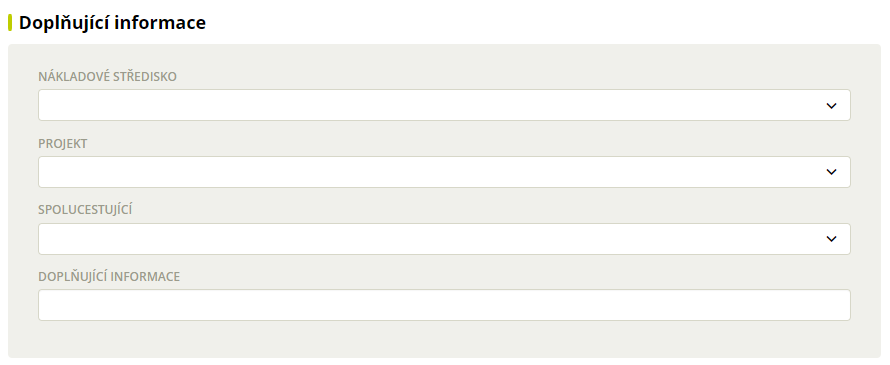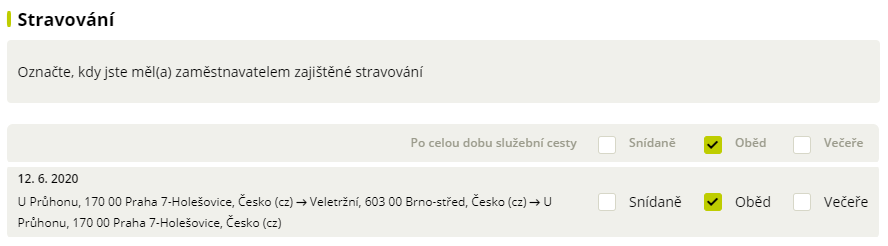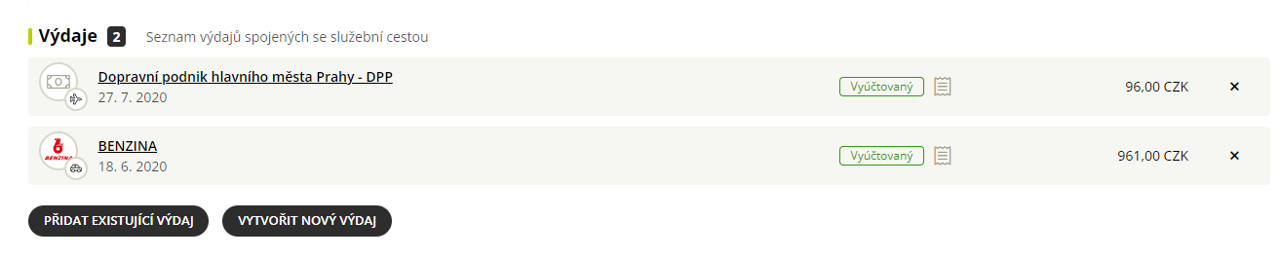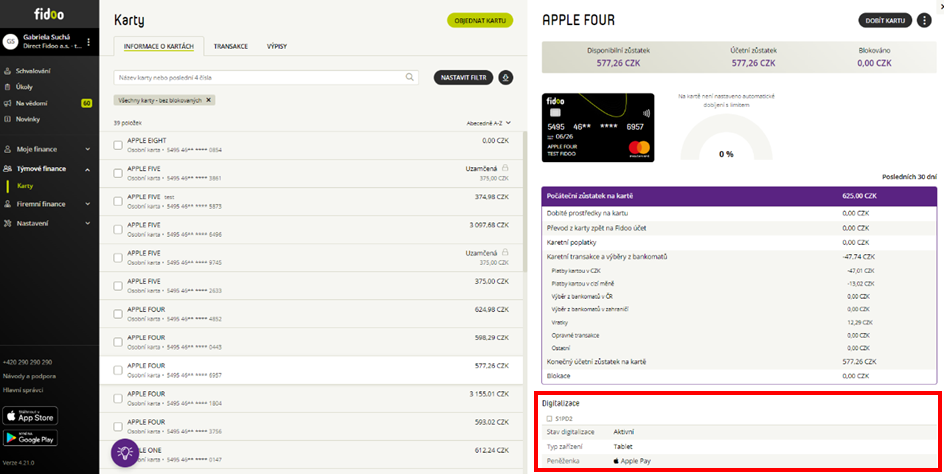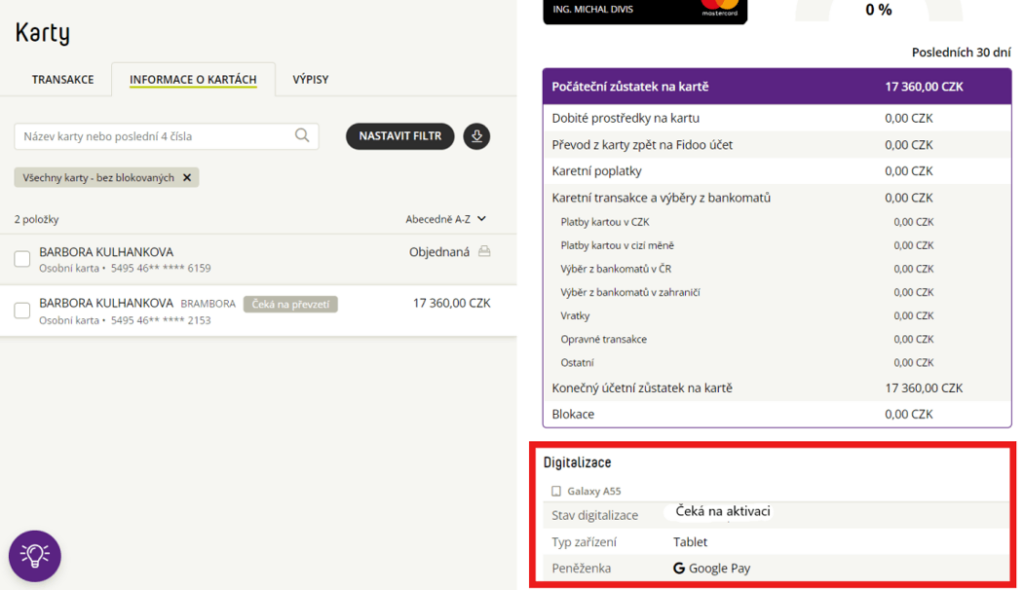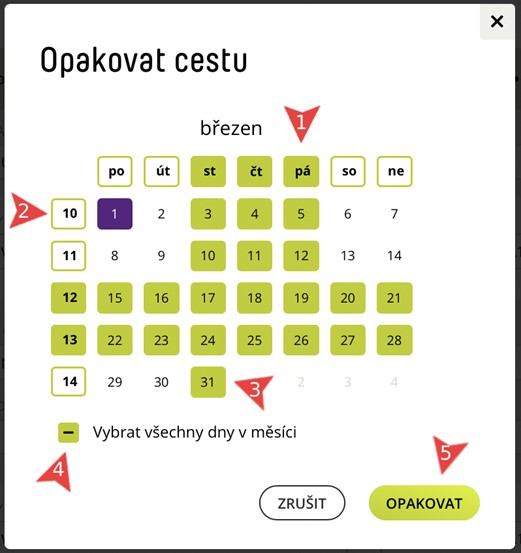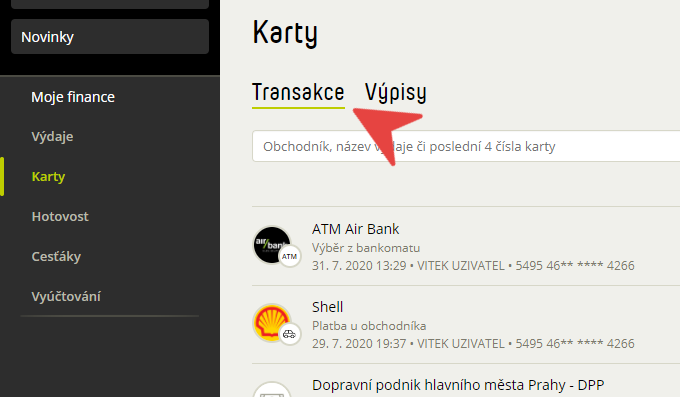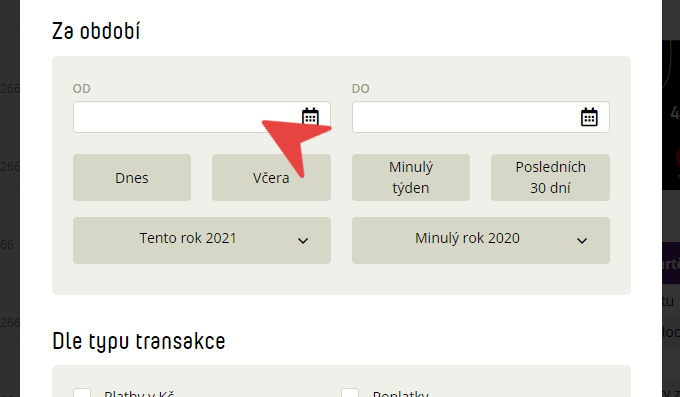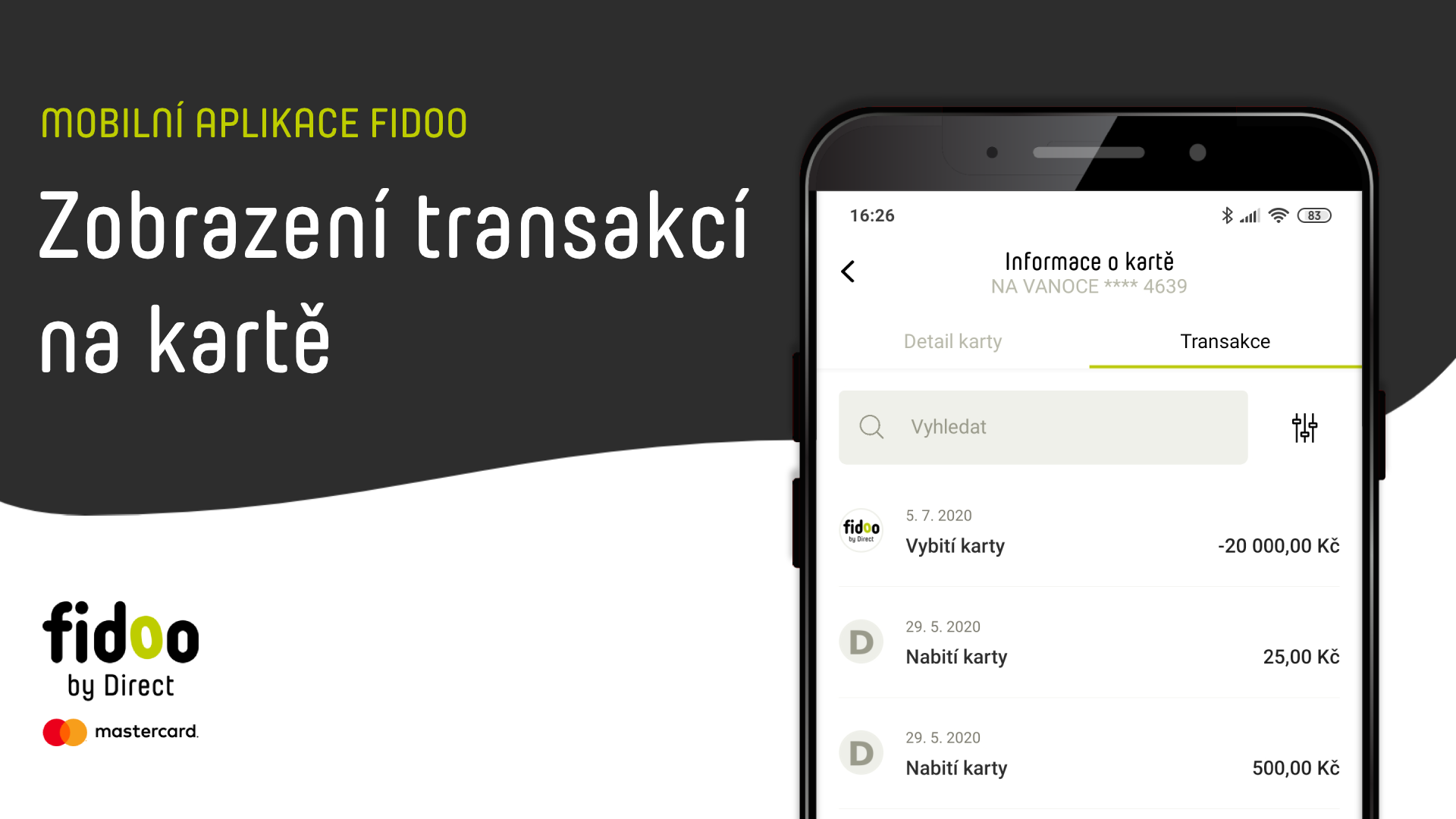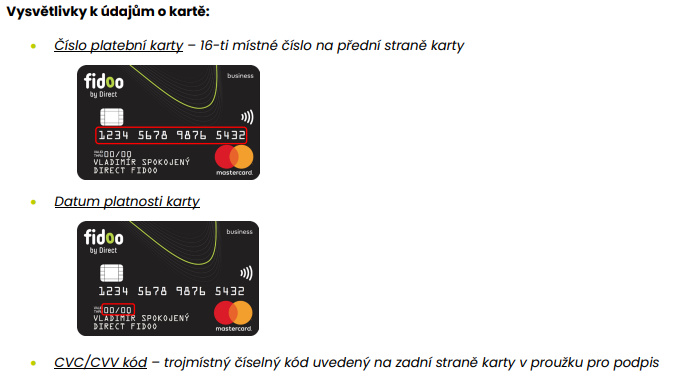Creating an expense
The cash expenditure must be created manually.
Web app
- My Finances – Expenses – Add Expense (top centre).
- Complete required details a Save or Save and submit for approval.
Mobile app
- Once you have logged in, you are directly in Issues – click on
 (bottom right).
(bottom right). - Take a picture of the receipt, edit and confirm with a pipe.
- Fill in the required information and Submit for approval
Deleting an expense
Web app
- My Finances – Expenses – click on the expense you want to delete.
- Click on
 , select Delete Expense and confirm with the Delete button .
, select Delete Expense and confirm with the Delete button .
Mobile app
- After logging in, you are directly in Expenses – click on the expense you want to delete.
- On the top right, select Delete Expense over the three dots and confirm with the Delete button.
Frequently asked questions about cash expenses
- My Finances – Cash – Here you can find all your cash expenses and ATM withdrawals.
- You can filter expenses using the Set filter button and download using the
 button.
button.
In the cash wallet, you can see the current total amount including ATM withdrawals and cash expenses for a specific user in a given currency. The resulting amount has either a positive value, which means that he has an amount of company funds available in cash. If the wallet has a negative value, the employee has paid for company expenses with private money, so the company owes him money.
- The status of the user’s cash wallet. If the user has multiple currencies, the app will display multiple wallets. Each then shows the amount of cash the user has on them in that currency.
- In the case of ATM withdrawals using a Fidoo card, this entry is made in the relevant cash wallet.
- If you have made a withdrawal with your Fidoo card, you will see it in the app under My/Corporate Finance → Cards → Transactions.
- In this interface, you can use the Set Filter button to view ATM withdrawals with any parameters.
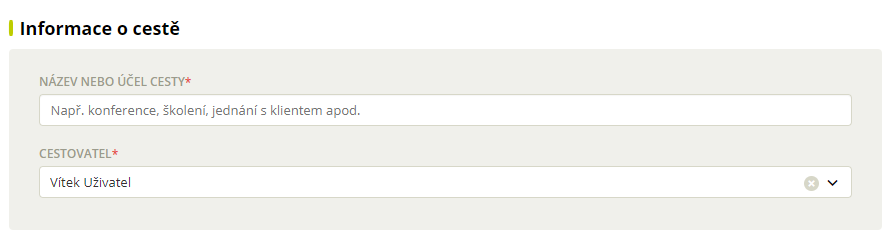
 (right) to delete a section of the route.
(right) to delete a section of the route.