Repeat of a one-day business trip
- My Finance – Treasury section.
- Create a Request or Report, or select an existing one, click
 and enter Edit Request/Report.
and enter Edit Request/Report. - In the Application/Report detail, click on
 under Route and select Repeat Route
under Route and select Repeat Route
or enter directly under the route listed.
directly under the route listed. - In the calendar, enter the days when the trip is repeated and confirm with the Repeat button.
- Save the Bulk Request/Message or Save and Submit for approval.
Note
Only one day's travel within the current month can be repeated. If you do not fill in all the required fields, you will not be able to repeat the trip.
Adding a trip to a bulk transfer
- My Finances – Honours – select the open Application/Message you want to add a journey to.
- Click on
 and select Edit Request/Report.
and select Edit Request/Report. - In the Application/Report detail, click on
 under Route (Paths) and select Add Path Before/Add Path After.
under Route (Paths) and select Add Path Before/Add Path After. - Complete the path and Save or Save and Submit the bulk Request/Message for approval.
Note
You can enter receipts relating to all the journeys it contains into the bulk receipt.
Interruption of a business trip
- My section
Finance – Treasury
- Create the first leg of the journey by entering the departure date and location (point A) and the date and place of arrival (point B).
- For the last part of the route (point C) click on
 to delete the end of the route (it is possible to have multiple waypoints before breaking the route).
to delete the end of the route (it is possible to have multiple waypoints before breaking the route). - Choose
Add another trip
and continue where you left off on the previous trip, select the date and time to restart the trip and continue filling in until the arrival date and location. - Bulk Request/Message
Save
or
Save and send for approval
.
Deleting a path from a bulk transfer
- My Finances – Honours – select the Application/Message from which you want to remove the path.
- Click on
 under Route and select Edit Request/Report.
under Route and select Edit Request/Report. - In the Requests/Messages detail, click on
 next to the route you want to delete and select Delete Route or Expand the route you want to delete and select
next to the route you want to delete and select Delete Route or Expand the route you want to delete and select  Delete Route directly below the route.
Delete Route directly below the route.
Frequently asked questions about creating messages for assignment
How do I enter multiple days at once on a repeat trip?
The calendar also allows you to select or deselect:
- all Mondays / Tuesdays / Wednesdays… by clicking on the name of the day of the week (1),
- the whole week by clicking on the week number (2),
- select a specific day by clicking on a specific date (3),
- all days of the month (4).
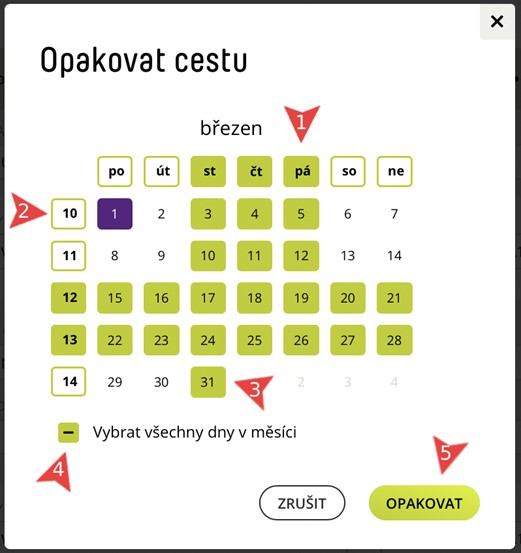
Example: selection of all working days in a month
- Click on “Select all days of the month”, this will select the whole month.
- Click on the name of the days of the week “Sat” and “Sun” to deselect Saturdays and Sundays.
- You can then deselect any other day of the month by clicking on that day.
Example: selecting every Tuesday of the month
- Click on the name of the day of the week “Tue”, this will mark all Tuesdays of the week.
Example: selection of all working days in 12. of the week
- Click on the week number 12 to mark all days of the week.
- Click on day 20 and 21 to deselect weekend days.
The calendar also allows you to select or deselect:
- all Mondays / Tuesdays / Wednesdays… by clicking on the name of the day of the week (1),
- the whole week by clicking on the week number (2),
- select a specific day by clicking on a specific date (3),
- all days of the month (4).
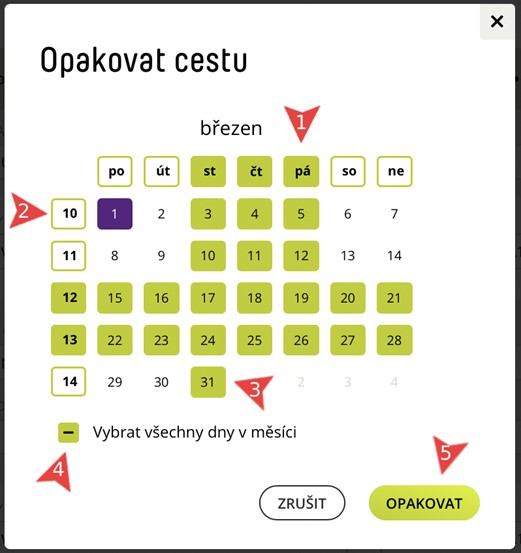
Example: selection of all working days in a month
- Click on “Select all days of the month”, this will select the whole month.
- Click on the name of the days of the week “Sat” and “Sun” to deselect Saturdays and Sundays.
- You can then deselect any other day of the month by clicking on that day.
Example: selecting every Tuesday of the month
- Click on the name of the day of the week “Tue” to mark all Tuesdays of the week.
Example: selection of all working days in 12. of the week
- Click on the week number 12 to mark all days of the week.
- Click on day 20 and 21 to deselect weekend days.