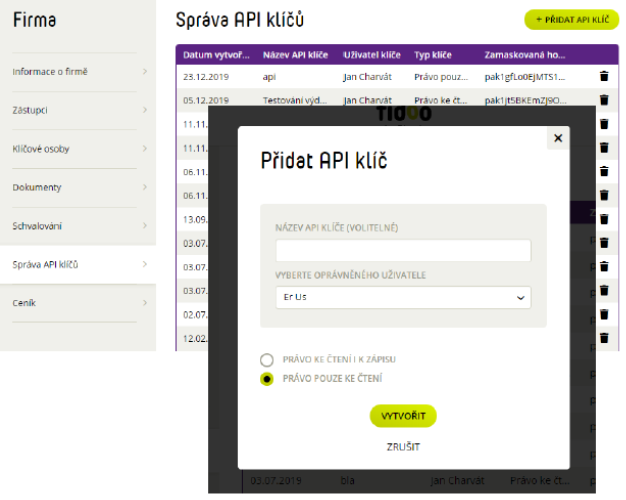Filling in the logbook
When filling in the logbook, the application saves continuously, so there is no need to click the Save button, which is not found in this section.
- Section Corporate finance – Logbook – click on the vehicle whose logbook you want to fill in.
- Before you start filling in individual journeys for the first time, fill in the initial odometer reading at the beginning of the month. By filling in the runs one by one, you will be able to calculate the ending balance. If you also fill in the final status, the app will show you the number of kilometres you need to enter for the month.
- On the desired day, select the type of journey and fill in the mandatory fields for the journey: from where, to where, length in km, starting and ending odometer reading, journey time, break and purpose (in the case of a private journey, the last 2 fields do not need to be filled in).
- After filling in all the days in the month when the car was used, select Confirm and then Confirm again.
Entering a reverse journey
- Section Corporate finance – Logbook – click on the vehicle whose logbook you will be filling in.
- Click on a ride to view its details – select Ride back.
- All mandatory fields are automatically filled in, the departure time is delayed by 1 hour after the arrival time.
Repeating the ride
- Section Corporate finance – Logbook – click on the vehicle whose logbook you will be filling in.
- Click on a ride to view its details – select Repeat Ride.
- In the calendar that appears, select the days when the trip was repeated and enter Repeat.
Deleting a ride
- Section Corporate finance – Logbook – click on the vehicle whose logbook you will be filling in.
- Click on a ride to view its details – select Delete.
Confirmation of the logbook
- Section Corporate finance – Logbook – click on the vehicle whose logbook you want to confirm.
- Check and edit the information you entered, if necessary, and select Confirm and Confirm again.
Note
A confirmed logbook cannot be reopened or edited
Rejection of the logbook
- Corporate Finance – Logbook – click on the vehicle assigned to the user whose logbook you want to check.
- If the data does not correspond to reality and you wish to make an adjustment on the driver’s side, select Reject (top right), specify the reason and click Reject.
Sending a reminder to fill in the logbook (only available for assigned vehicles)
- Section Corporate finance – Logbook – select a vehicle whose logbook is not confirmed.
- Click Remind and Send.
Frequently asked questions about the Journey Book
In the BETA version, it is possible to validate the logbook without all the necessary data required by law. Only distance or speedometer information is required. When confirming the logbook, a message will be displayed stating that the logbook cannot be confirmed for some reason or that some journeys are not complete according to government regulations. You can verify this information by clicking on the bulb![]() that appears next to the route of an incomplete journey, but even if you don’t correct the errors, you can still validate the logbook.
that appears next to the route of an incomplete journey, but even if you don’t correct the errors, you can still validate the logbook.