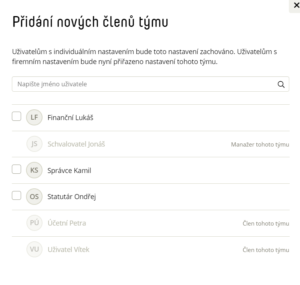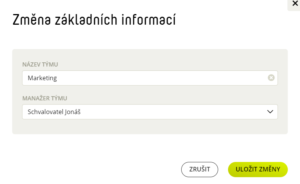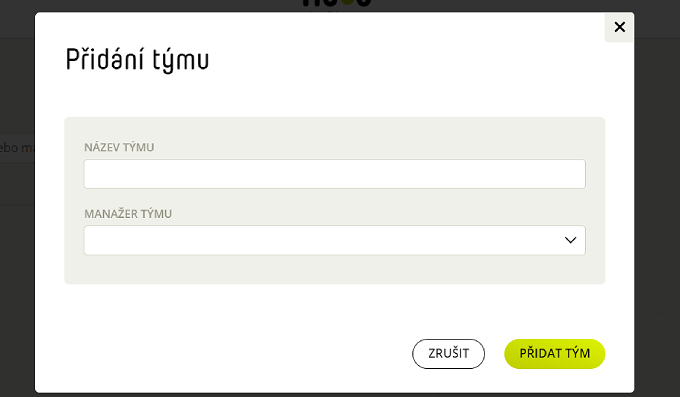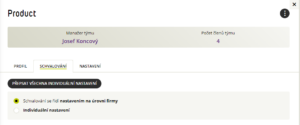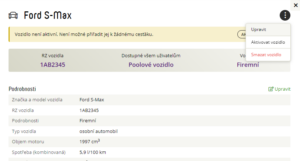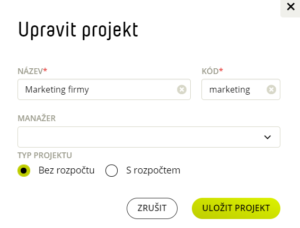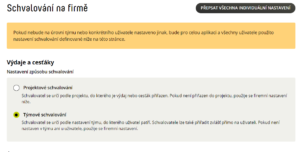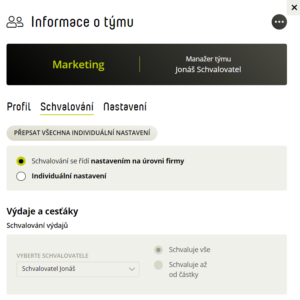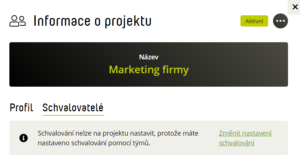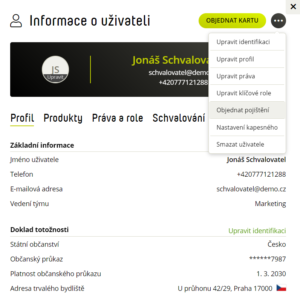Creating a VAT breakdown
- Section Settings – Expenses – VAT breakdown.
- Click on New VAT breakdown, add the name and abbreviation and Save.
Adjustment of VAT breakdown
- Section Settings – Expenses – VAT breakdown.
- Click on
 and turn off/on the use of segmentation.
and turn off/on the use of segmentation. - Click on
 , edit the name or abbreviation and Save.
, edit the name or abbreviation and Save.
Deleting the VAT breakdown
- Section Settings – Expenses – VAT breakdown.
- Click on
 and select Delete VAT breakdown.
and select Delete VAT breakdown. - Confirm with the Delete VAT breakdown button.
Creating a preconfiguration
- Section Settings – Expenses – Pre-accounting.
Manual settings
- Click on
New preconfiguration.
- Fill in the name, code, usage and accounts and
Save
.Importing a list of preconfigurations
- Click on
Import preconfigurations.
- Download and fill in the prepared sample file.
- Click on
Insert file
, find it on your computer and select
Import
.
The MD/D code and accounts must be unique. If they are the same, the line will be overwritten by the last preconfiguration with the same code (the previous ones will not be imported).
Modifying pre-contraction
- Section Settings – Expenses – Pre-accounting.
- Click on
 and turn off/on the use of preconfiguration.
and turn off/on the use of preconfiguration. - Click on
 , edit and Save.
, edit and Save.
You can bulk edit the state of preconfigurations (active/inactive) by changing the "state" column in the import file and then importing again.
Deleting a preconfiguration
- Section Settings – Expenses – Prepayments.
- Click on
 and select Delete Preconfiguration.
and select Delete Preconfiguration. - Confirm with the Delete preconfirmation button.
Creating a cost centre
- Settings – Expenses – Cost centres.
Manual settings
- Click on New cost centre.
- Fill in the name and abbreviation and Save.
Import list of resorts
- Click Import resorts.
- Download and fill in the prepared sample file.
- Click Insert File, find the file on your computer and select Import.
The resort code must be unique. If the codes are the same, the line will be overwritten by the last name of the centre with the same code (the previous ones will not be imported). You can use the same code if you wish to change the status of a cost centre from active to inactive and vice versa.
Cost centre modification
- Settings – Expenses – Cost centres.
- Click on
 and turn off/on the use of the cost centre.
and turn off/on the use of the cost centre. - Click on
 , edit the name or abbreviation and Save.
, edit the name or abbreviation and Save.
You can bulk edit the status of cost centres (active/inactive) by changing the "state" column in the import file and then importing again.
Deleting a cost centre
- Settings – Expenses – Cost centres.
- Click on
 and select Delete.
and select Delete. - Confirm with the Delete Centre button.
Mandatory field settings
- Section Settings – Expenses – Required fields.
- Use the
 button to turn off/on the obligation to add a specific expenditure.
button to turn off/on the obligation to add a specific expenditure.
If the user does not fill in the required fields, the application will not allow them to send the expense for further processing (approval or accounting closure).