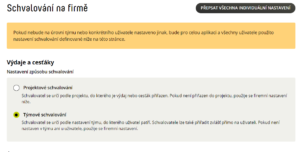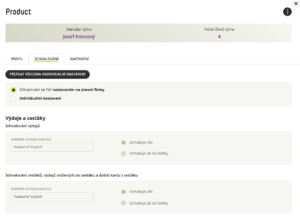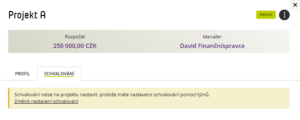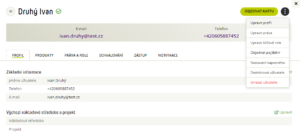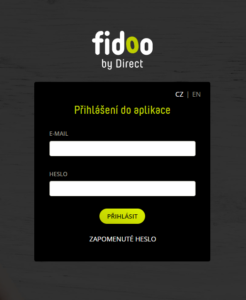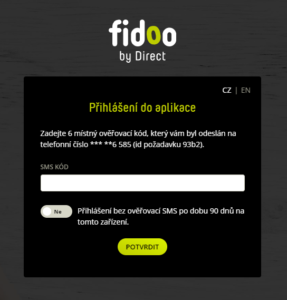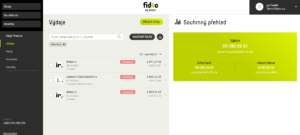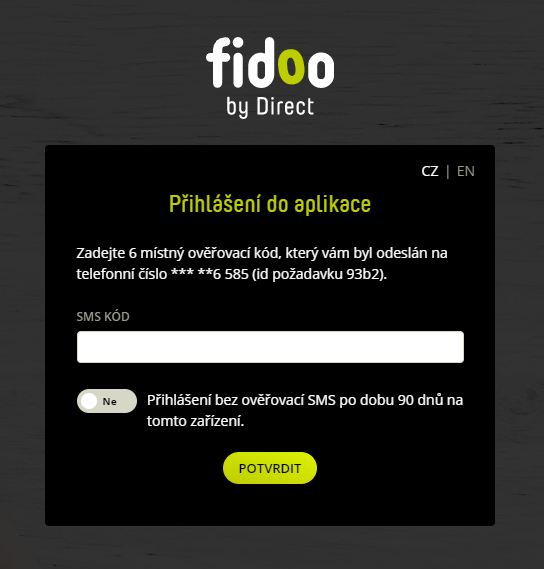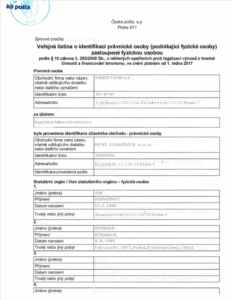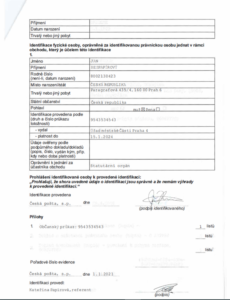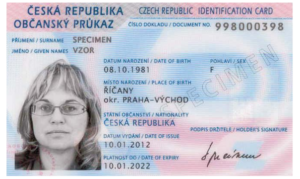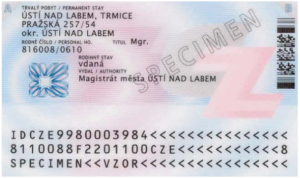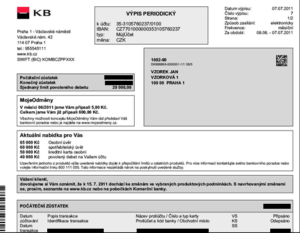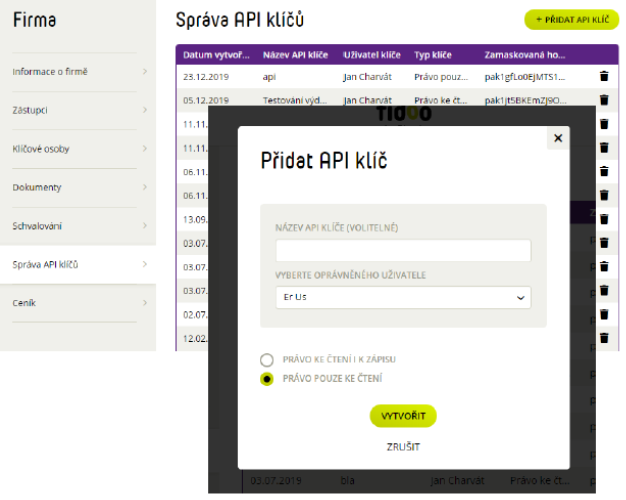What is identification?
Identification is the process by which we verify and record your identifying information for the purpose of entering into the Framework Agreement.
Why is identification necessary?
The obligation to identify our clients is imposed on us by Act No. 253/2008 Coll. (AML Law).
Who do we need to identify?
Identification must be made with each representative of the company who will sign the Framework Agreement, in the case of signature by a statutory representative or by proxy
What happens if we don’t make the identification?
Without identification, it is not possible to enter into a Framework Agreement with us and use the Fidoo services.
What is an identification payment?
This is one of the elements of remote identification that verifies the existence of a bank account.
Where do I find the details to send the identification payment?
This information will be provided to you during the booking process.
Methods of client identification
1. In person
- Identification will be made by Direct Fidoo at the conclusion of the Framework Agreement
What documents do you need for identification?
- completed Contract Documentation Form
- one identity card
- Verification of ownership of the company account (e.g. bank statement with transaction details blacked out)
What is the procedure?
- Arrange a personal meeting with our salesman
- During the meeting, the trader will make an identification and enter the identification data into the internal system
What do we check?
- According to the company’s ID number, we will find and record basic identification data of the legal entity such as: name, registered office and other information from a valid extract from the Commercial Register
- Identification of the natural person who acts on behalf of the legal entity when concluding the contract: name, surname, birth number, date and place of birth, permanent residence and nationality of the representatives authorised to act for the company
- We verify that the client’s appearance matches the image on the identity card
- We will verify and record the ID card number, when the ID card was issued and by whom (by which authority or state), and until when the ID card is valid
2. Mediated by
Identification is done through the so-called. A public document of identification, which you can send to us or give the original to our sales representative after it has been issued by an official. There is a fee for this service.
What do you need to take with you when you want to apply for a mediated identification?
- identity card
- extract from the Commercial Register
Institutions that can issue a Public Identification Document include:
- contact points of public administration – Czechpoint (Czech Post, regional offices, municipal offices, offices of municipal districts or city districts, but also embassies abroad) or
- Notaries
How can you deliver the charter to us?
- Hand the original to our sales representative or
- Send the original to Direct Fidoo a.s. Pod Dráhou 1636/1 Prague 7 – Holešovice 170 00 or
- At your request, the notary/contact point of the public administration will deliver the public deed including the annex to the Direct Fidoo data box (amq9upt)
The following information must be included in the document:
- which institution issues the public document
- at whose request the deed is executed – indicate the name of the company:
Direct Fidoo a.s.
- for what purpose the deed is executed – please specify:
conclusion of the Framework Agreement
- details of the identified person
- declaration of the identified person
- signature of the identified person, including date and place of signature
- attachments – a copy of the main identification document (ID card) must be included in the Public Deed
- the date, place and signature of the person who made the identification
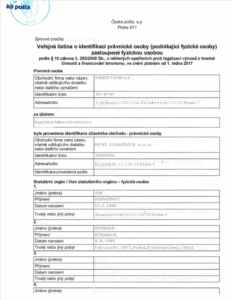
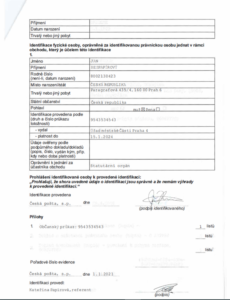
3. Remote identification without physical presence
In order to make the contracting process as simple as possible for our clients, we offer the option of remote identification. Identification is completed upon receipt of the identification payment from the company bank account and presentation of two photo IDs.
For remote identification you need:
- a double-sided copy of the ID card of the managing director(s),
- a double-sided copy of another identification document (passport, driving licence) of the managing director(s),
- a printscreen or scan of the bank account statement that is held in your company’s name and that will be included in the Framework Agreement
- making an identification payment
What are identification documents?
1. Main identity document
An identification document is, for example, an identity card or passport.
Both the front and back of the document are required. A copy of the identification document must comply with the following requirements:
- the document must be valid on the date of signing the contract,
- the document must be in JPG, PNG, GIF or PDF format,
- one document maximum 10 MB
- the document must not be defaced by any watermark,
- the document must not have a cut corner
- the individual information, including the photograph, must be legible and clearly identifiable
- individual information must not be blurred or blackened,
Front side of the identification document
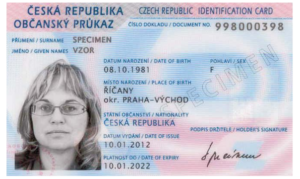
Back of the identification document
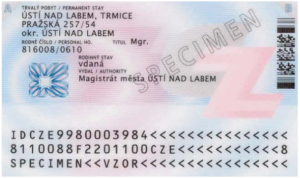
2. Supporting document
As a supporting document, Direct Fidoo accepts e.g. passport, driving licence, birth certificate, marriage certificate or insurance card, for example.
The same rules apply for these documents as for the main document.
3. Bank account statement
A copy of the bank statement must meet the requirements of an identification document and be up-to-date (no older than 3 months).
A copy of the statement must contain the following information:
- company name
- address
- bank account number
- banking institution
A copy of the statement may have the following information blacked out:
- Initial balance
- Final balance
- Individual transactions
Example of a bank statement
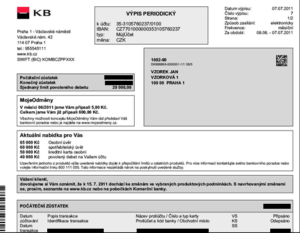
Making an identification payment
You will receive instructions for making the identification payment as part of the contracting process.
In the event that the identification payment is not credited to our account within 5 working days of the conclusion of the Framework Agreement, this Agreement shall be null and void.