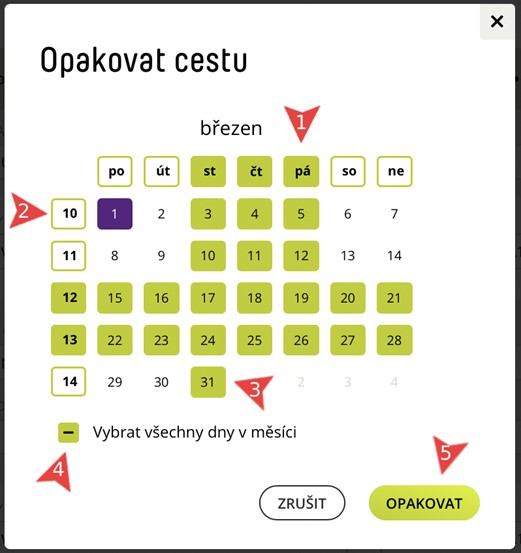An issue that you have submitted for approval may be rejected. In this case, you will receive an email with a rejection message and the reason. The issue will reappear in the application as an open issue with a returned ![]() . The repair process is the same as the modification process.
. The repair process is the same as the modification process.
Web app
- My Finances – Expenses – click on the expense and select Edit.
- Fill in the necessary information and select Save and submit for approval.
Mobile app
- Bottom menu – Expenses – click on the expense and select Edit Expense.
- Fill in the necessary data and confirm with the check mark (top right).
- Enter Submit for approval.
FAQs on correcting expenses
You can edit an issue when it is in the Open status – i.e. not sent to a supervisor or accountant for approval. If the expense shows as Approved, contact the person in your company with the Accounting role who can reject the expense. This will return its status to Open and you will be able to edit the expense, or in the case of a cash expense you have the option to delete the expense.