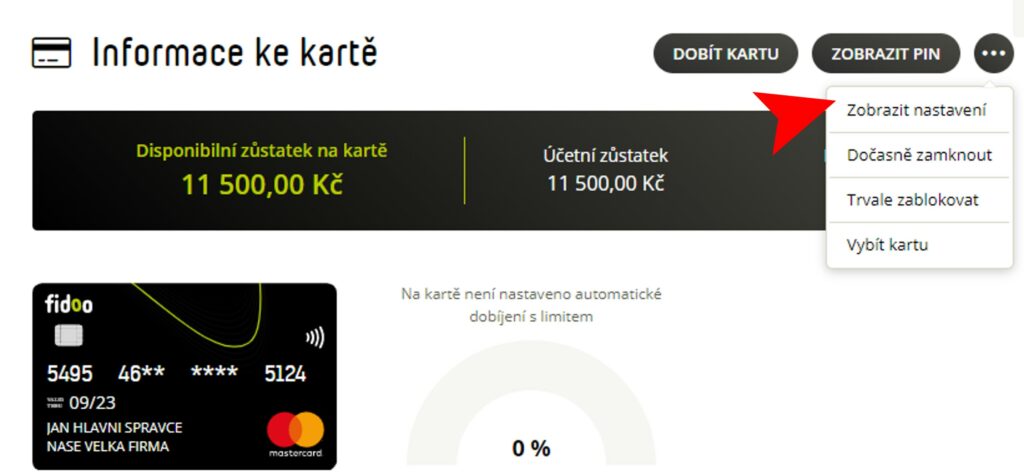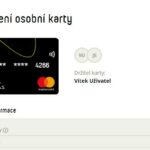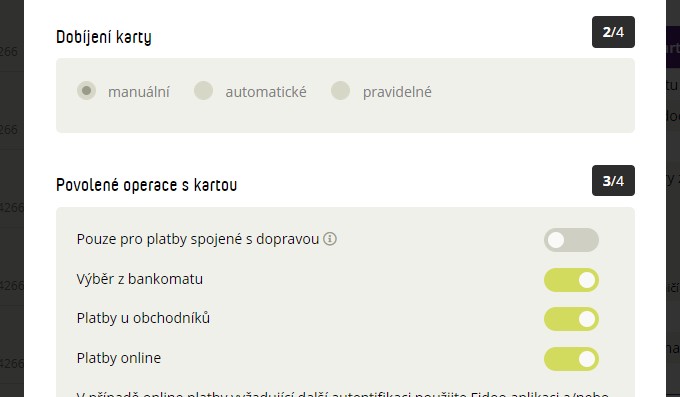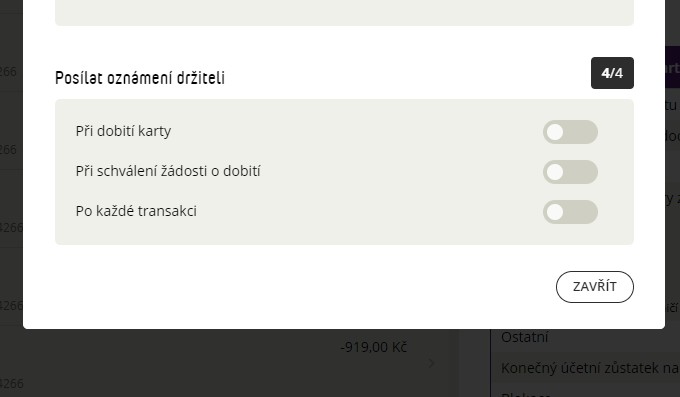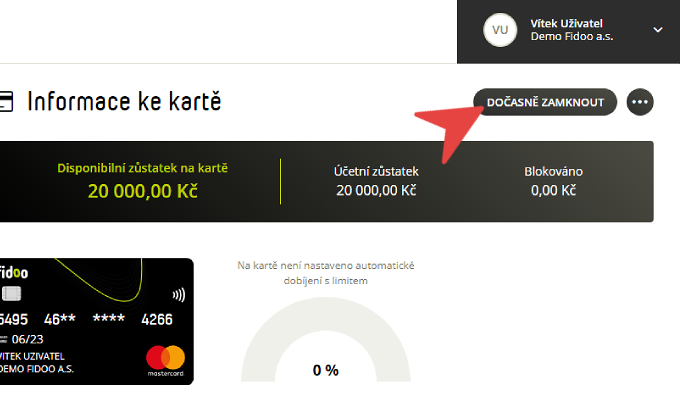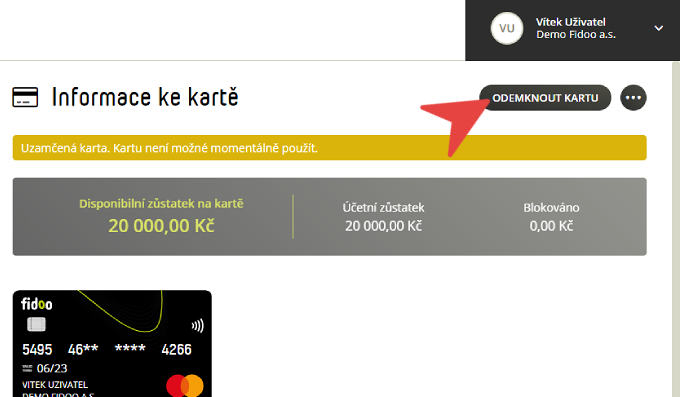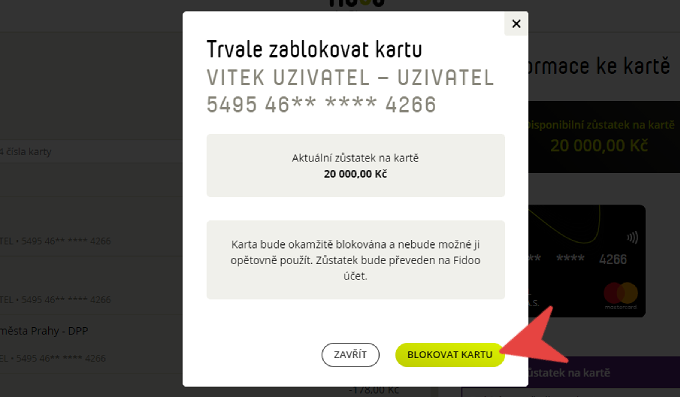To view the card settings
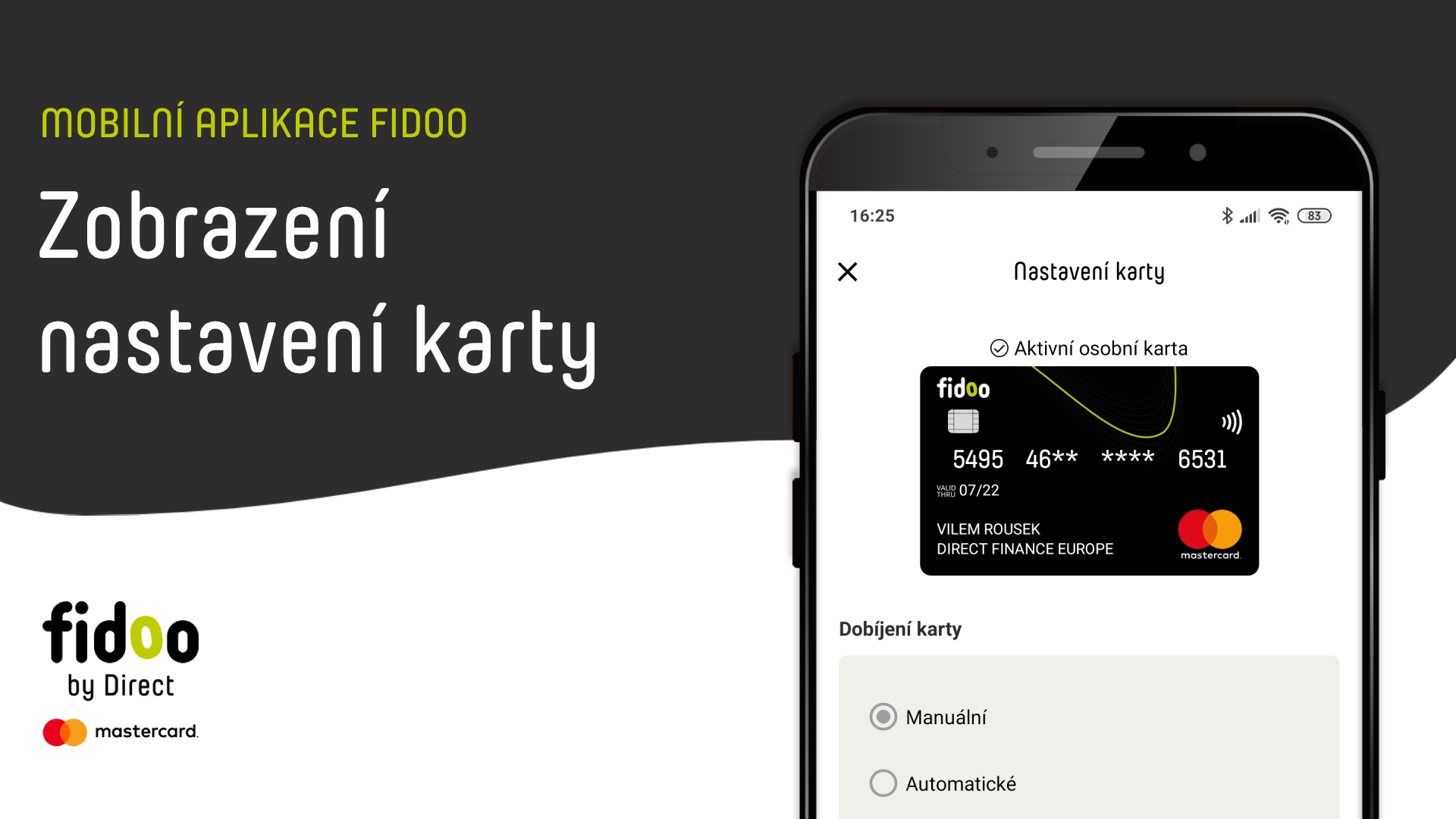
What you can see in the card settings
- Real card preview
– Information about who is the current cardholder and who is the card administrator (you can only see in the web version).
– Alias cards (only visible in the web version). - Information about the charging type set
- Information about the options set for using your card for payments
- Information on how to set up emails when a top-up, top-up request or payment is approved
Locking the card
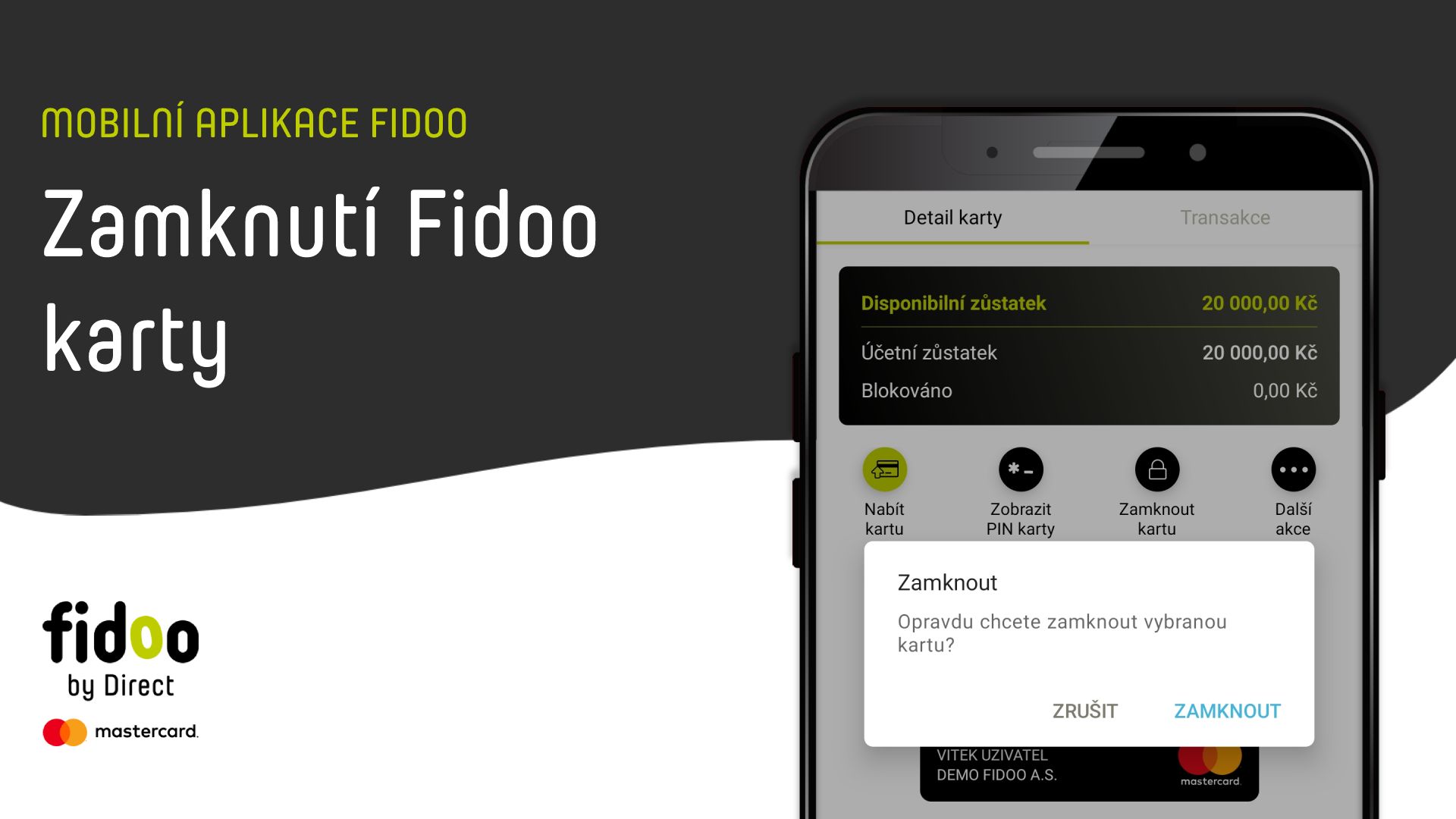
- Bottom menu – Tabs – click on the tab you want to lock.
- Click Lock tab and confirm with the Lock button .
Unlocking the card
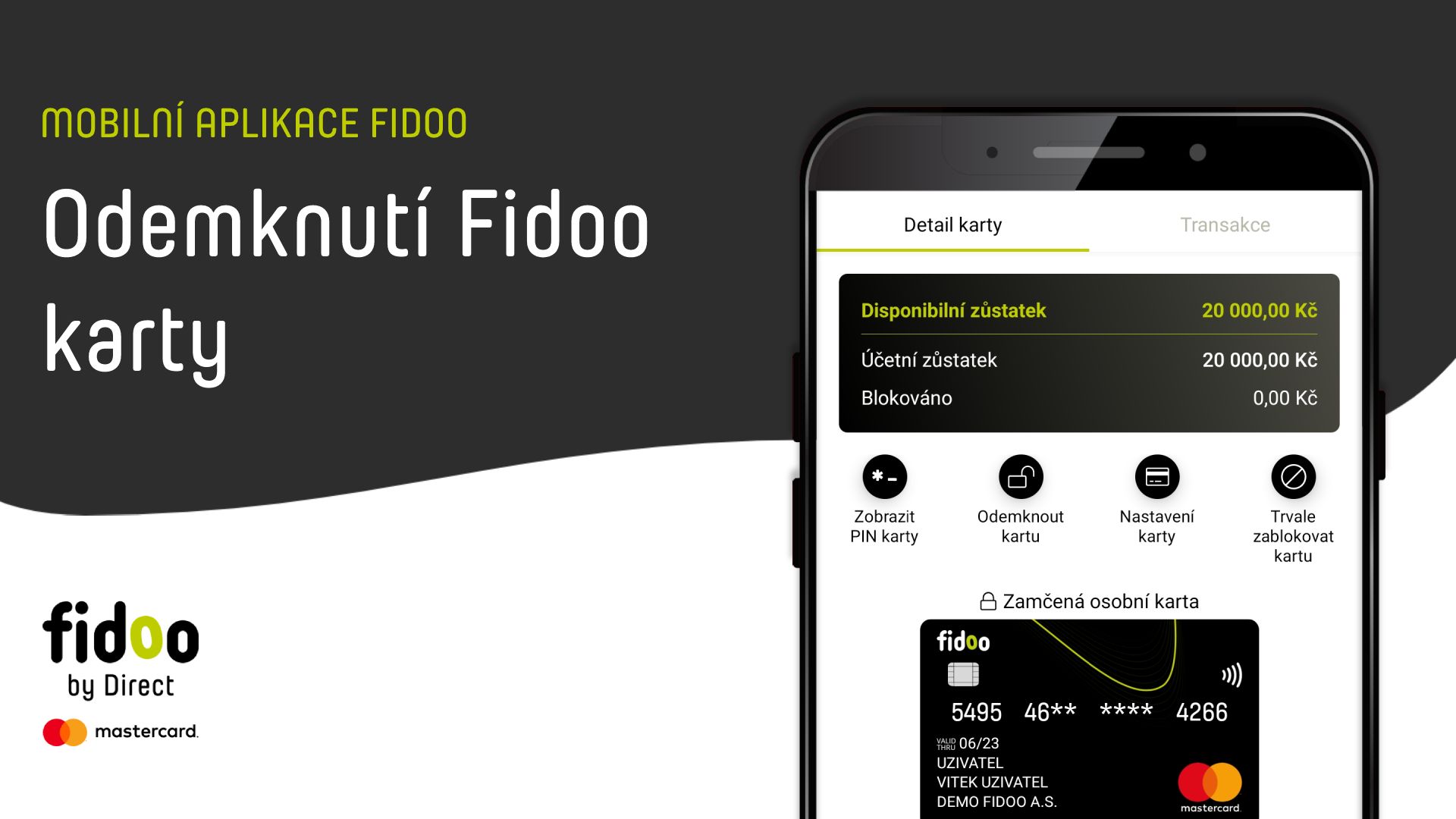
- Bottom menu – Tabs – click on the card you want to unlock.
- Click Unlock card.
Unblocking a PIN-locked card
Web app
- Section
My Finances
–
Cards
– If you have multiple cards, go to Card Information and click on the card you want to unblock. - In the yellow bar on the right side of the screen, select
Unblock
and confirm.
Mobile app
- Bottom menu –
Tabs –
click on the card you want to unblock. - Click on
Unblock PIN
and confirm.
Permanent blocking of the card
Moving money
If there was money on the blocked card, it was moved to your Fidoo account.
Receiving a team card
Web app
- Section Tasks – Confirm change of holder – Open.
- Check the Receipt Confirmation box and type Confirm.
Mobile app
- Bottom menu More – Tasks – Card Acceptance Confirmation.
- Check the Receipt Confirmation box and type Confirm.
Handing over the team card
Change of cardholder
The change of cardholder is only completed when the new cardholder confirms receipt of the card in the app.
If you are a team card holder, you can pass the card to yourself or another person without the knowledge of the current holder.
These features do not apply to external payment cards.
Frequently asked questions about the web or mobile application
- Locking the card is temporary and the card can be unlocked and used again.
- The permanent block is final and the card cannot be used in the future.
Web app
- Under My/Corporate Finance → Cards, you will see Card Information on the right side of the screen.
- This section shows the balance on the card.
Mobile app
- In the Cards section, click on a specific card.
- The app will show you information about the balance on the selected card.