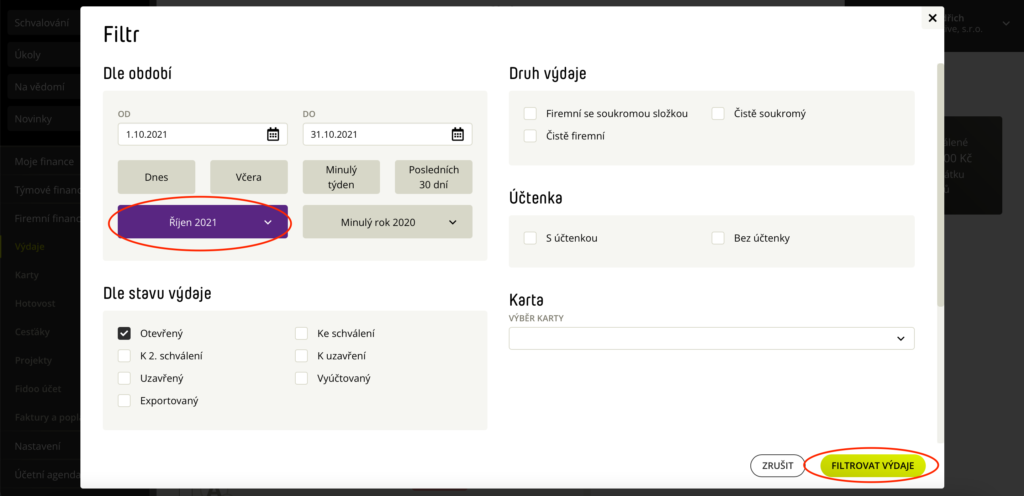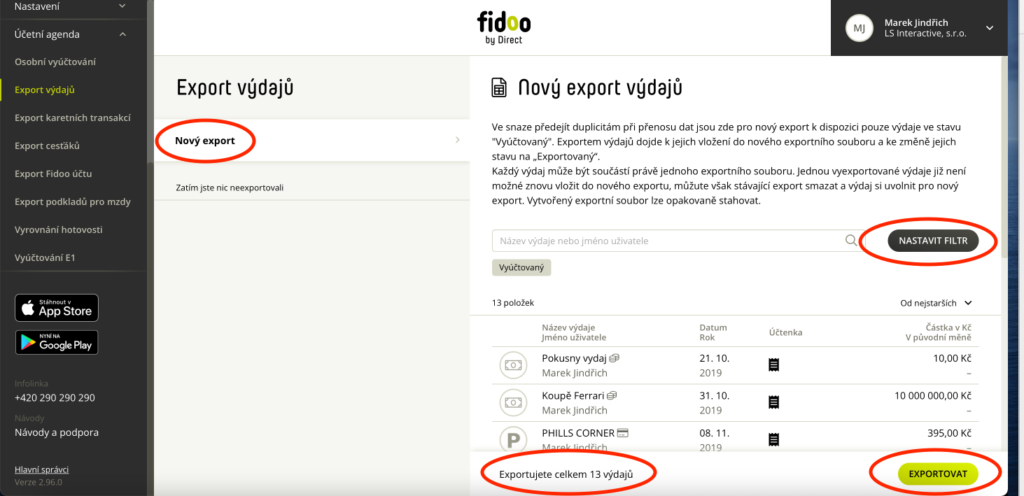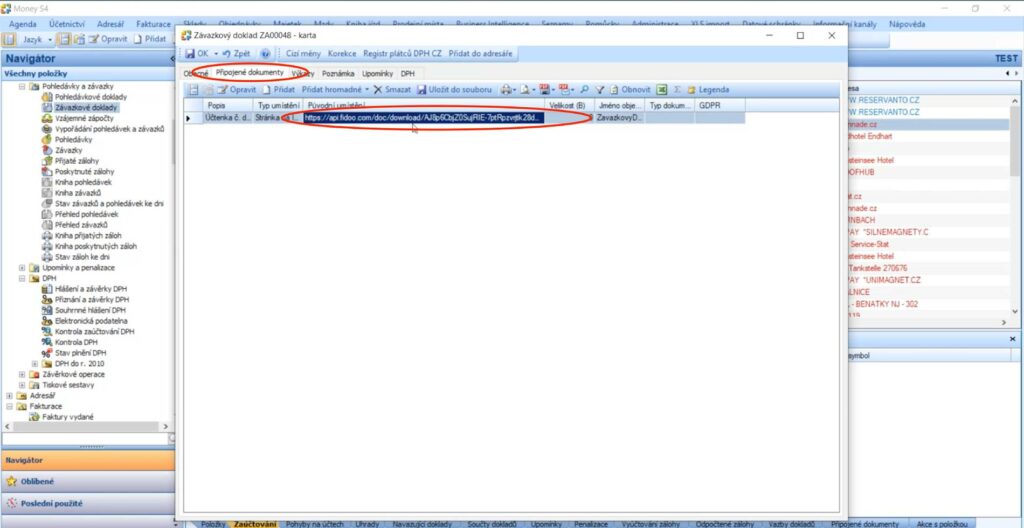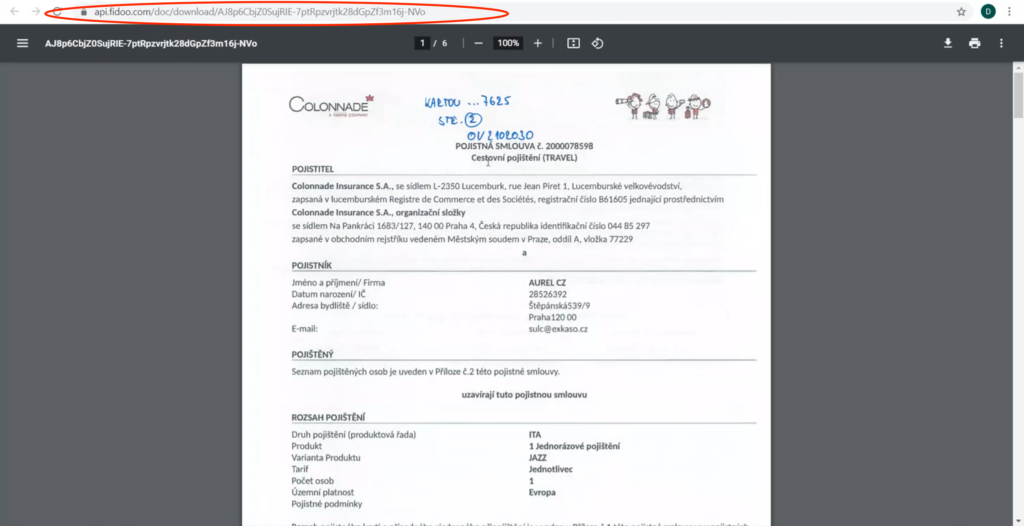Příprava a nastavení na straně Fidoo
Ve Fidoo aplikaci je potřeba provést následující nastavení.
- Přesvědčte se, že máte Exportní formát pro Money S4 zapnutý a aktivní. Případně jej zapněte.
(Nastavení – Integrace – Money S4)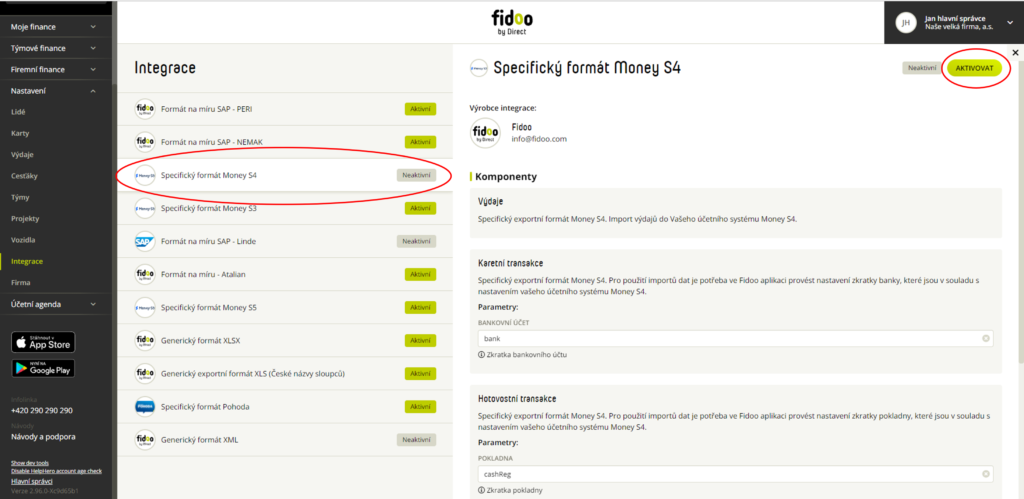
- Nastavte si zkratku bankovního účtu a zkratku pokladny shodně tak, jak je máte označené v Money S4.
(Nastavení – Integrace – Money S4)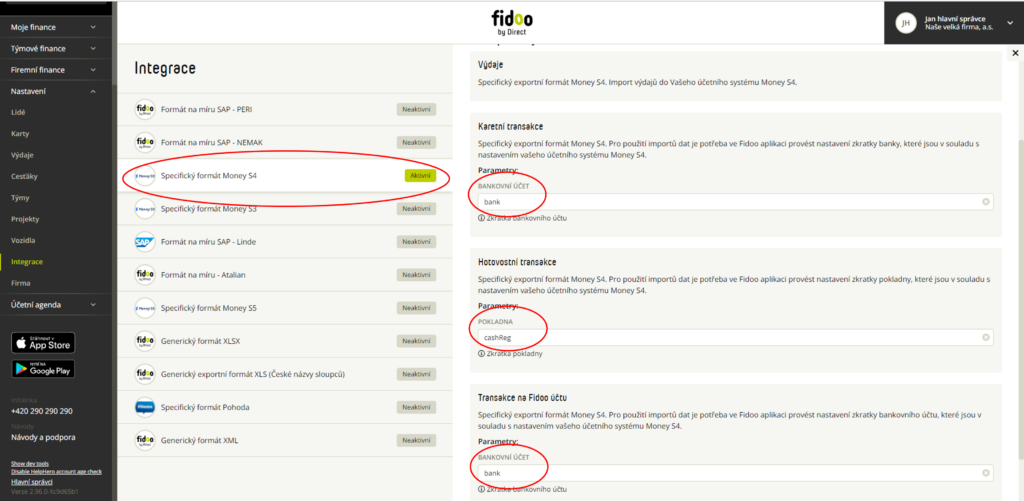
- (Volitelně) Vytvořte si nákladová střediska shodně s tím, jaký máte nastavený seznam nákladových středisek v Money S4.
(Nastavení – Výdaje – Nákladová střediska)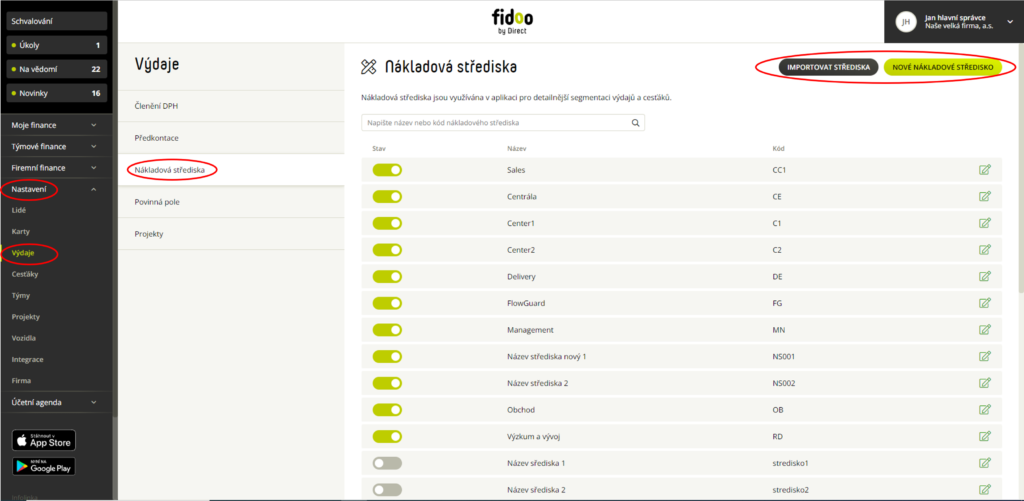
- (Volitelně) Vytvořte si seznam Členění DPH shodně s tím, jaký máte nastavený seznam Členění DPH v Money S4.
(Nastavení – Výdaje – Členění DPH)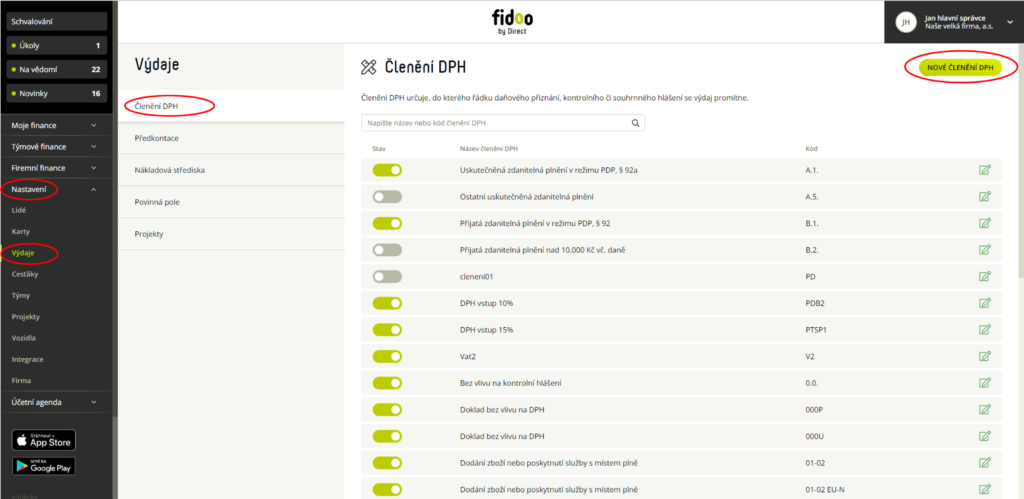
- (Volitelně) Vytvořte si seznam Projektů shodně s tím, jaký máte nastavený seznam Zakázek v Money S4.
(Nastavení – Projekty)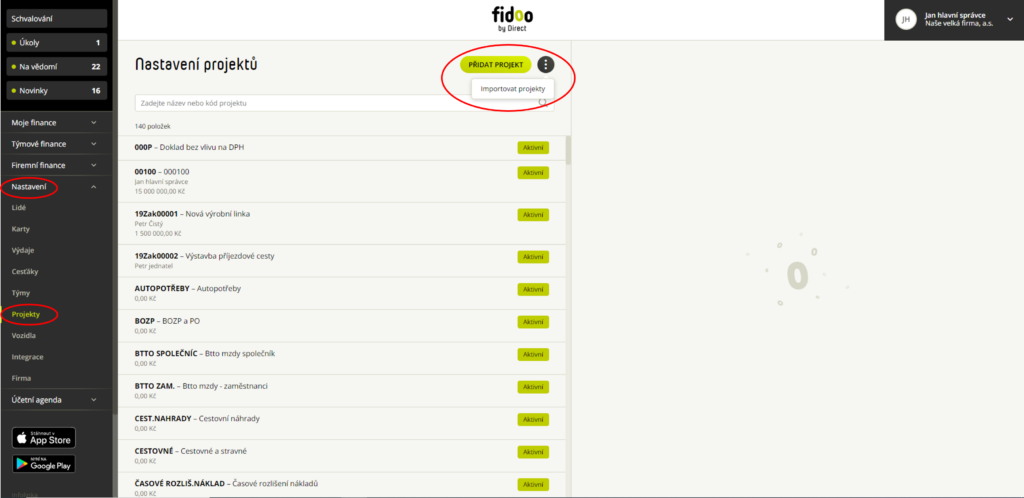
- (Volitelně) Vytvořte si seznam Předkontací shodně s tím, jaký máte nastavený seznam Předkontací v Money S4. (Nastavení – Předkontace)
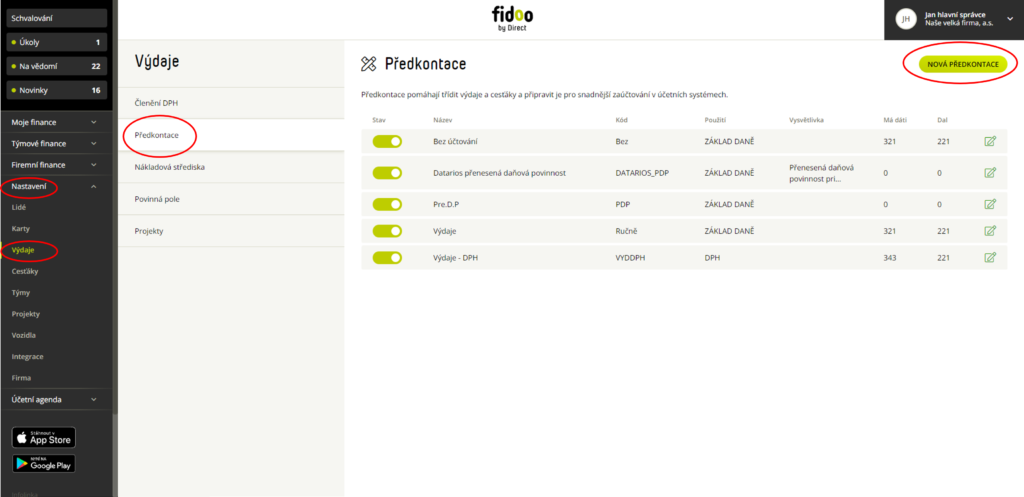
Příprava a nastavení na straně Money S4
V Money S4 aplikaci je potřeba provést zejména následující nastavení konfigurace zpracování:
Pozn.: Pro provádění popsaných nastavení je potřeba mít oprávnění a přístup v Money S4 do modulu „Import z XML“.
- V modulu „Import z XML“ je potřeba přidat řádek a provést následující kroky
1. krok: přidat nový objekt “Závazkový doklad”, “Faktura přijatá”, “Připojený dokument”
2. krok: v objektu “Připojený dokument” je třeba zadat tyto vlastnosti:
a. klíč neexistuje „Přidat“
b. klíč existuje „Editovat“
c. klíč chybí „Přidat“
d. klíč duplicitní „Chyba“
3. krok: Typ připojeného dokumentu:
a. nastavit spojovací klíč „Kód“
Konec stránky
4. krok: v objektu „Faktura přijatá“ si najdeme řádek:
a. Členění DPH – spojovací klíč „Kód“
b. Firma – spojovací klíč „IČ“
i. klíč neexistuje „Přidat“
ii. klíč existuje „Editovat“
iii. klíč chybí „Žádná akce“
iv. klíč duplicitní „Chyba“
c. Měny – spojovací klíč „Kód“
d. Předkontace – spojovací klíč „Kód“
e. Účet – spojovací klíč „Číslo účtu“
f. Položka faktury přijaté – spojovací klíč „Název položky“
5. krok: v objektu „Závazkový doklad“ si najdeme řádek:
a. Členění DPH – spojovací klíč „Kód“
b. Firma – spojovací klíč „IČ“
i. klíč neexistuje „Přidat“
ii. klíč existuje „Editovat“
iii. klíč chybí „Žádná akce“
iv. klíč duplicitní „Chyba“
c. Měny – spojovací klíč „Kód“
d. Předkontace – spojovací klíč „Kód“
e. Účet – spojovací klíč „Číslo účtu“ - Každý nastavovaný typ dokladu by měl mít min. tyto parametry:
– Číselnou řadu
– Předkontaci v případě potřeby zaúčtování
– Členění DPH v případě potřeby zaúčtování
A teď postupně krok po kroku, jak nastavit jednu společnou importní konfigurační kartu pro Faktury Přijaté (FP) a Závazkové Doklady (ZD):
- V Navigátoru po levé straně si vyhledejte položku Import z XML např. tak, že do vyhledávacího pole vložíte k vyhledání zkratku “XML” nebo “Import”.
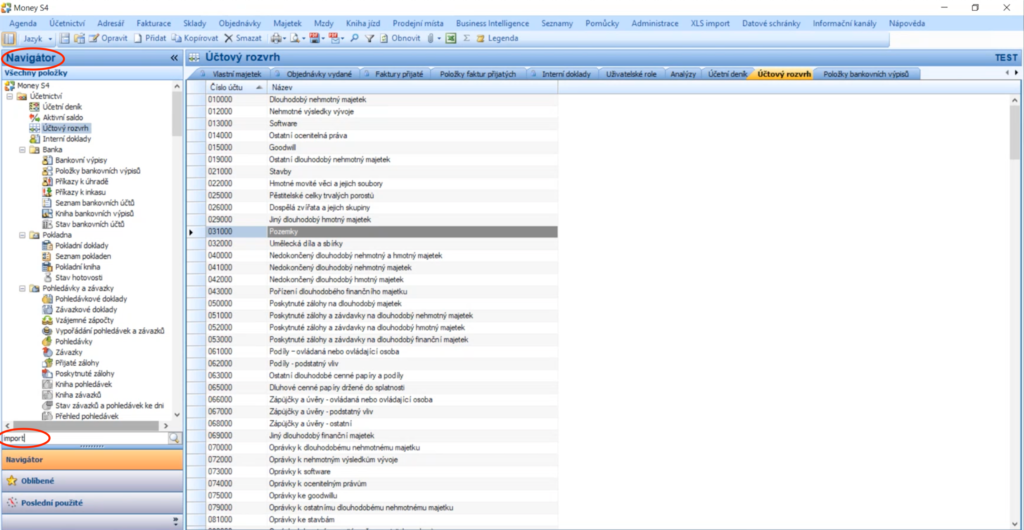
- Z nabízených výsledků hledání zvolte položku “Import z XML”.
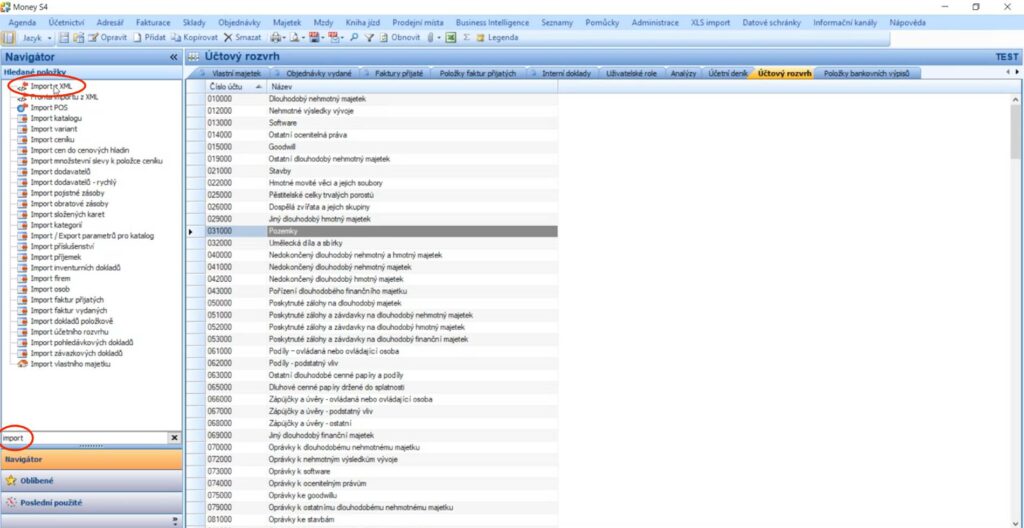
- V rámci sekce “Import z XML” zvolte položku “Přidat” vytvořte si tak novou kartu konfigurace importu.
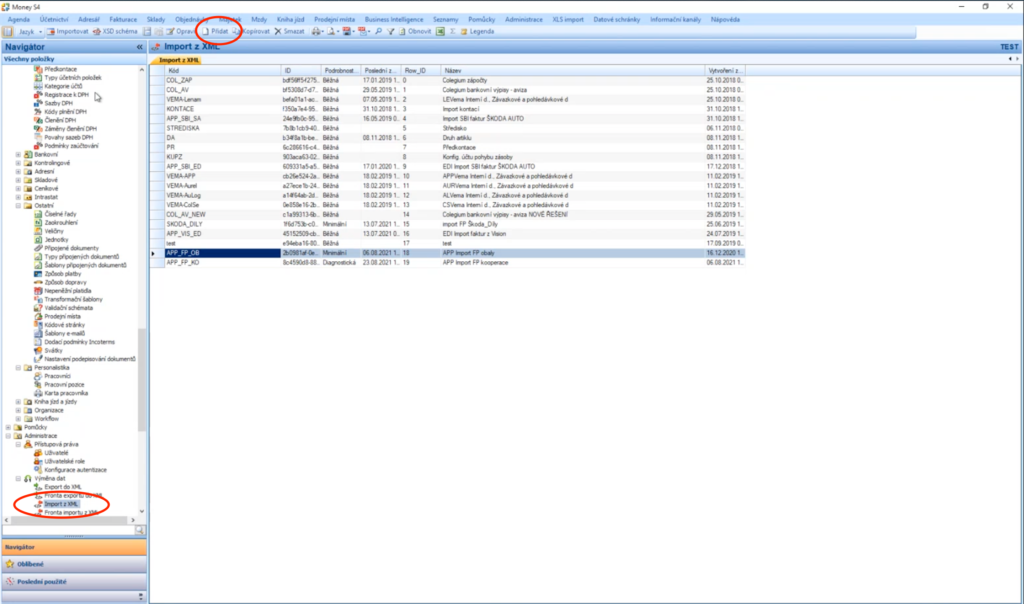
- Na nové kartě importu si zvolte její Název, kód a volitelně i omezení na konkrétní agendu, pro kterou bude importní karta dostupná.
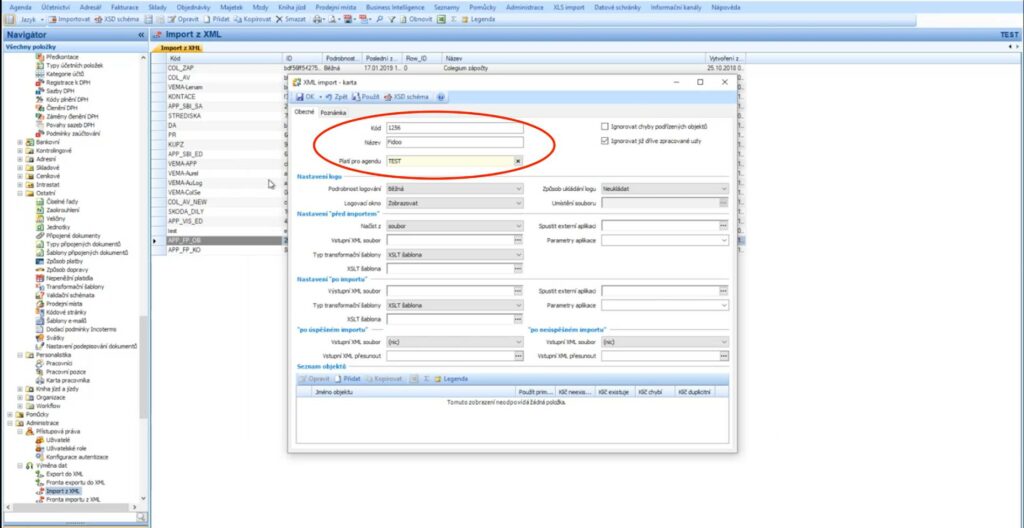
- Dále si nadefinujte objekty faktury přijaté a závazky, které budete importovat.
Nejprve tedy faktury přijaté. Ve spodní části v “seznamu objektů” zvolte “přidat” a v okně “Nastavení pro import…” zahajte výběr objektu tlačítkem s třemi tečkami .
. 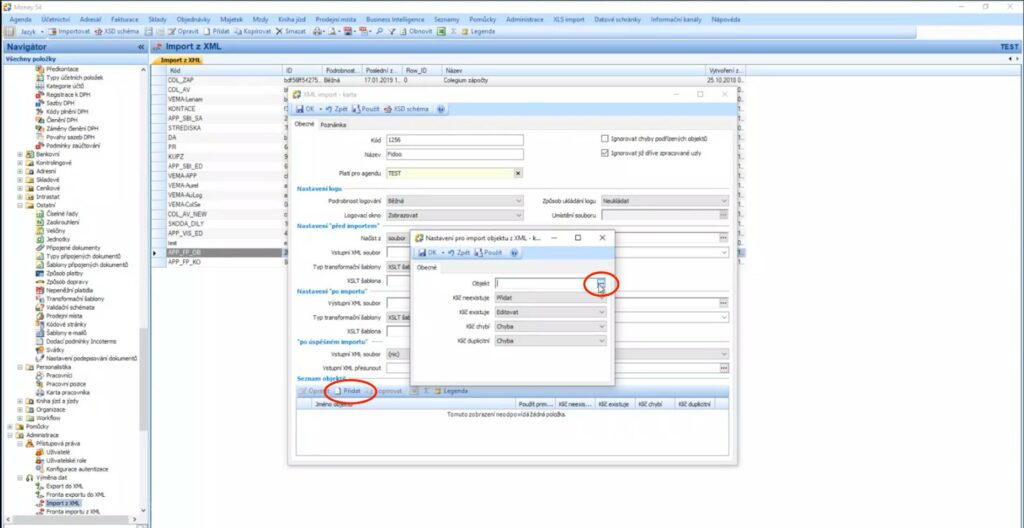
- Ze seznamu vyberte “Faktury přijaté” (v sekci Fakturace) a potvrďte tlačítkem “OK”.
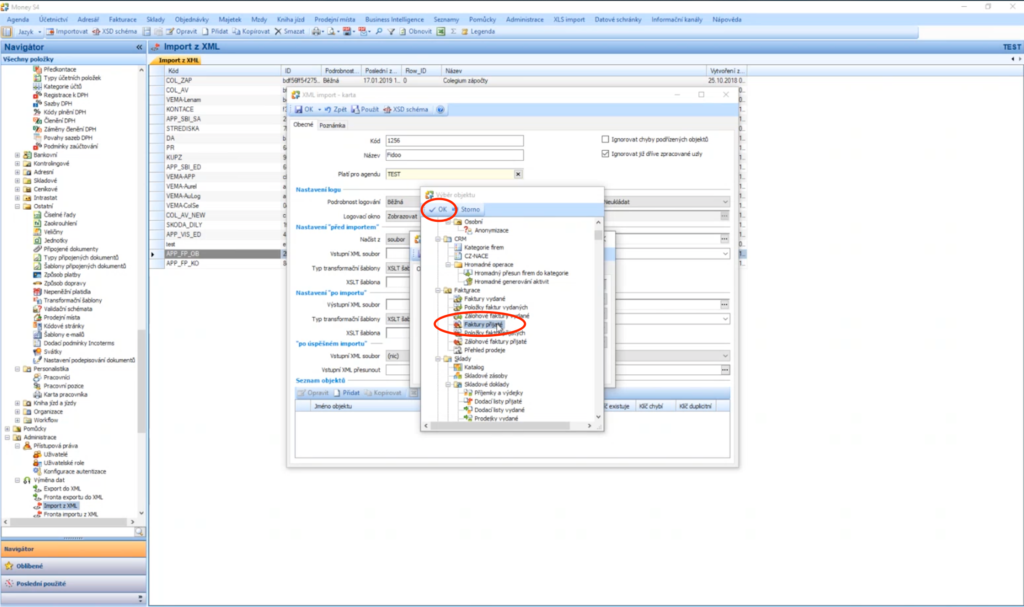
- V nastavení zvolte na záložku “Obecné”, kde se proklikem přes
 dostanete do nastavení výchozí skupiny.
dostanete do nastavení výchozí skupiny.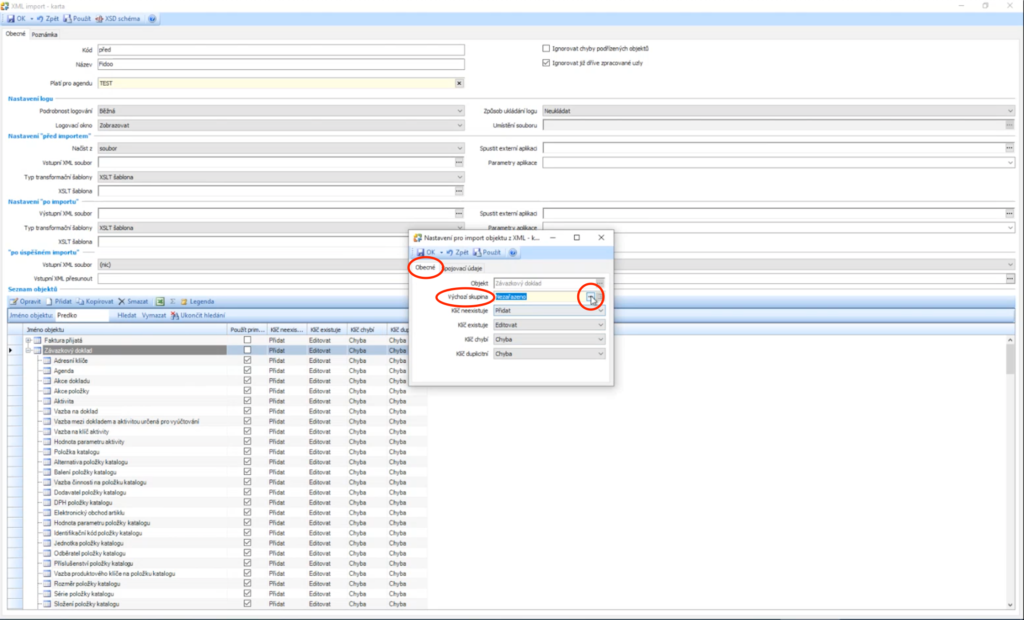
- Ponechte zvýrazněný řádek “Nezařazeno” a zvolte tlačítko “Opravit”.
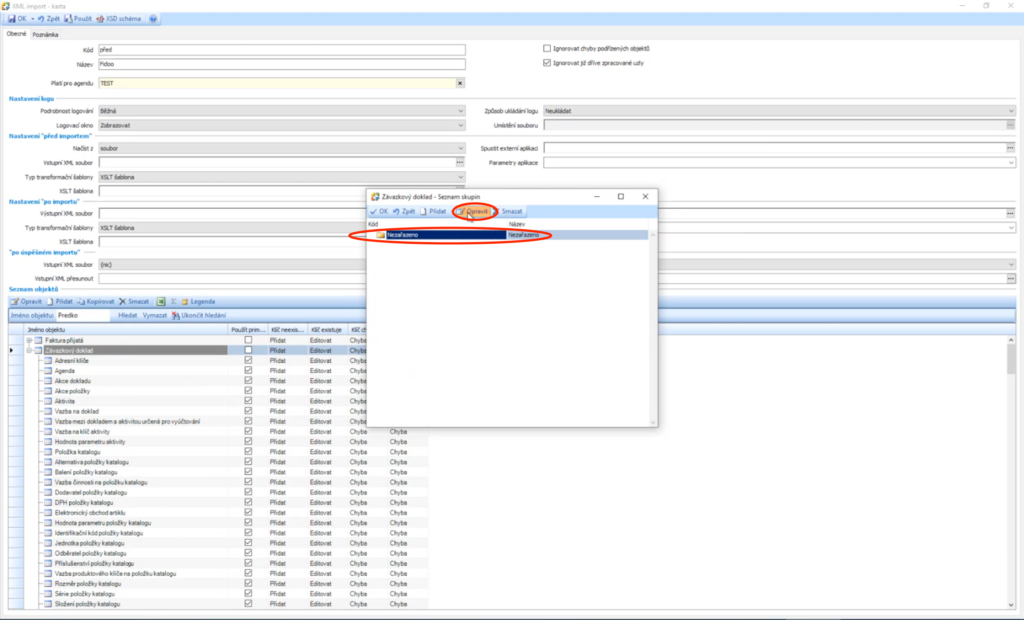
- Zde si na záložce “Obecné” zkontrolujte číselnou řadu přijatých faktur, která se použije na importované přijaté faktury z Fidoo a volitelně i Nákladové středisko a Zakázku, která se použije v případě, že na přijaté faktuře z Fidoo tyto hodnoty nebudou vyplněné.
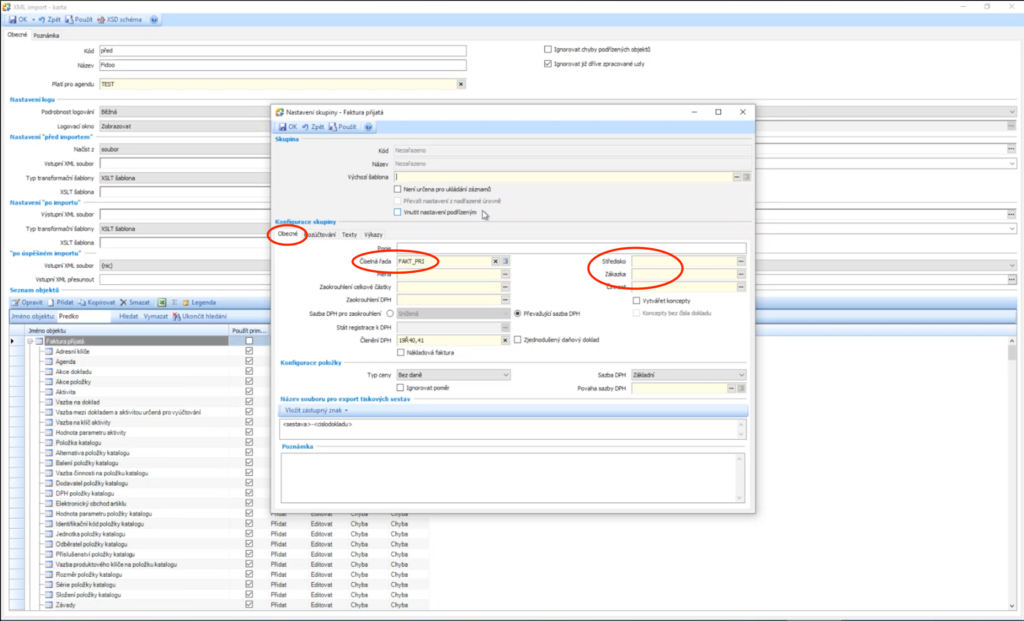
- Dále si na záložce “Rozúčtování” zkontrolujte, že máte vyplněnou vhodnou předkontaci, která se použije v případě, že na faktuře přijaté z Fidoo nebude žádná jiná vyplněná.
Nastavení potvrďte tlačítkem “OK”.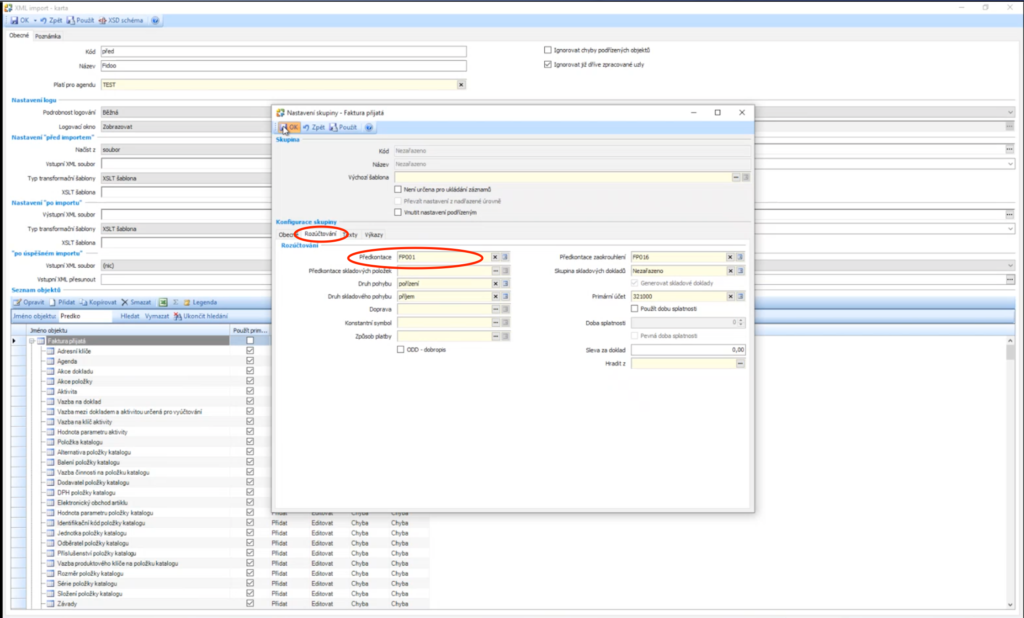
- V nastavení Faktury přijaté na záložce obecné ještě zvolte pro situaci “Klíč chybí” akci “Přidat”. Ostatní akce můžete nechat beze změny.
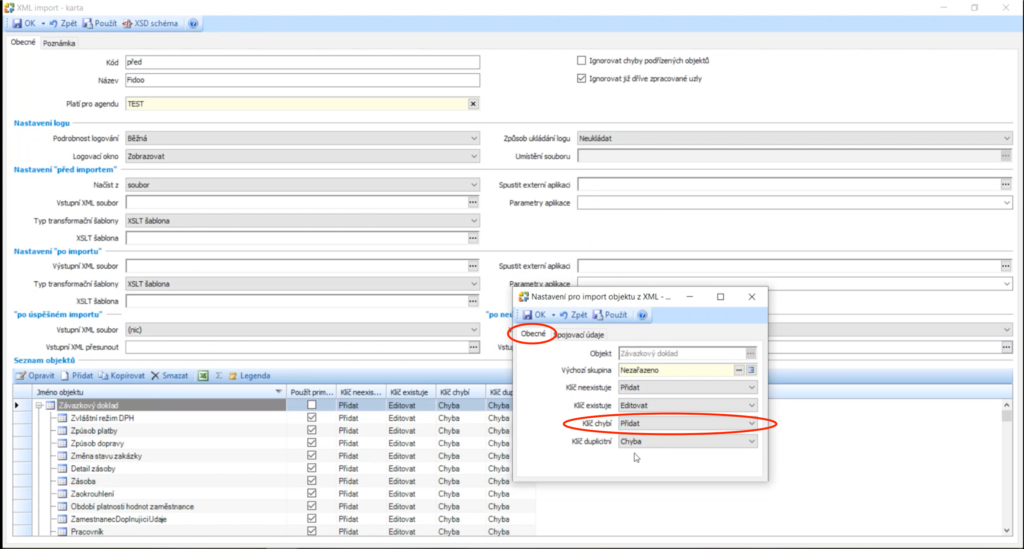
- V nastavení Faktury přijaté jděte ještě na záložku “Spojovací údaje”. Zde zkontrolujte, zda je zaškrtnuto “Použít primární klíč jako spojovací údaj”, a případně zaškrtněte. Potvrďte tlačítkem OK.
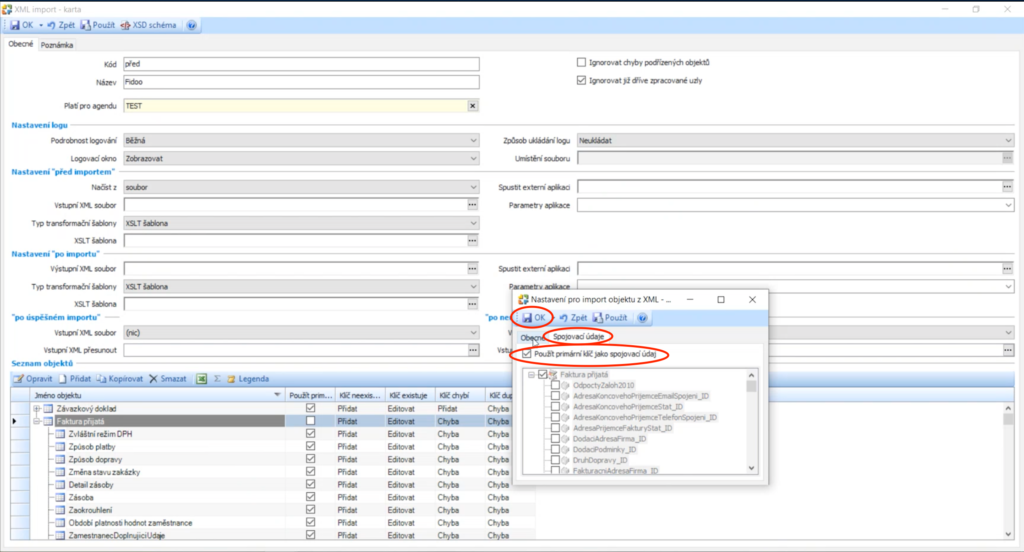
- V seznamu objektů si nyní najděte položku “Členění DPH” (pod sekcí “Faktura přijatá”), označte tento řádek a zvolte “Opravit”.
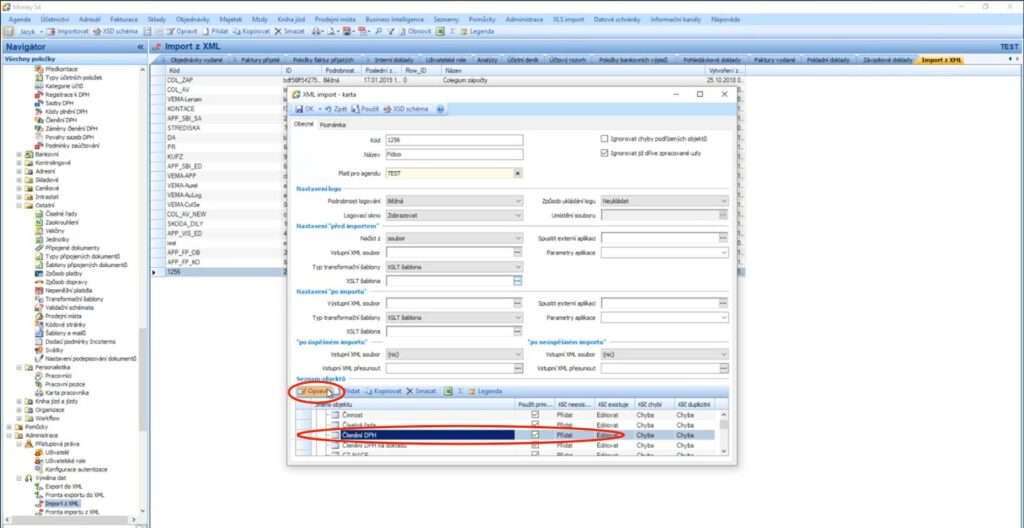
- Na záložce “Spojovací údaje” odškrtněte “Použít primární klíč jako spojovací údaj” a ze seznamu zvolte “Kód” jako spojovací údaj. Potvrďte tlačítkem OK.
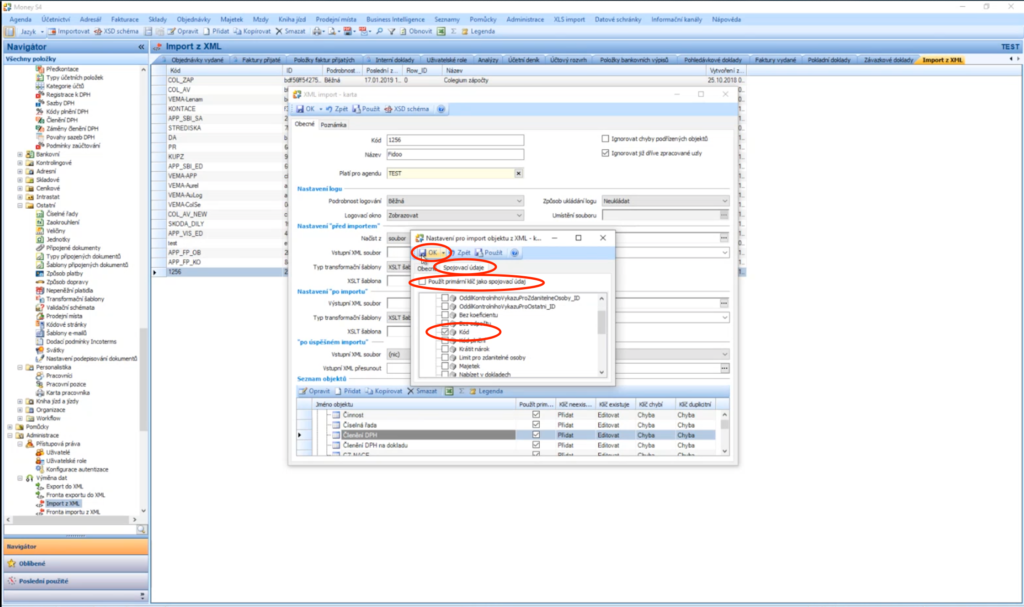
- V seznamu objektů si nyní najděte položku “Měny” (pod sekcí “Faktura přijatá”), označte tento řádek a zvolte “Opravit”.
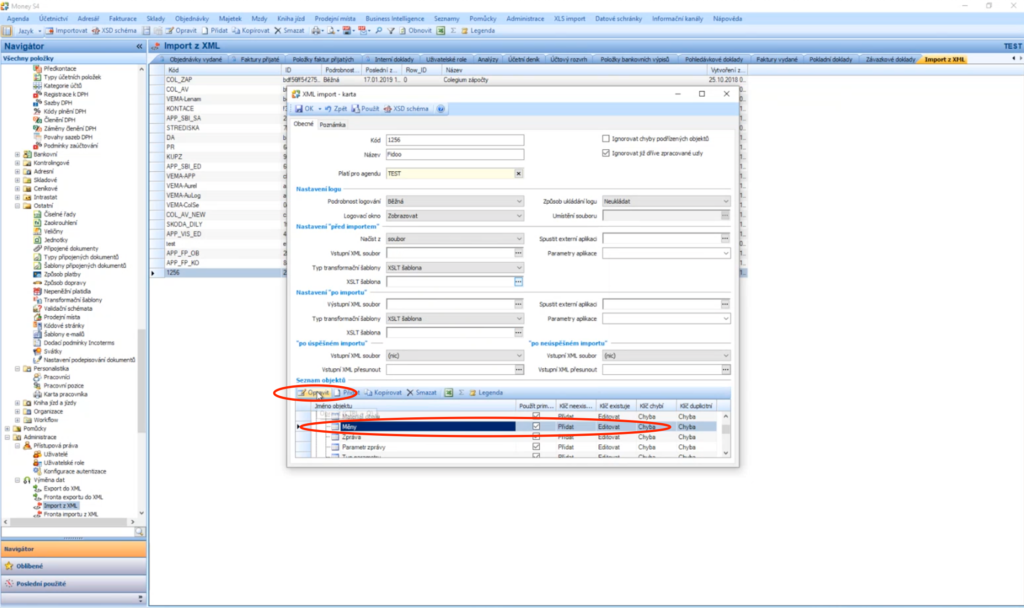
- Na záložce “Spojovací údaje” odškrtněte “Použít primární klíč jako spojovací údaj” a ze seznamu zvolte “Kód” jako spojovací údaj. Potvrďte tlačítkem OK.

- V seznamu objektů si nyní najděte položku “Položka faktury přijaté” (pod sekcí “Faktura přijatá”), označte tento řádek a zvolte “Opravit”.
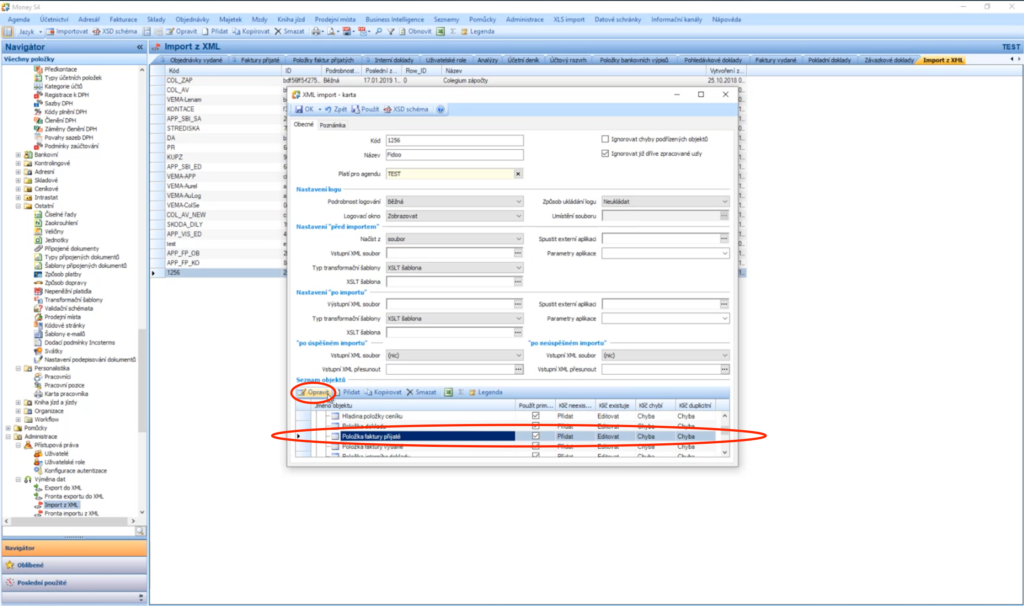
- Na záložce “Spojovací údaje” odškrtněte “Použít primární klíč jako spojovací údaj” a ze seznamu zvolte “Název” jako spojovací údaj. Potvrďte tlačítkem OK.

- V seznamu objektů si nyní najděte položku “Položka dokladu” (pod sekcí “Faktura přijatá”), označte tento řádek a zvolte “Opravit”.
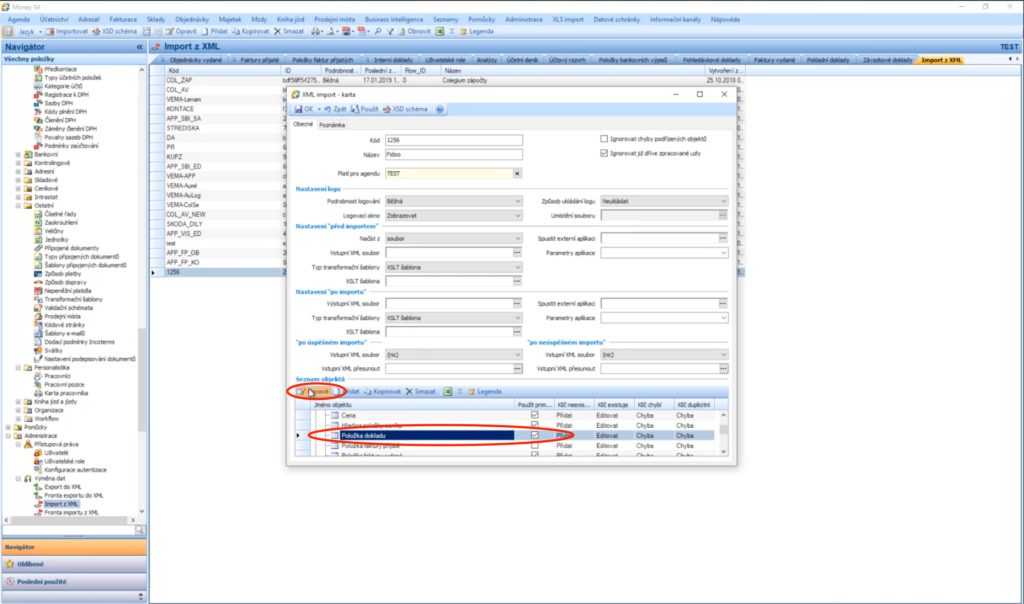
- Na záložce “Spojovací údaje” odškrtněte “Použít primární klíč jako spojovací údaj” a ze seznamu zvolíme “Název” jako spojovací údaj. Potvrďte tlačítkem OK.
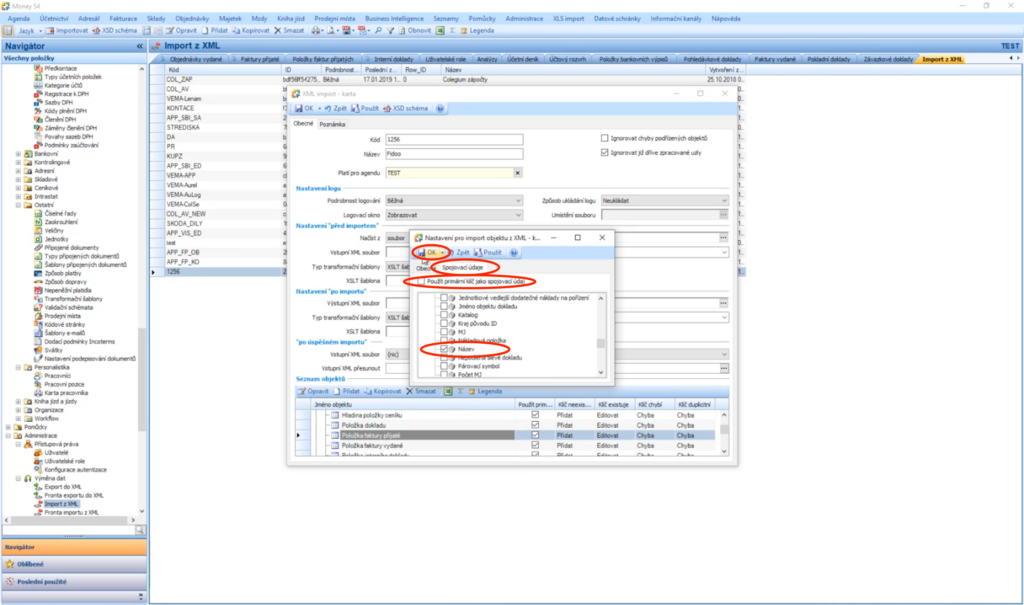
- V seznamu objektů si nyní najděte položku “Předkontace” (pod sekcí “Faktura přijatá”), označte tento řádek a zvolte “Opravit”.
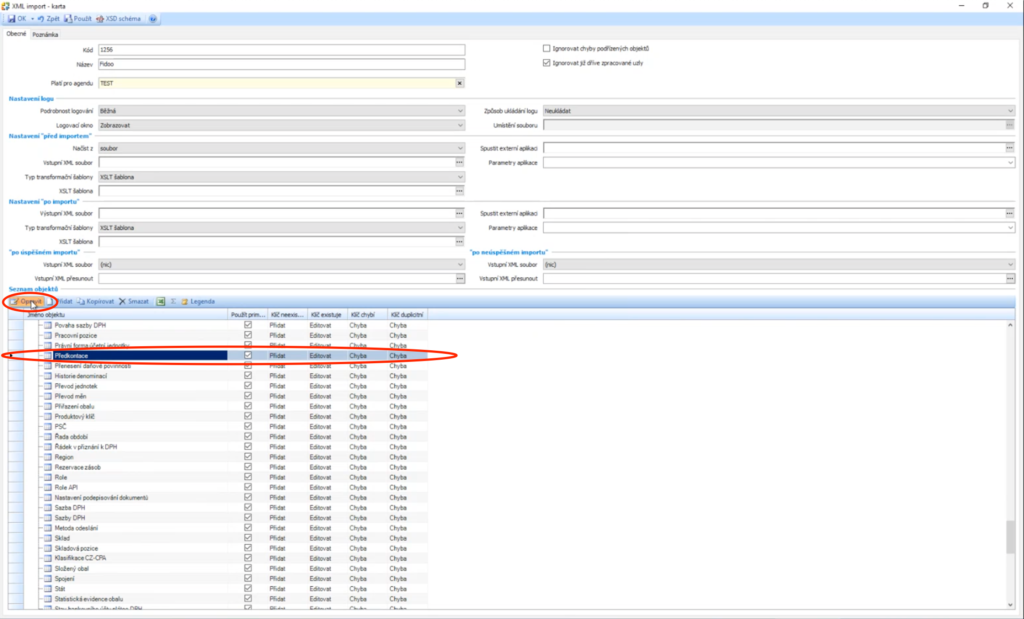
- Na záložce “Obecné” nastavte zejména akci “Žádná akce” pro případ, že “Klíč chybí”. Ostatní případy můžete nechat beze změny.
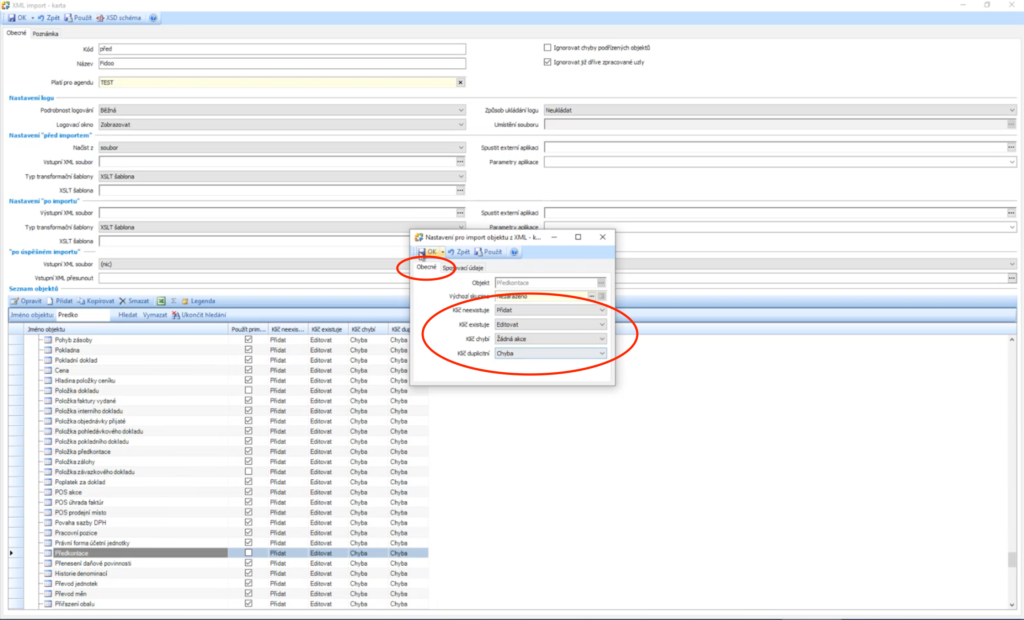
- Na záložce “Spojovací údaje” odškrtněte “Použít primární klíč jako spojovací údaj” a ze seznamu zvolte “Kód” jako spojovací údaj. Potvrďte tlačítkem OK.
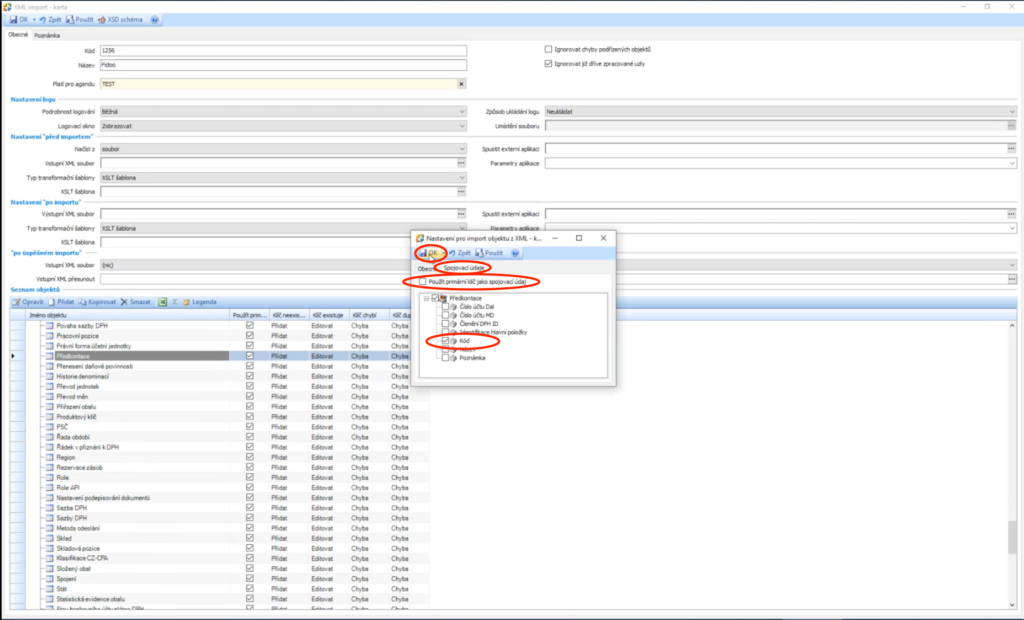
- V seznamu objektů si nyní najděte položku “Firma” (pod sekcí “Faktura přijatá”), označte tento řádek a zvolte “Opravit”.
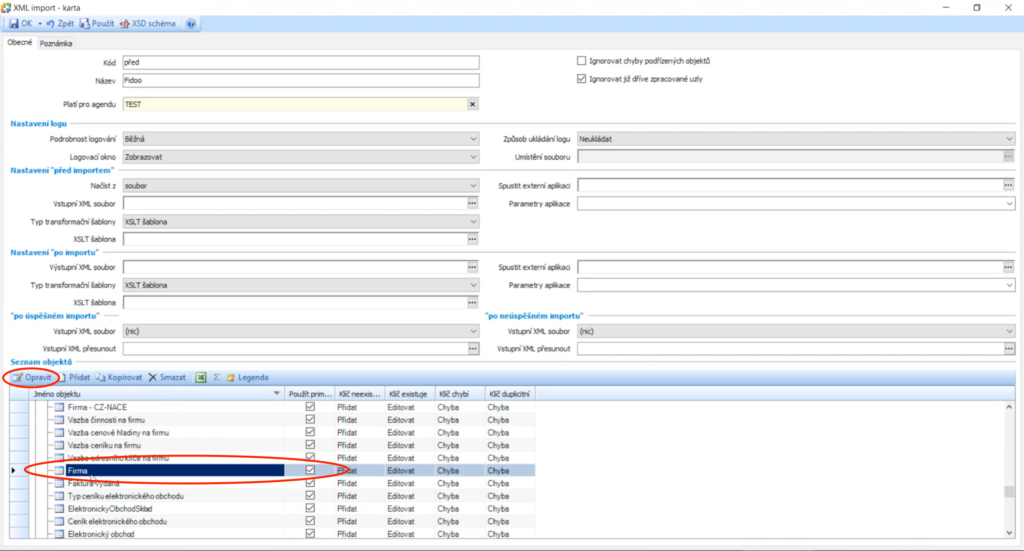
- Na záložce “Obecné” nastavte zejména akci “Přidat” pro případ, že “Klíč chybí”. To nám zajistí, že pokud na FP z Fidoo nebude vyplněno IČ dodavatele, tak Money S4 si to založí pod nového dodavatele. Ostatní případy můžete nechat beze změny.
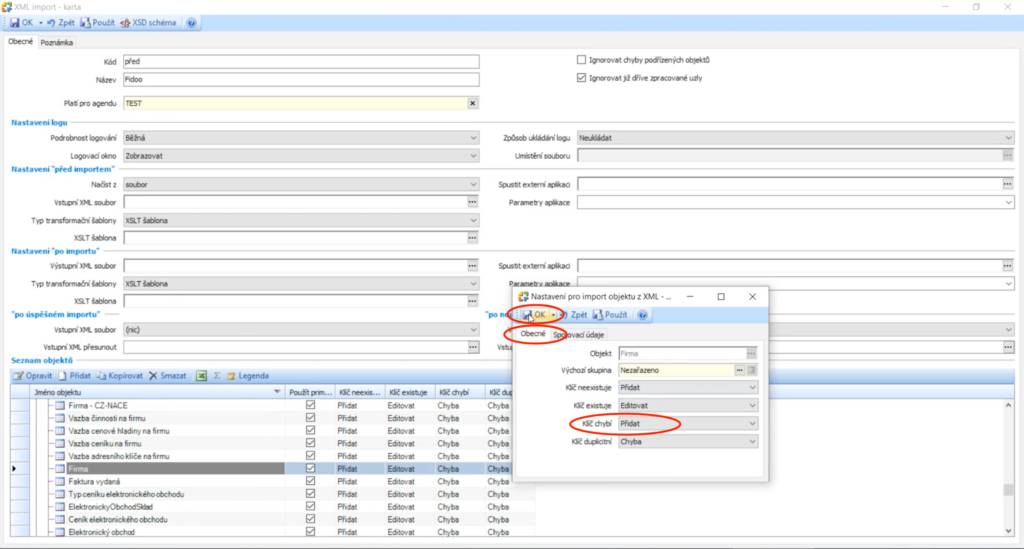
Nastavení pro Faktury Přijaté (FP) je tímto hotovo.
- Nyní proveďte obdobnou definici i pro Závazky. Nastavení zahájíte tím, že ve spodní části v “seznamu objektů” znovu zvolíte “přidat”.
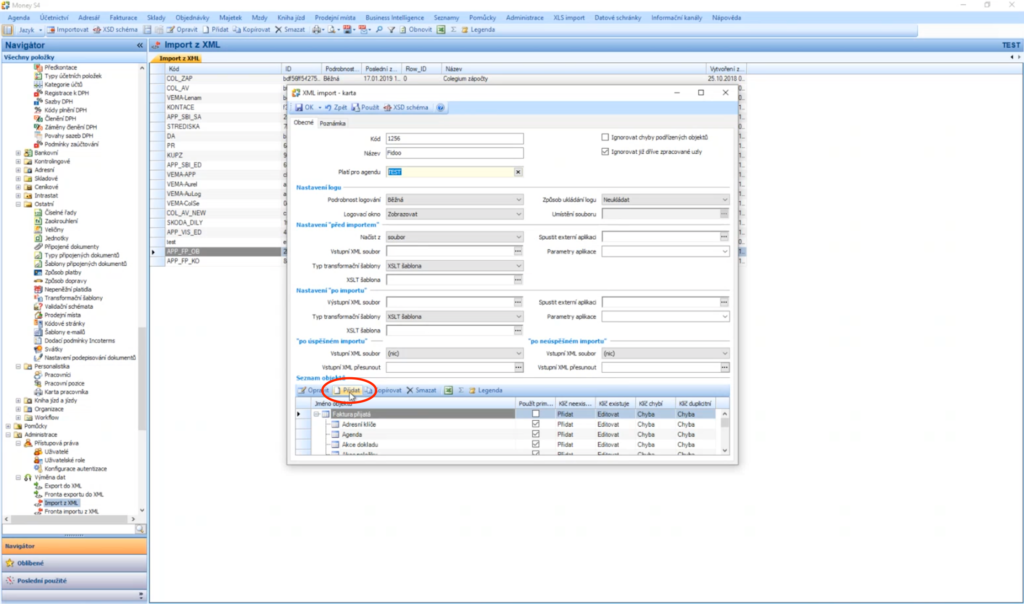
- Výběr objektu zahájíte tlačítkem se třemi tečkami
 .
.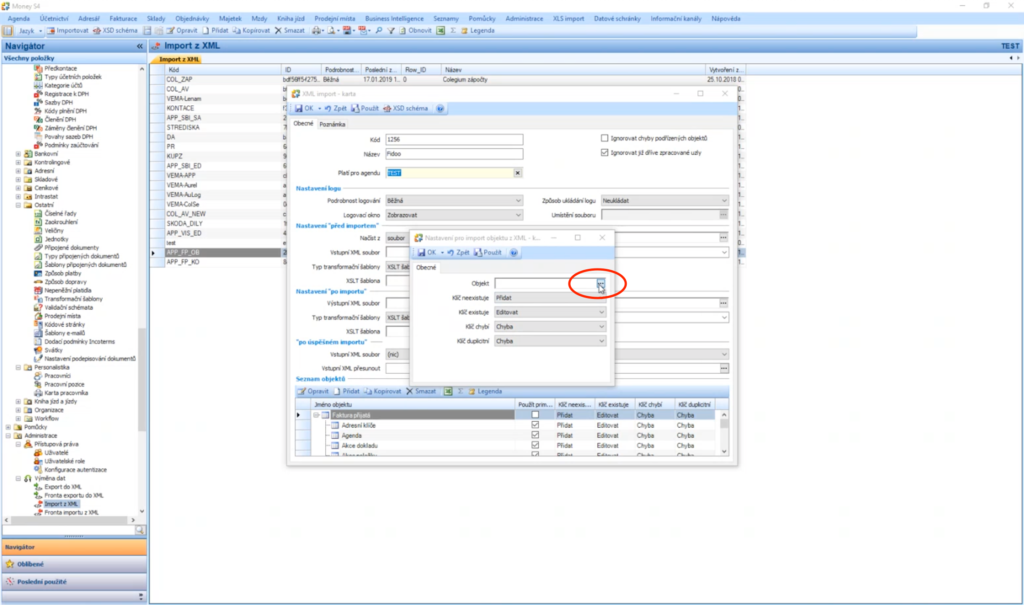
- Z nabízeného seznamu tentokrát zvolte “Závazkové doklady” (V sekci “Pohledávky a závazky”). Výběr potvrďte tlačítkem “OK”.
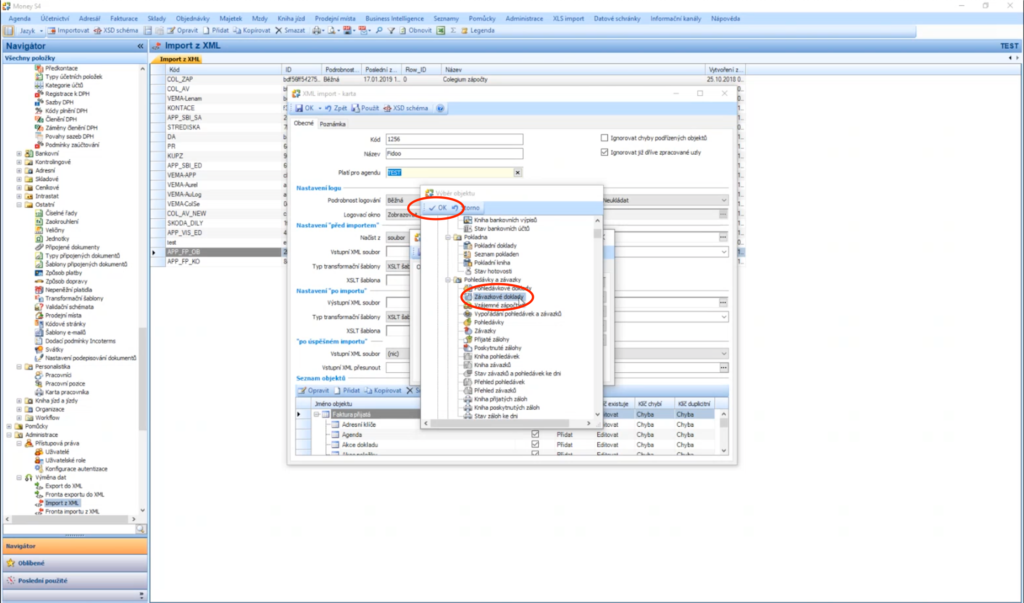
- V nastavení jděte na záložku “Obecné”, kde se proklikem přes
 dostanete do nastavení výchozí skupiny.
dostanete do nastavení výchozí skupiny. 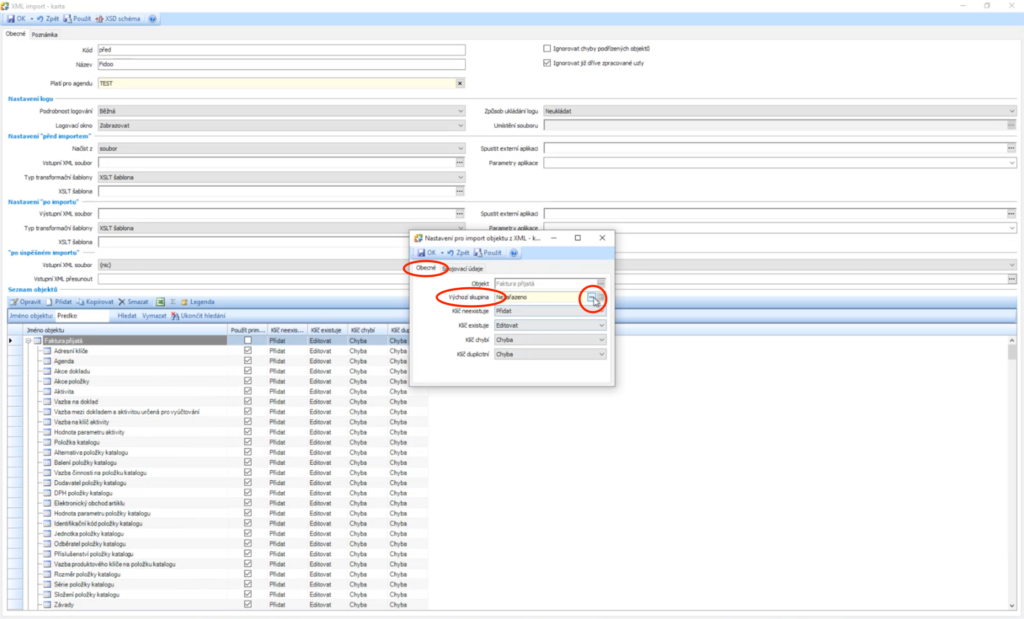
- Ponechte zvýrazněný řádek “Nezařazeno” a zvolte tlačítko “Opravit”.
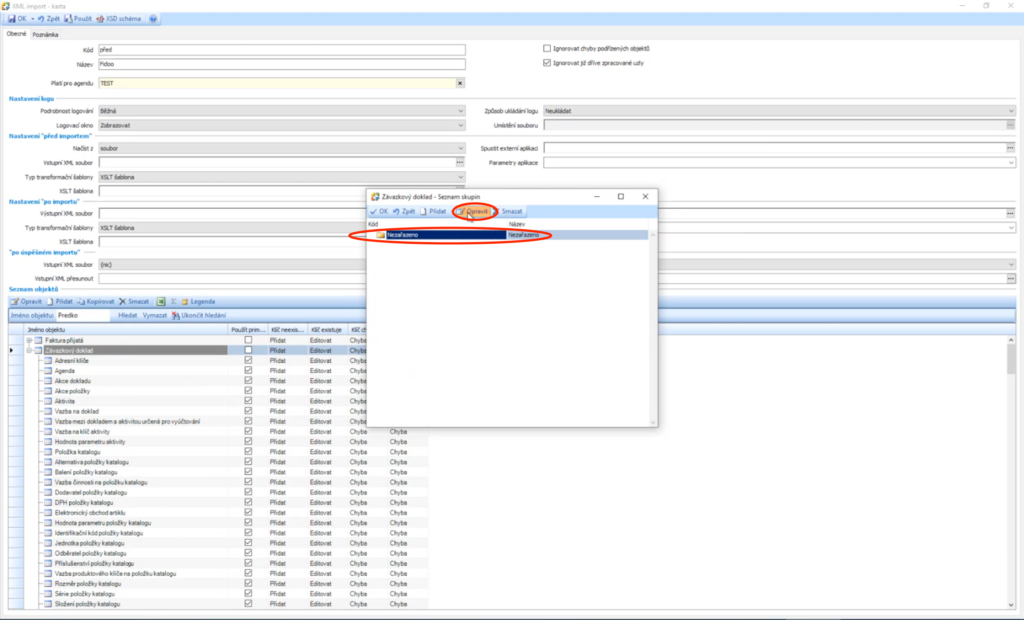
- Zde si zkontrolujte číselnou řadu Závazkových dokladů, která se použije na importované závazkové doklady z Fidoo a volitelně i Nákladové středisko a Zakázku, která se použije v případě, že na přijaté faktuře z Fidoo tyto hodnoty nebudou vyplněné.
Dále si zvolte předkontaci, která bude použita v případě, že na importovaném Závazkovém dokladu nebude žádná z Fidoo vyplněna. Výběr zahájíte přes .
. 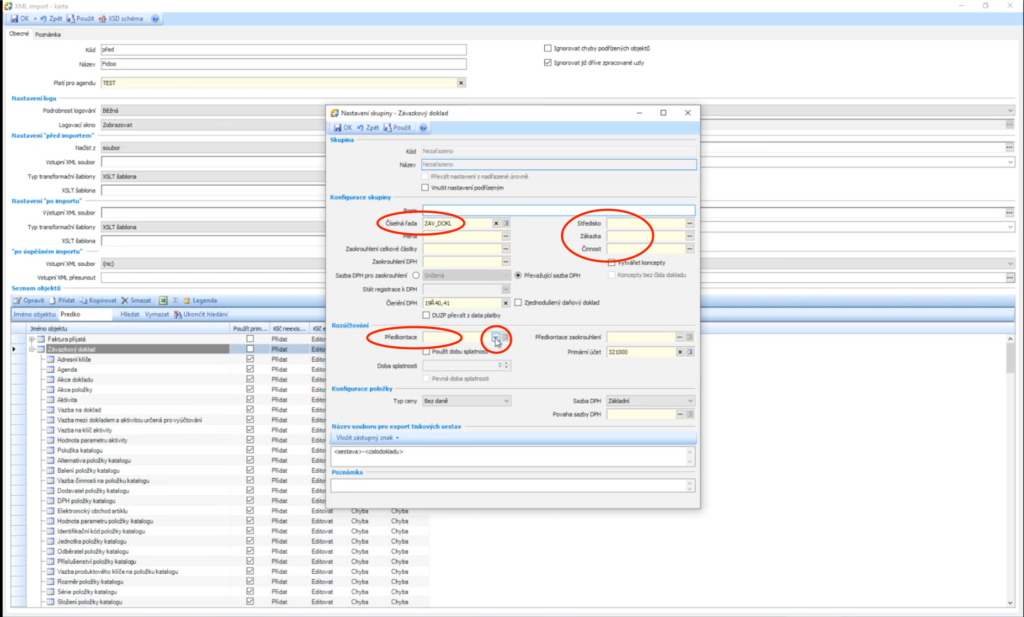
- Z nabízeného seznamu si vyberte nejvhodnější předkontaci a svůj výběr potvrďte tlačítkem “OK”.
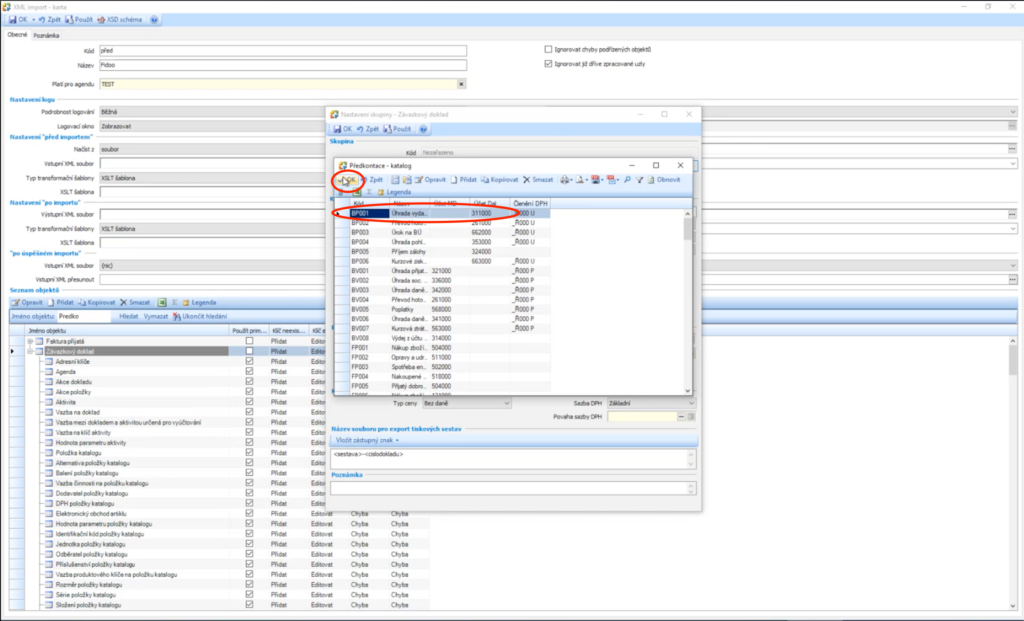
- Dále si v nastavení Závazkového dokladu na záložce obecné zvolte pro situaci “Klíč chybí” akci “Přidat”. Ostatní akce můžete nechat tak, jak jsou.
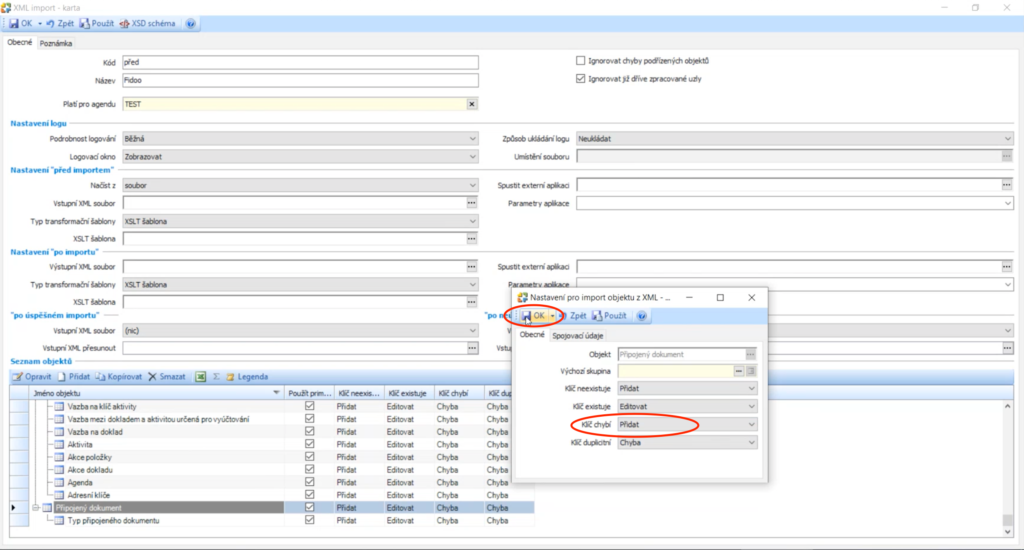
- V nastavení Závazkového dokladu jděte ještě na záložku “Spojovací údaje”, zde zkontrolujte, že je zaškrtnuto “Použít primární klíč jako spojovací údaj”, případně zaškrtněte. Nastavení Závazkového dokladu potvrďte tlačítkem OK.
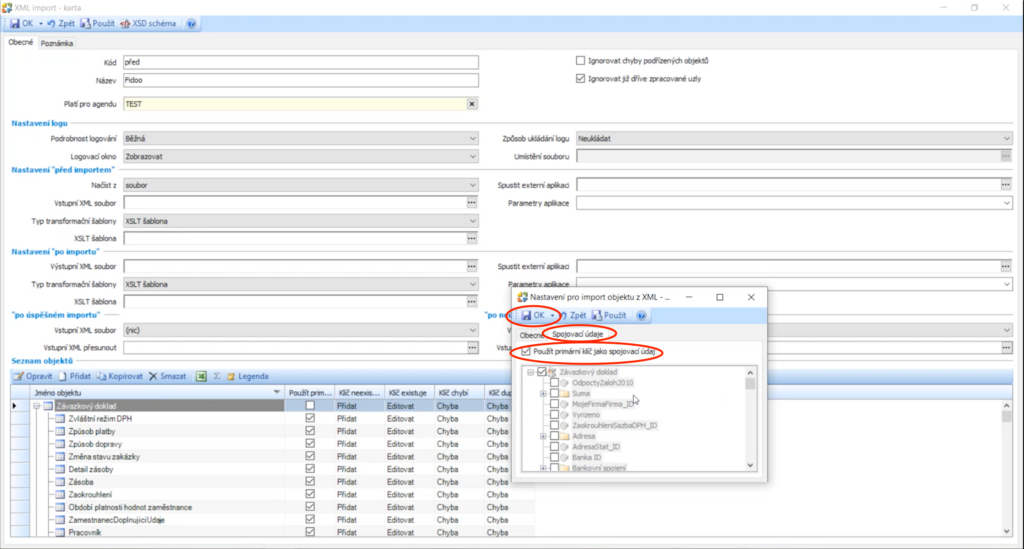
- V seznamu objektů si nyní najděte položku “Členění DPH” (tentokrát pod sekcí “Závazkový doklad”), označte tento řádek a zvolte “Opravit”.
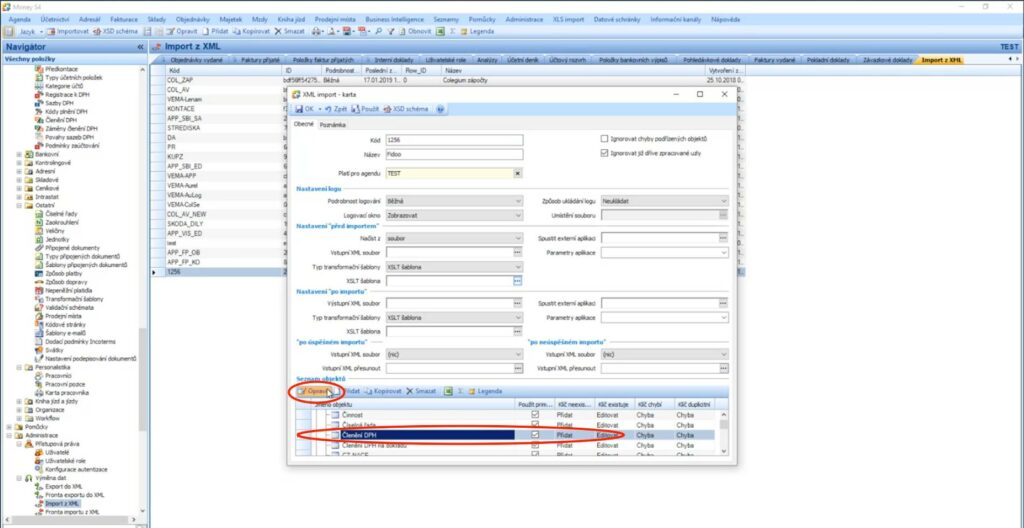
- Na záložce “Spojovací údaje” odškrtněte “Použít primární klíč jako spojovací údaj” a ze seznamu zvolte “Kód” jako spojovací údaj. Potvrďte tlačítkem OK.
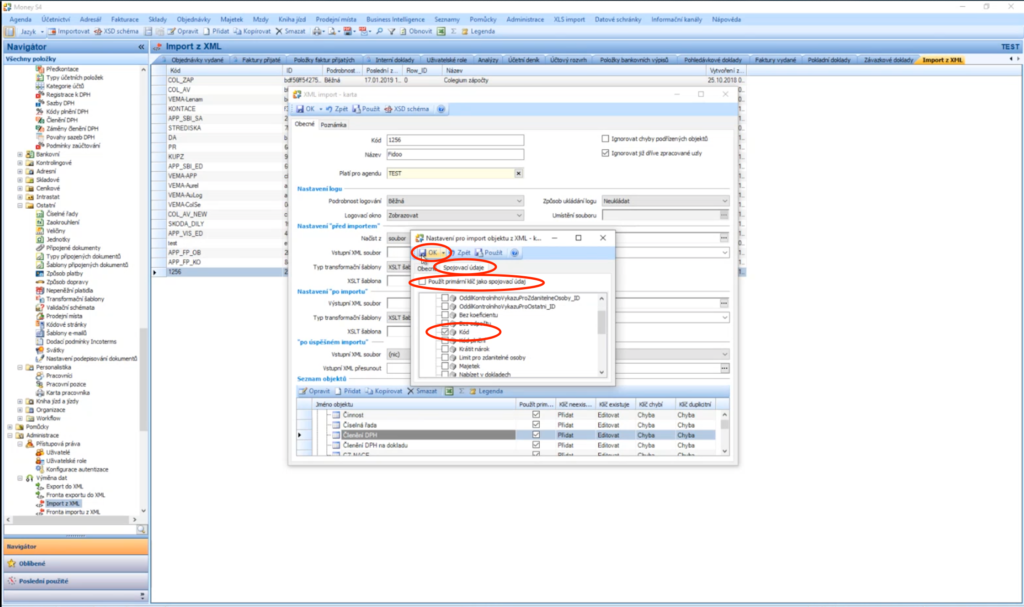
- V seznamu objektů si nyní najděte položku “Měny” (tentokrát pod sekcí “Závazkový doklad”), označte tento řádek a zvolte “Opravit”.
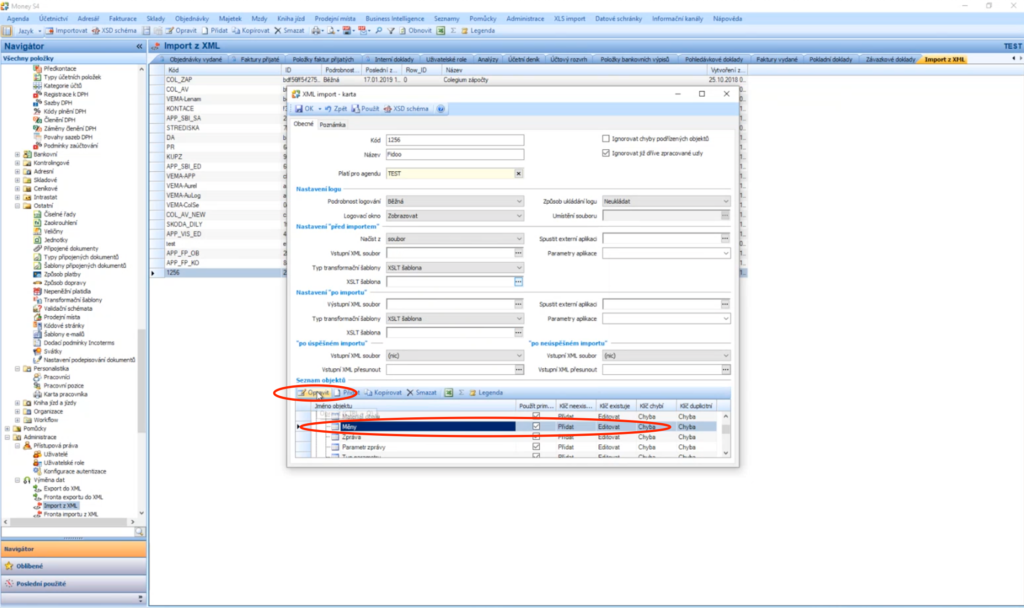
- Na záložce “Spojovací údaje” odškrtněte “Použít primární klíč jako spojovací údaj” a ze seznamu zvolte “Kód” jako spojovací údaj. Potvrďte tlačítkem OK.

- V seznamu objektů si nyní najděte položku “Položka závazkového dokladu” (tentokrát pod sekcí “Závazkový doklad”), označte tento řádek a zvolte “Opravit”.
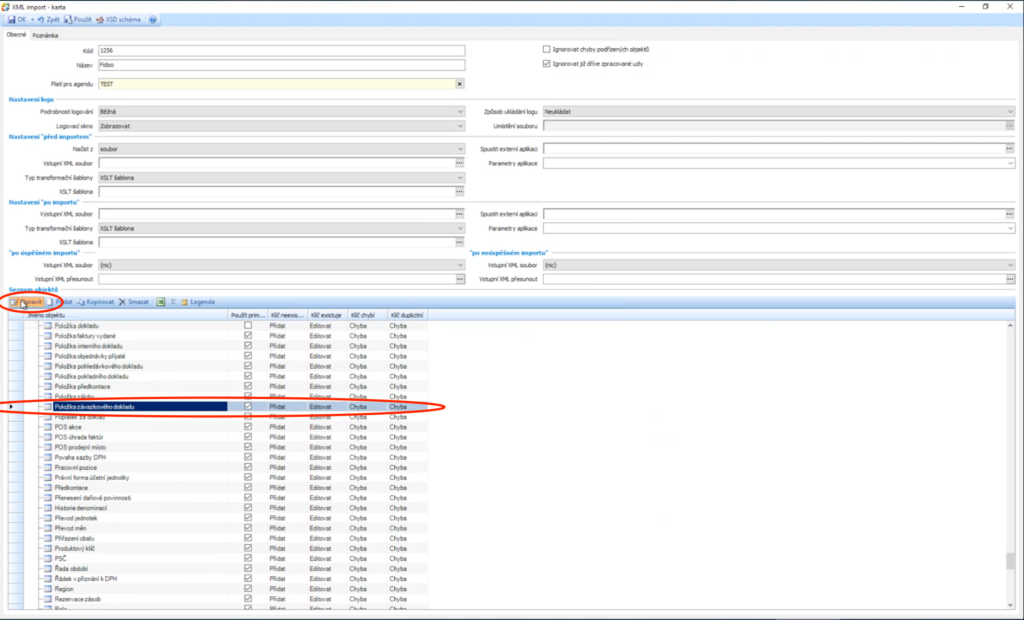
- Na záložce “Spojovací údaje” odškrtněte “Použít primární klíč jako spojovací údaj” a ze seznamu zvolte “Název” jako spojovací údaj. Potvrďte tlačítkem OK.
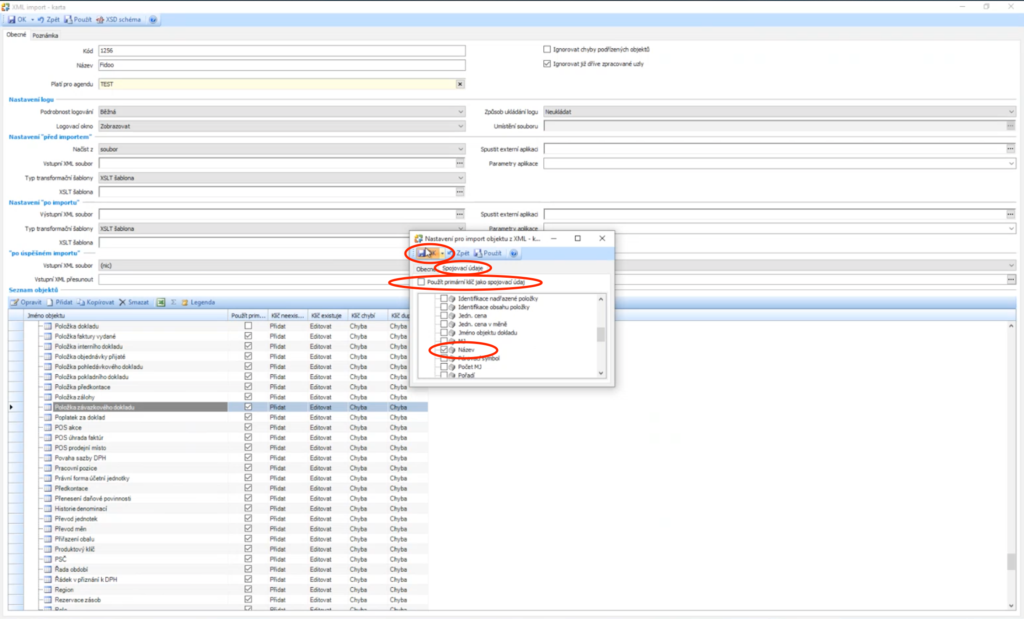
- V seznamu objektů si nyní najděte položku “Položka dokladu” (tentokrát pod sekcí “Závazkový doklad”), označte tento řádek a zvolte “Opravit”.
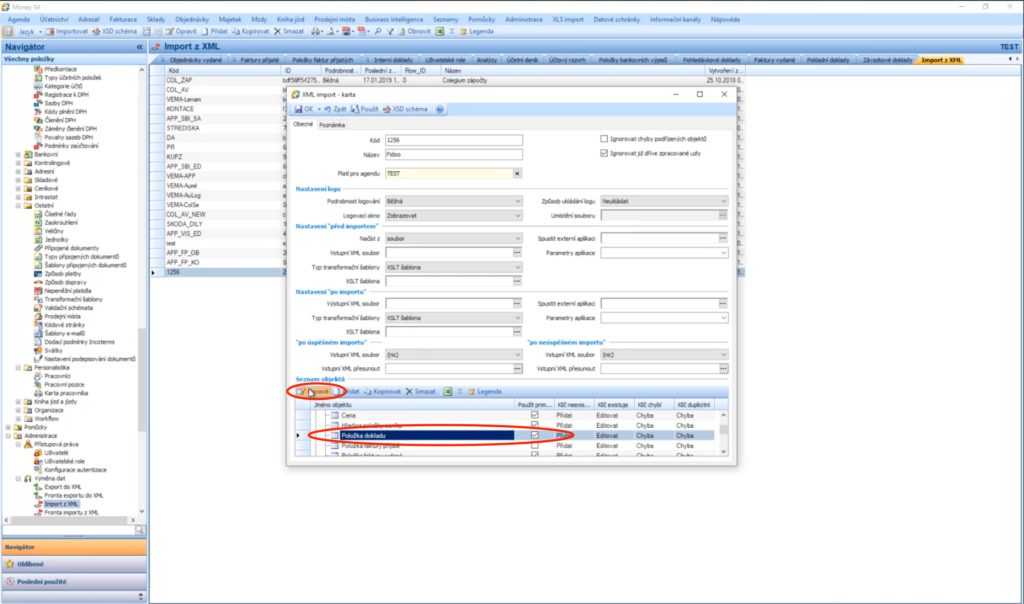
- Na záložce “Spojovací údaje” odškrtněte “Použít primární klíč jako spojovací údaj” a ze seznamu zvolte “Název” jako spojovací údaj. Potvrďte tlačítkem OK.
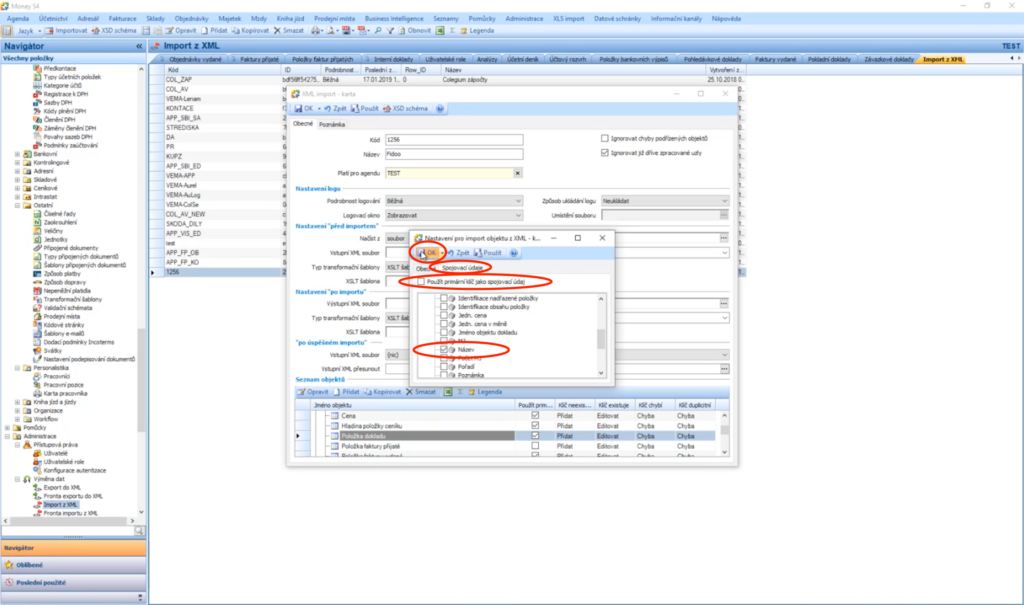
- V seznamu objektů si nyní najděte položku “Předkontace” (tentokrát pod sekcí “Závazkový doklad”), označte tento řádek a zvolte “Opravit”.
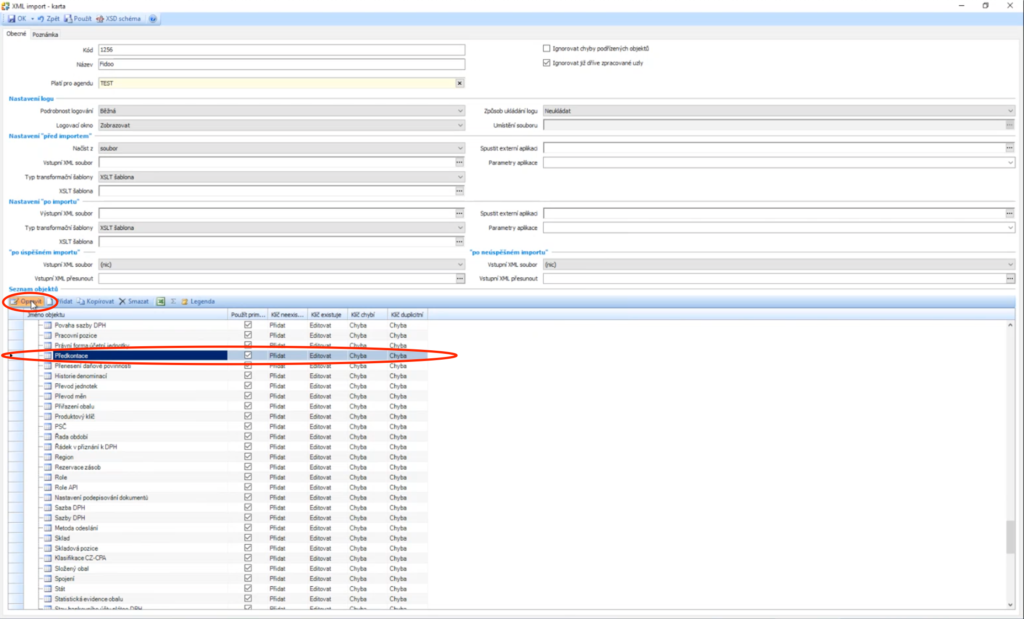
- Na záložce “Obecné” nastavte zejména akci “Žádná akce” pro případ, že “Klíč chybí”. Ostatní případy můžete nechat beze změny.
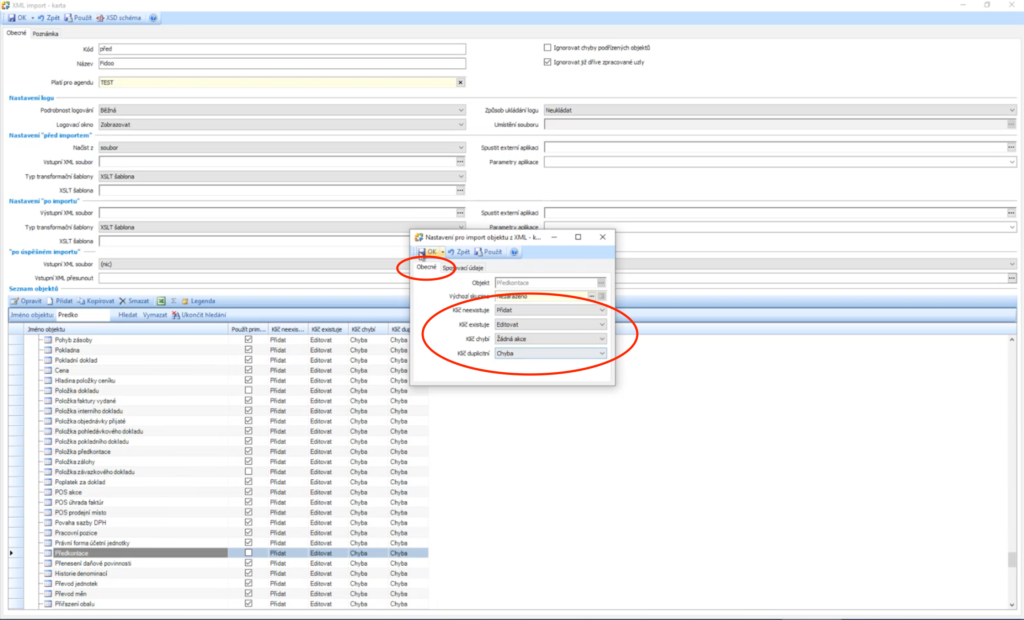
- Na záložce “Spojovací údaje” odškrtněte “Použít primární klíč jako spojovací údaj” a ze seznamu zvolte “Kód” jako spojovací údaj. Potvrďte tlačítkem OK.
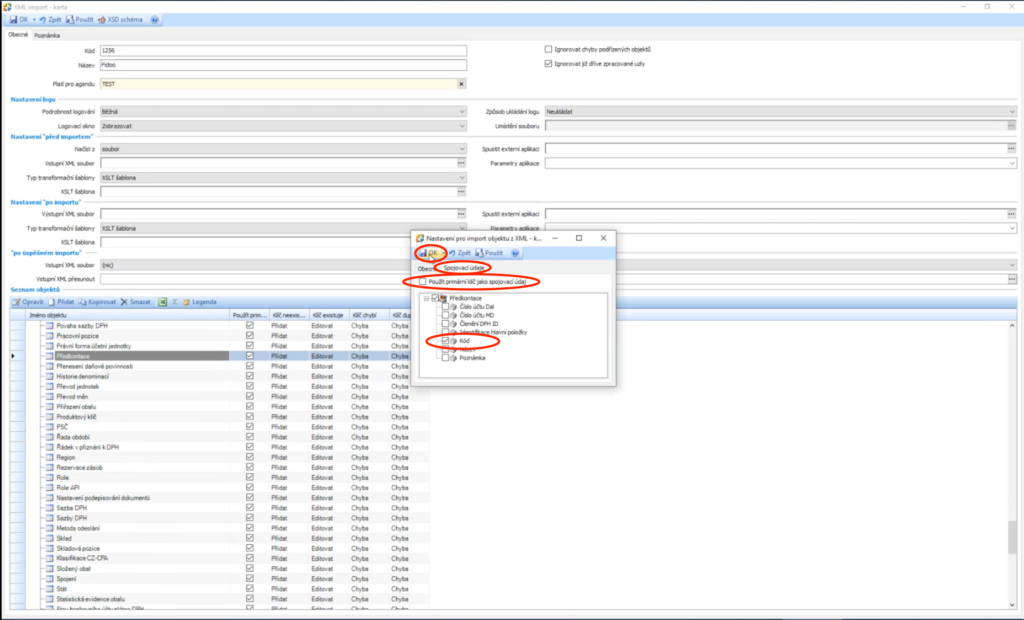
- Jako poslední krok si nastavte chování připojených účtenek pořízených do Fidoo.
V nastavení importní karty ve spodní části v seznamu objektů zvolte “Přidat” a výběr objektu zahajte tlačítkem .
. 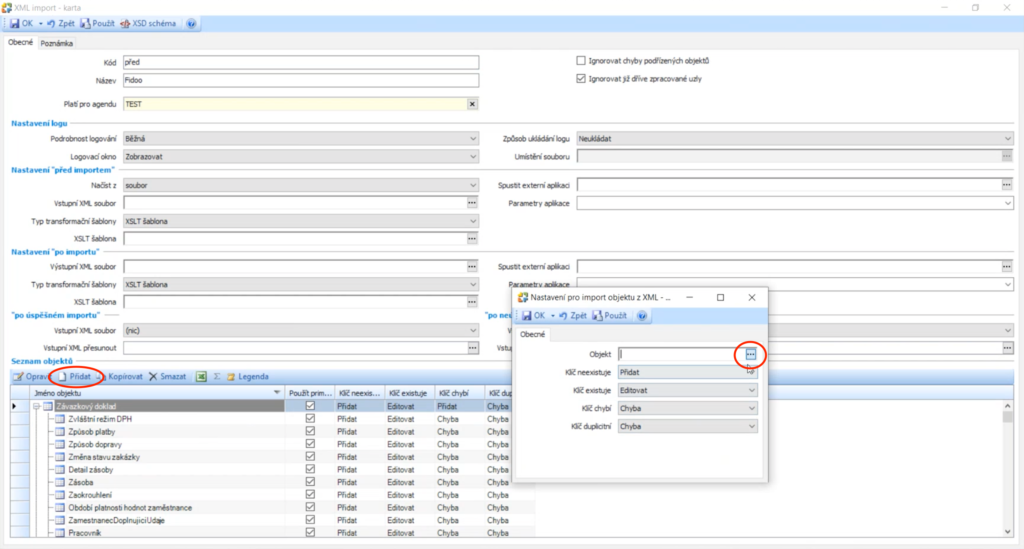
- Vyberte položku “Připojené dokumenty” (v sekci “Ostatní”) a výběr potvrďte tlačítkem OK.
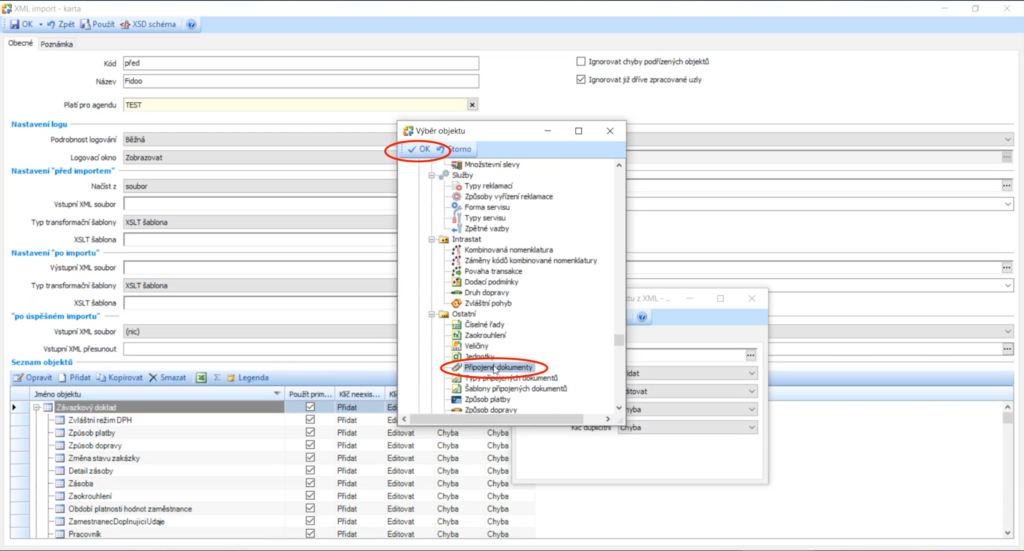
- Na záložce “Obecné” zvolte akci “Přidat” pro situaci “Klíč chybí”. Ostatní situace můžete nechat beze změny. Nastavení potvrďte tlačítkem OK.
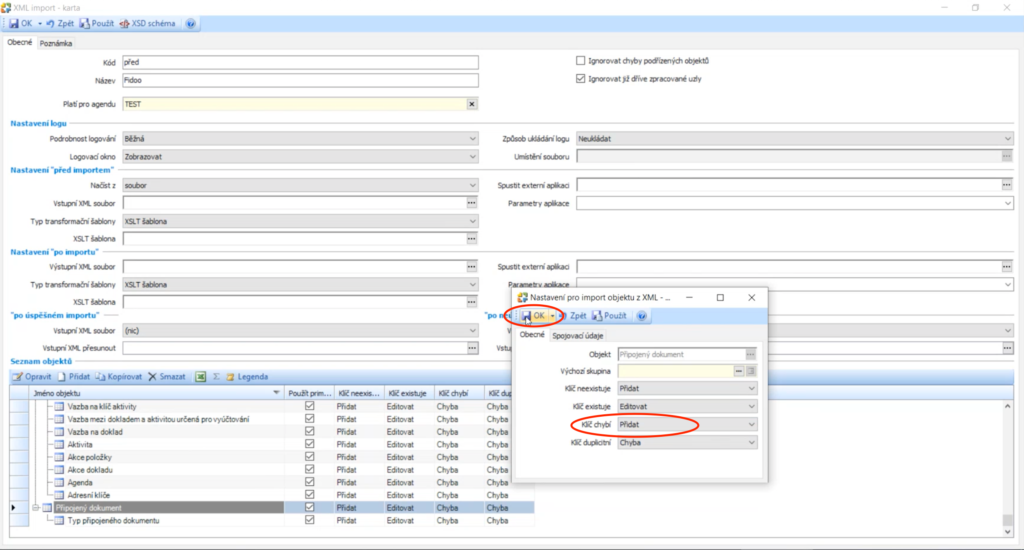
- Nastavení potvrďte tlačítkem “OK”.
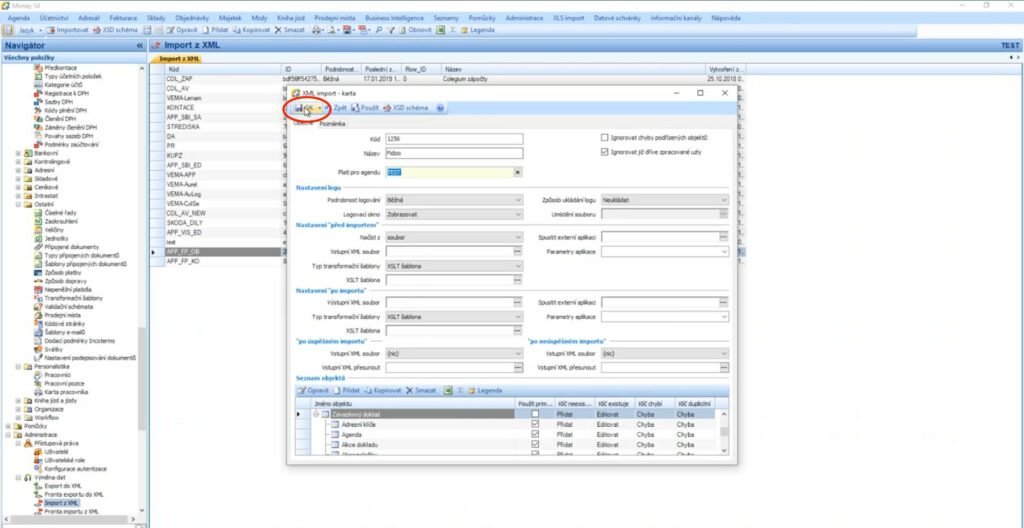
Nyní je nová konfigurace importu výdajů z Fidoo do závazků a faktur přijatých v Money S4 připravena.
Export z Fidoo
Exportovat Výdaje lze ve Fidoo na dvou místech.
1. Nad jakýmkoliv seznamem výdajů (např. Firemní Finance – Výdaje).
2. V účetní agendě v části “Export výdaje”.
Rozdíl je v tom, že v účetní agendě se při exportu aplikují kontroly zamezující vyexportovat výdaje duplicitně a karetní výdaje, které nemají svou karetní transakci ještě zúčtovanou. Nad běžným seznamem výdajů kdekoliv v aplikaci se žádné kontroly neaplikují a lze tak vyexportovat libovolnou skupinu výdajů dle preferencí nastavených ve filtru.
Export z Fidoo nad seznamem výdajů
- Ve Fidoo aplikaci jděte nad jakýkoliv seznam výdajů
(Firemní Finance / Týmové Finance / Moje Finance – Výdaje).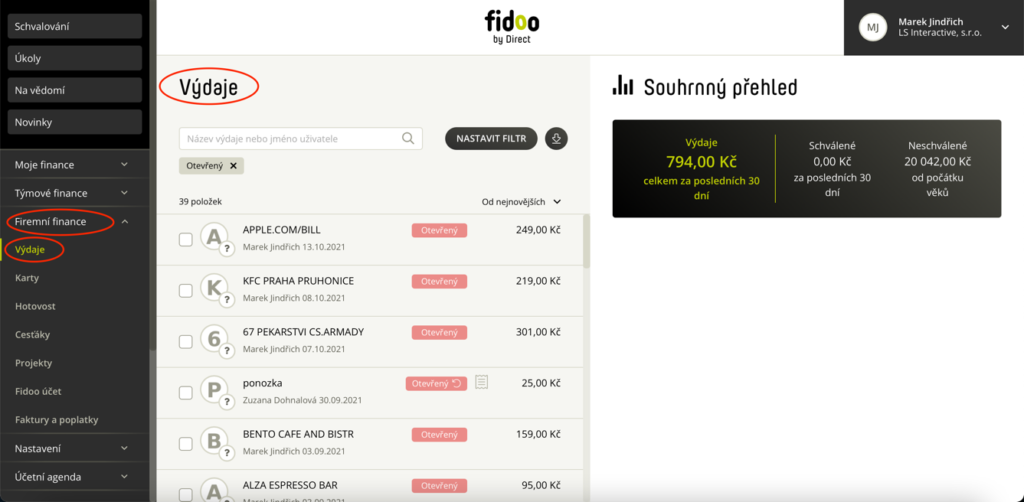
- Vyfiltrujte si období nebo jiné omezující podmínky pro váš export
(Firemní Finance / Týmové Finance / Moje Finance – Výdaje).
- Nad vyfiltrovaným seznamem Výdajů zvolte volbu “Export”
(Firemní Finance / Týmové Finance / Moje Finance – Výdaje). - Vyberte Specifický exportní formát Money S4, zvolte si, zda chcete společně s datovým exportním souborem vyexportovat i naskenované obrázky účtenek a výběr potvrďte zeleným tlačítkem “Exportovat”.
(Firemní Finance / Týmové Finance / Moje Finance – Výdaje).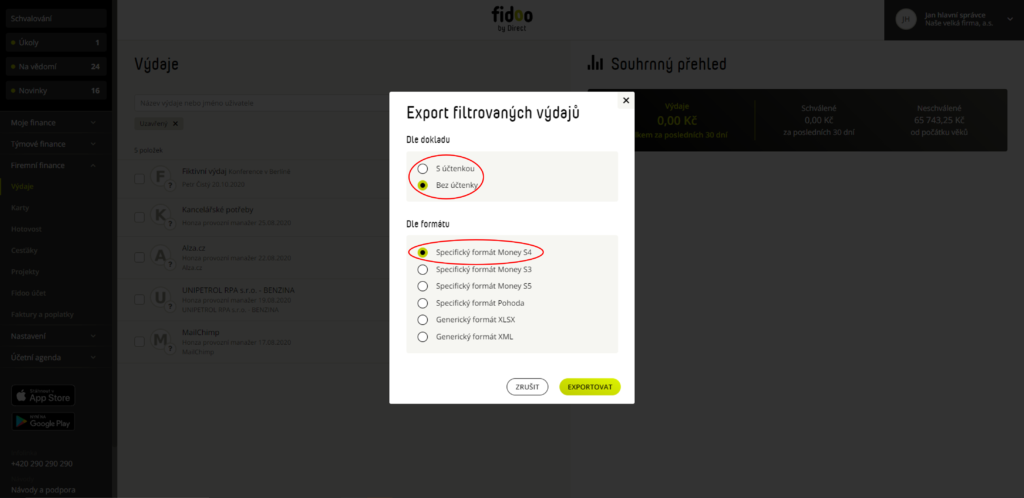
Export z Fidoo z Účetní agendy
Fidoo zde hlídá všechny provedené exporty v rámci účetní agendy a snaží se předejít duplicitám při exportu. K exportu jsou zde nabízeny pouze výdaje, které ještě dříve nebyly exportovány a zároveň už jsou z hlediska schvalovacího procesu ve stavu “Vyúčtovaný” (tj. jsou součástí uzavřeného osobního vyúčtování).
- Ve Fidoo aplikaci jděte do části “Účetní agenda“ a zde zvolte “Export výdajů“.
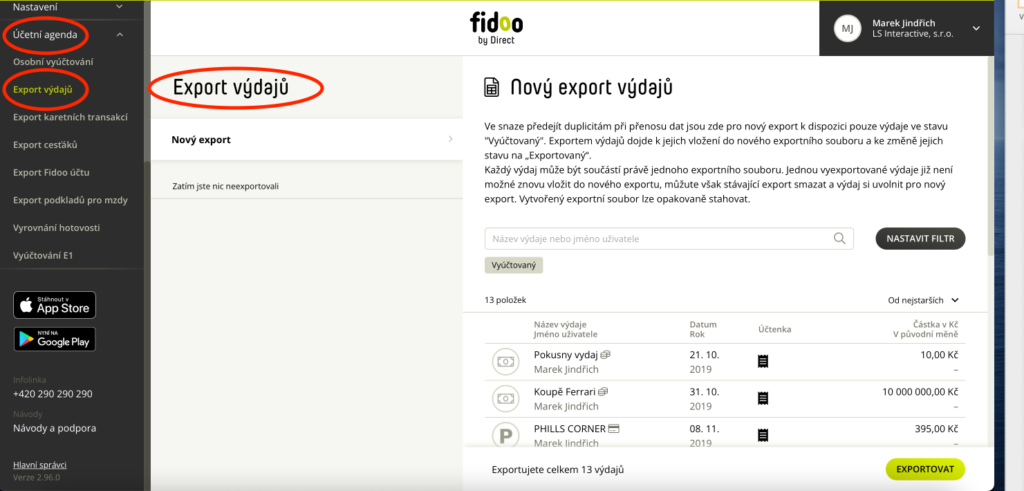
- Zvolte Nový export. Pomocí filtru si můžete omezit seznam výdajů, které budete exportovat.
Výchozí hodnoty filtru jsou zde nastaveny tak, aby výběr obsahoval všechny výdaje, které už jsou připraveny k exportu a ještě před tím nebyly exportovány (Doporučujeme neměnit).
Zkontrolujte počet výdajů, které se chystáte vyexportovat a exportovací proces započněte zeleným tlačítkem “Exportovat”. - Zvolte si název exportního souboru. Budete se moci k němu později opakovaně ve Fidoo vracet.
- Ve vytvořeném exportu zvolte černé tlačítko “Stáhnout data”.
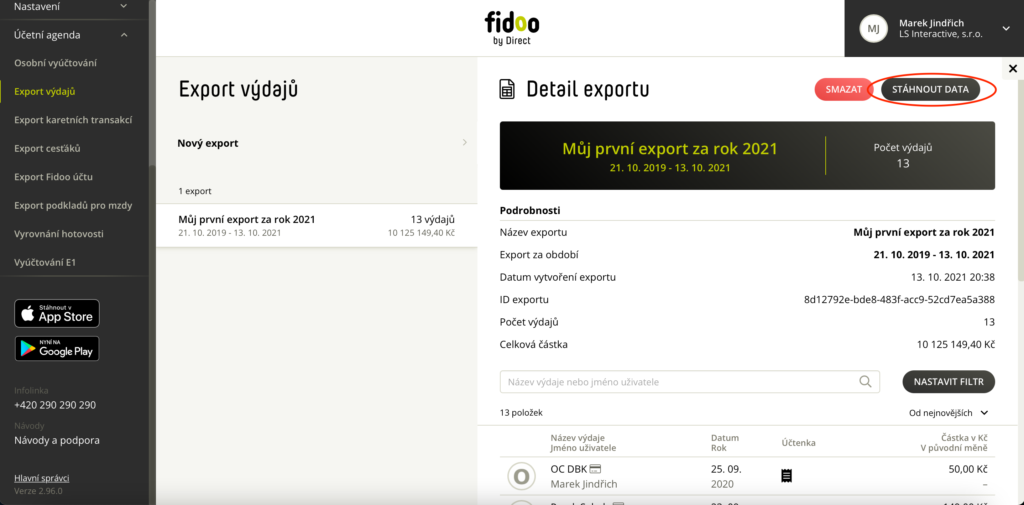
- Stáhne se Vám zazipovaný balík obsahující exportní soubory výdajů ve všech dostupných / aktivních exportních formátech, které máte k dispozici včetně scanů účetních dokladů.
Z balíku si rozbalte soubor s formátem dat pro Money S4 a uložte si ho na disk počítače, kde ho později budete schopni najít.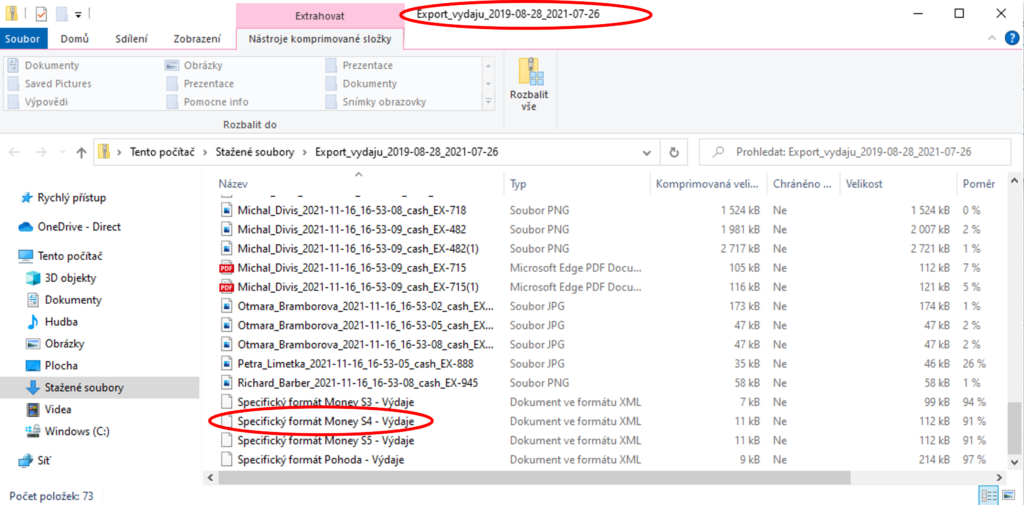
Export výdajů je hotov.
Import do Money S4
- V Navigátoru po levé straně si vyhledejte položku “Import z XML” např. tak, že do vyhledávacího pole vložíte k vyhledání zkratku “XML” nebo “Import”.
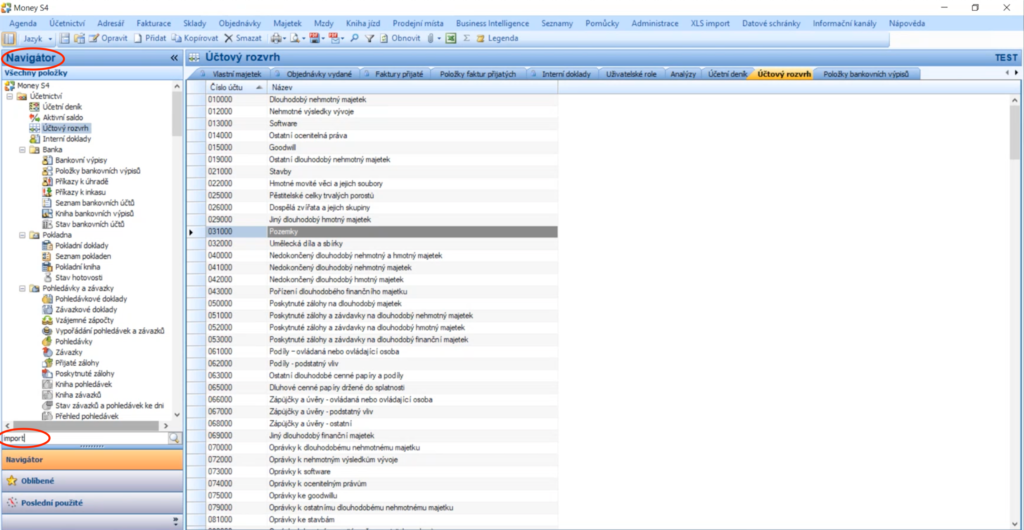
- Z nabízených výsledků hledání zvolte položku “Import z XML”.
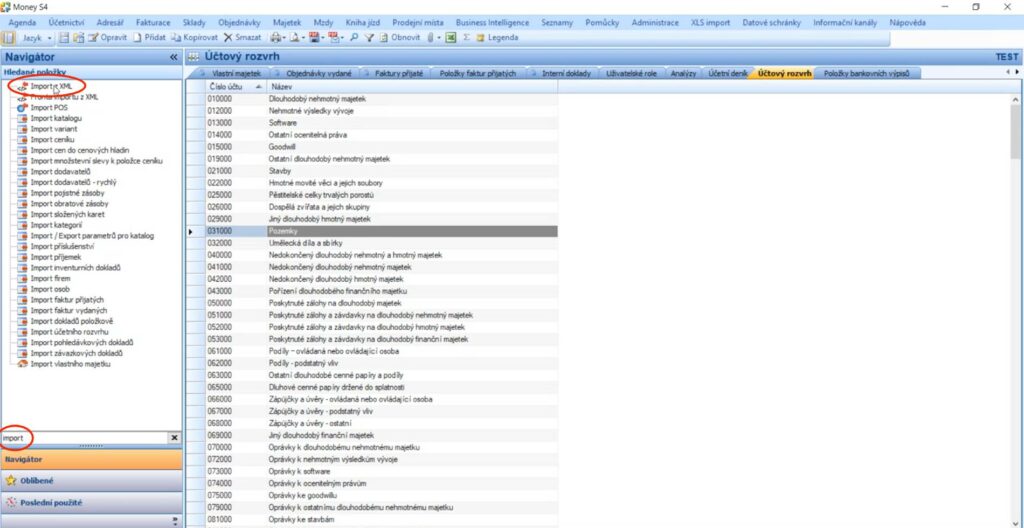
- V rámci sekce “Import z XML” si zvolte a kliknutím označte tu kartu konfigurace importu, kterou jste si dříve pro import z Fidoo připravili (viz sekce “Příprava a nastavení na straně Money S4“). Z horní nabídky zvolte tlačítko “Importovat”.
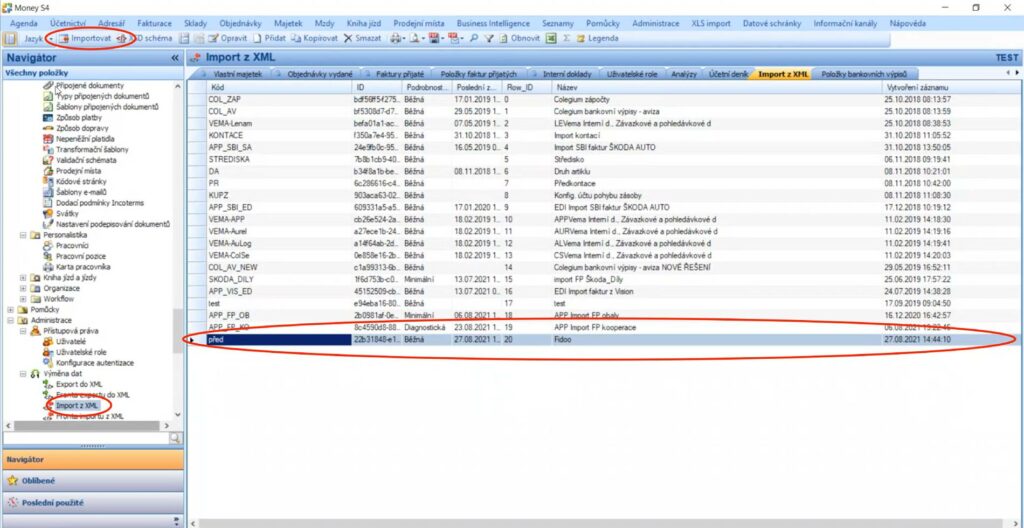
- Vyhledejte si Exportní soubor, který jste si předtím vyexportovali z Fidoo a uložili k sobě do počítače (Viz sekce “Export z Fidoo”). Výběr potvrďte tlačítkem “Otevřít”.
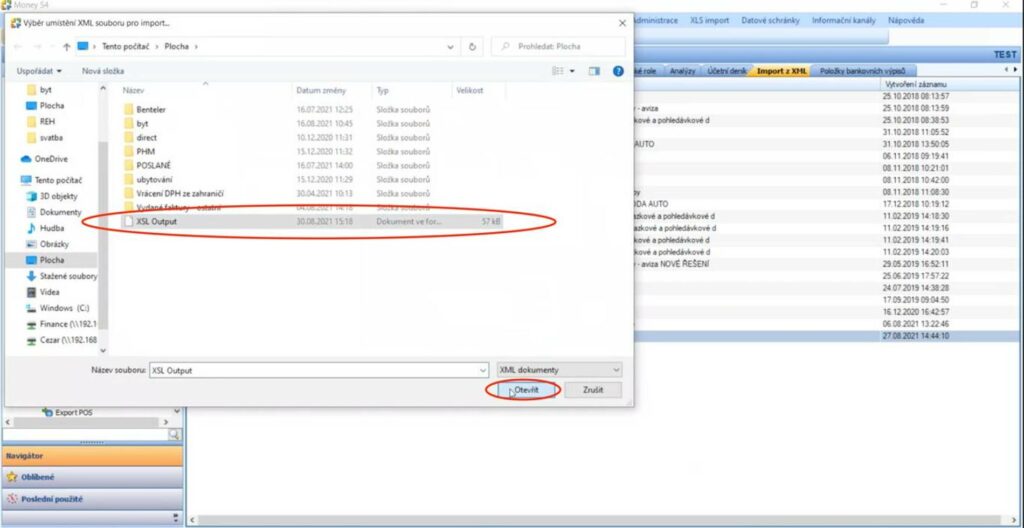
- Po potvrzení se spustí Import výdajů z Fidoo do Přijatých faktur a Závazkových dokumentů v Money S4 podle pravidel uvedených výše (Viz sekce “Transformační pravidla”).
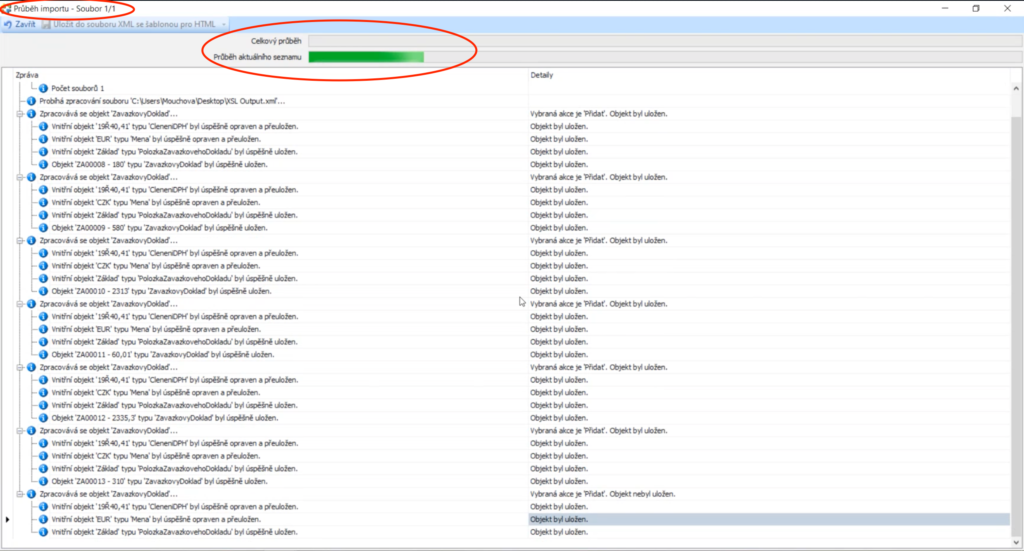
- Import výdajů z Fidoo do Přijatých Faktur (FP) a Závazkových dokumentů (ZD) je hotov. K FP i ZD jsou připojeny i fotky a skeny originálů účtenek pořízených uživateli ve Fidoo. Připojené účtenky se otvírají přímo z Money S4, ale fyzicky leží ve Fidoo.
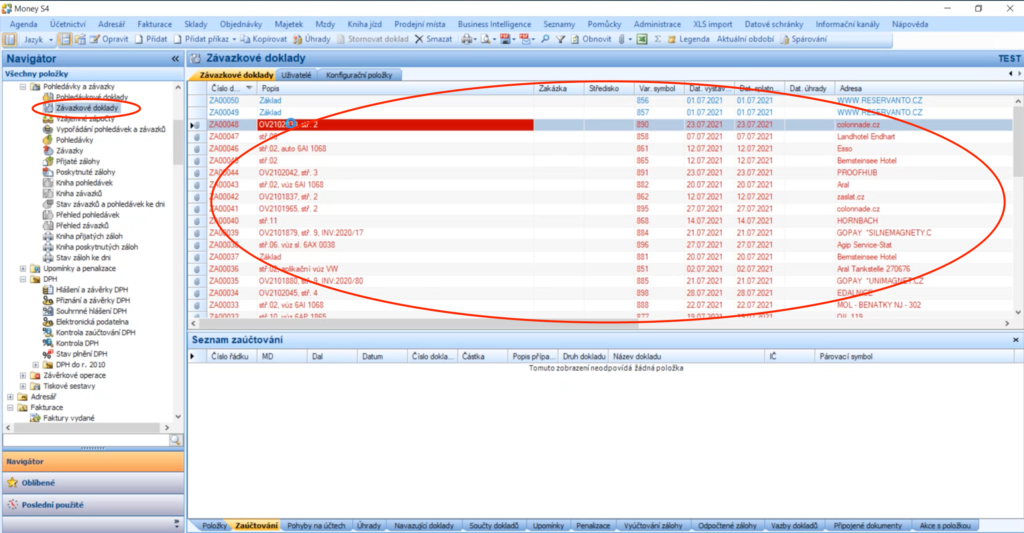
Nejčastější otázky k nastavení výdajů
V rámci implementace digitalizace účetních dokladů a jejich archivace doporučujeme kromě nastudování příslušné legislativy se zamyslet nad pokrytím následujících oblastí ve vašich procesech a směrnicích. Veškeré informace najdete v tomto článku.
Zobrazí se v hotovostní peněžence aktuálního držitele týmové karty. Při předání týmové karty dalšímu zaměstnanci se hotovostní peněženka nepřenáší – částka zůstává u toho, kdo z bankomatu vybíral.