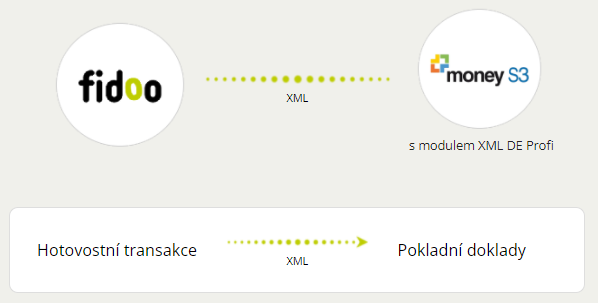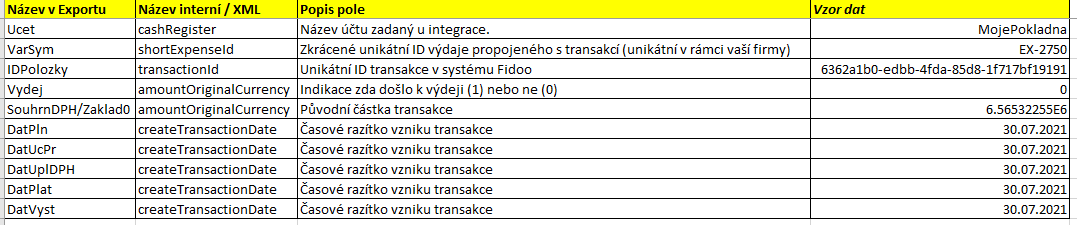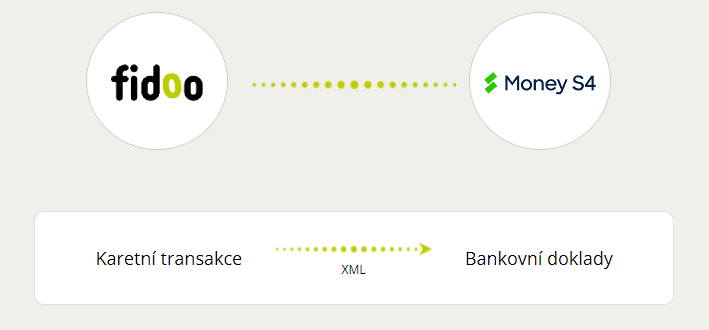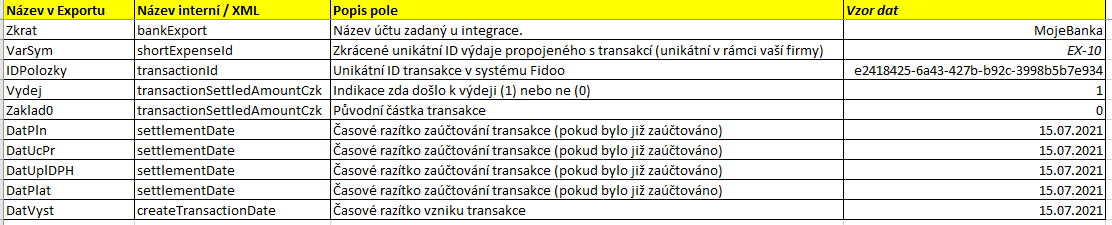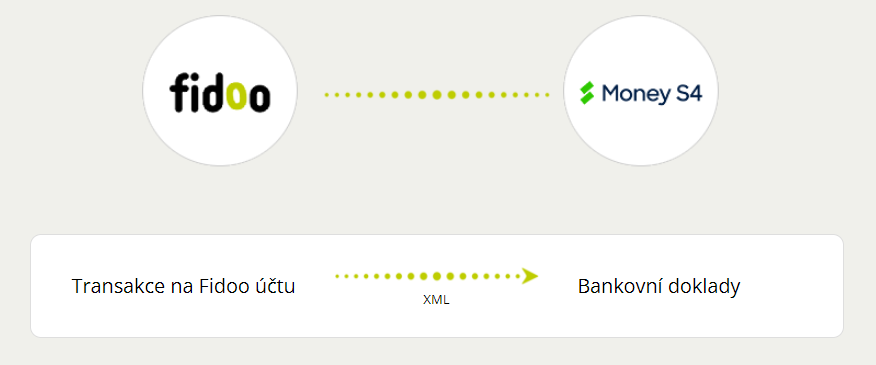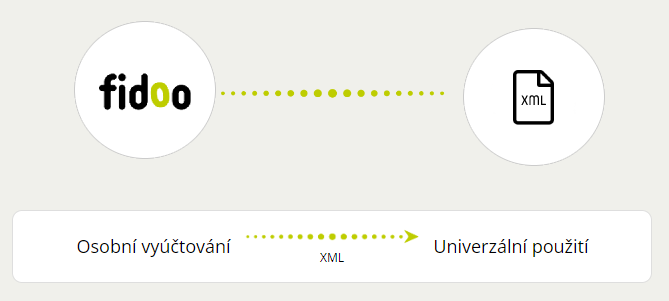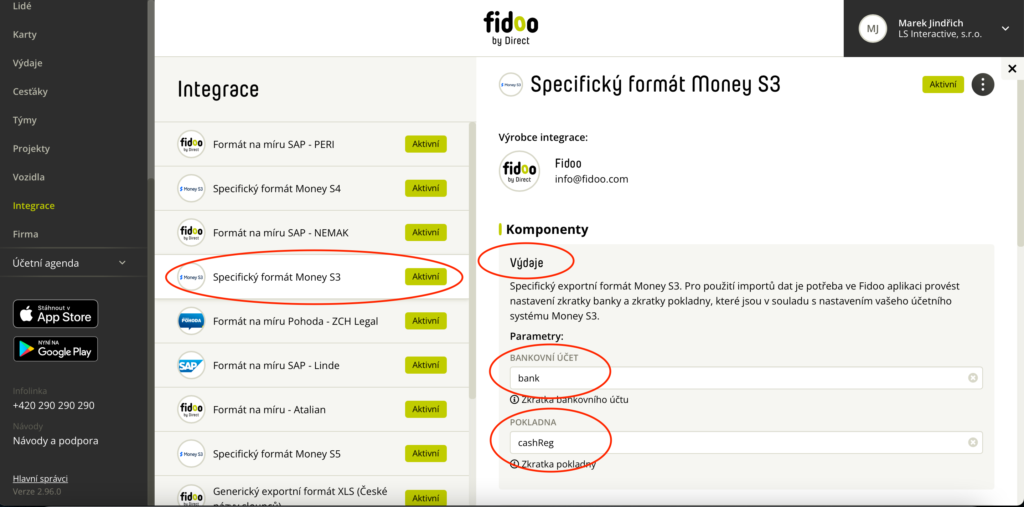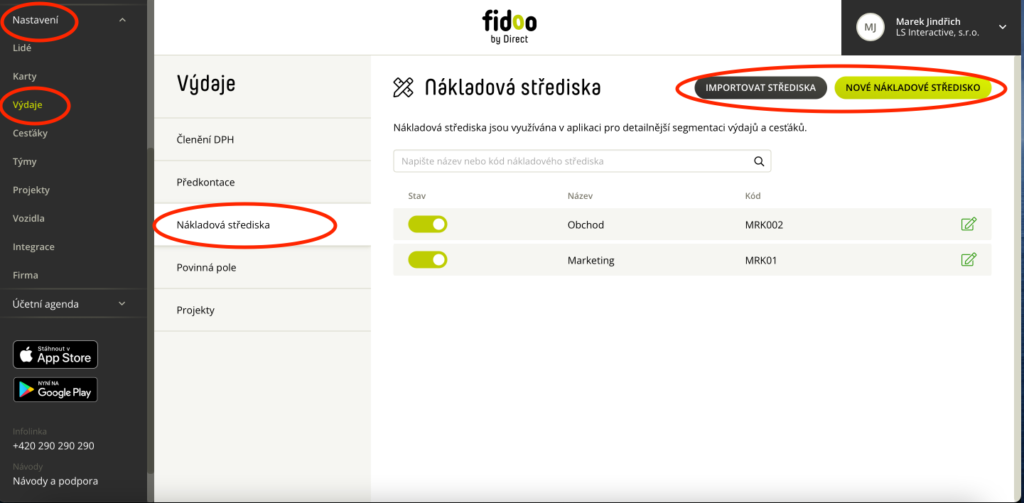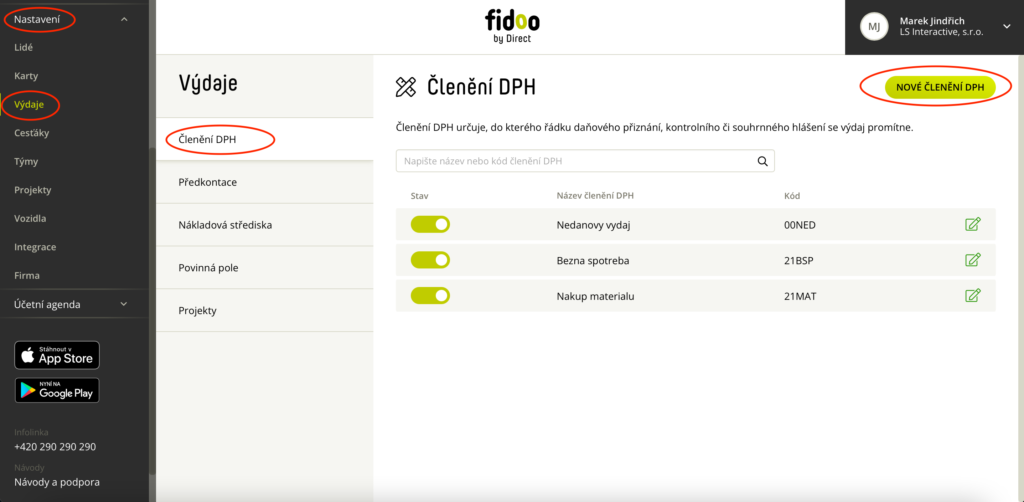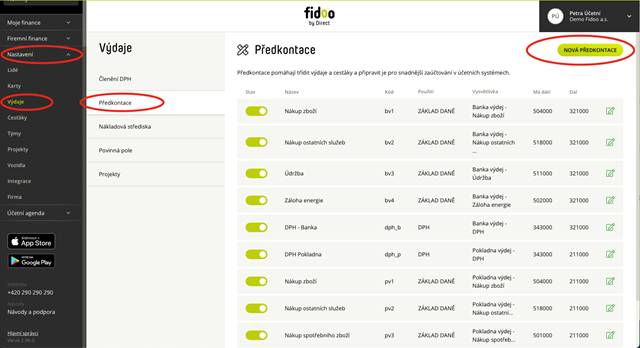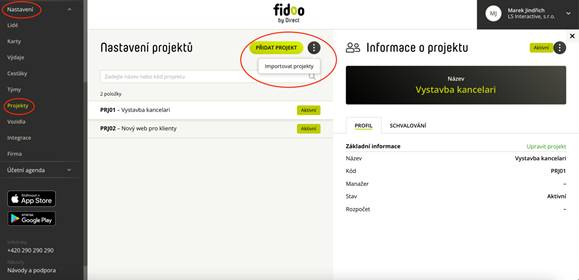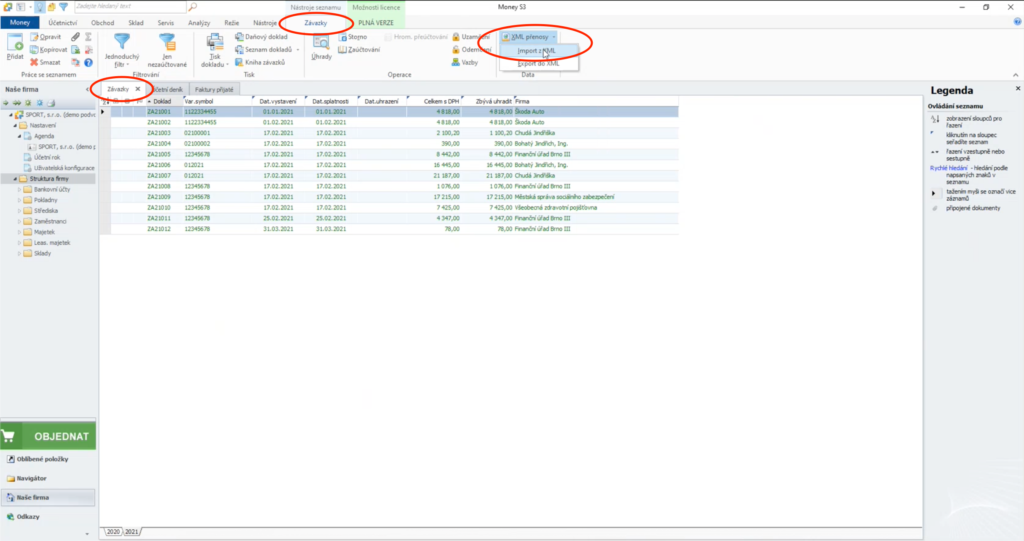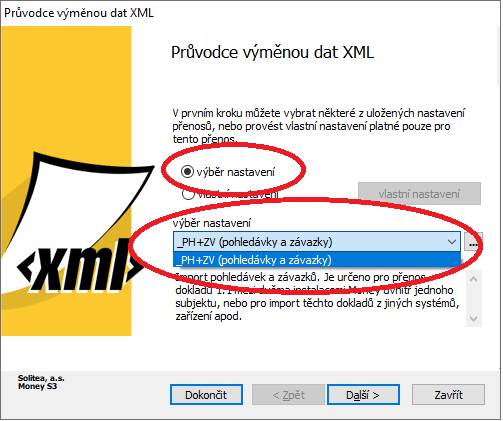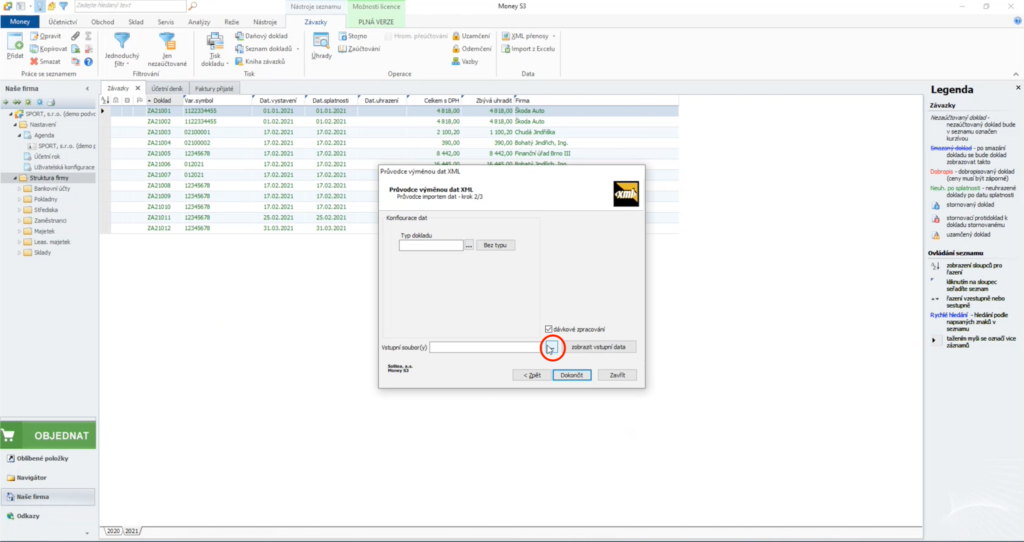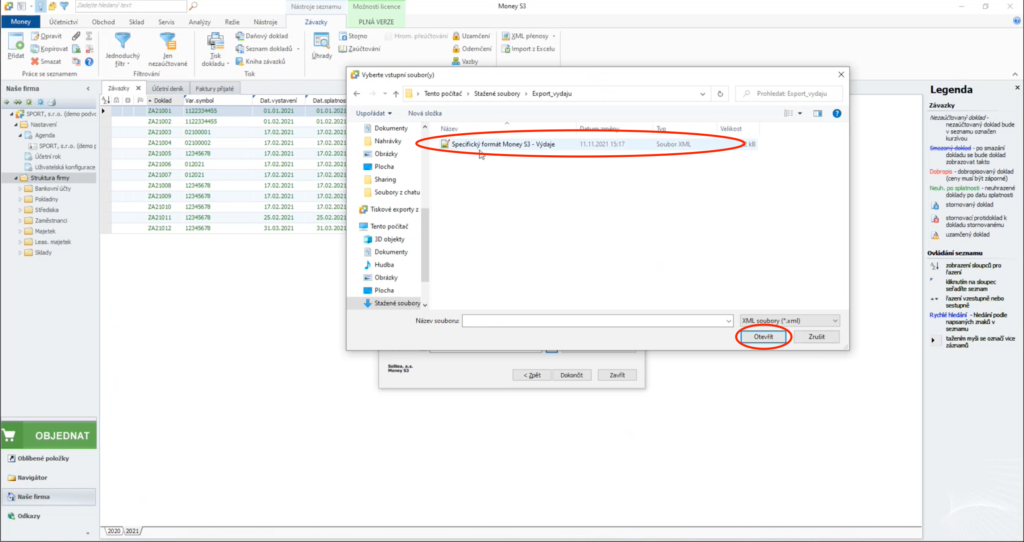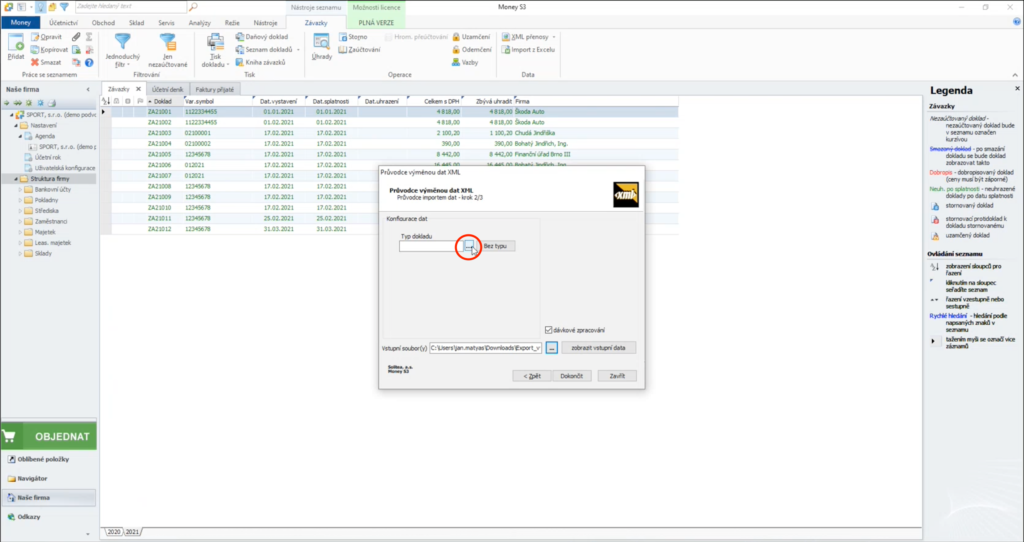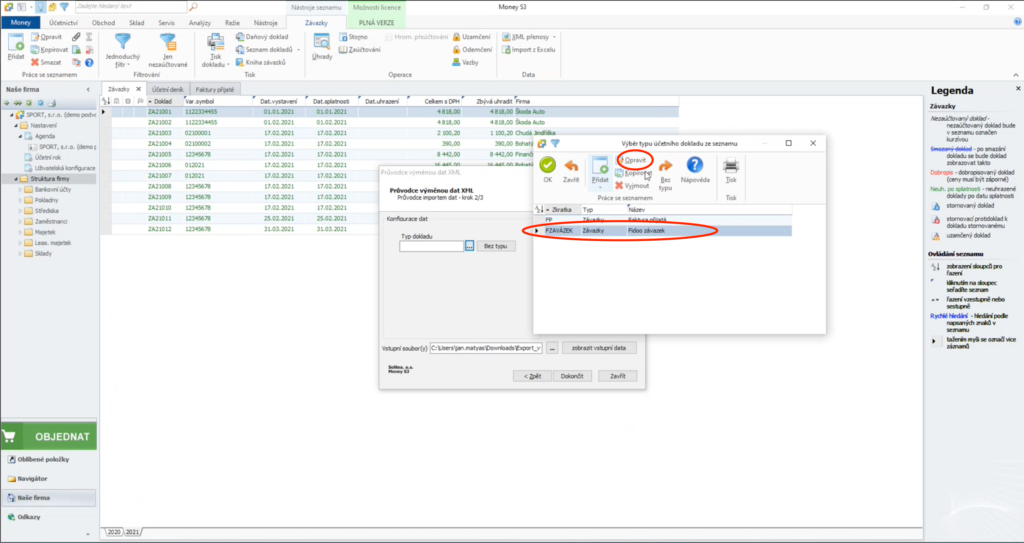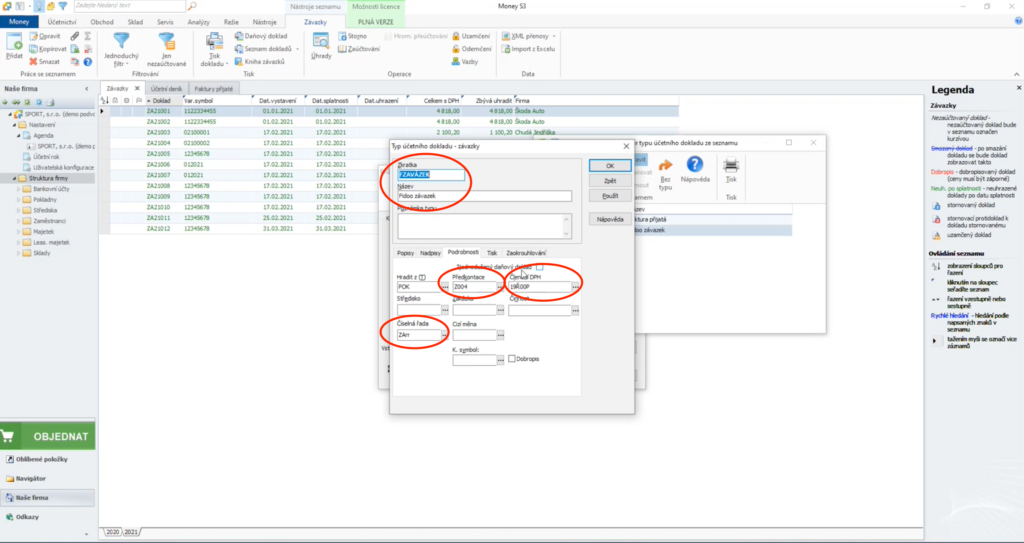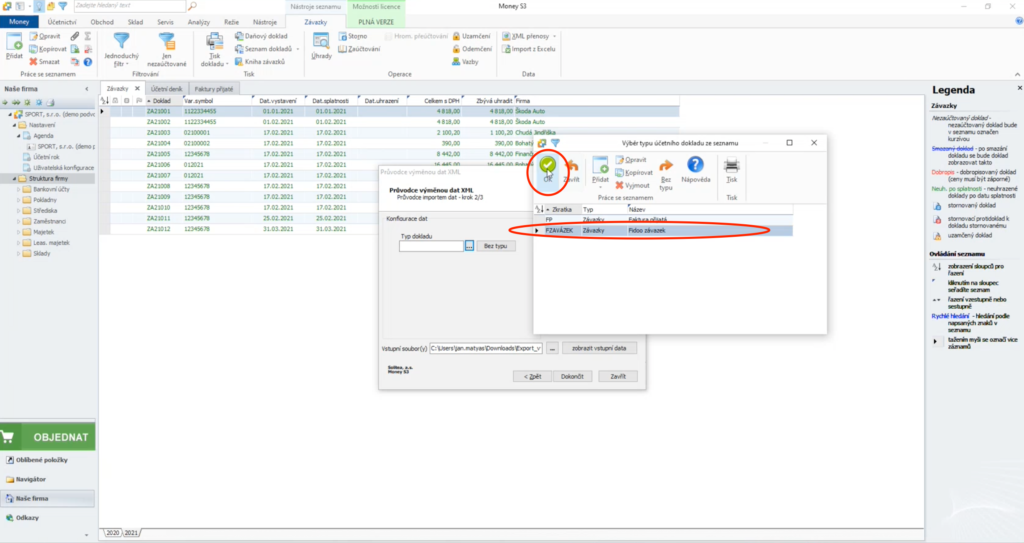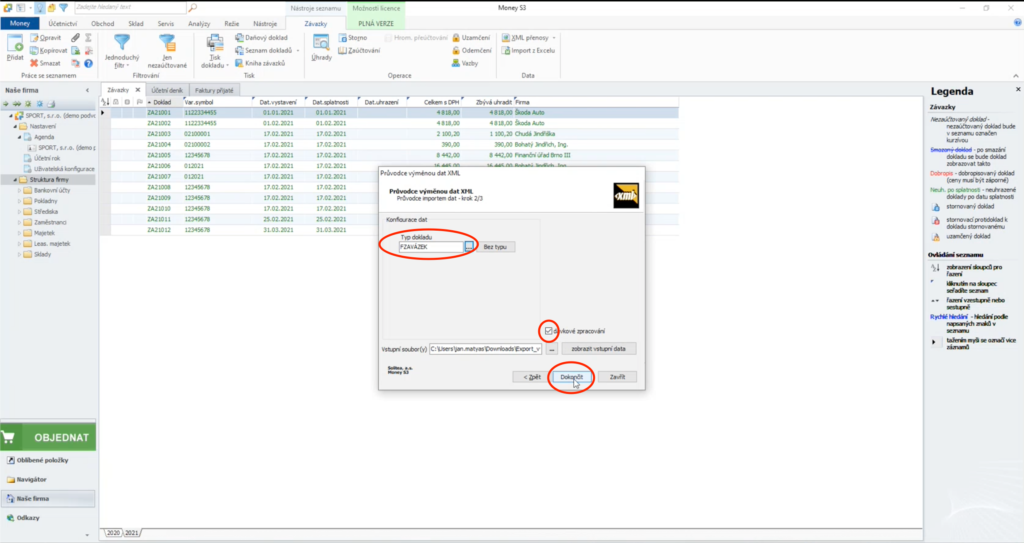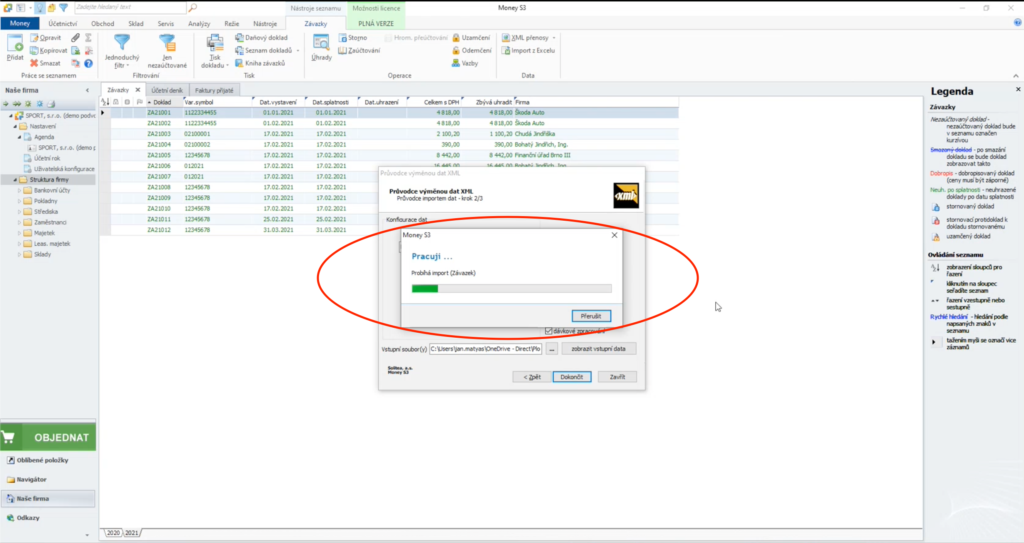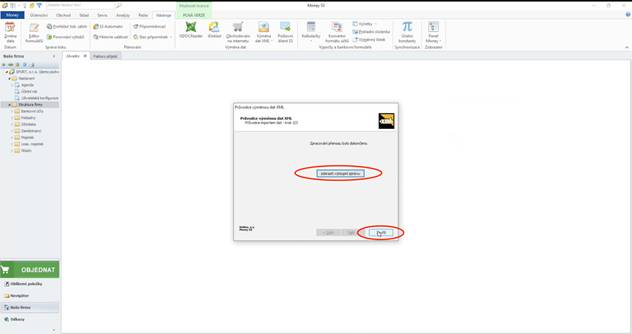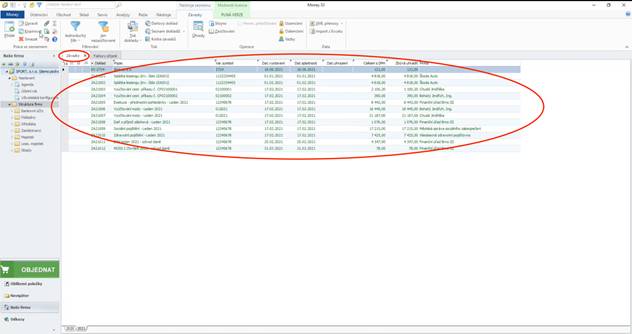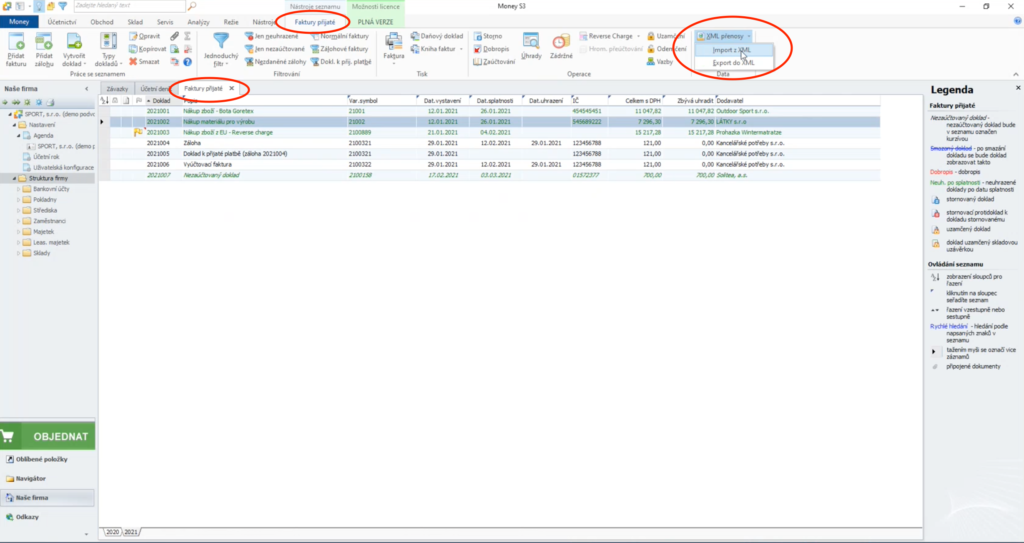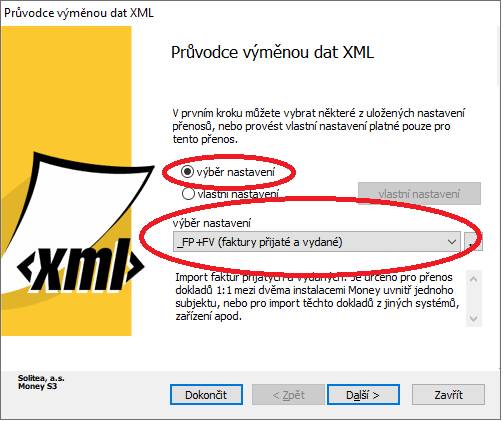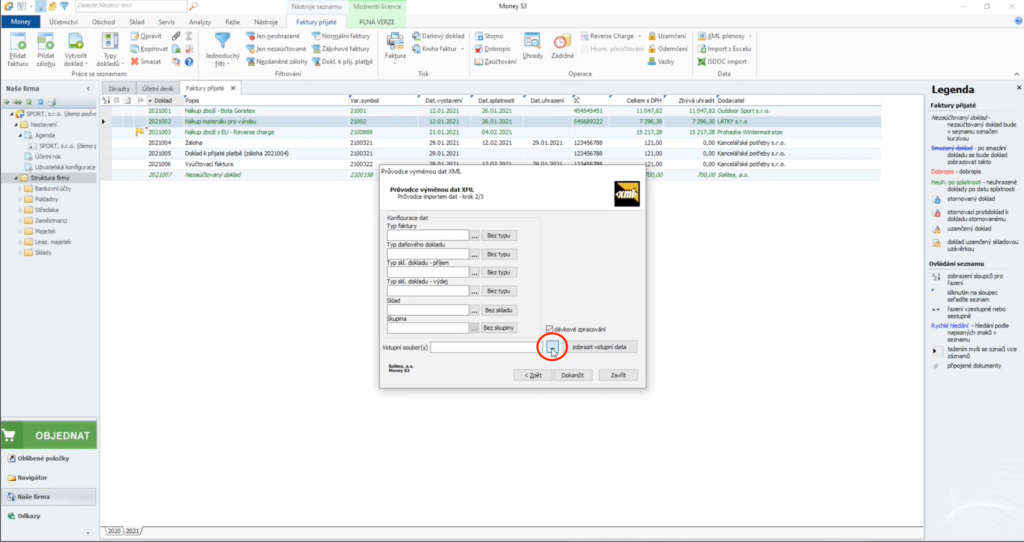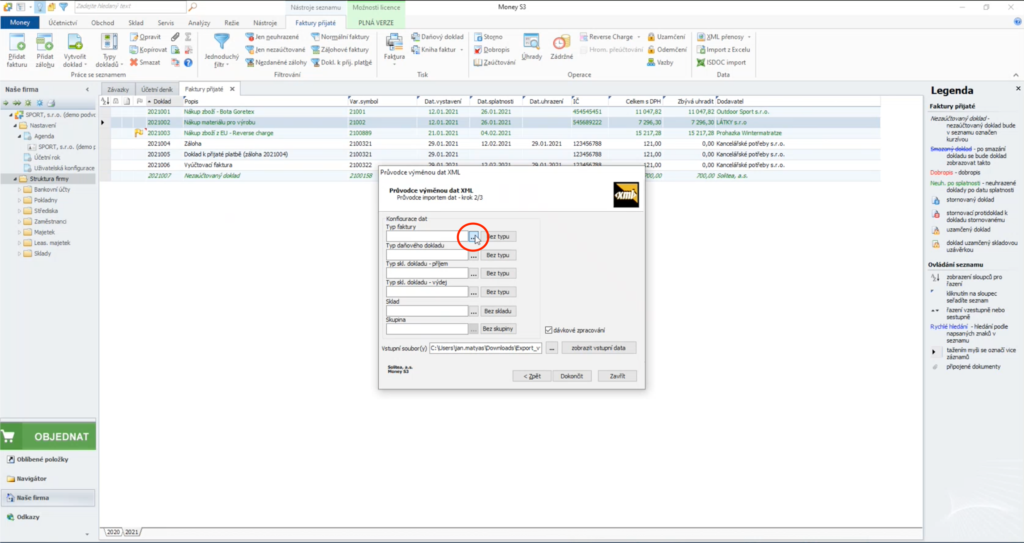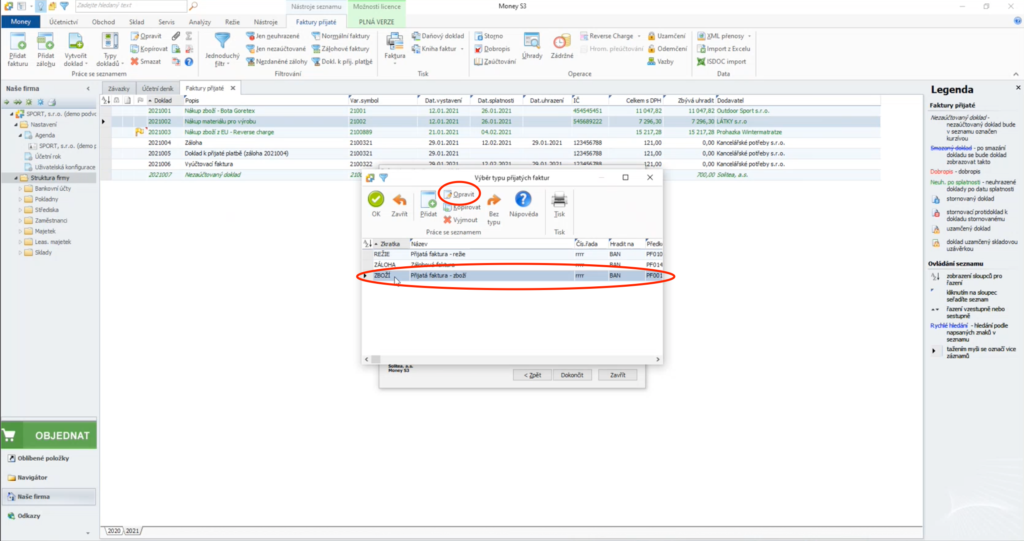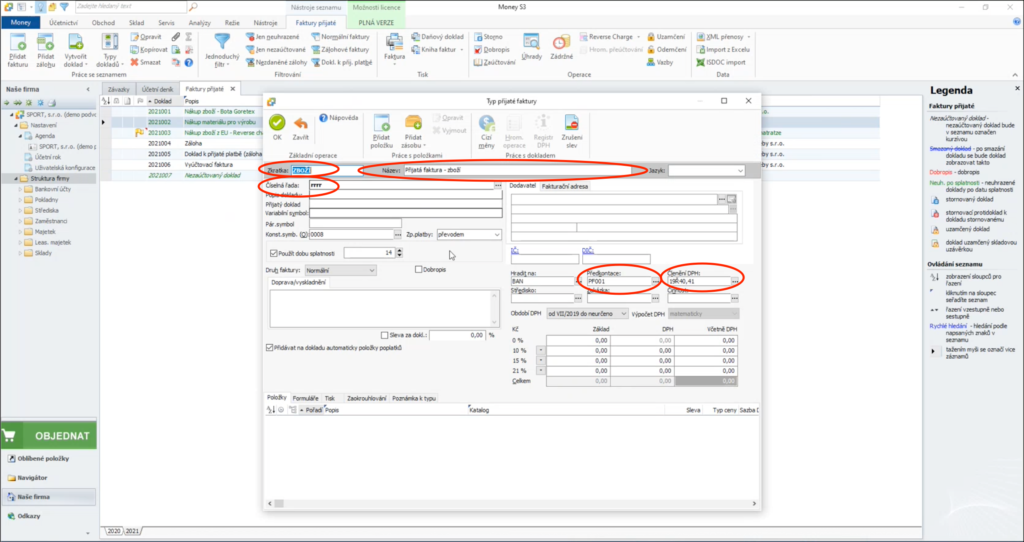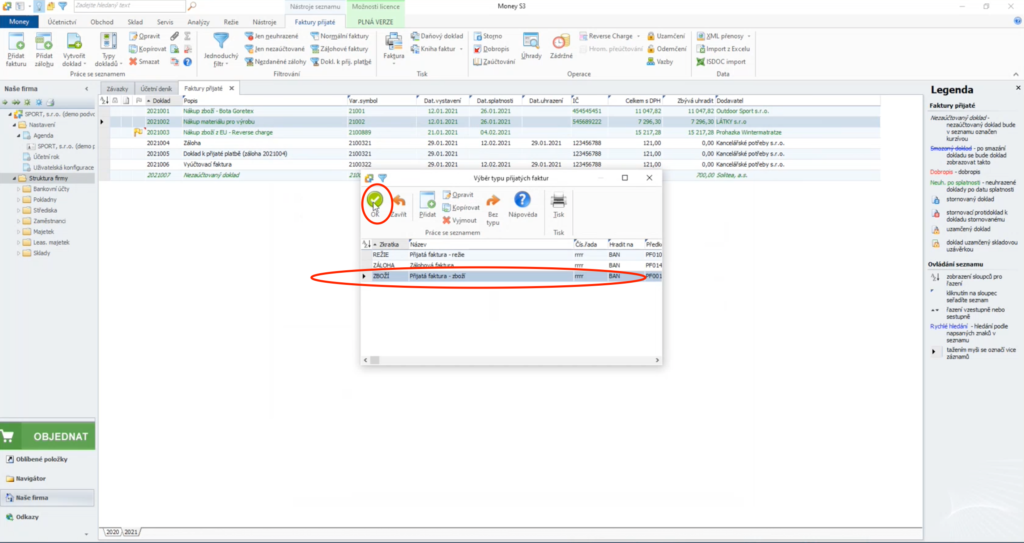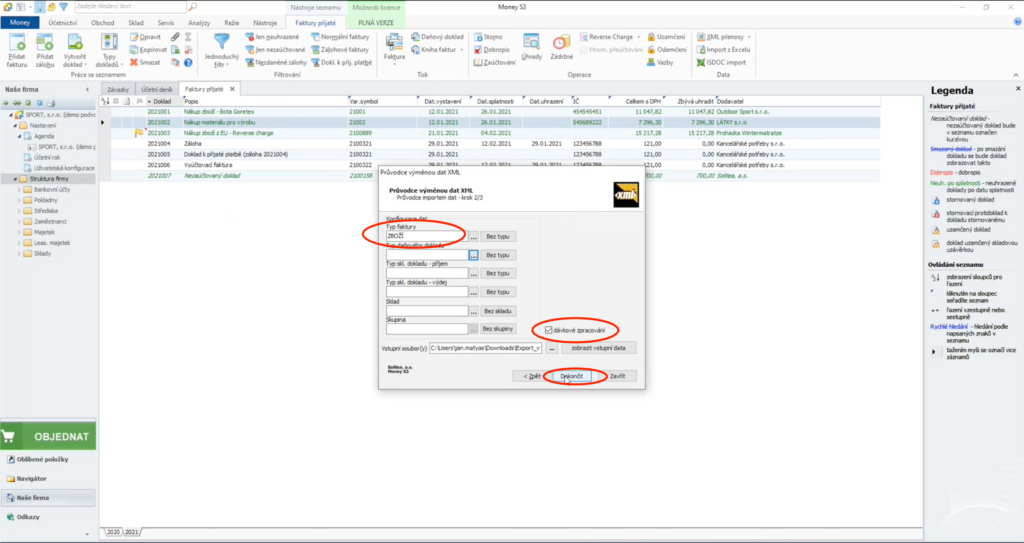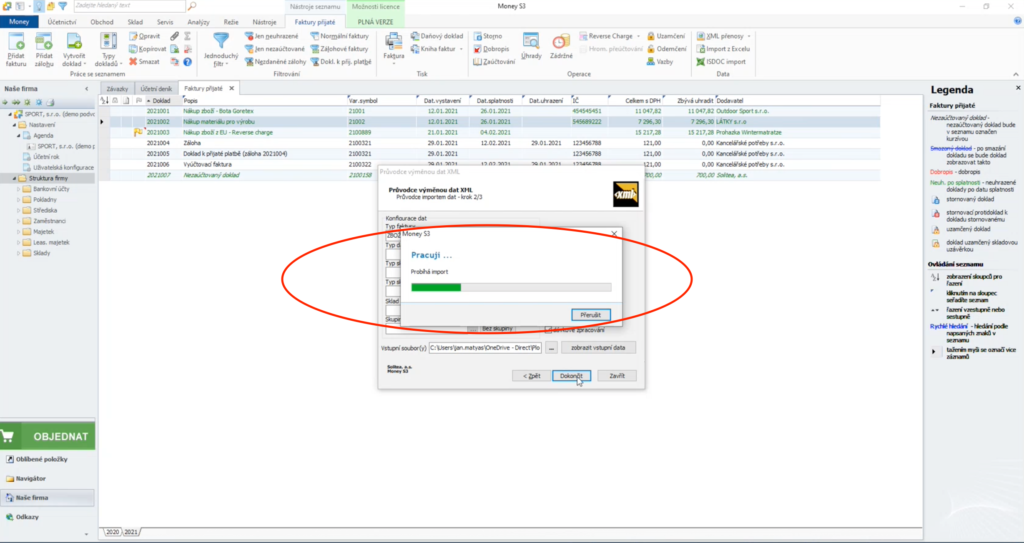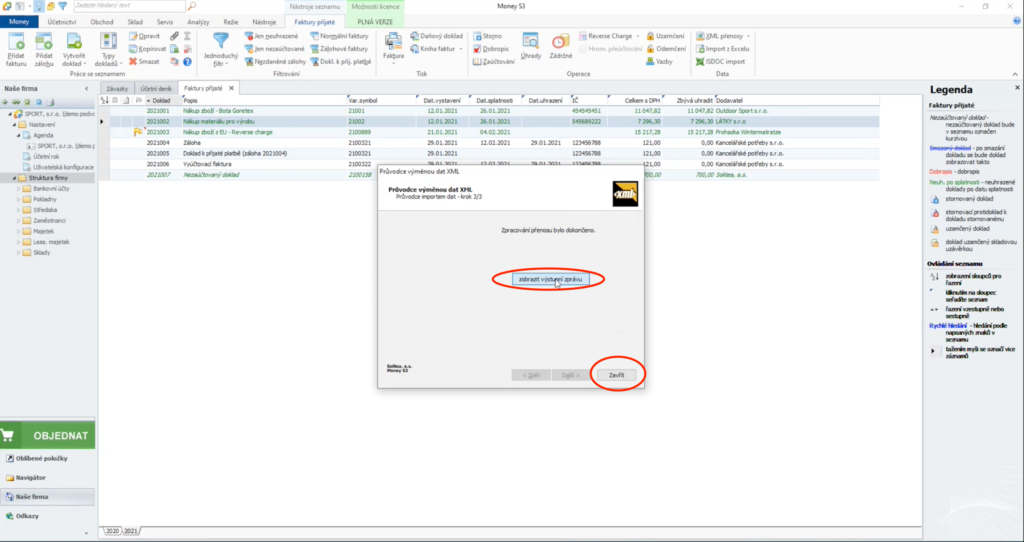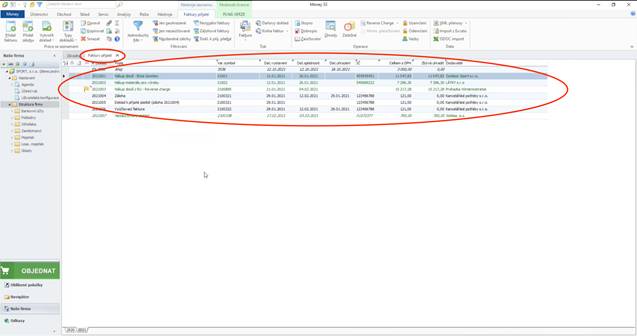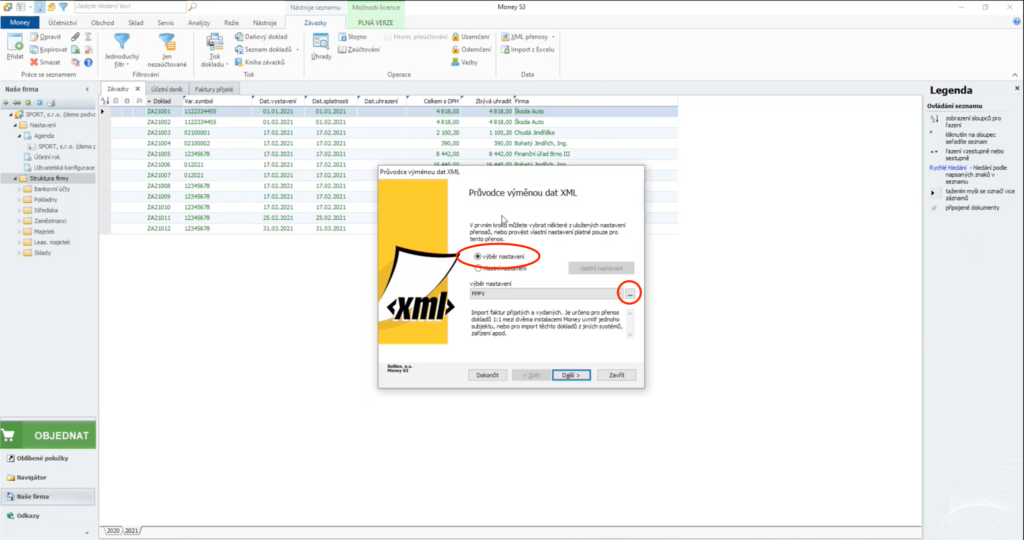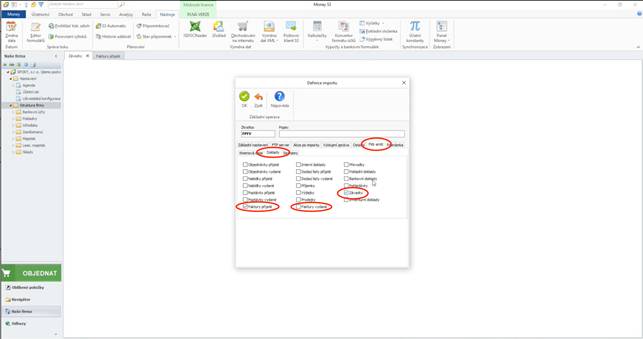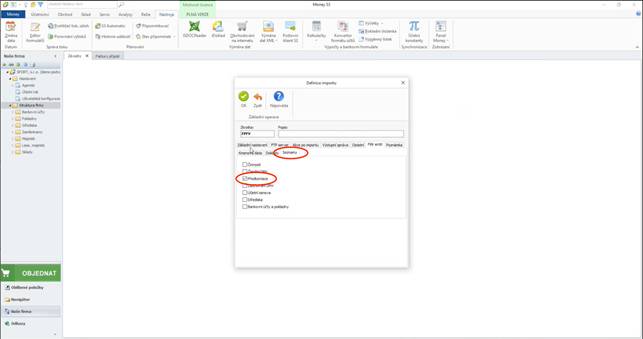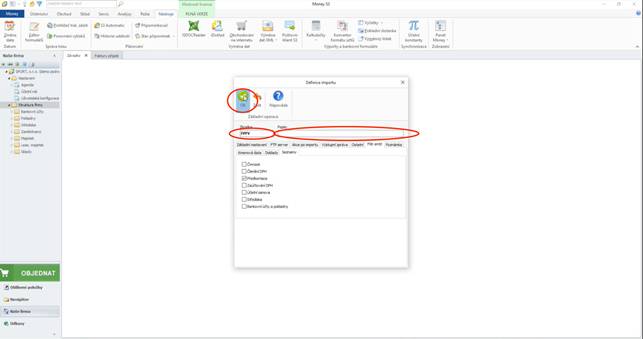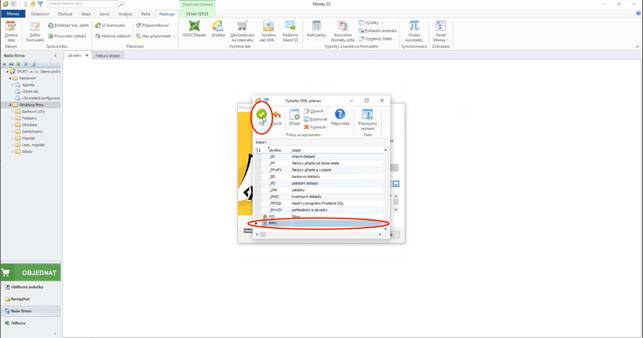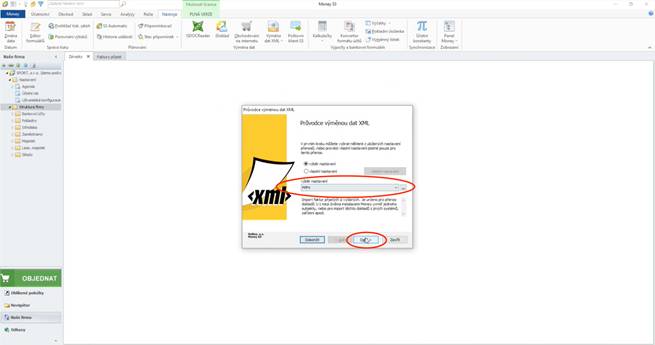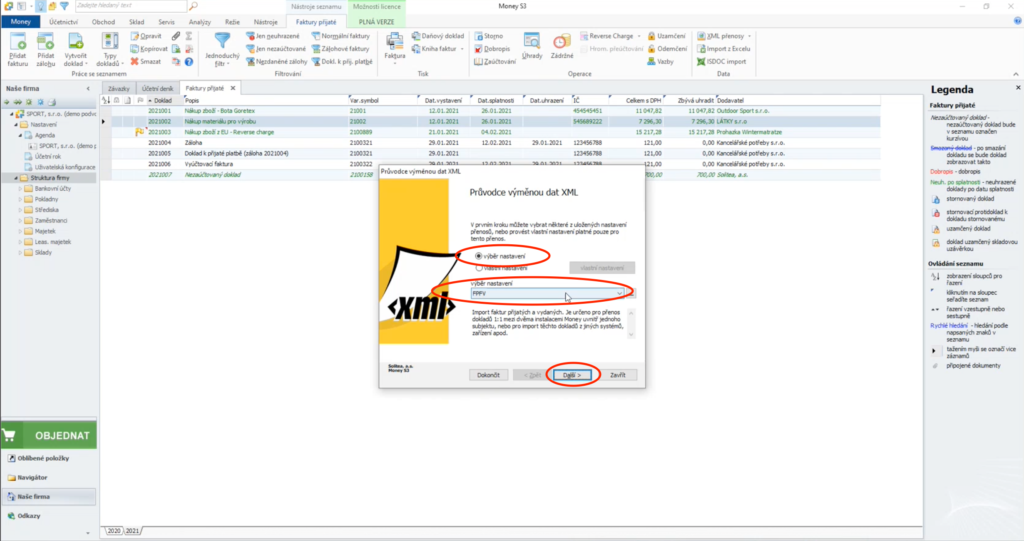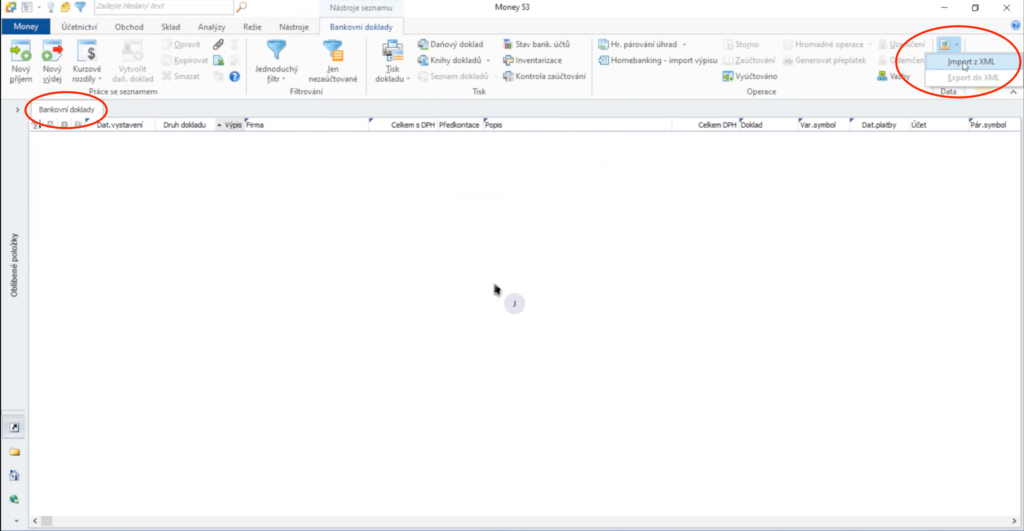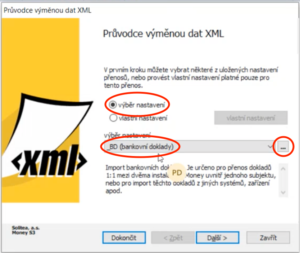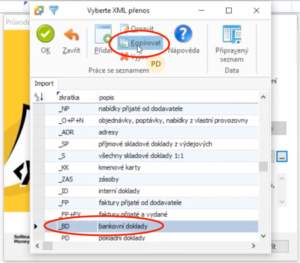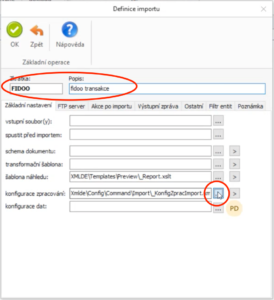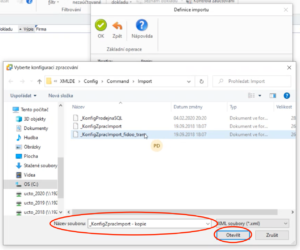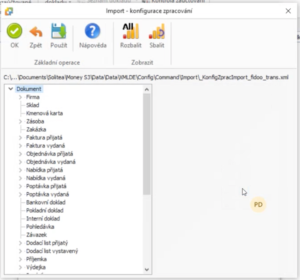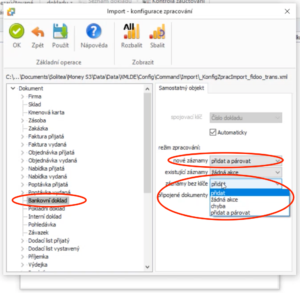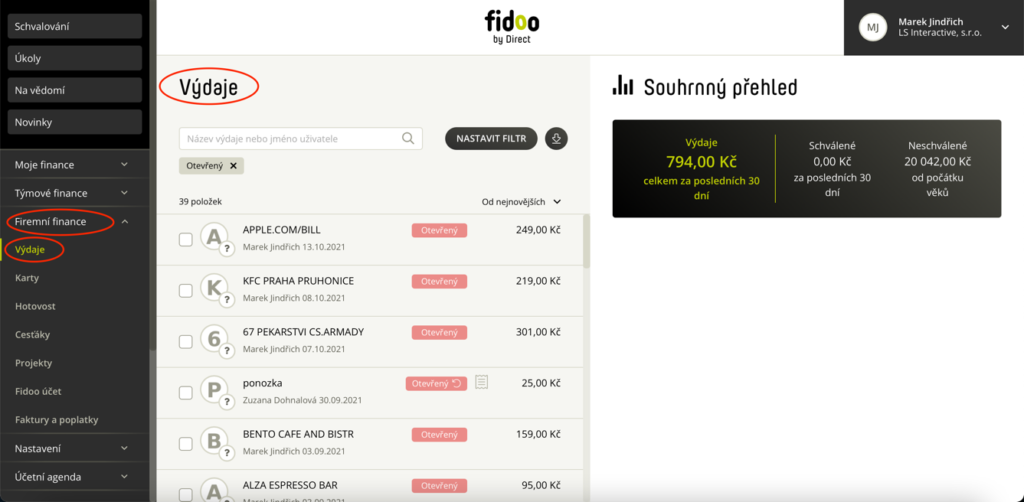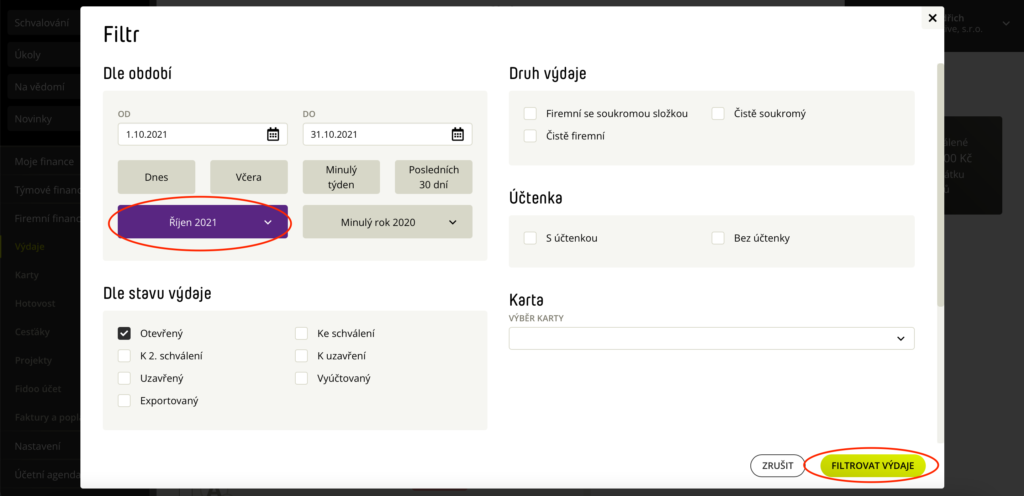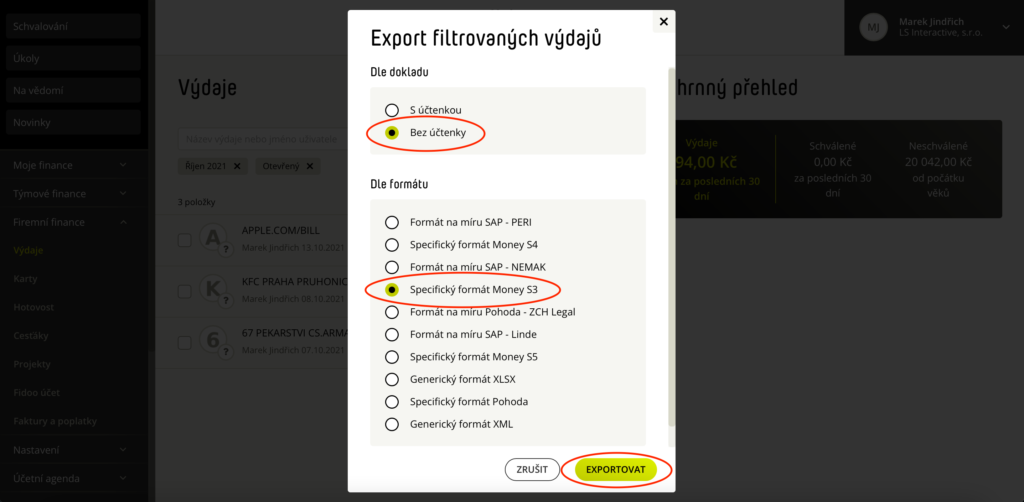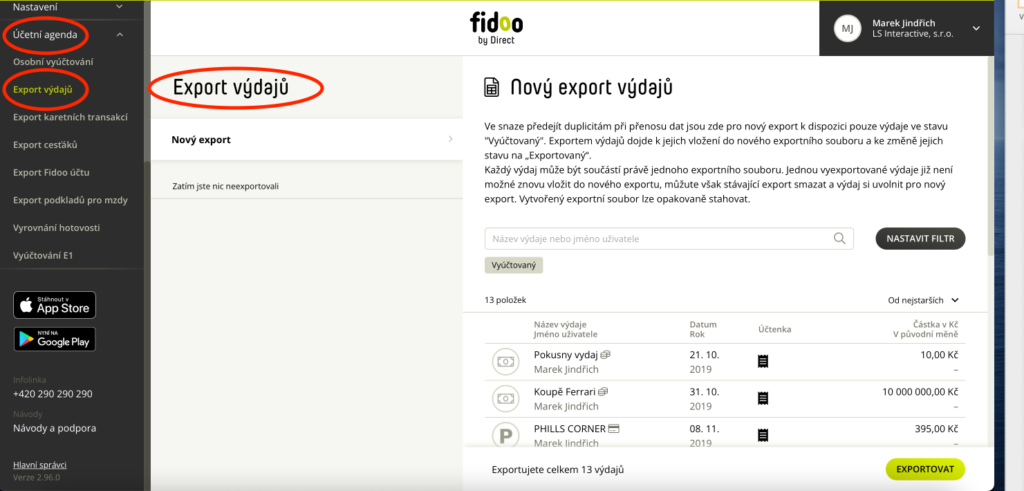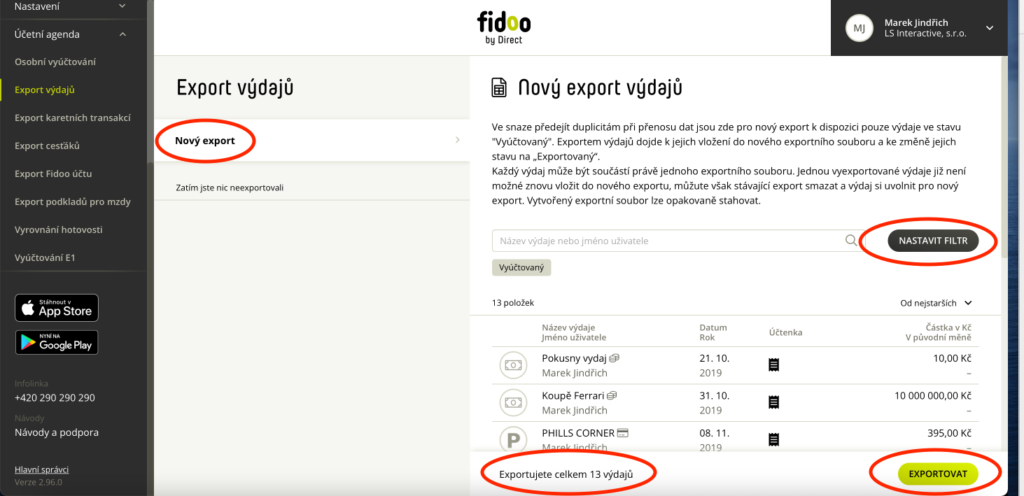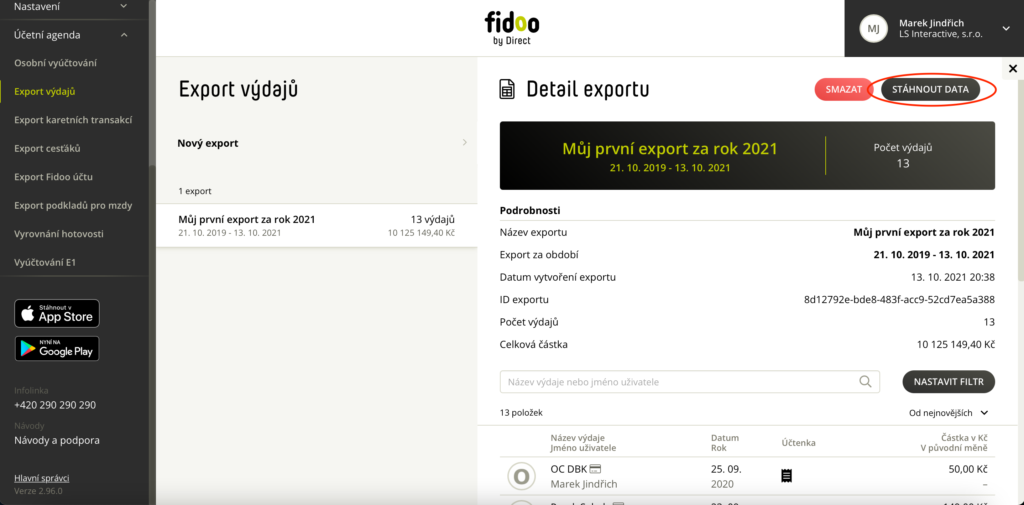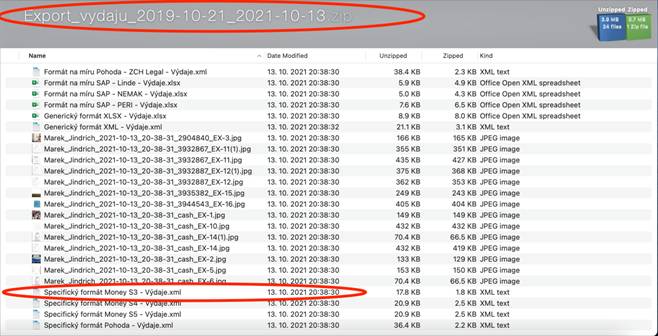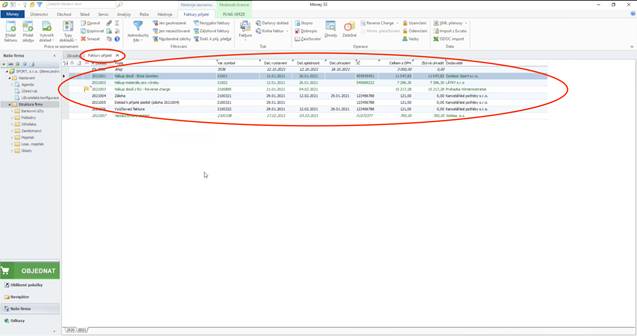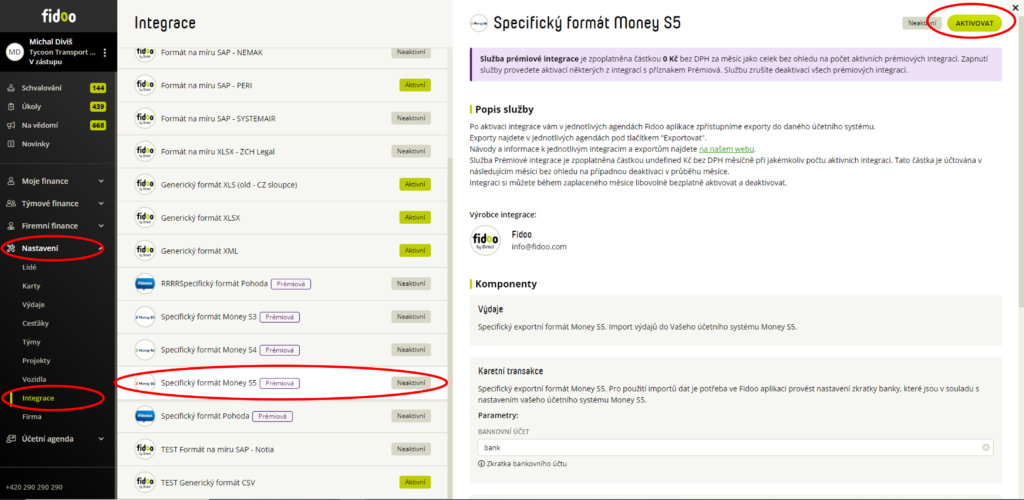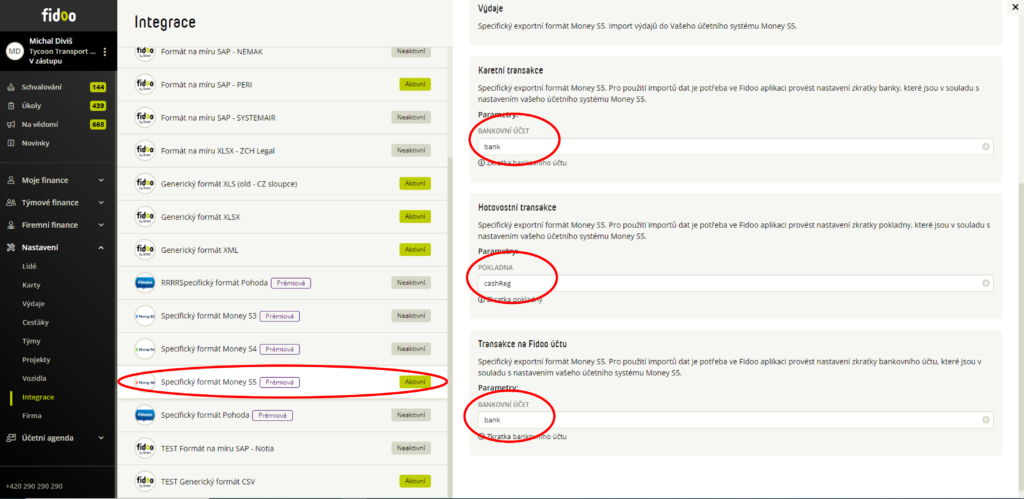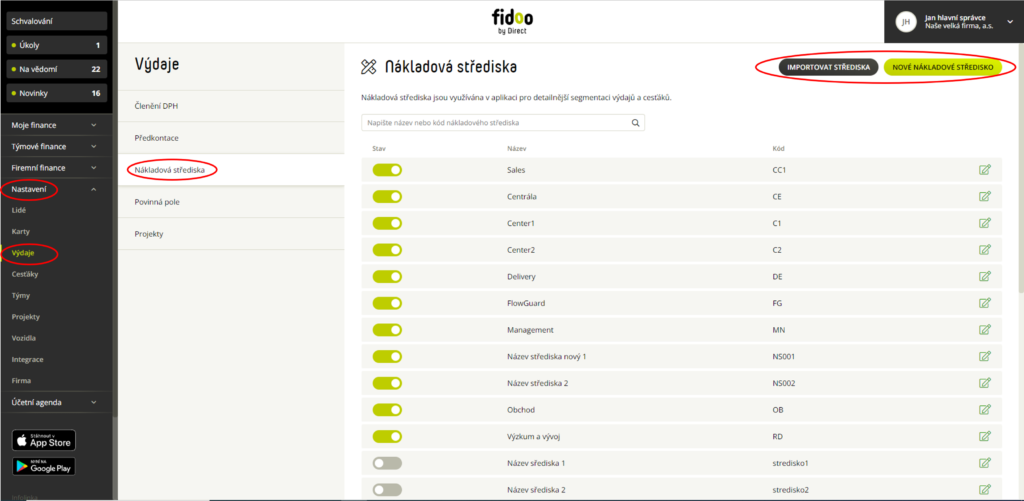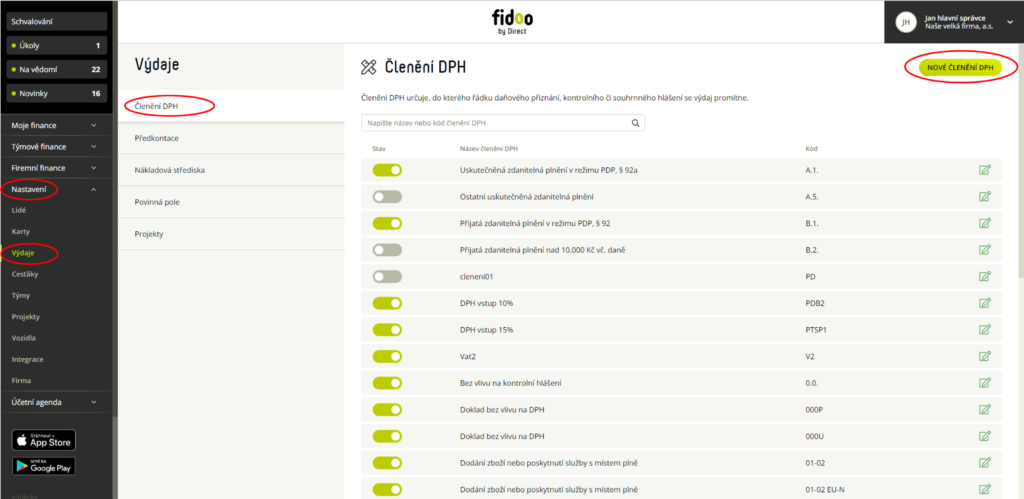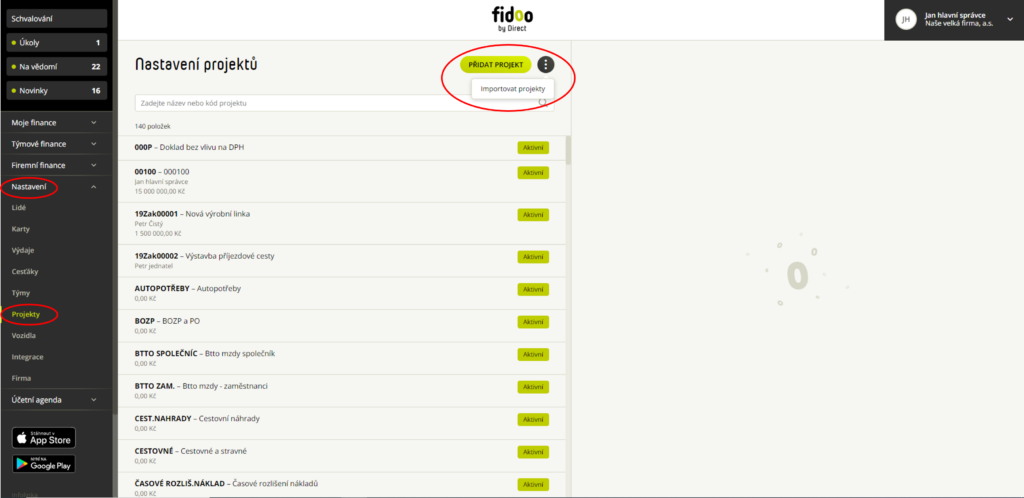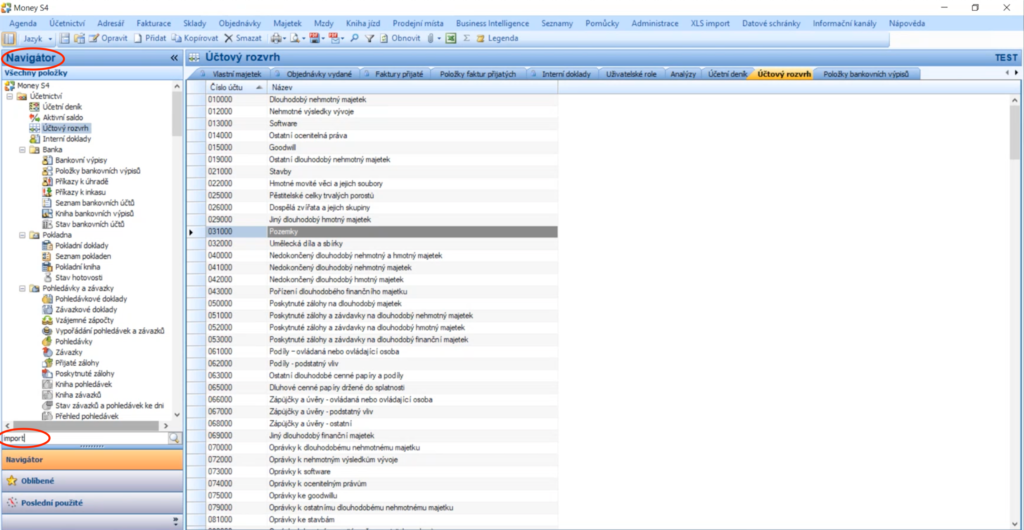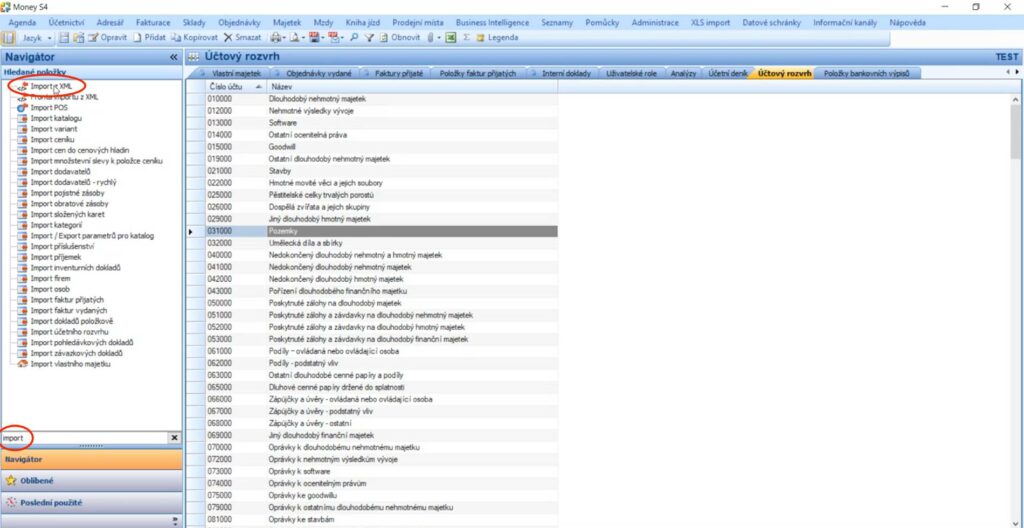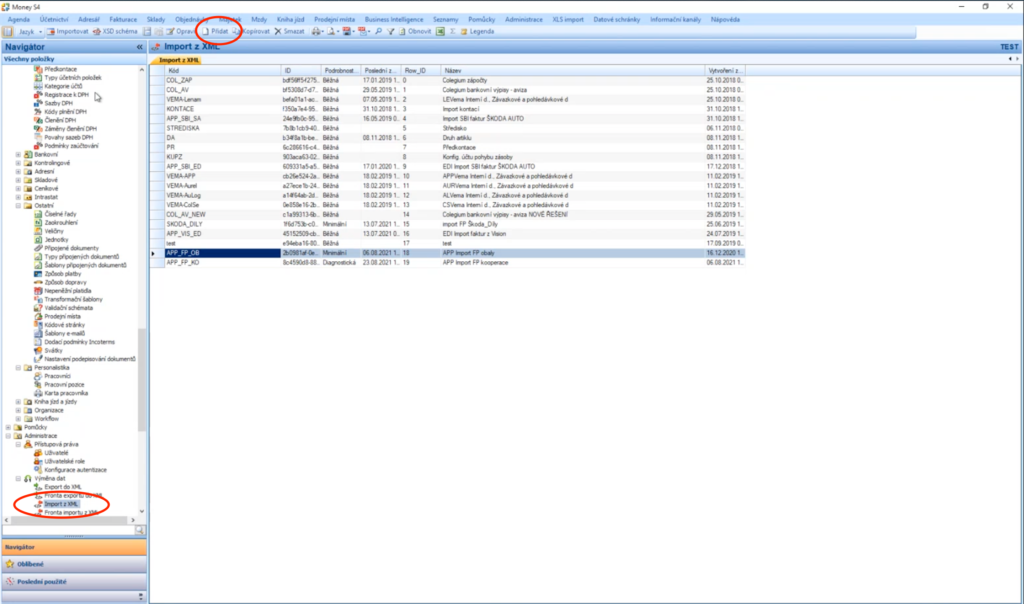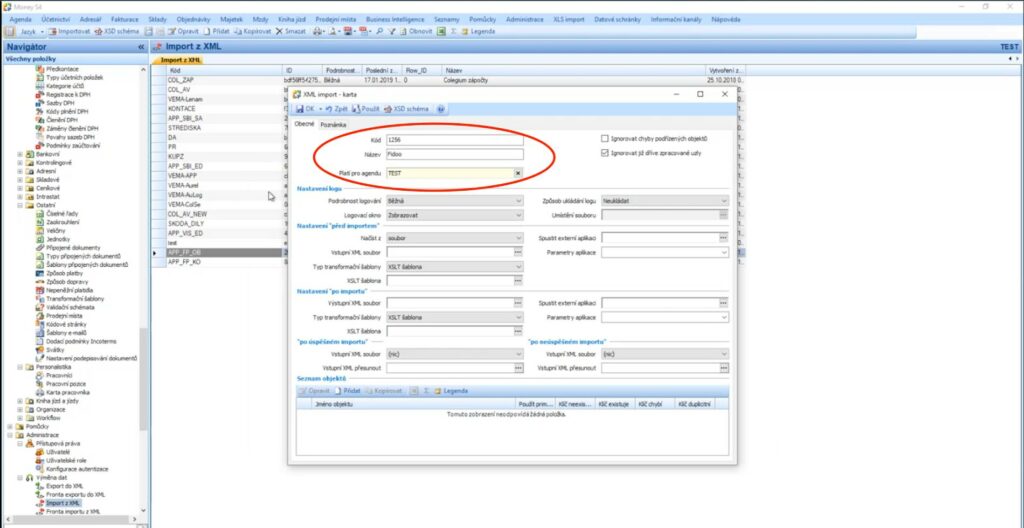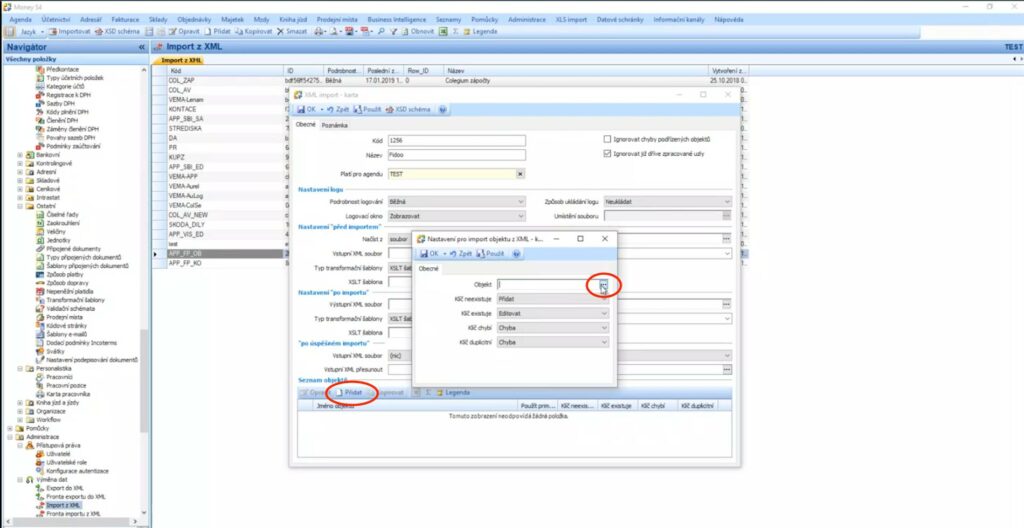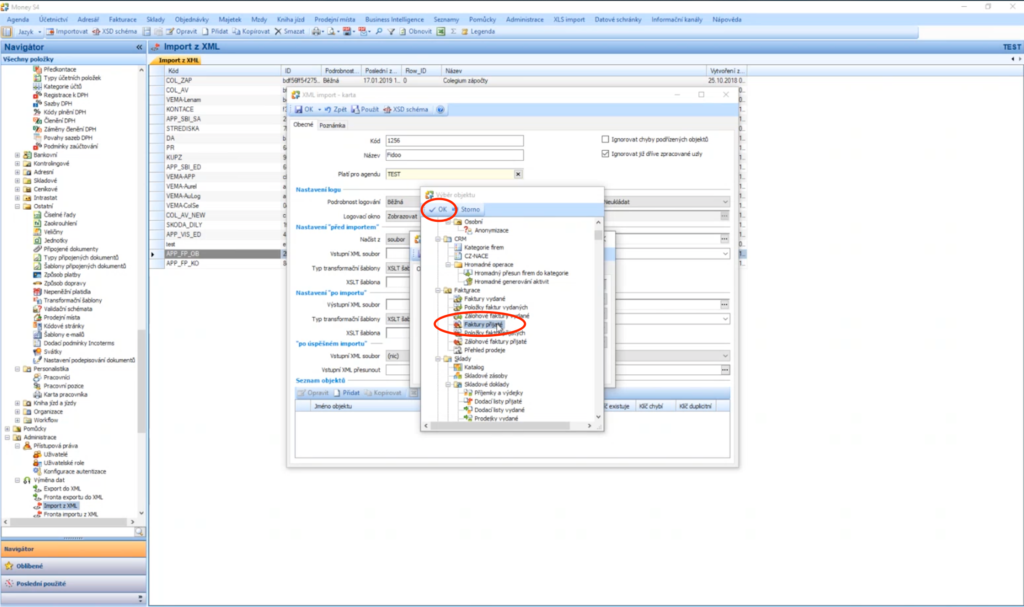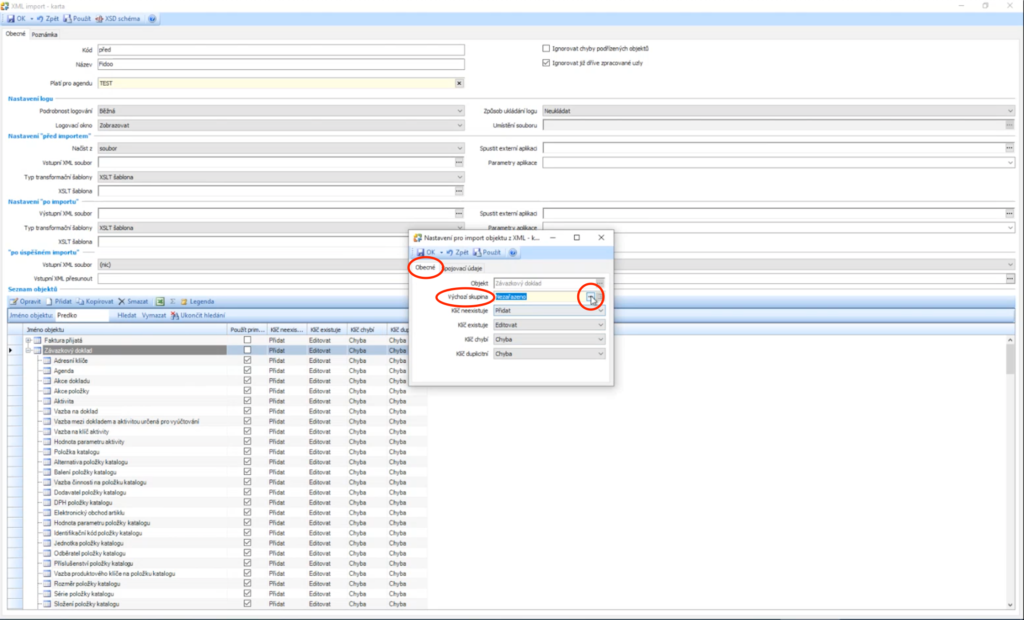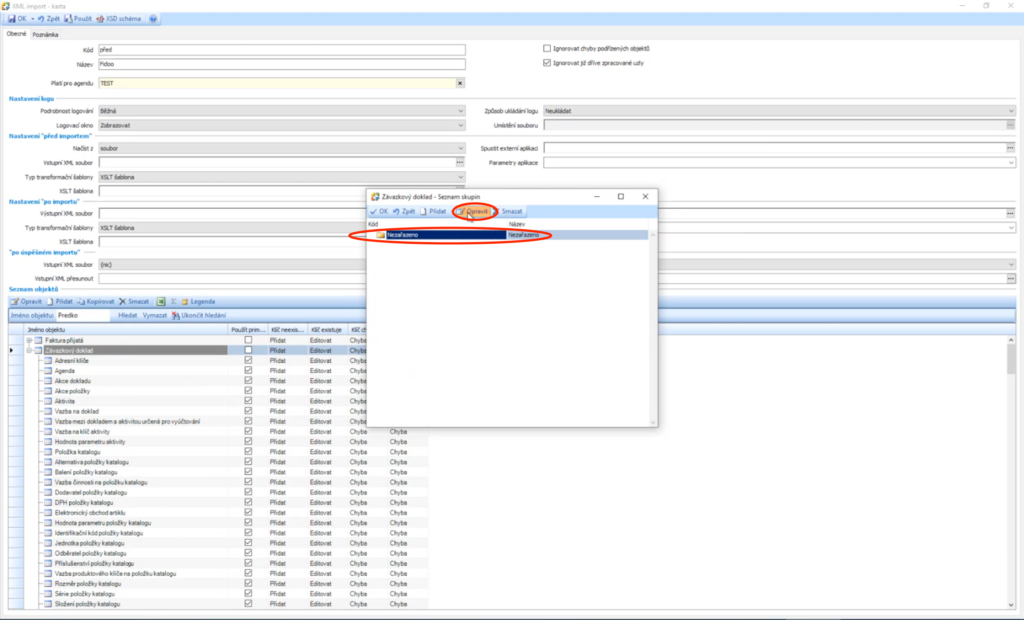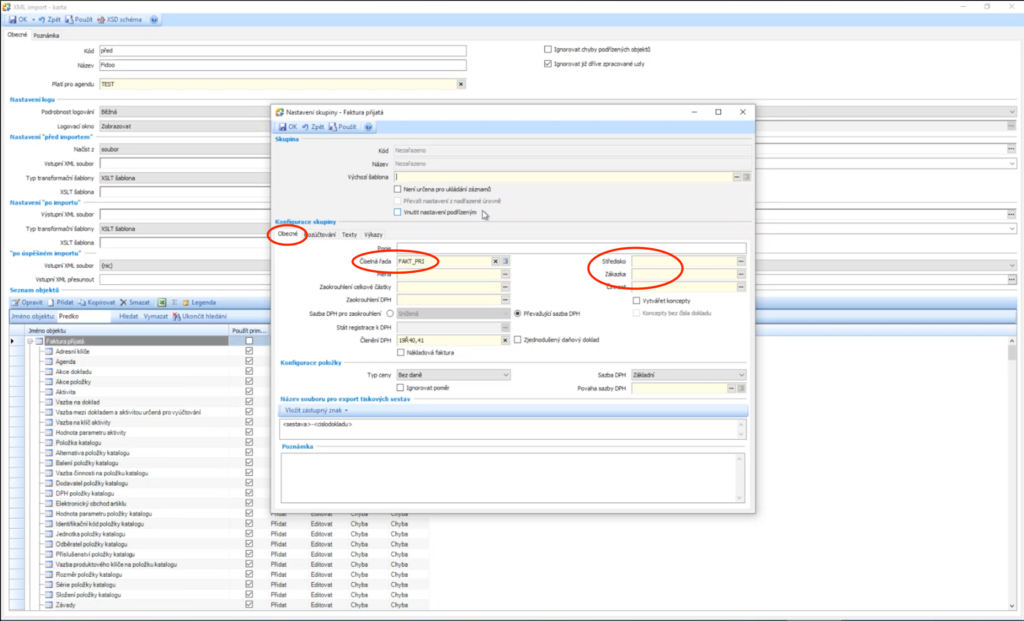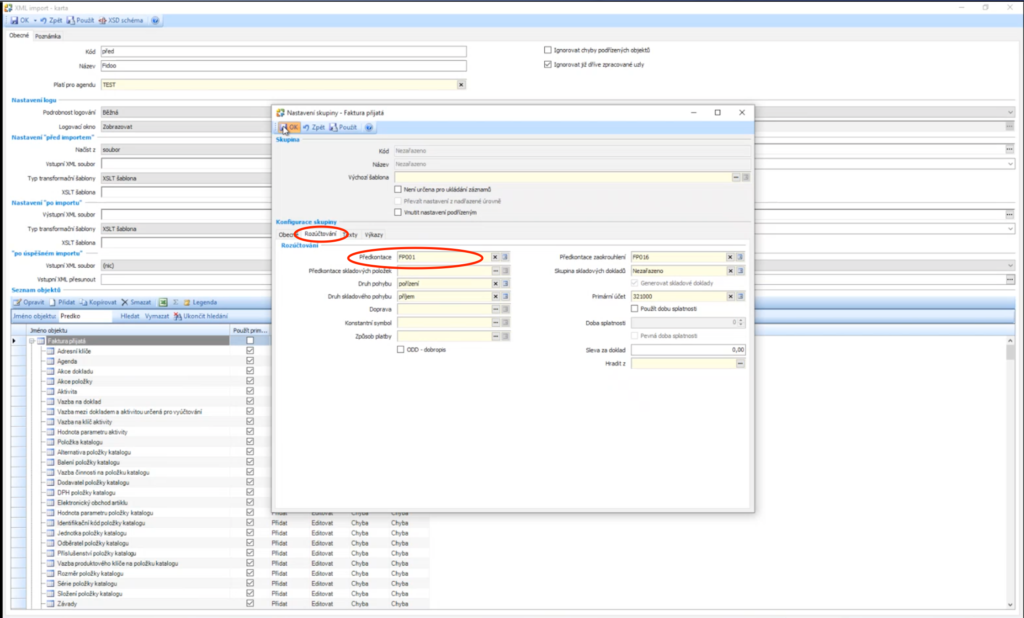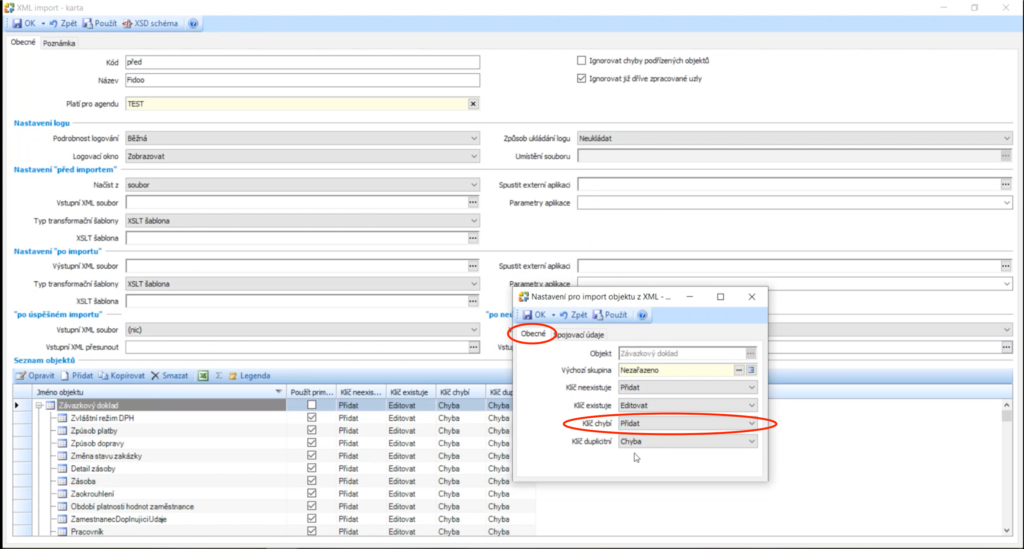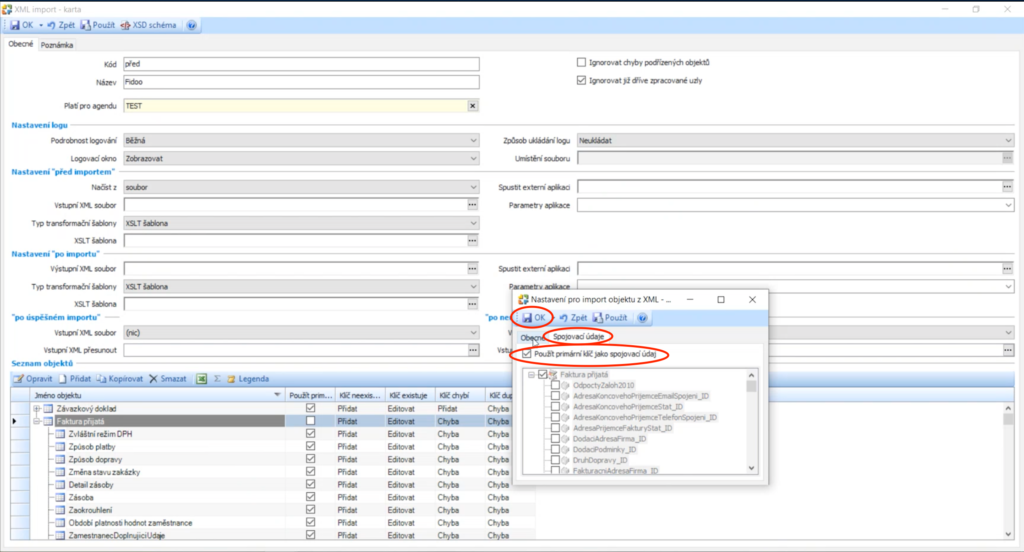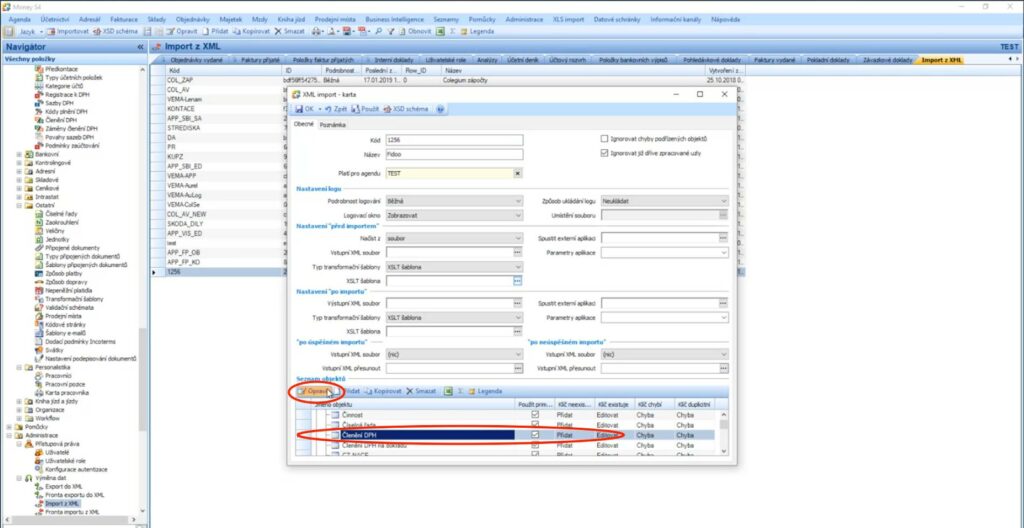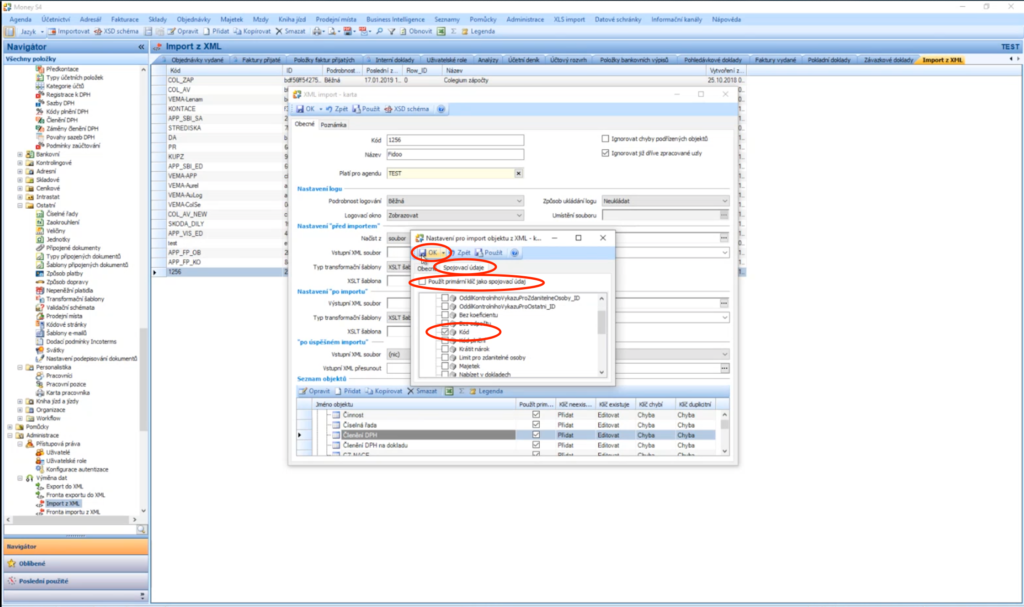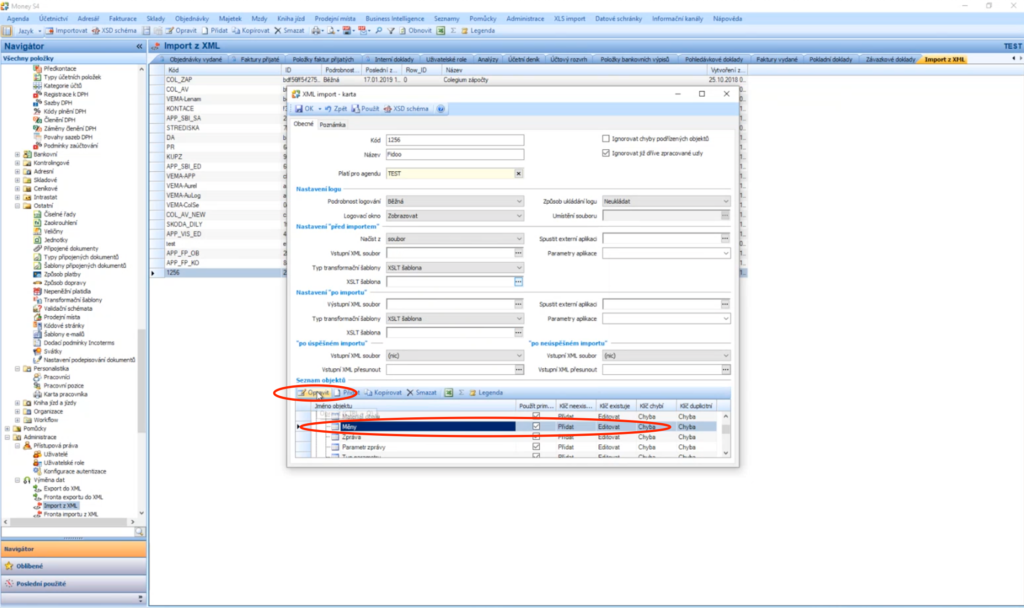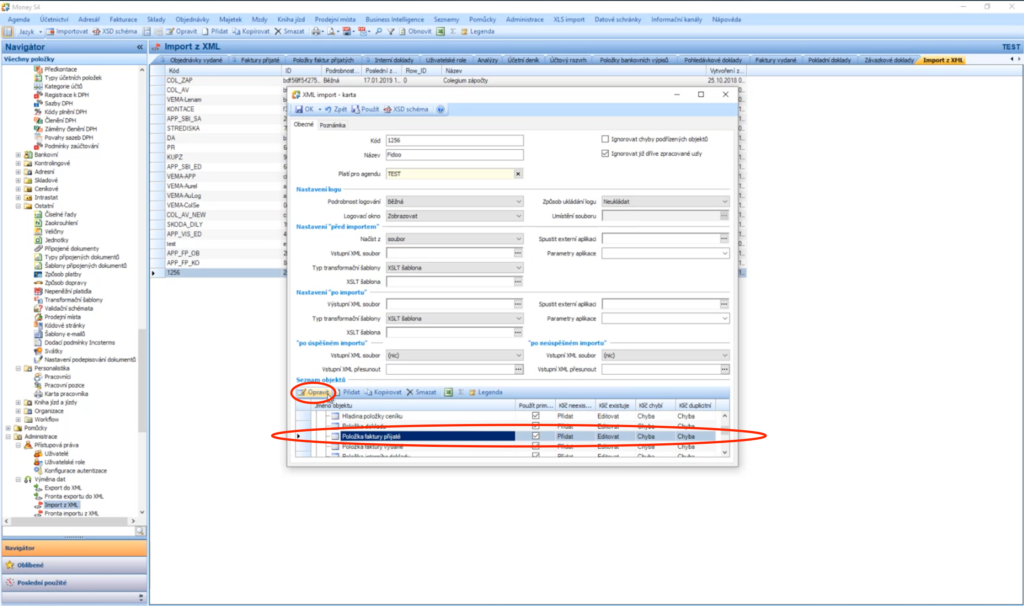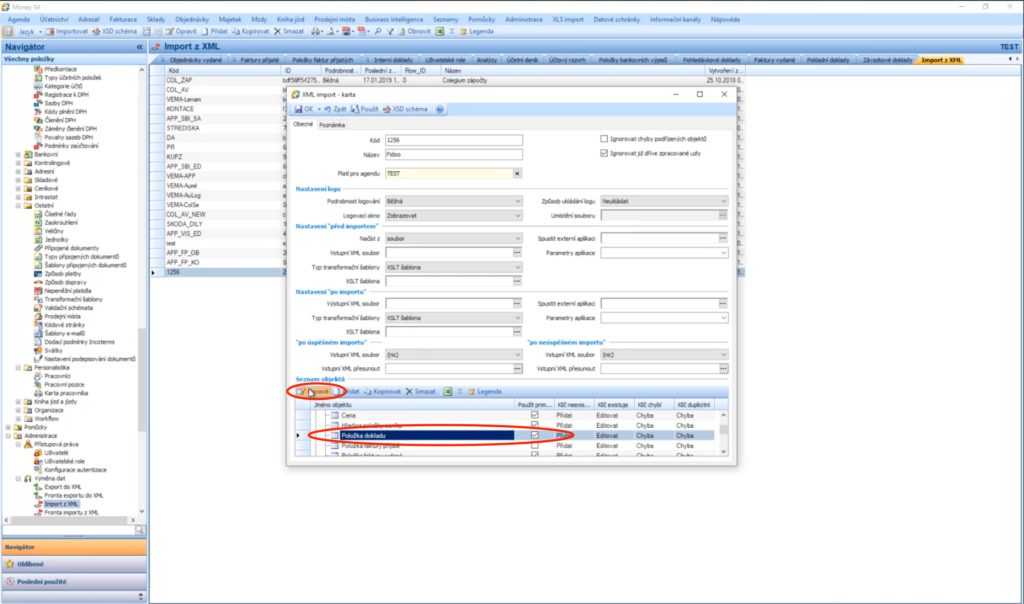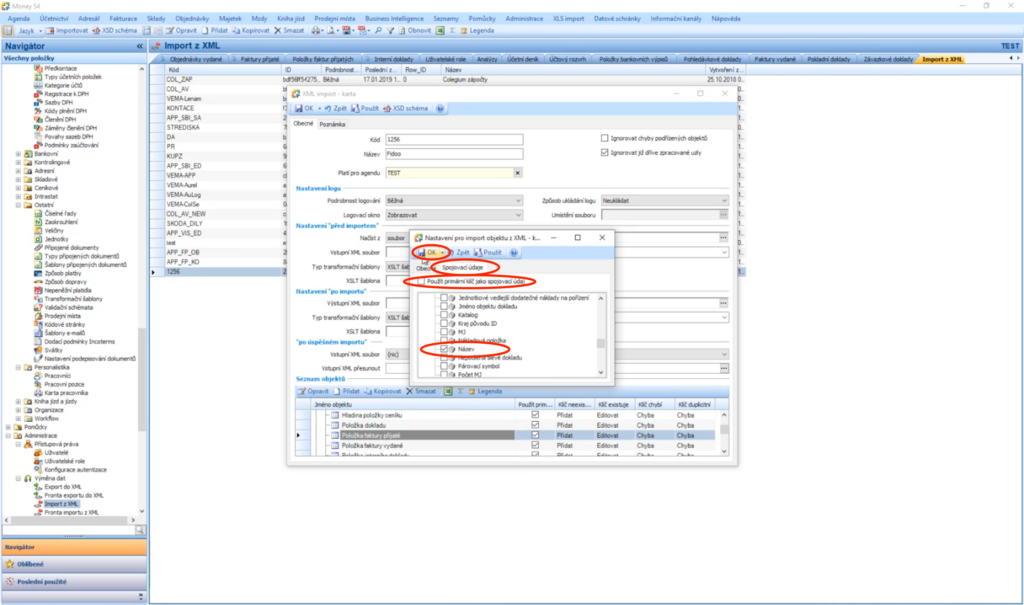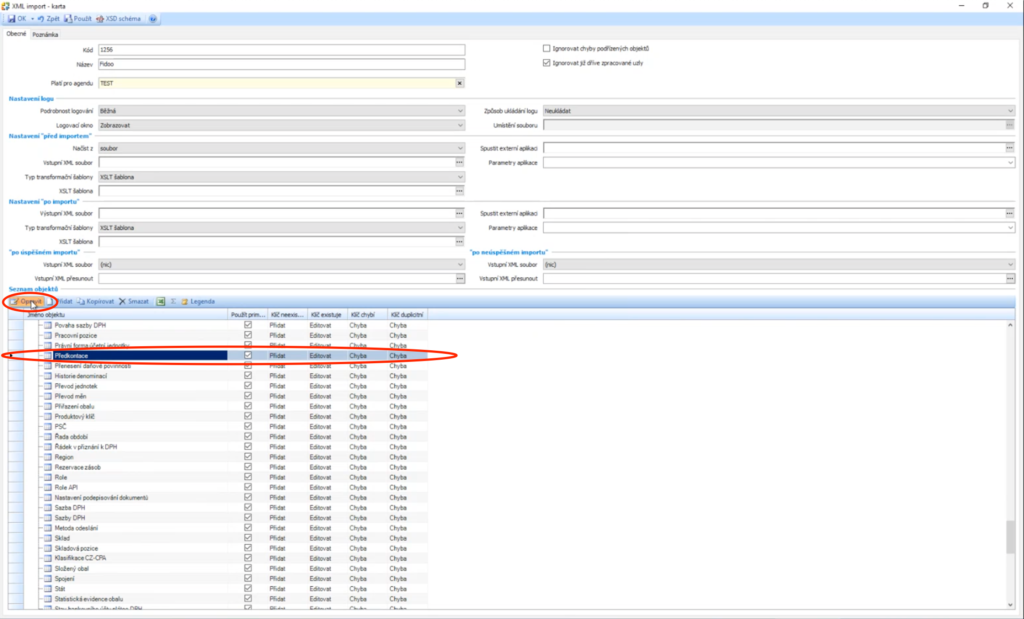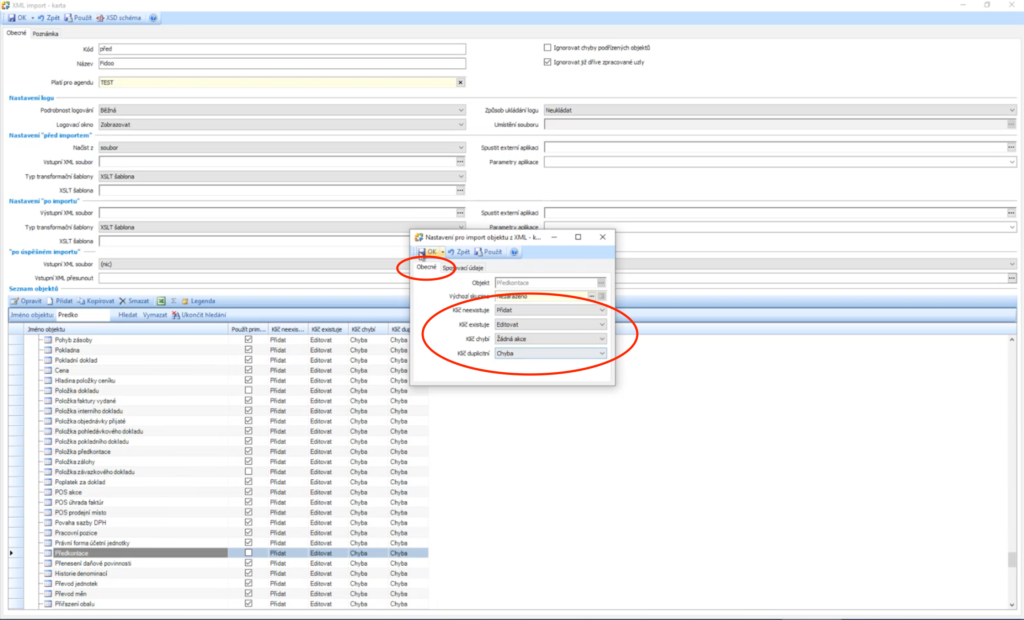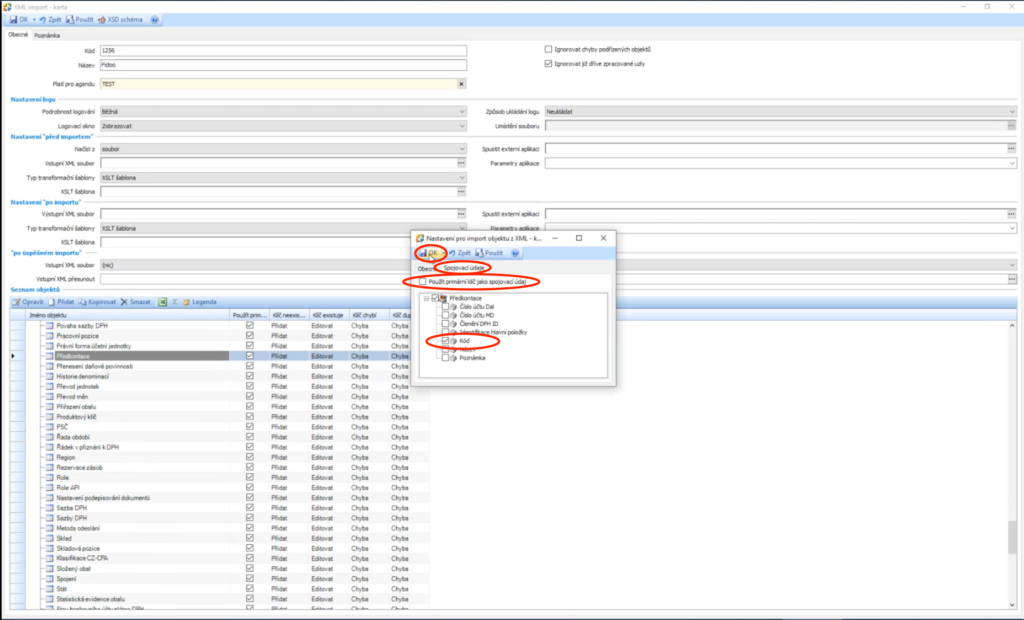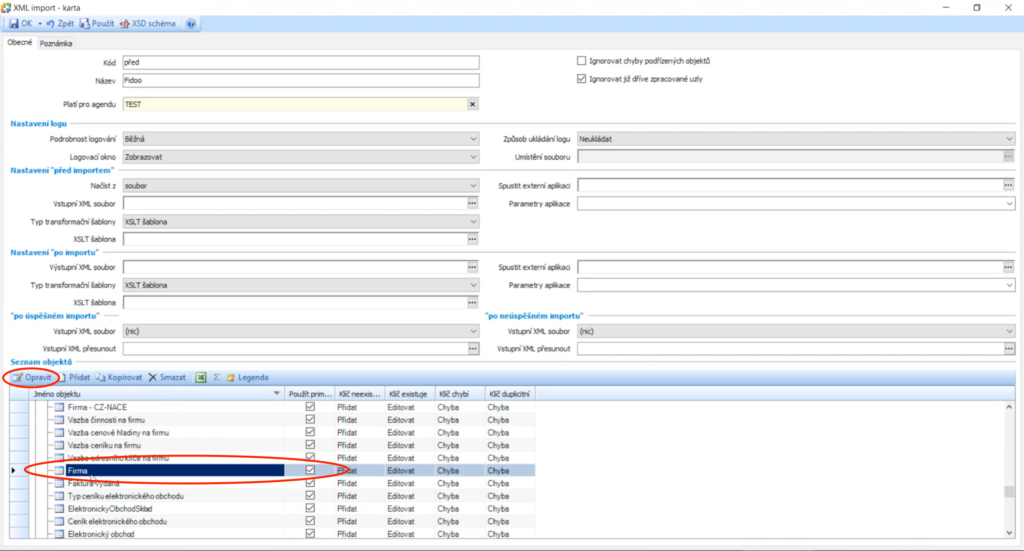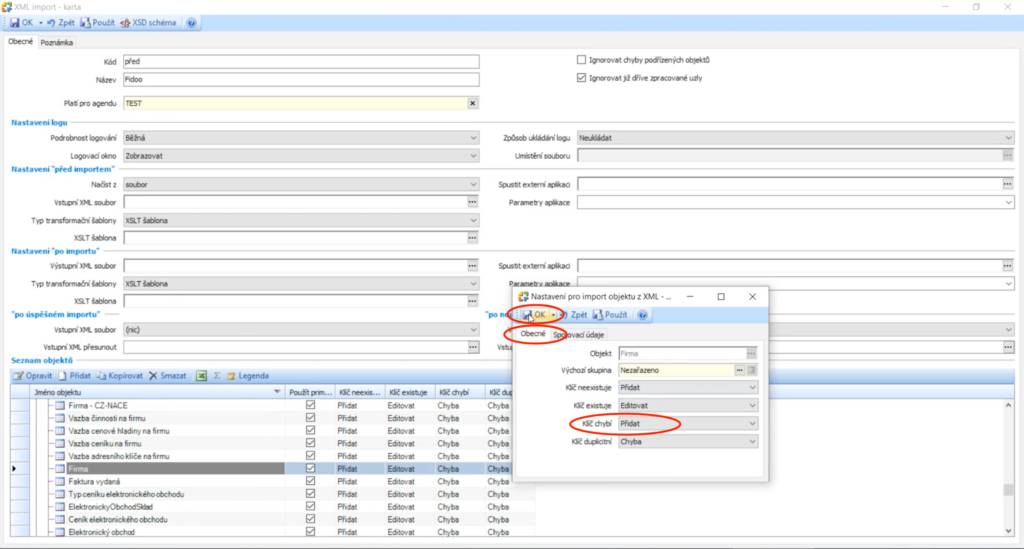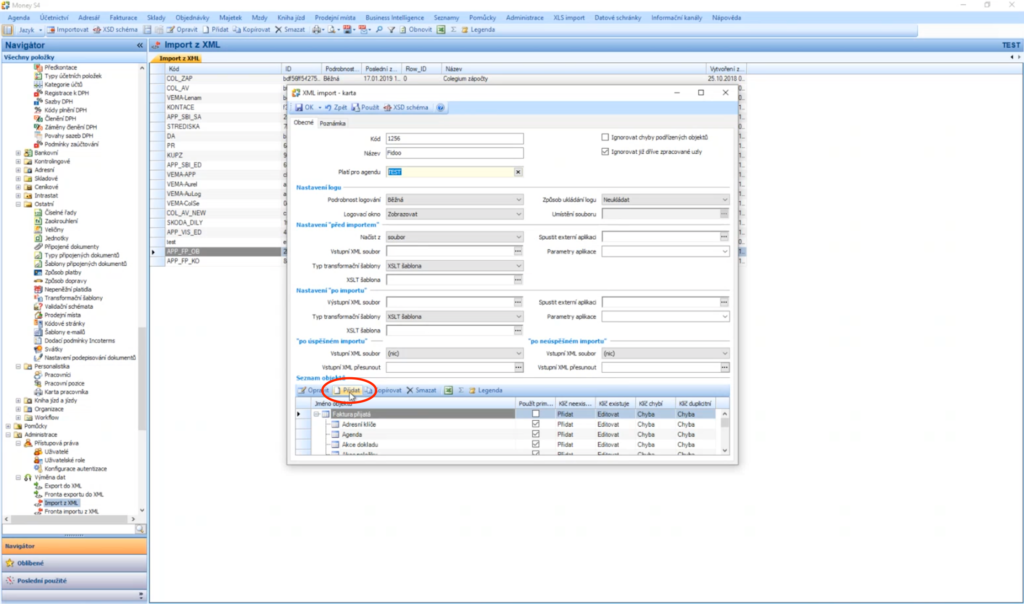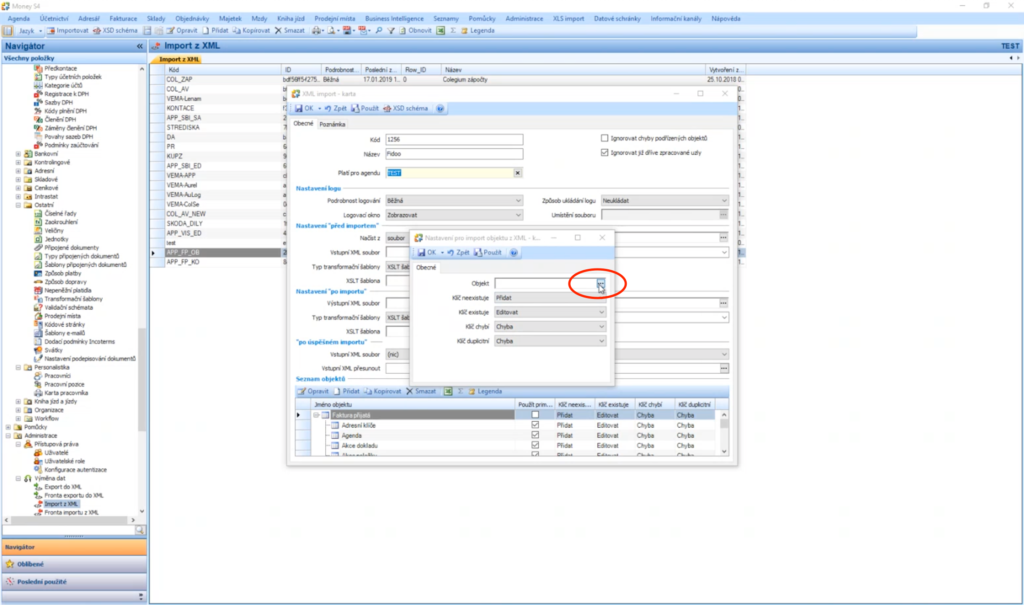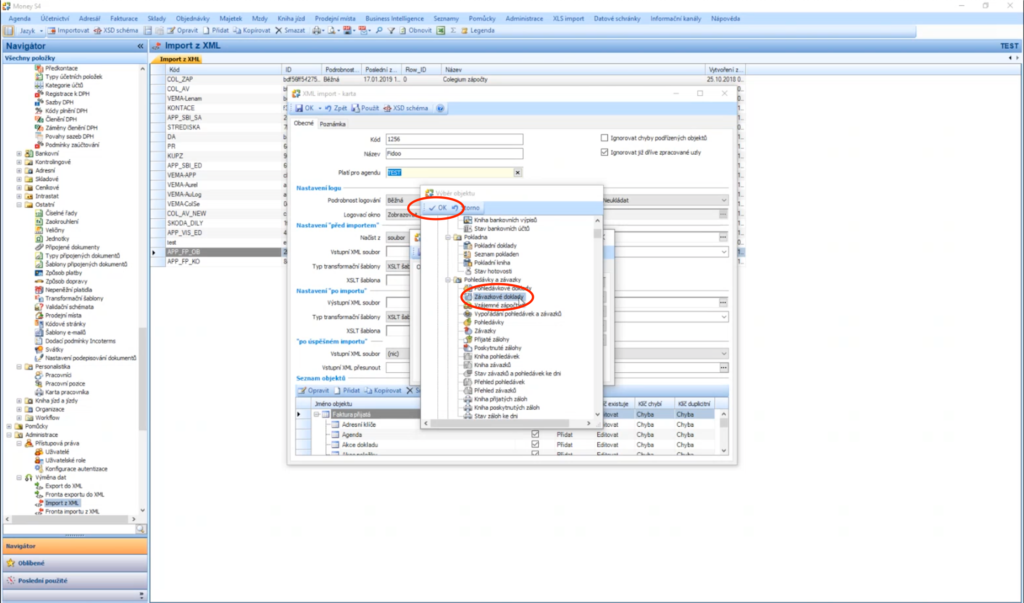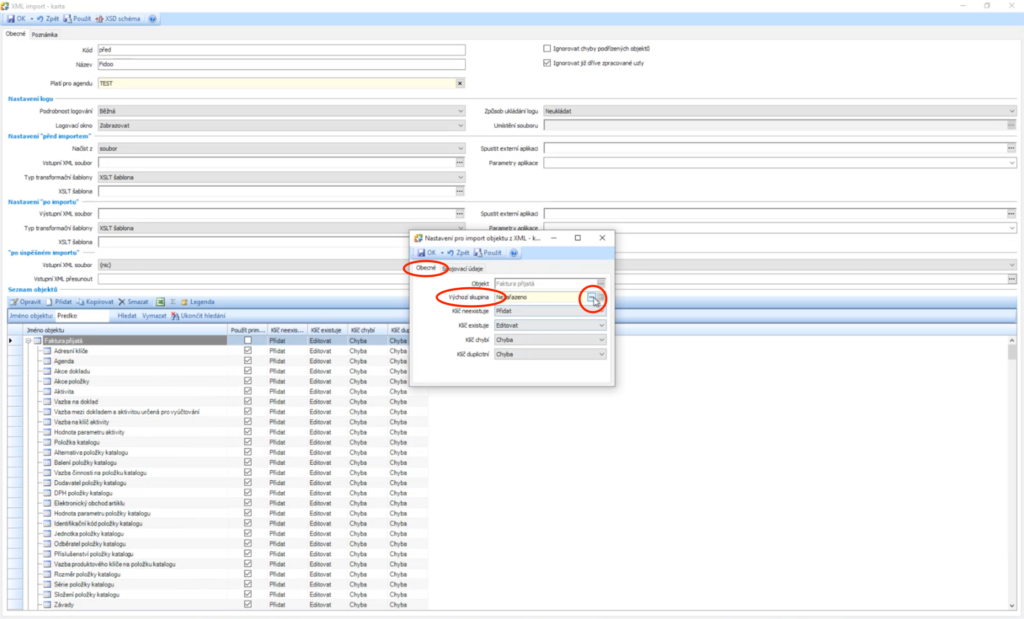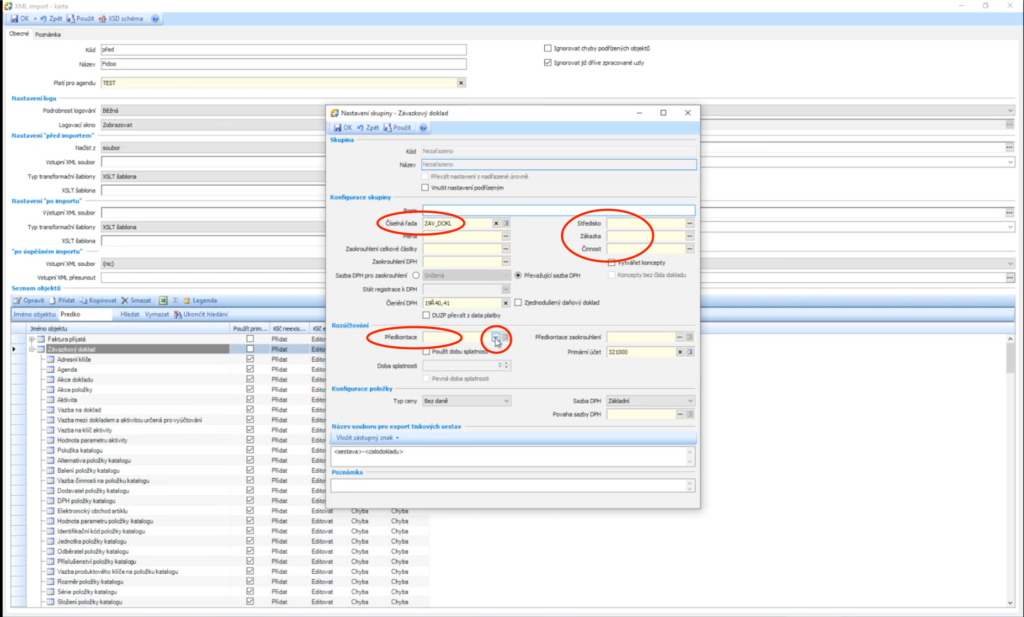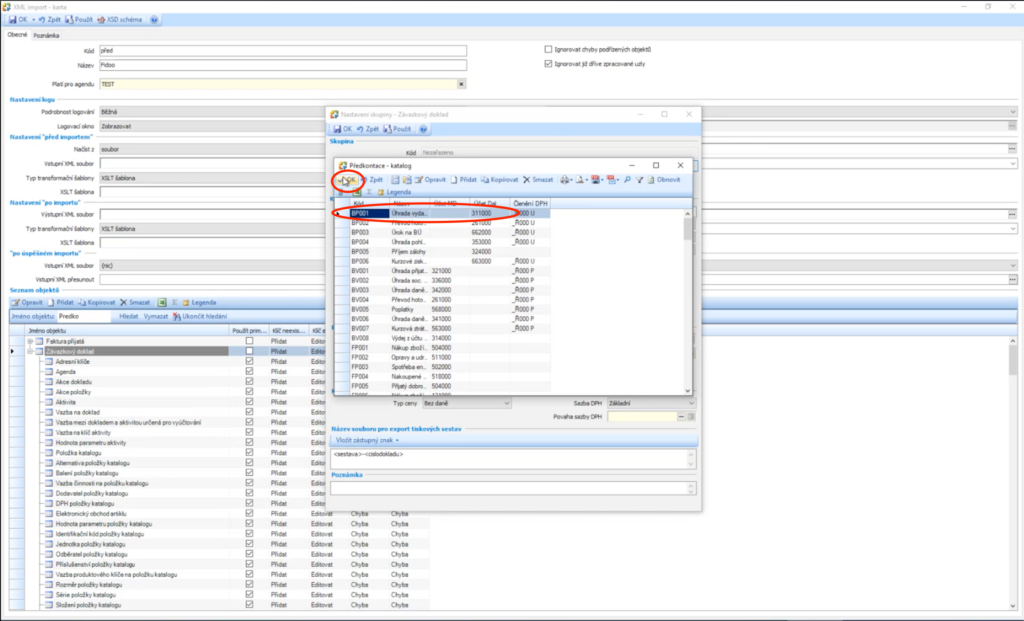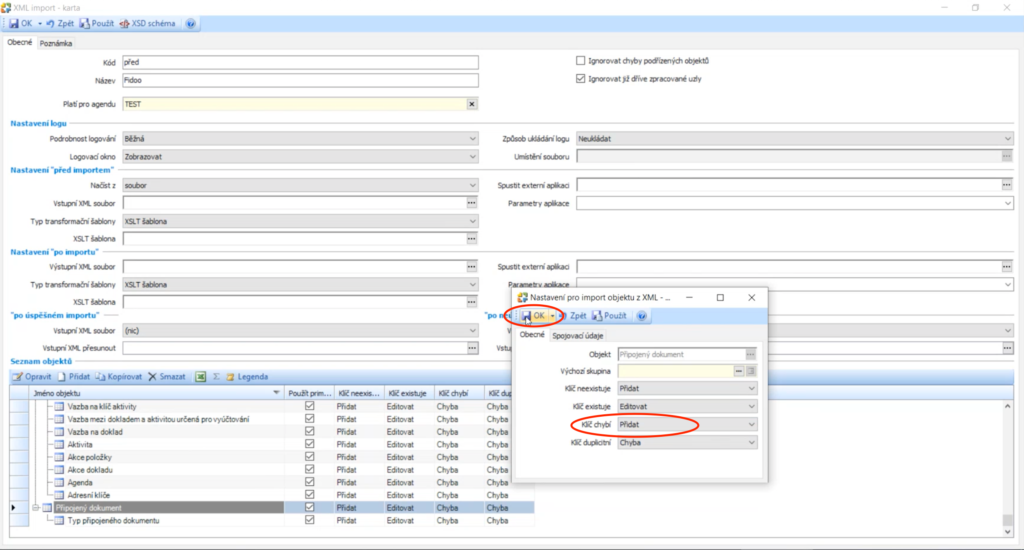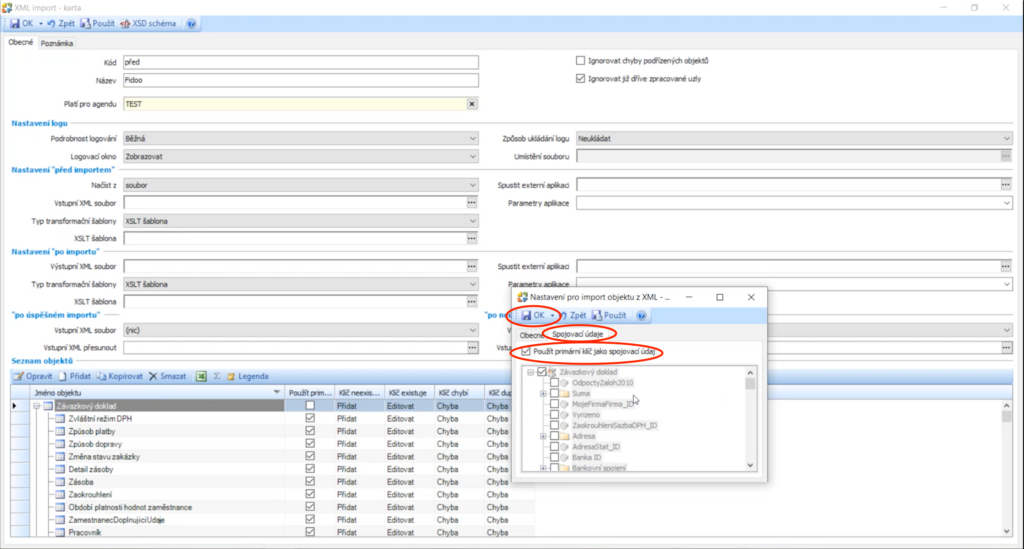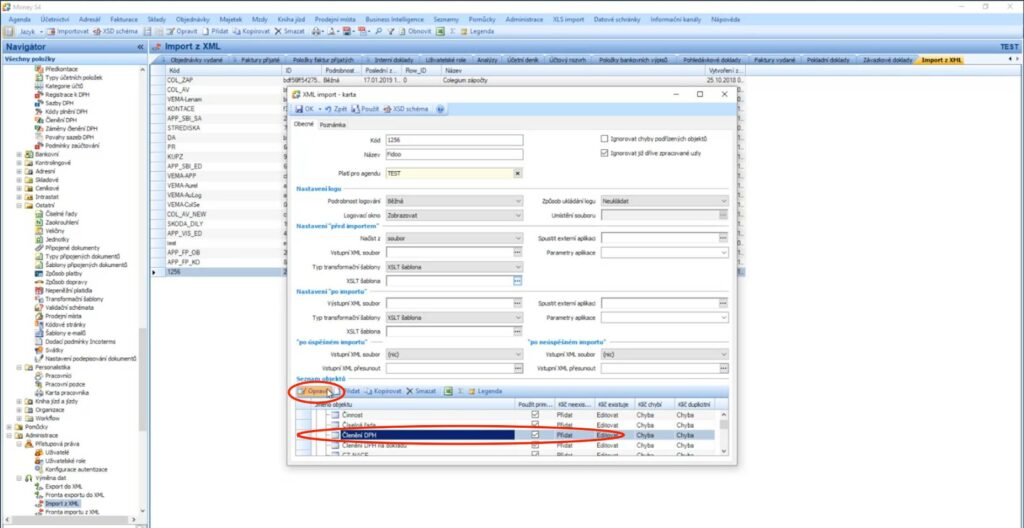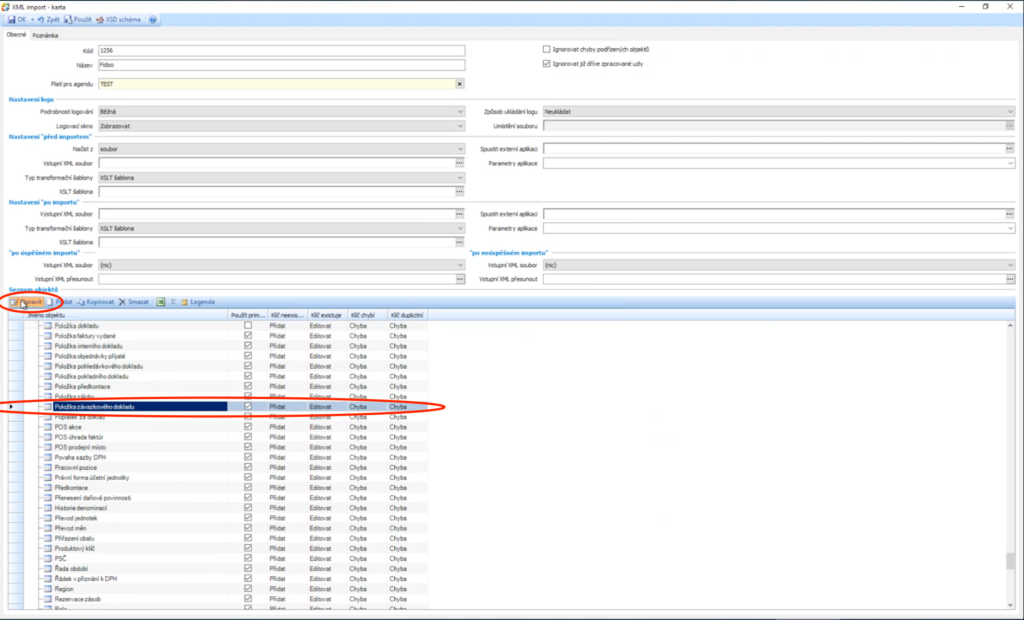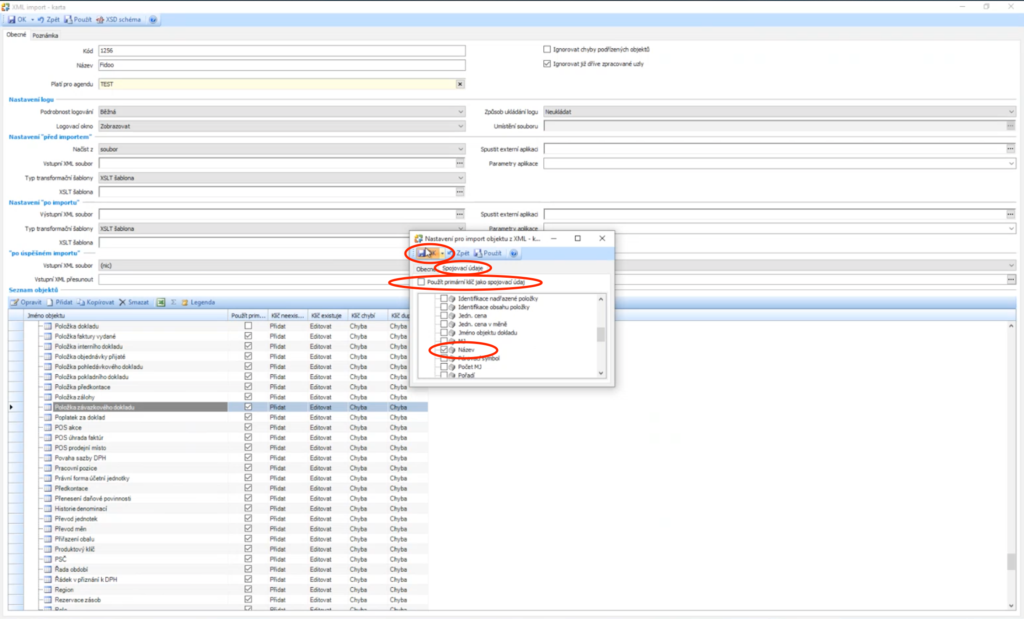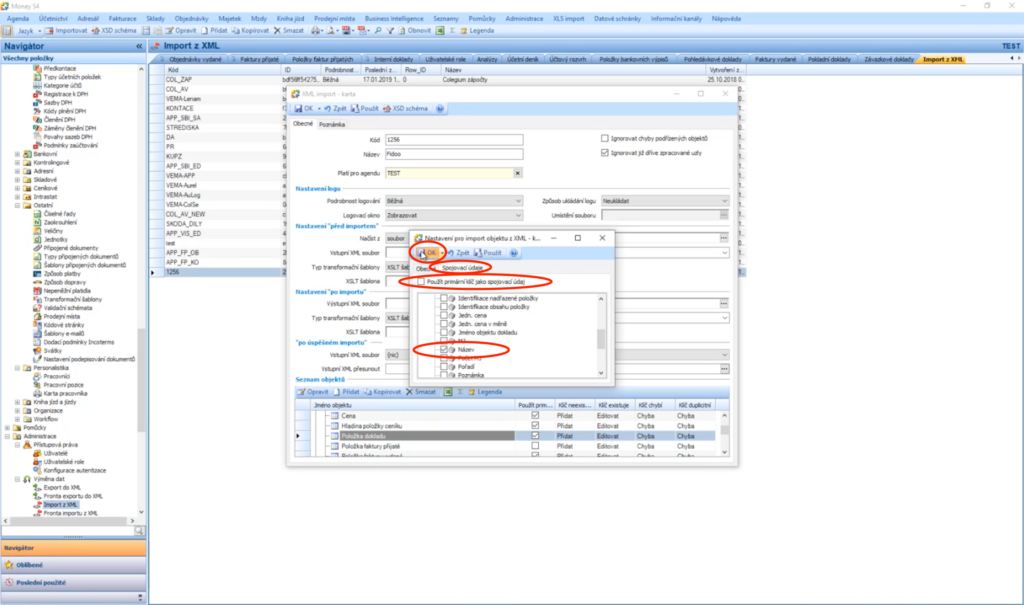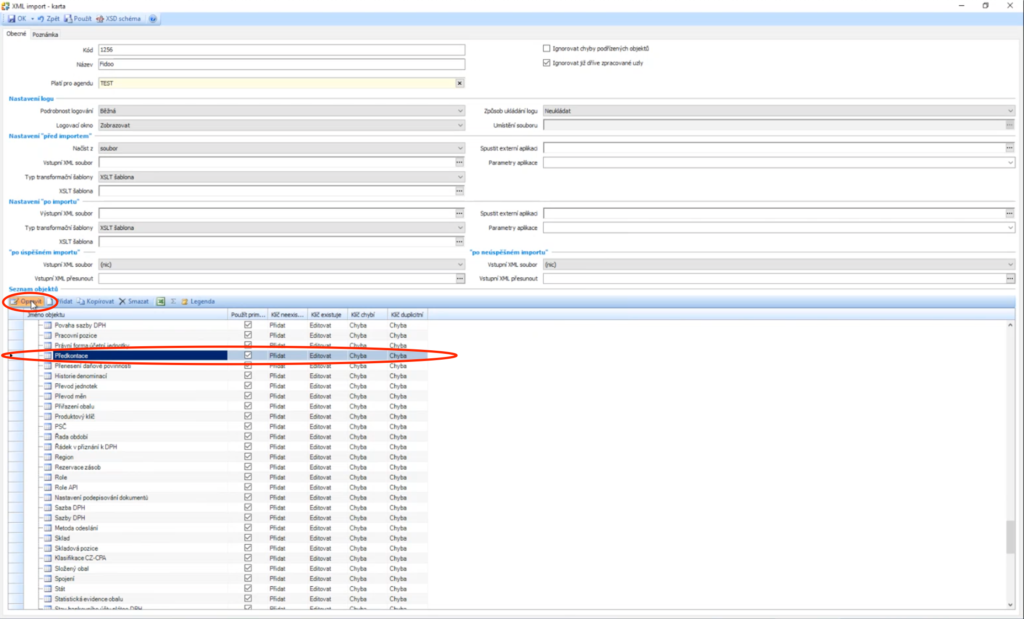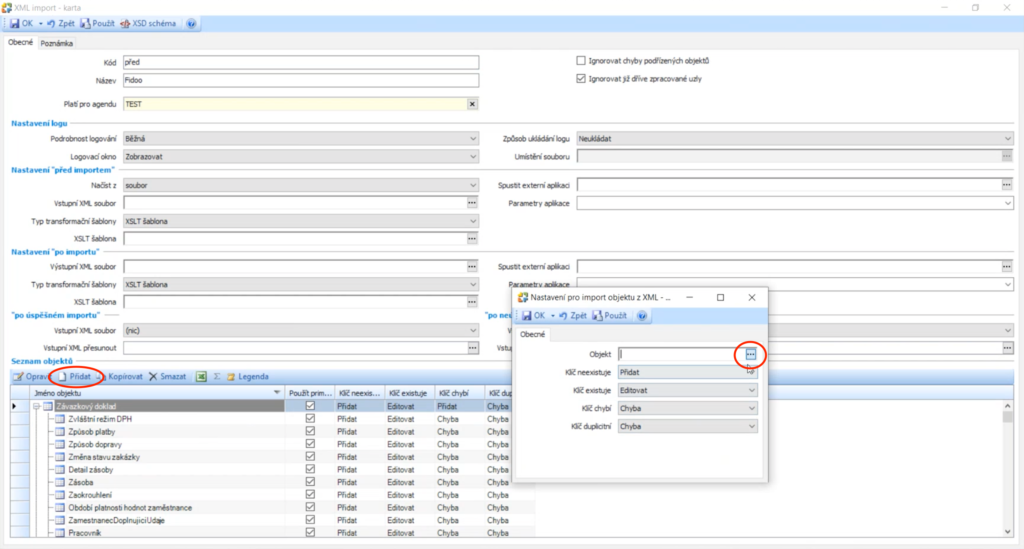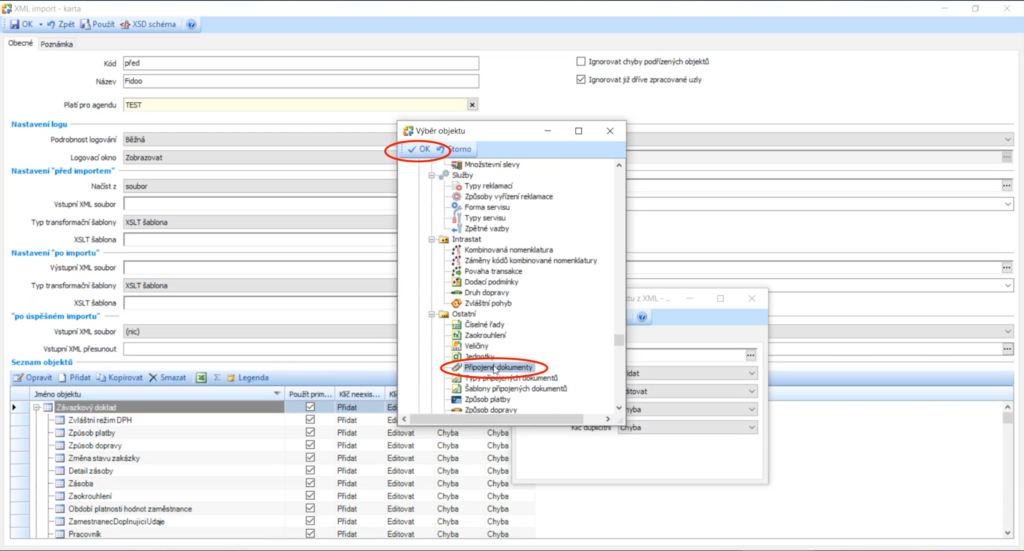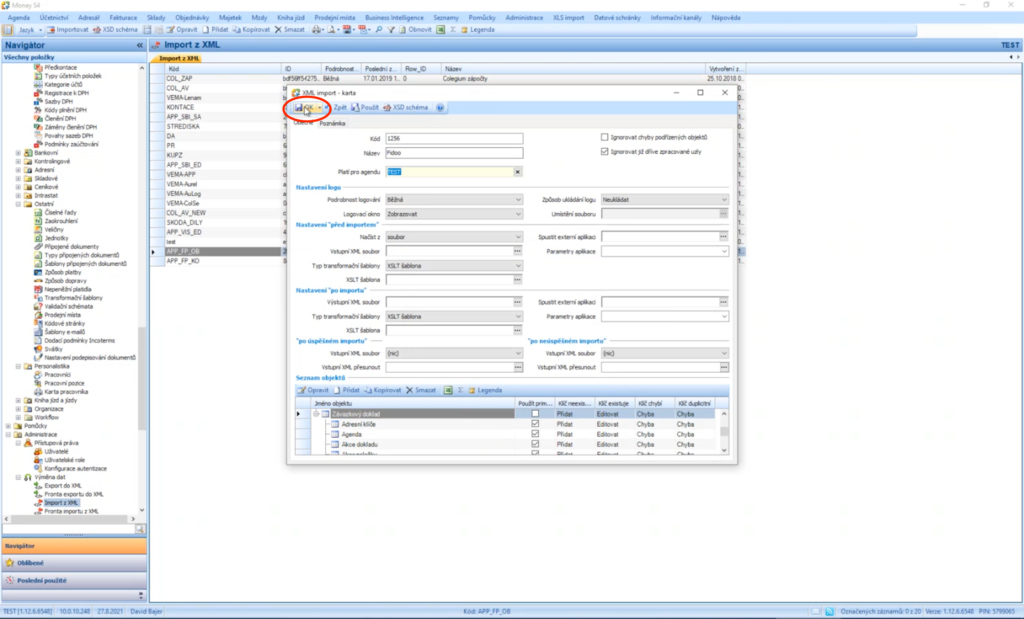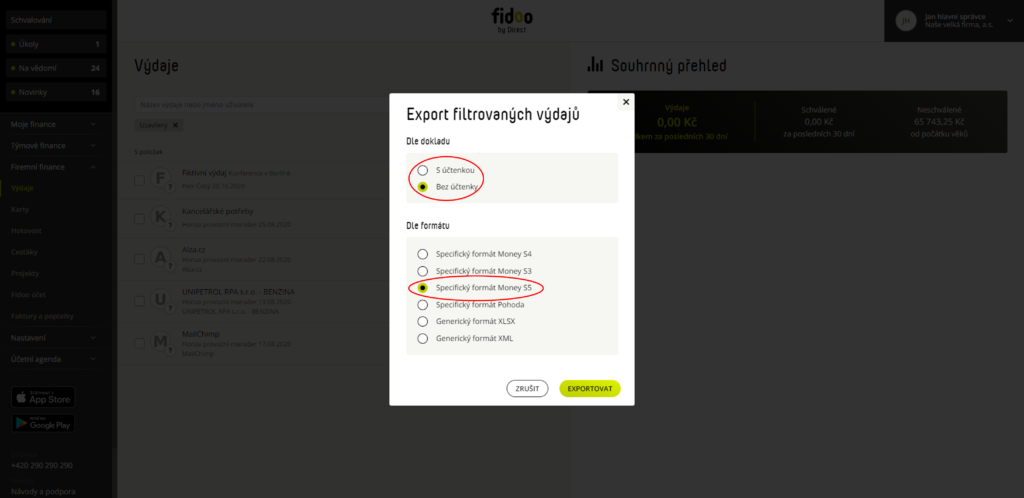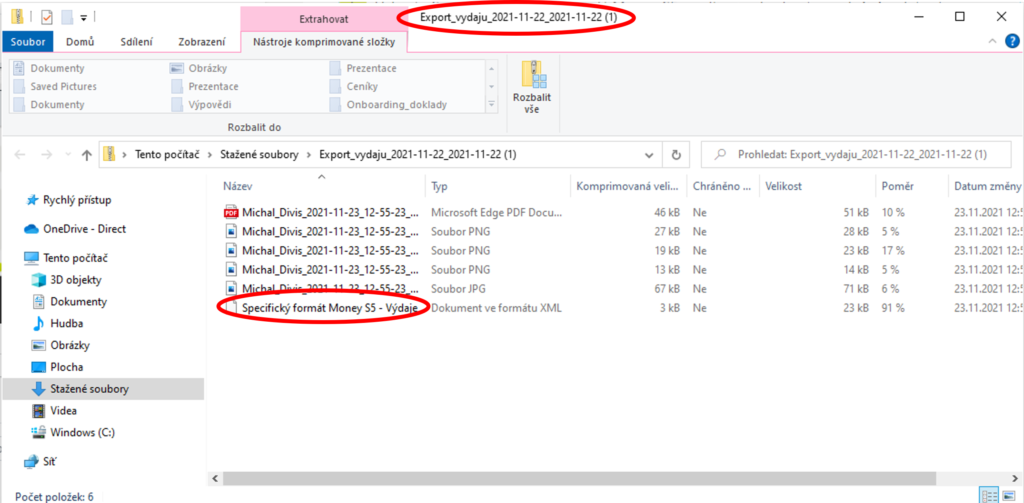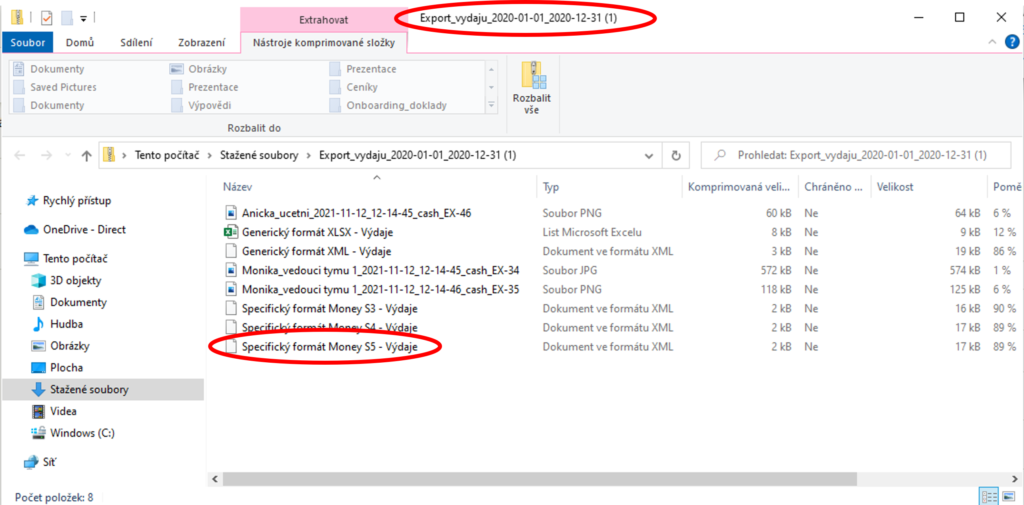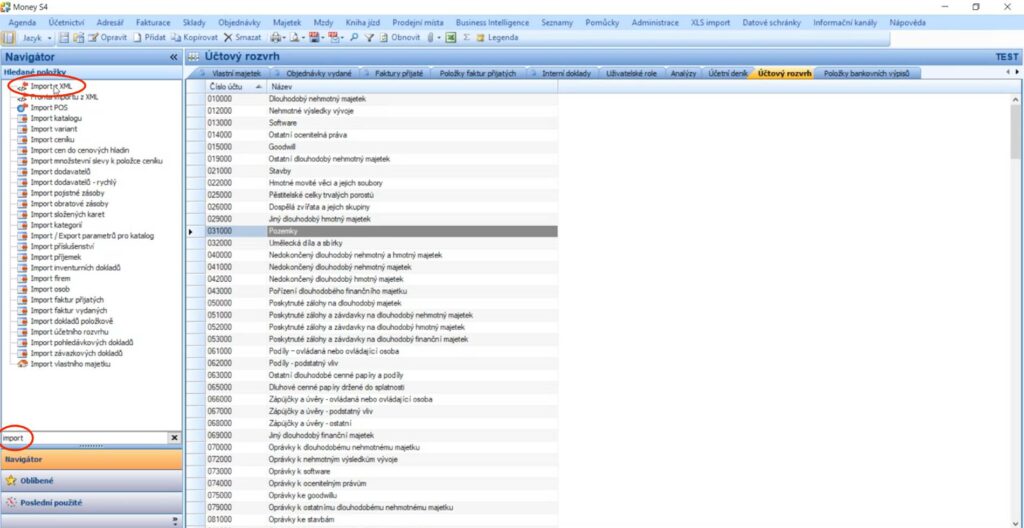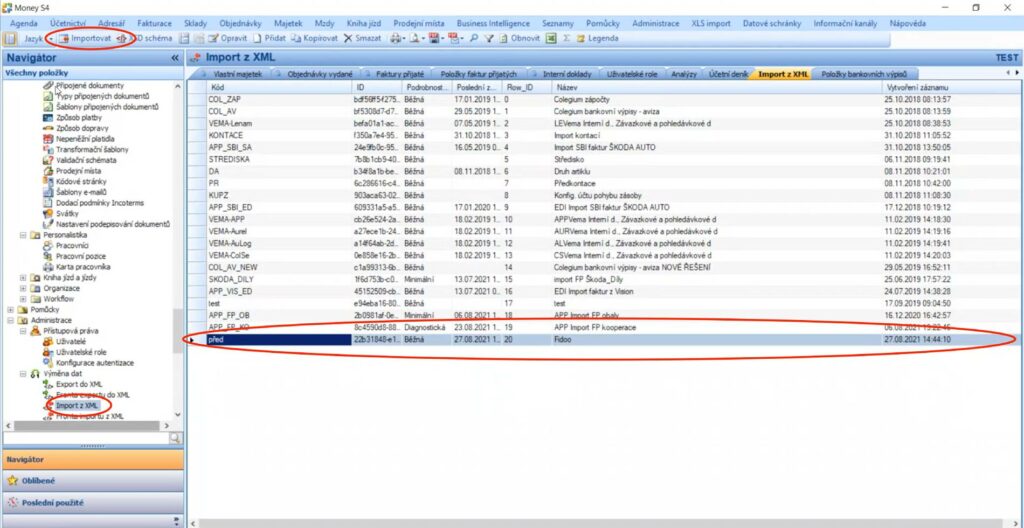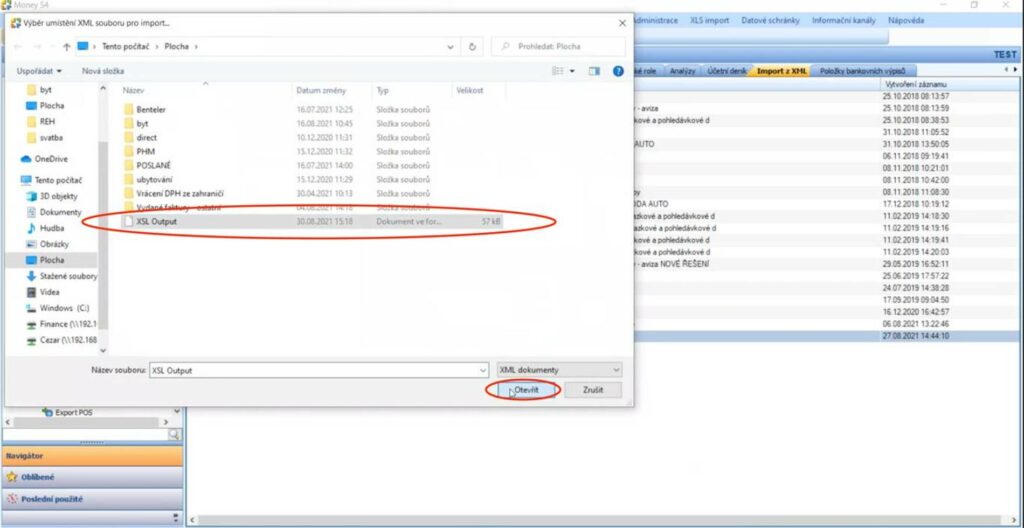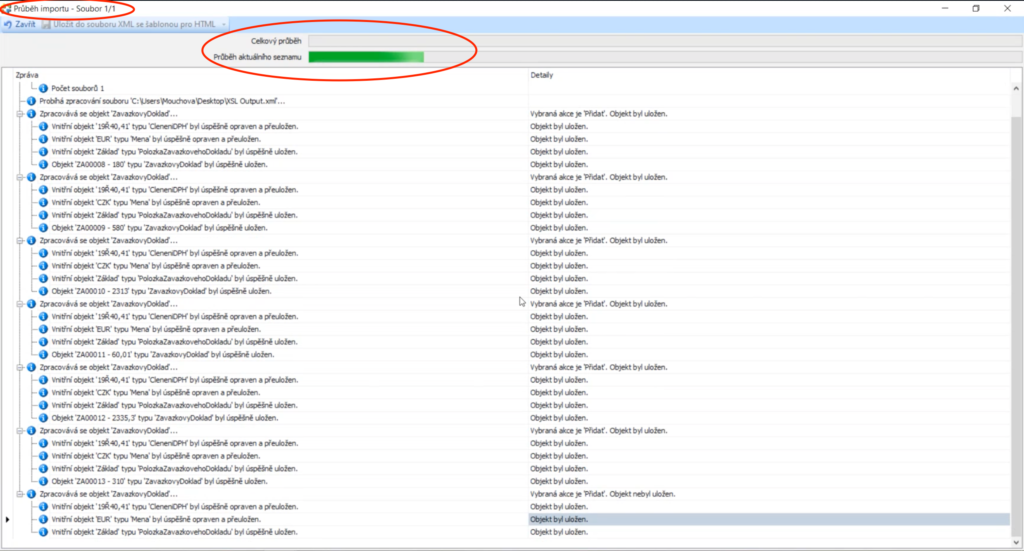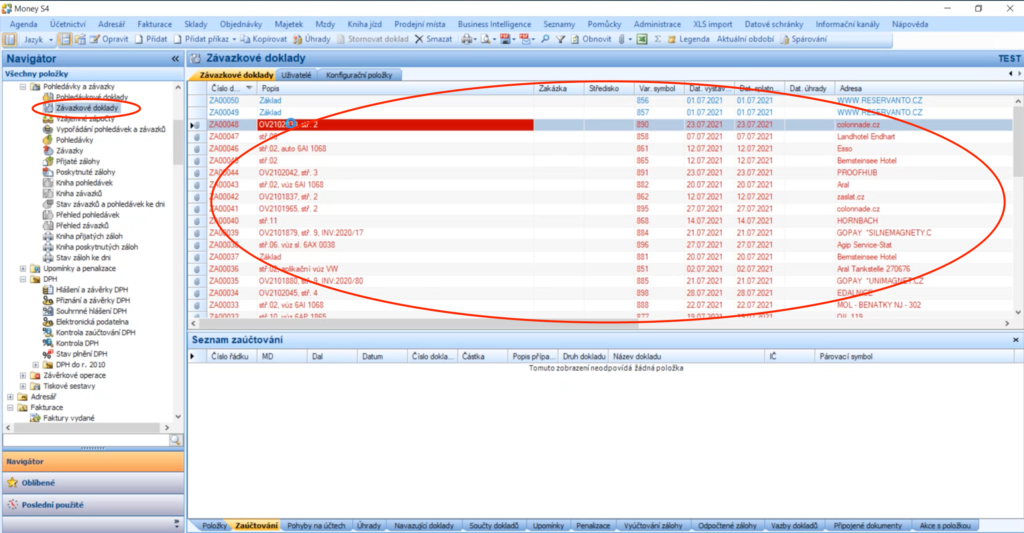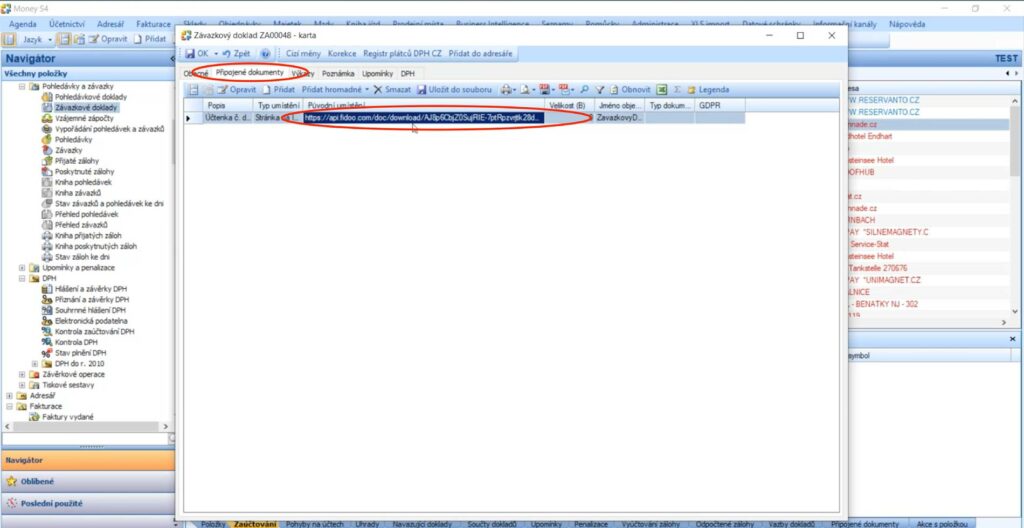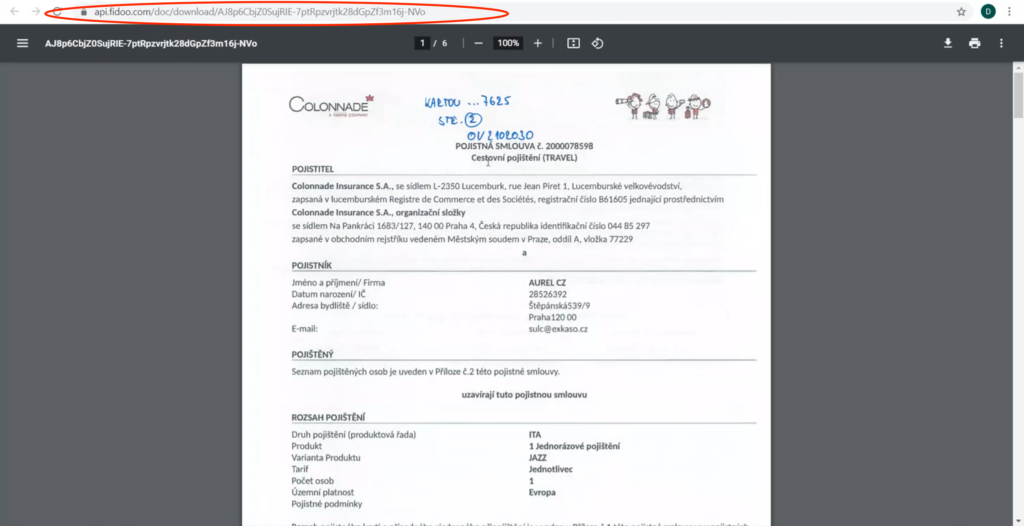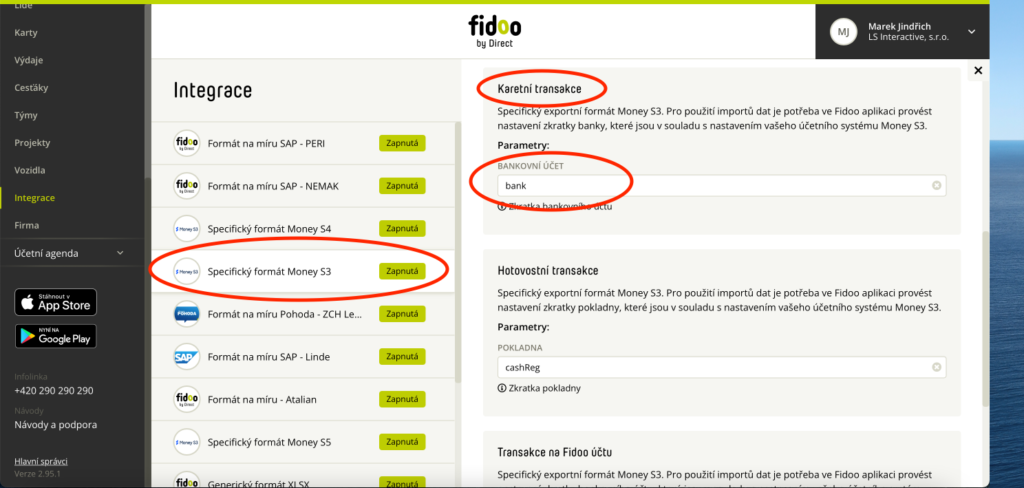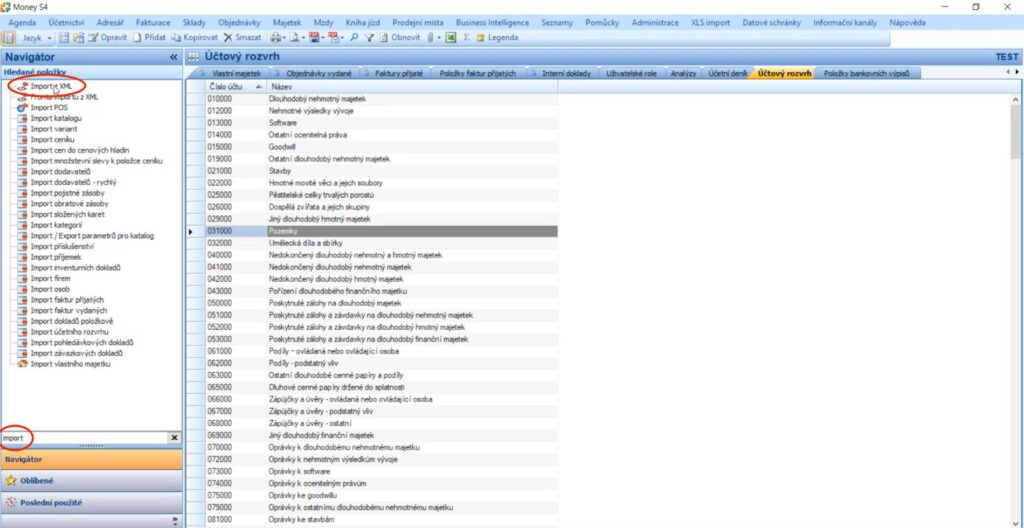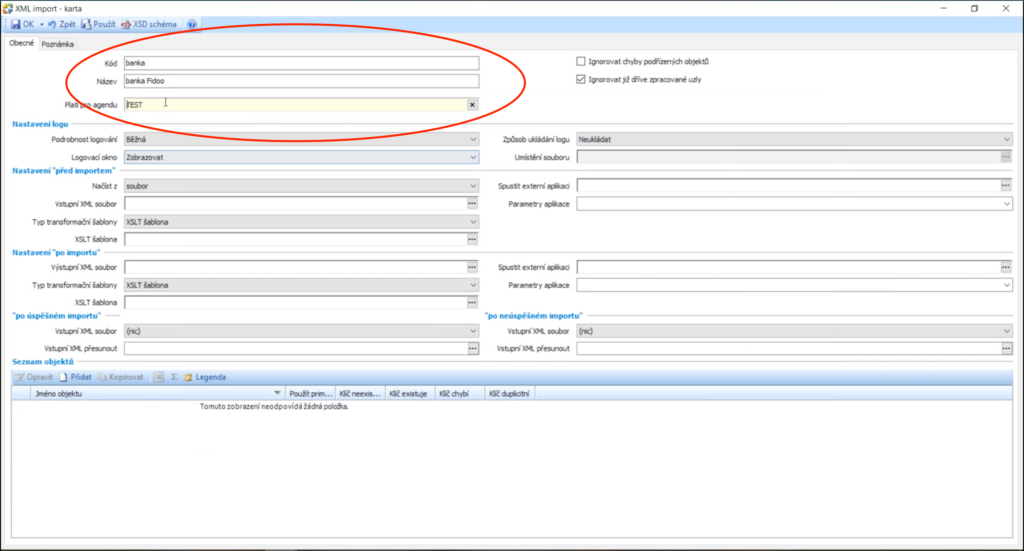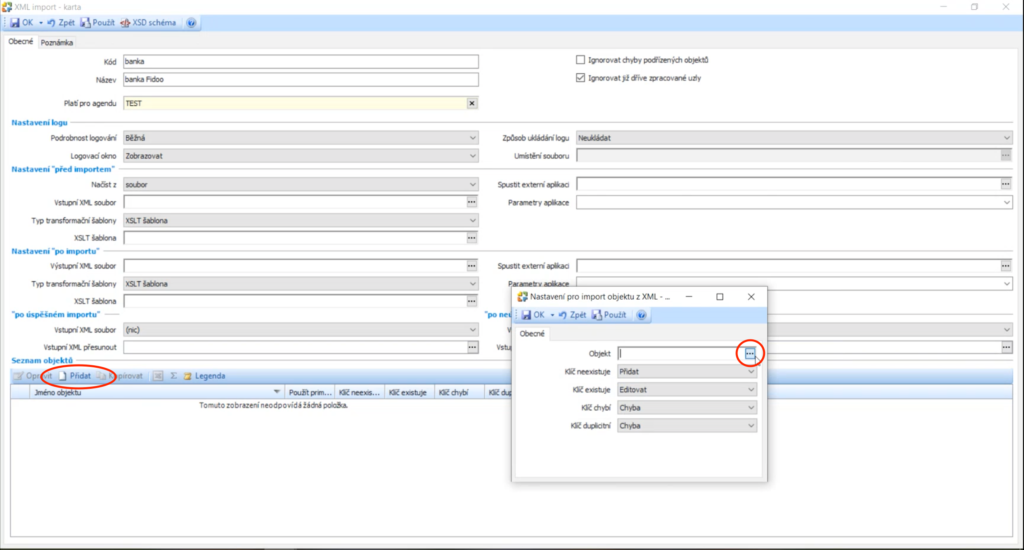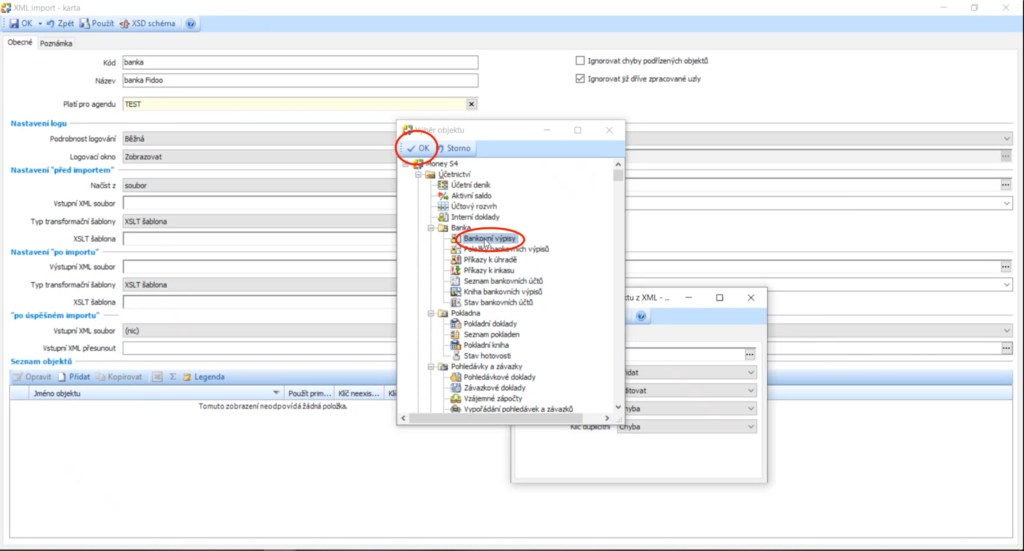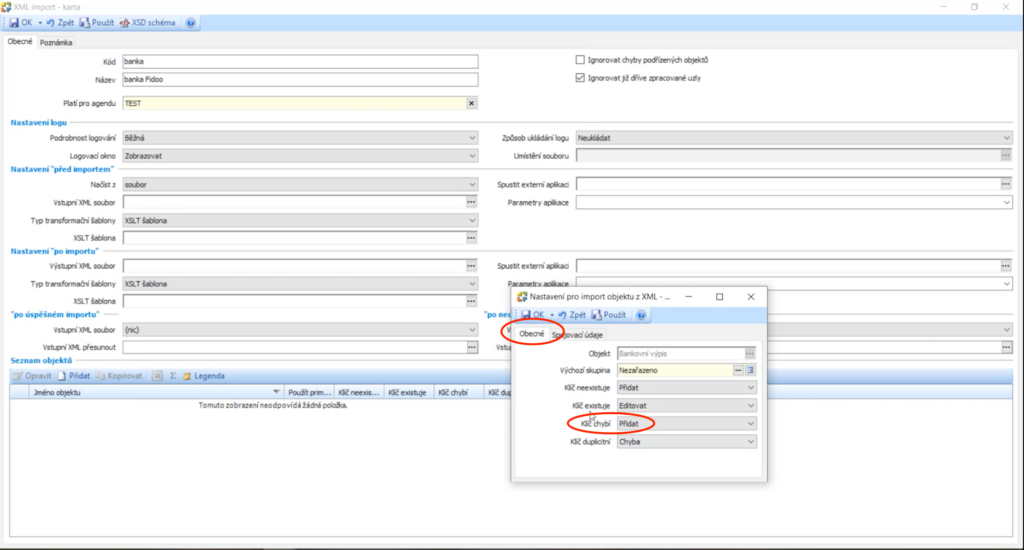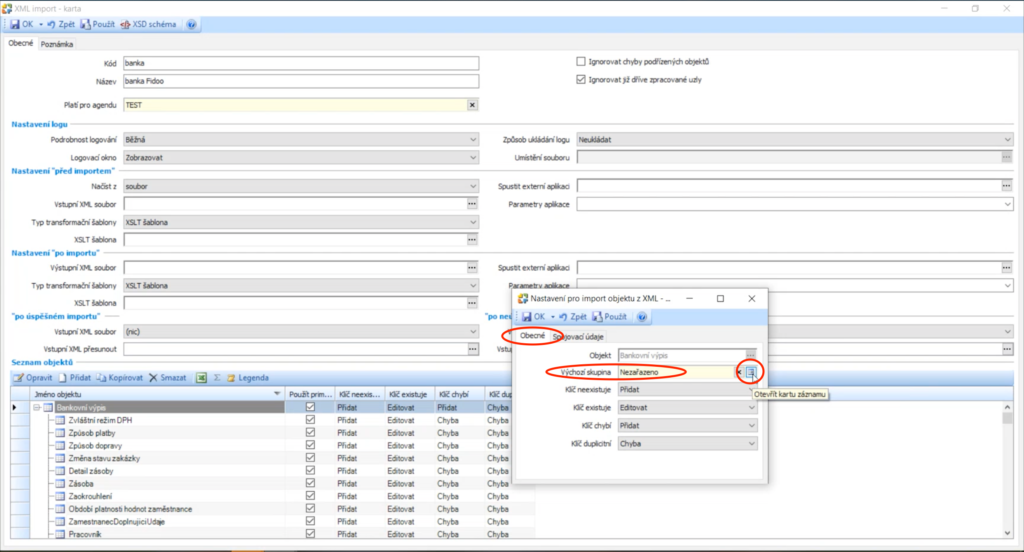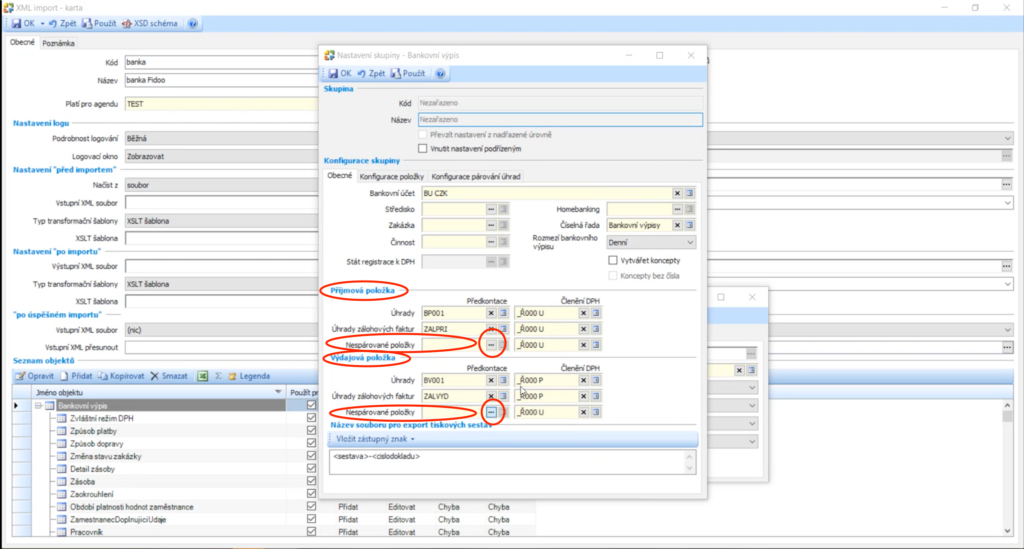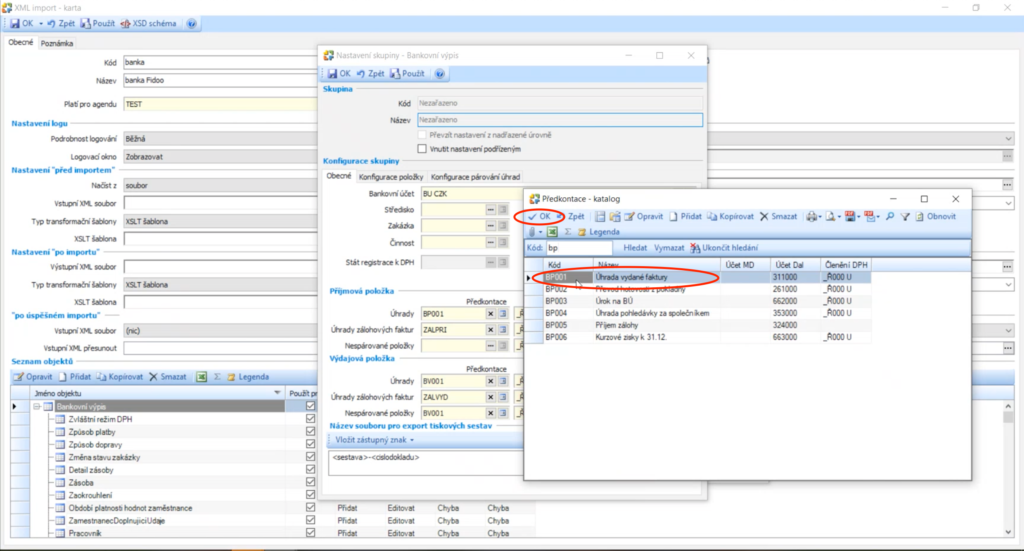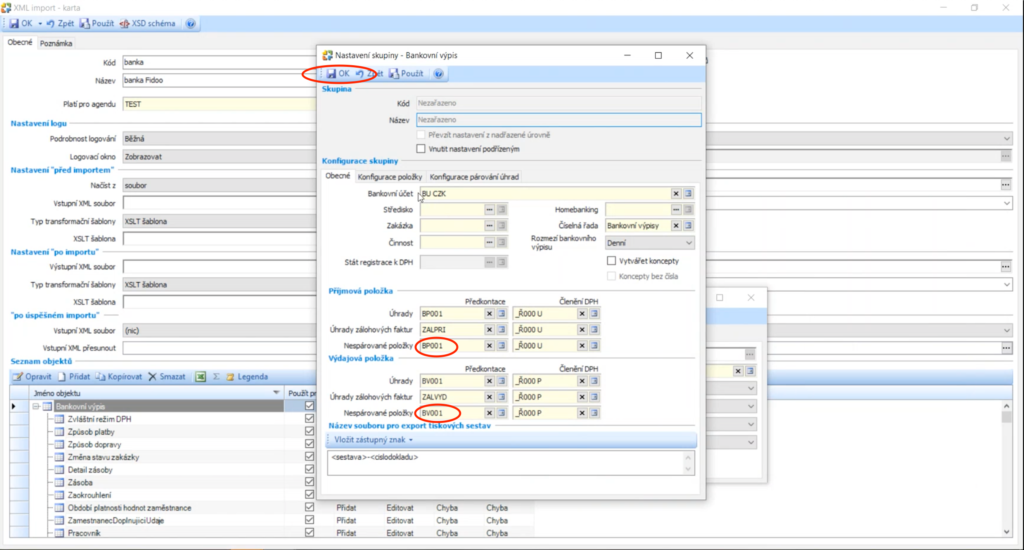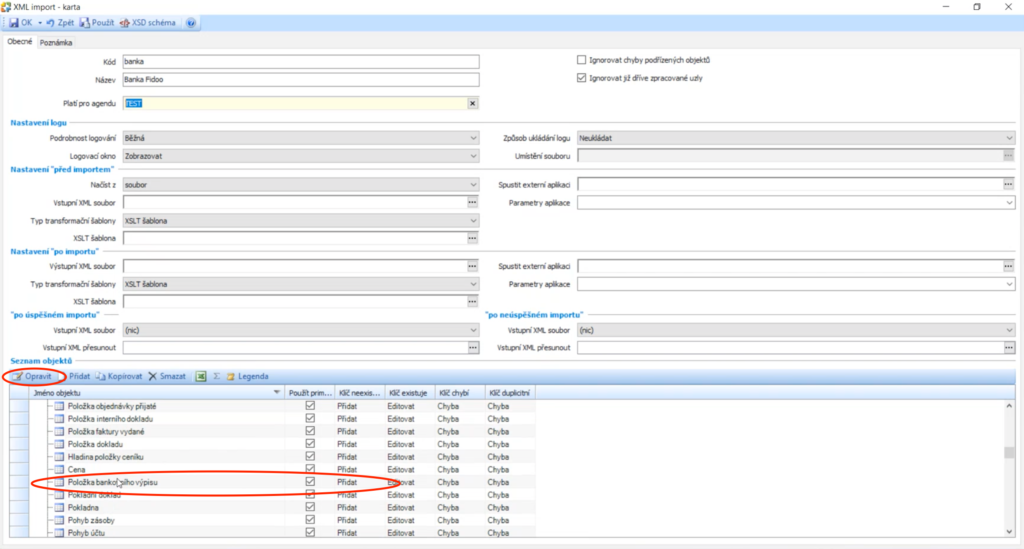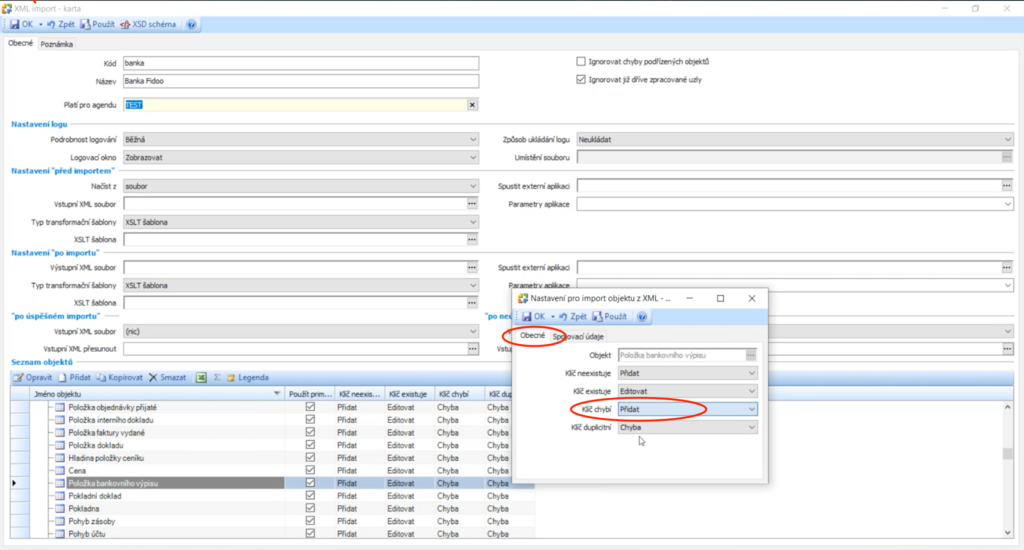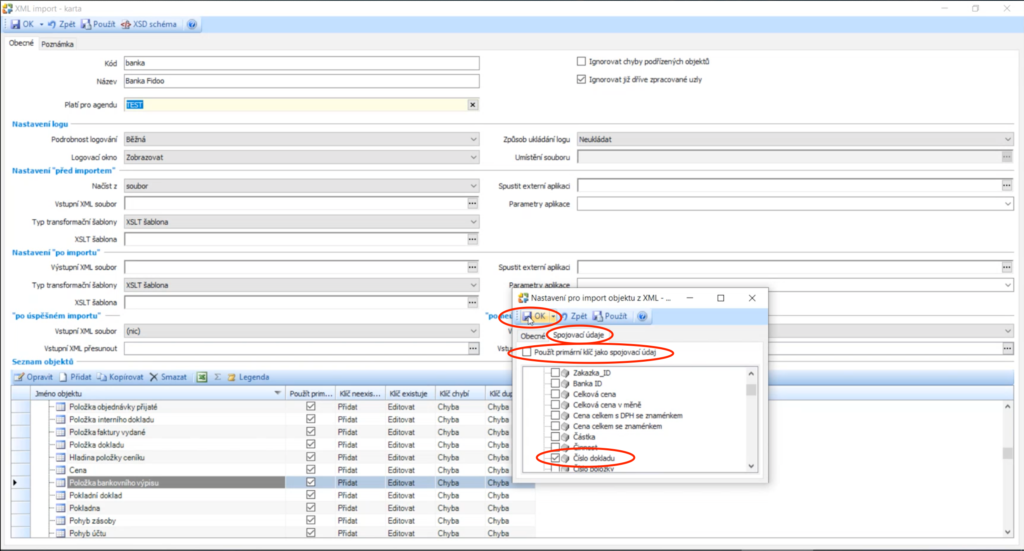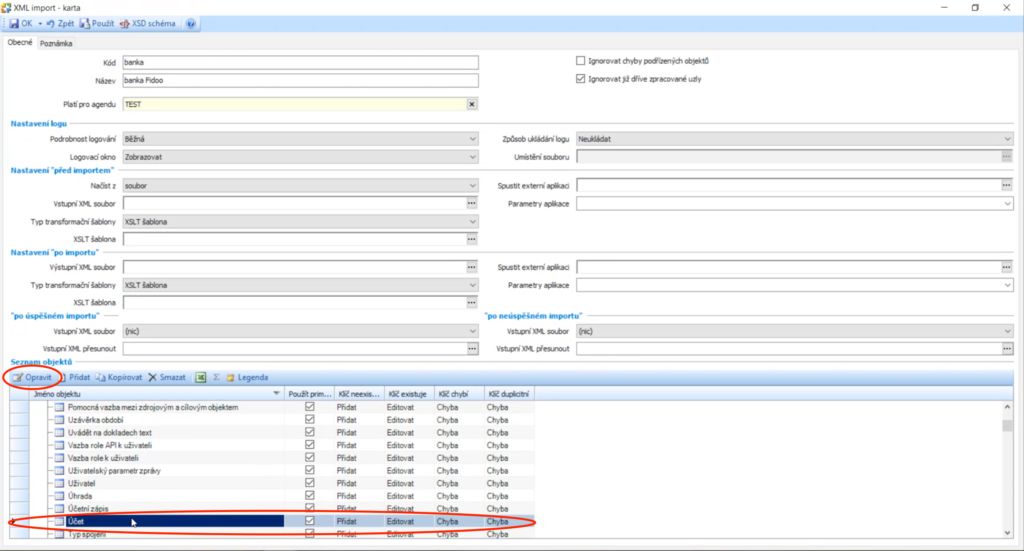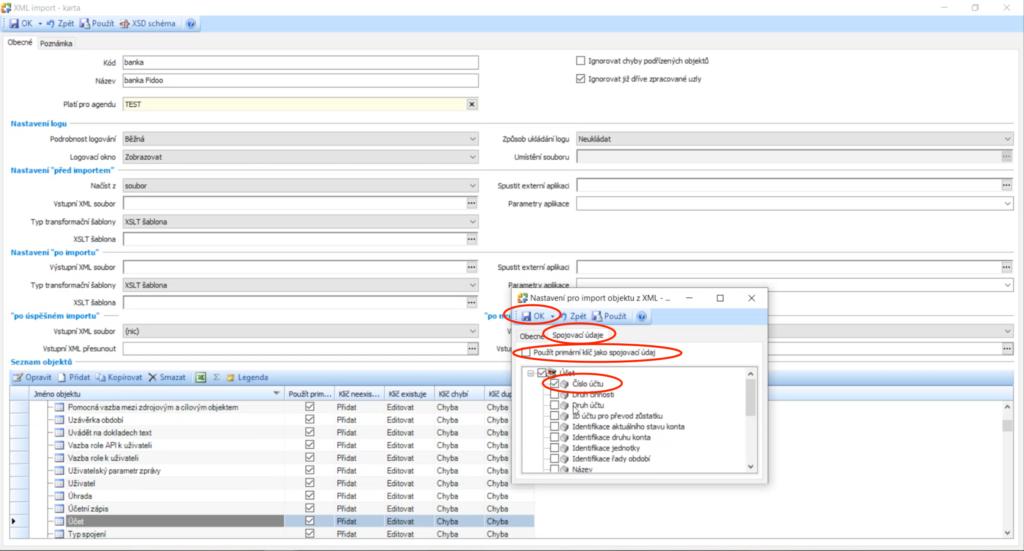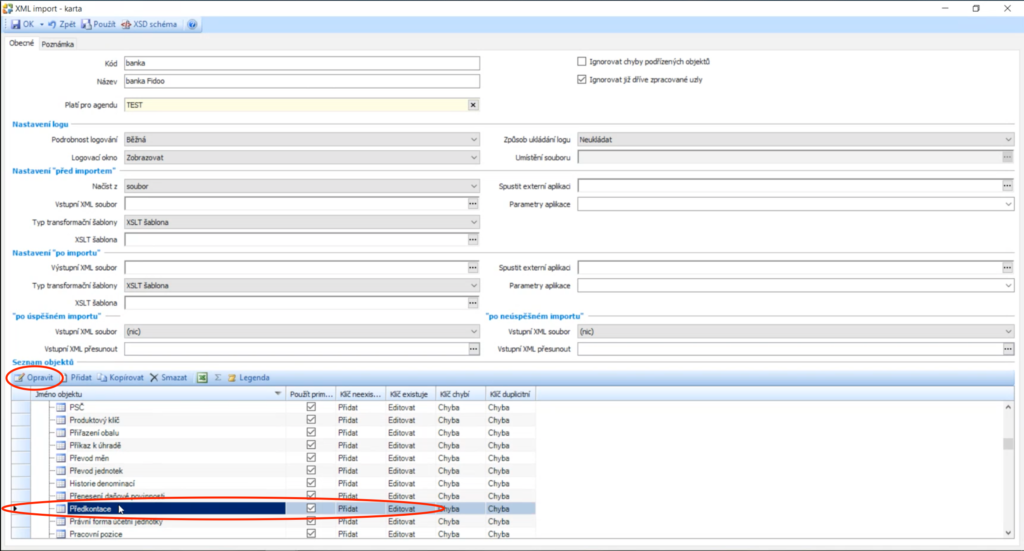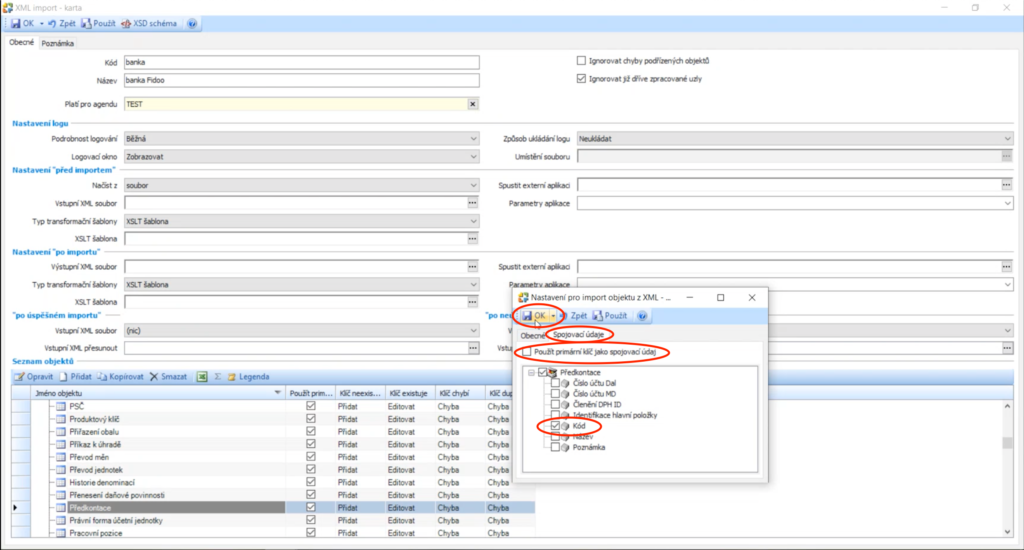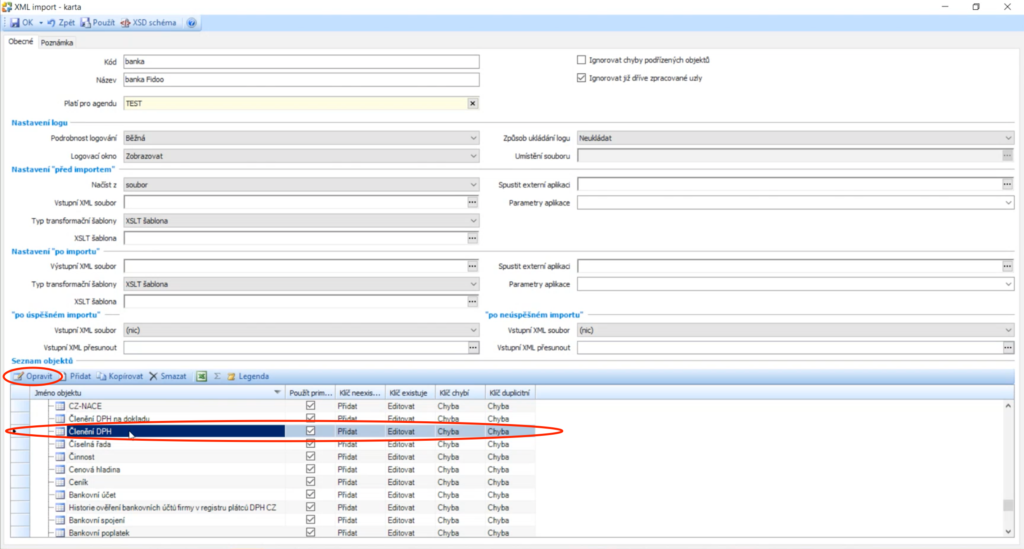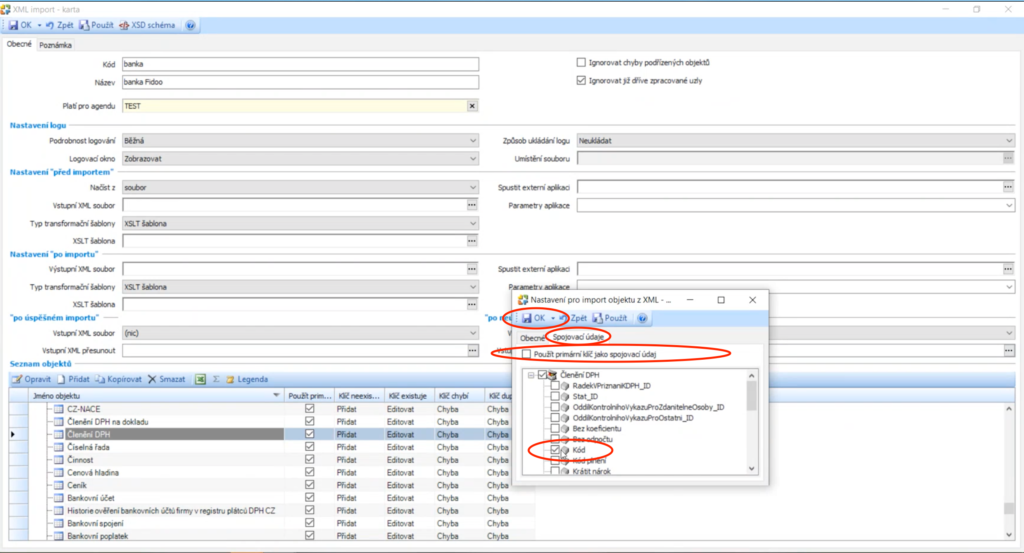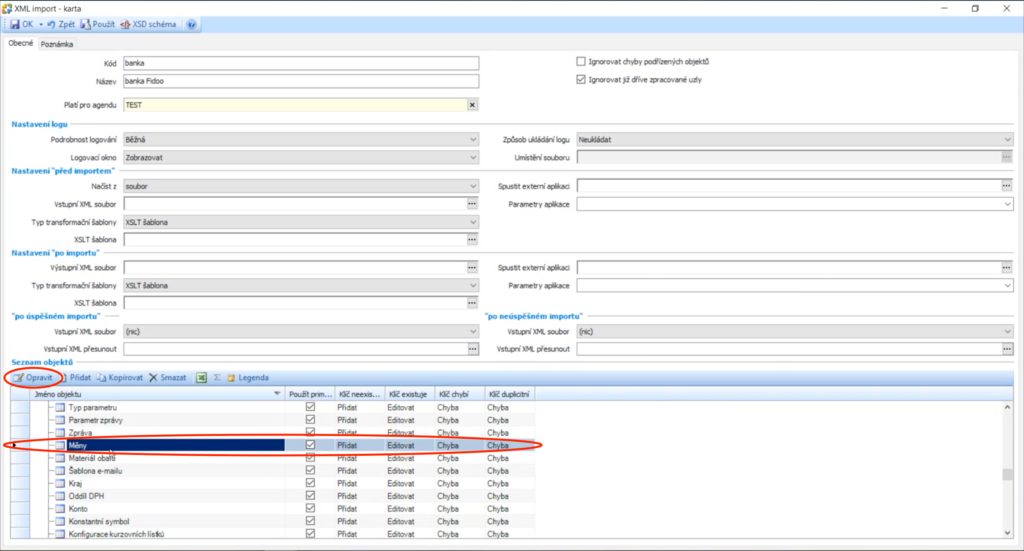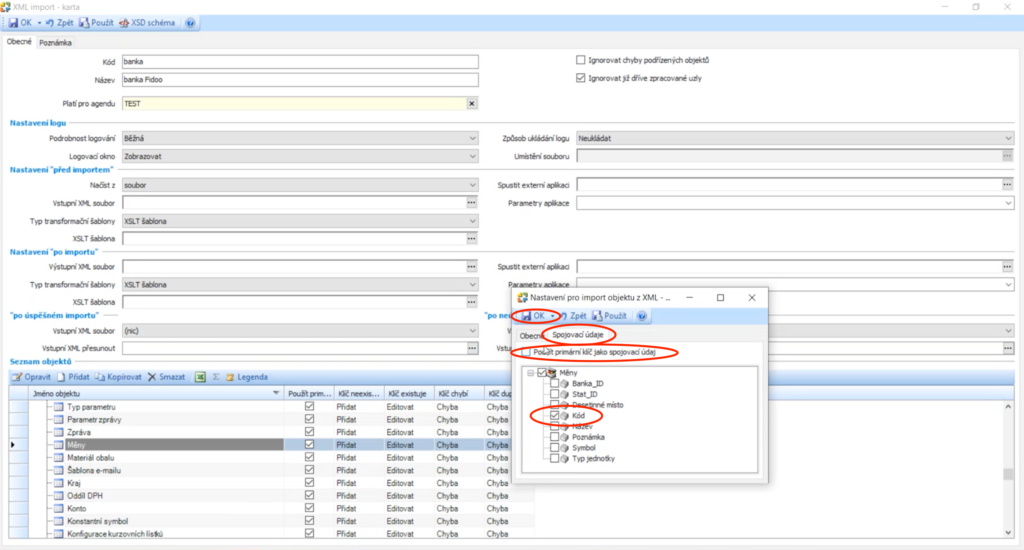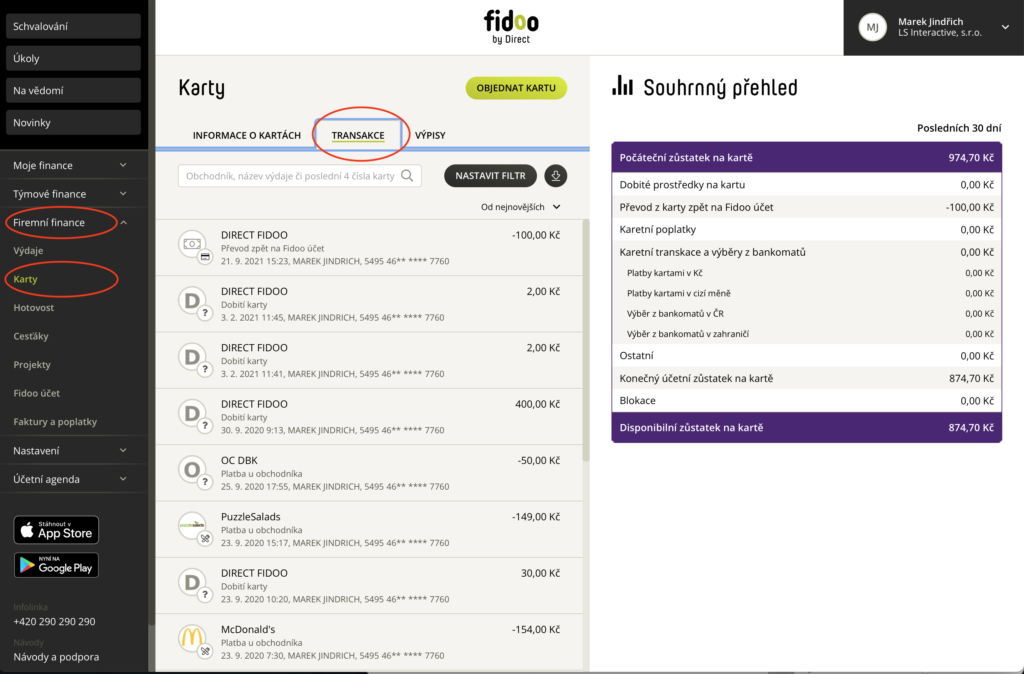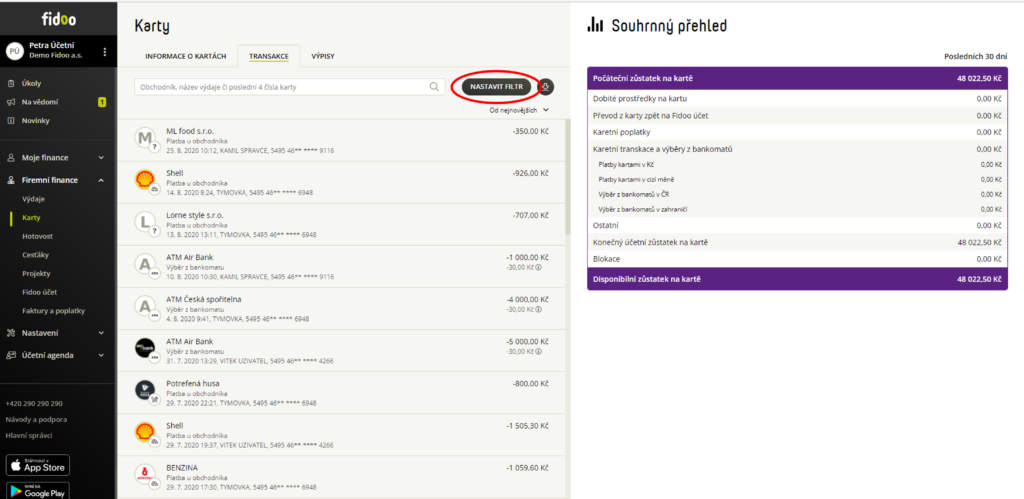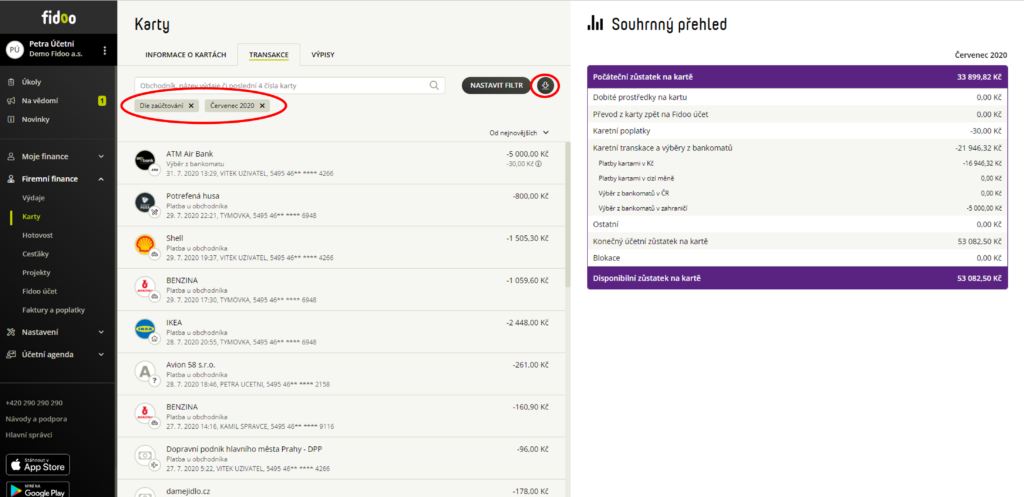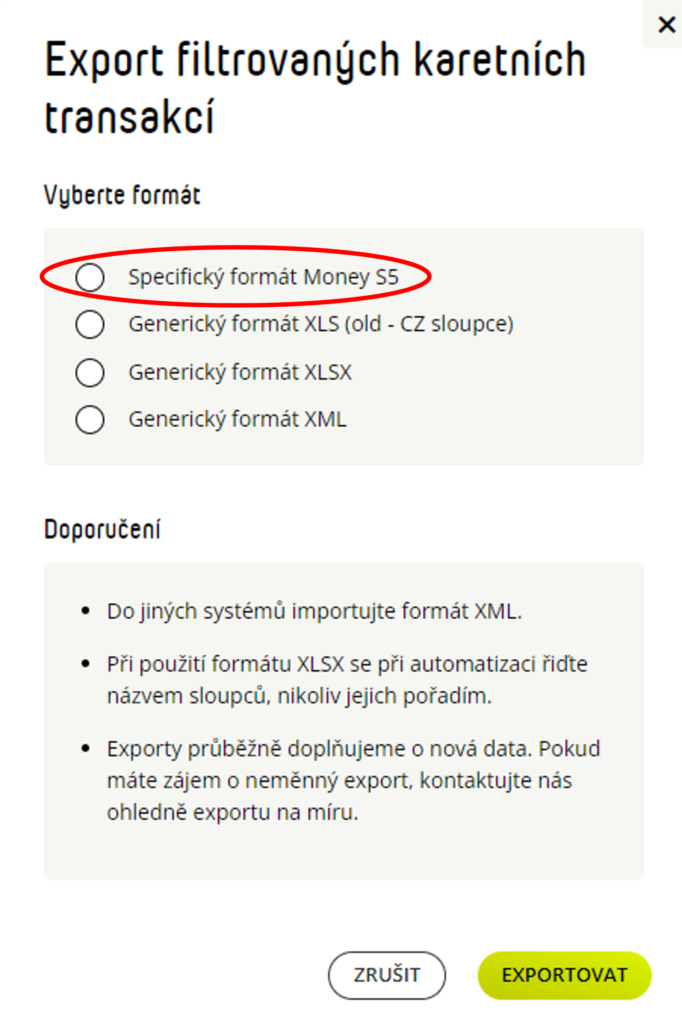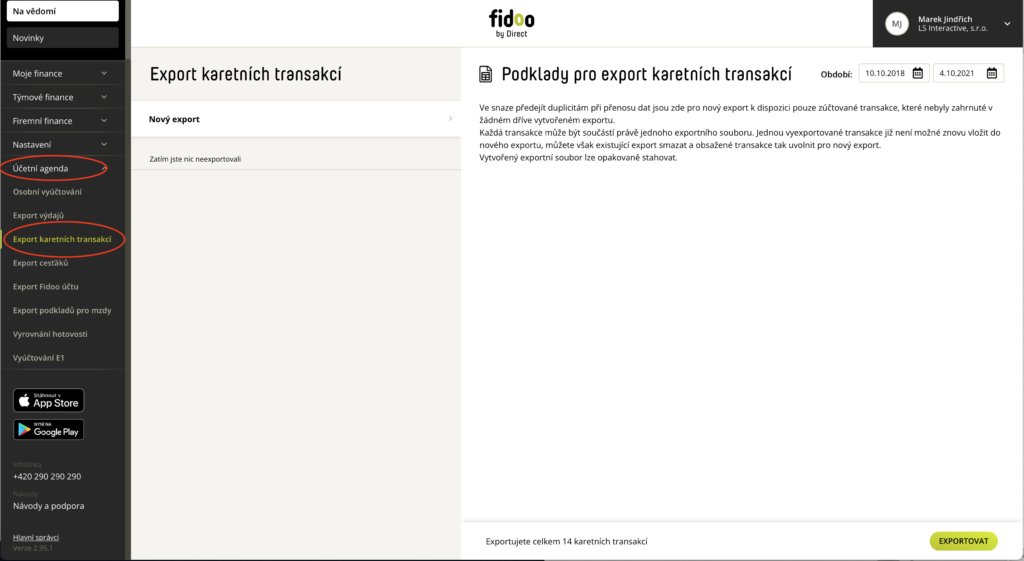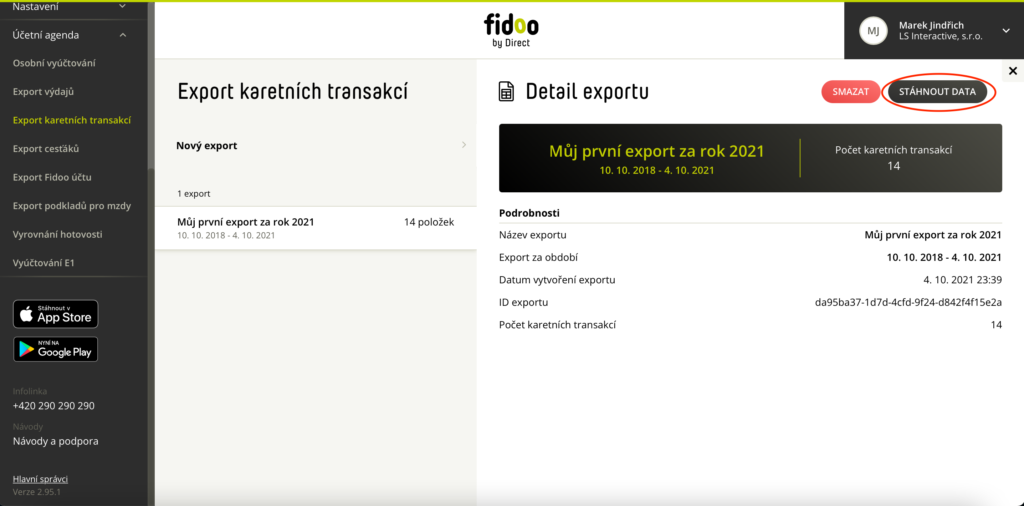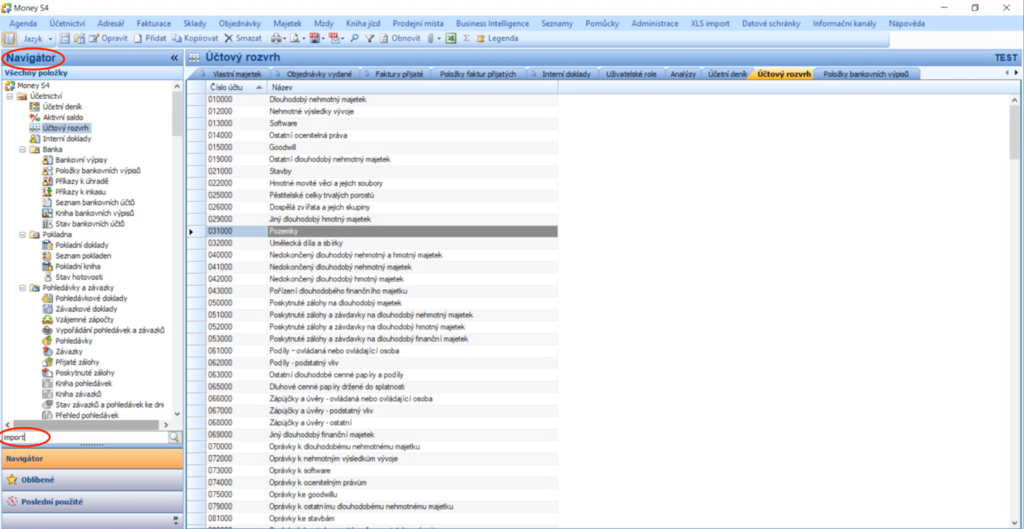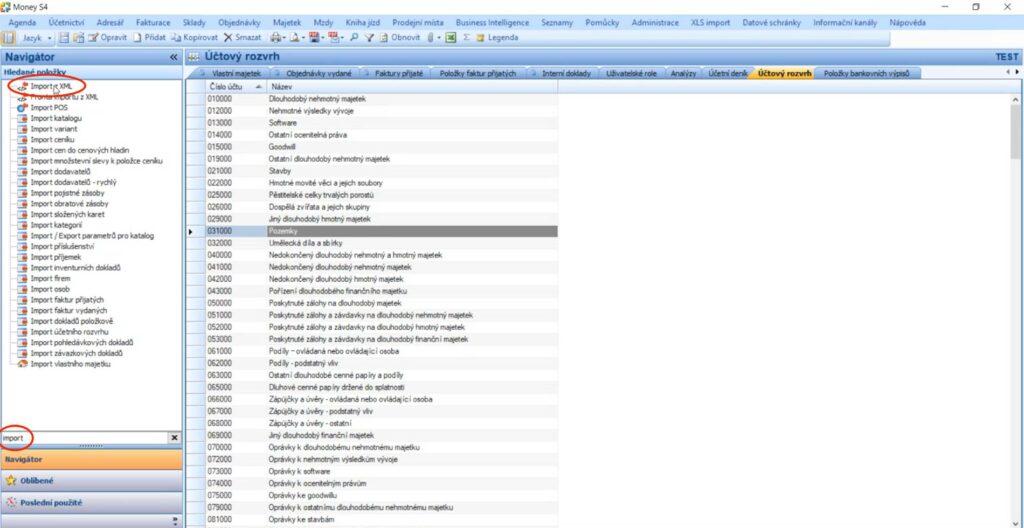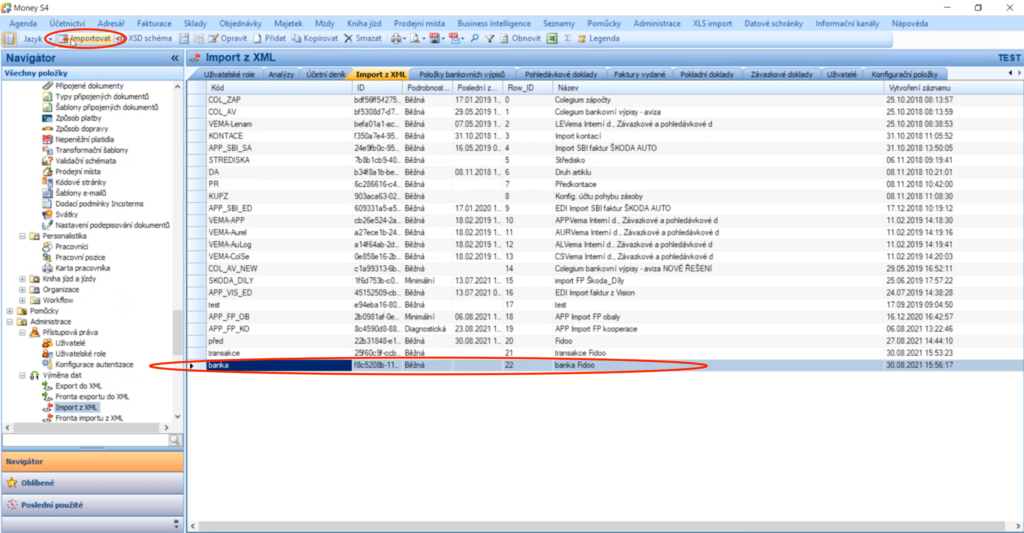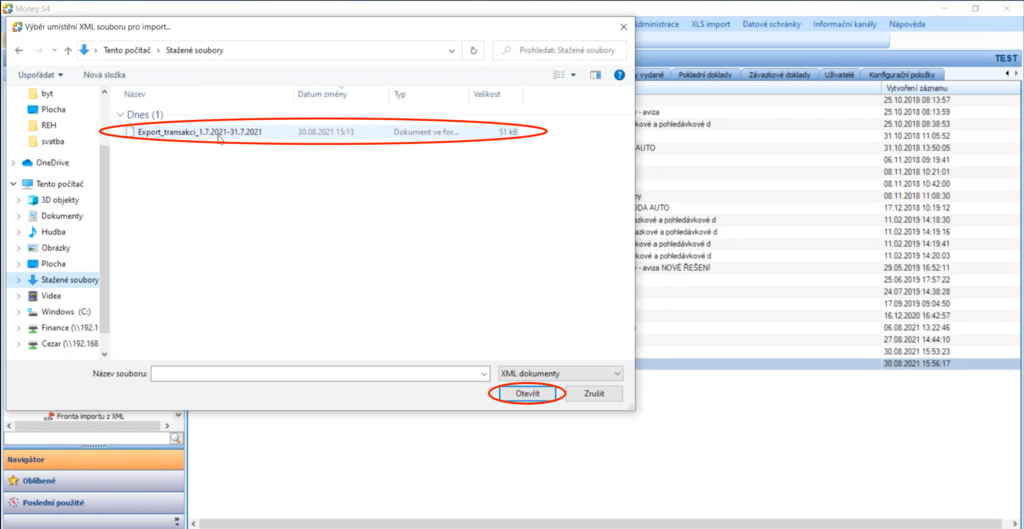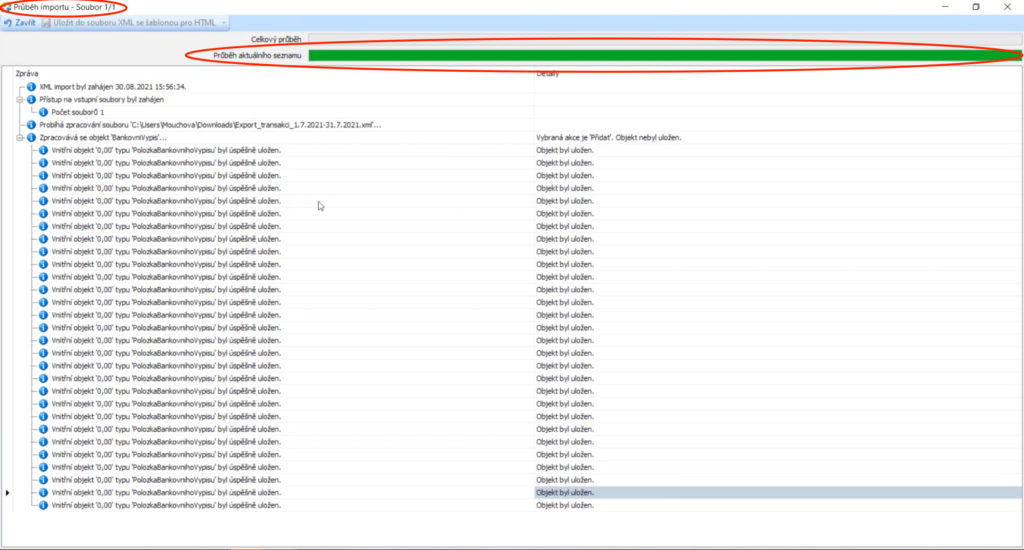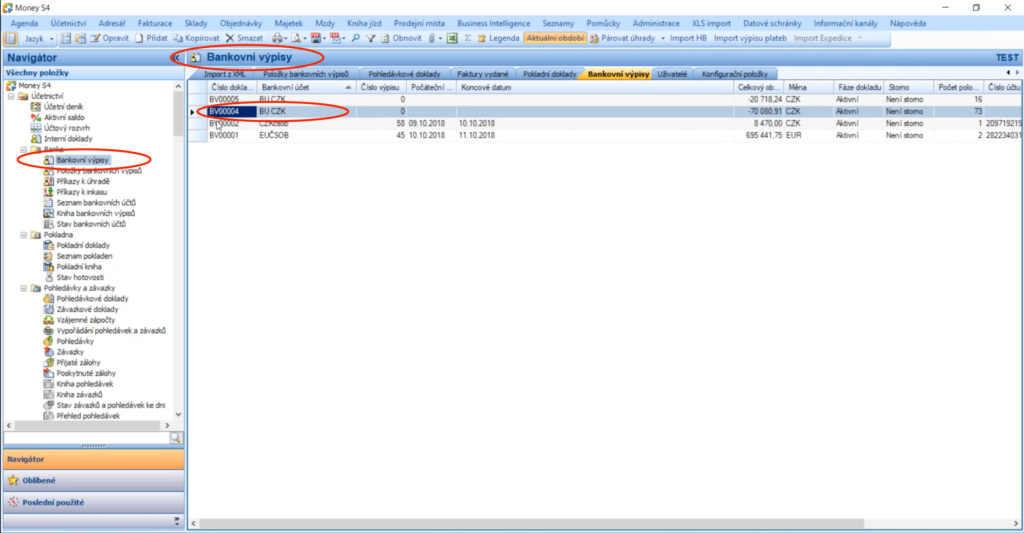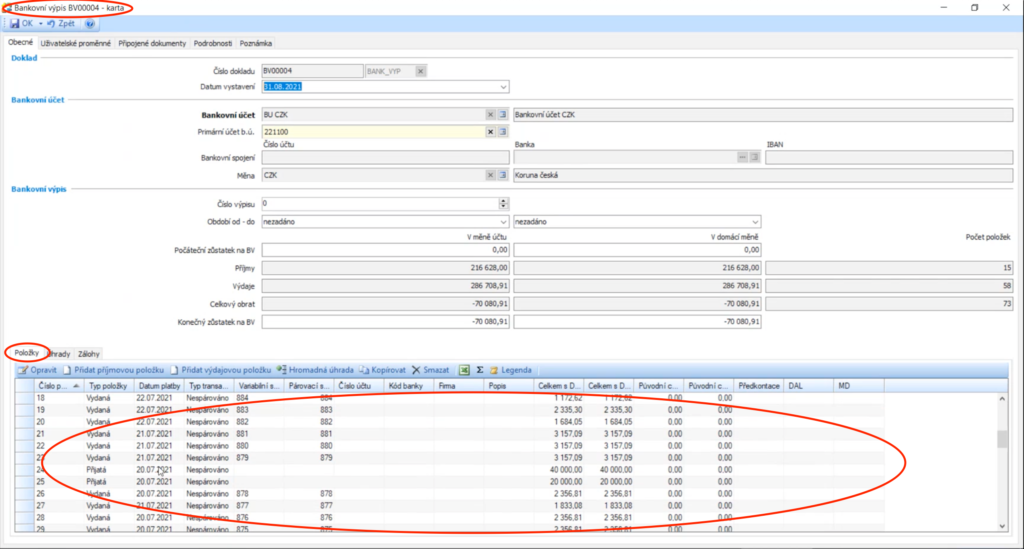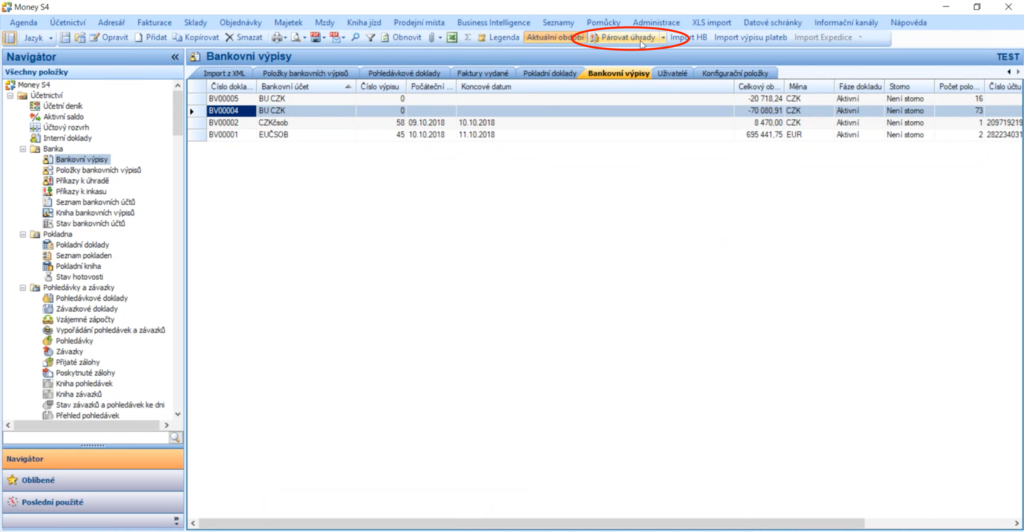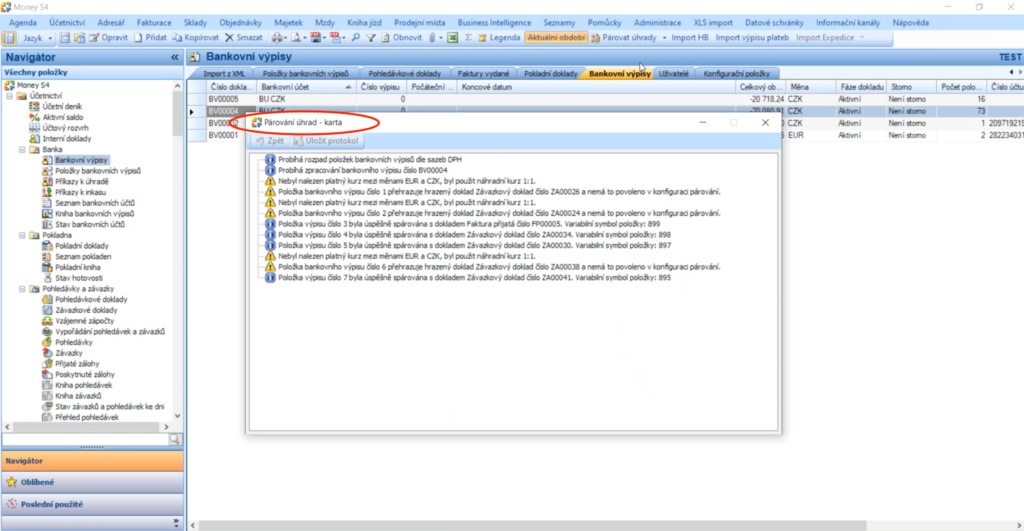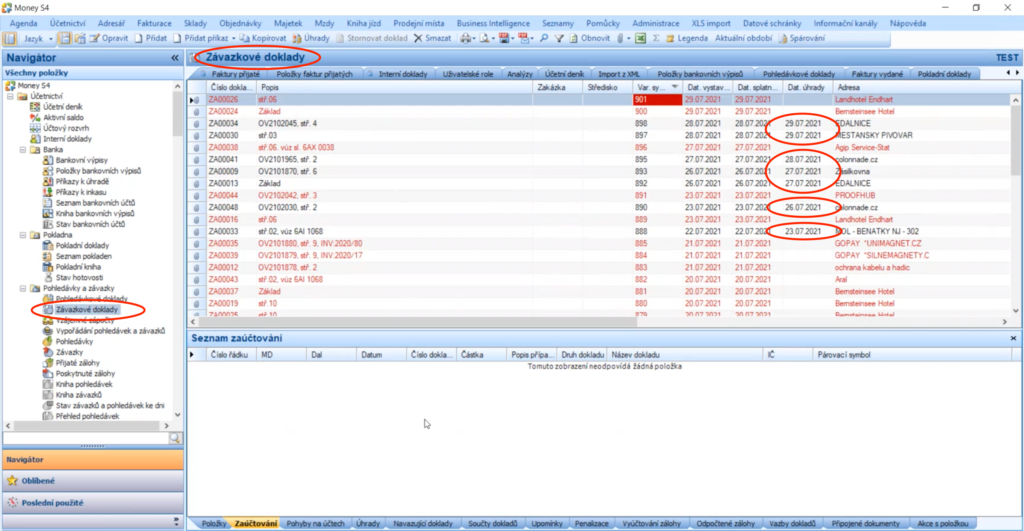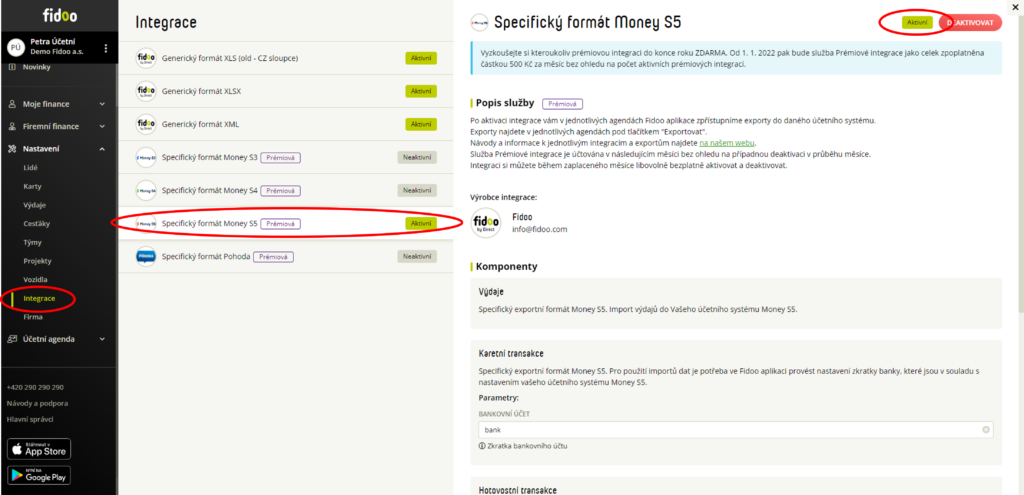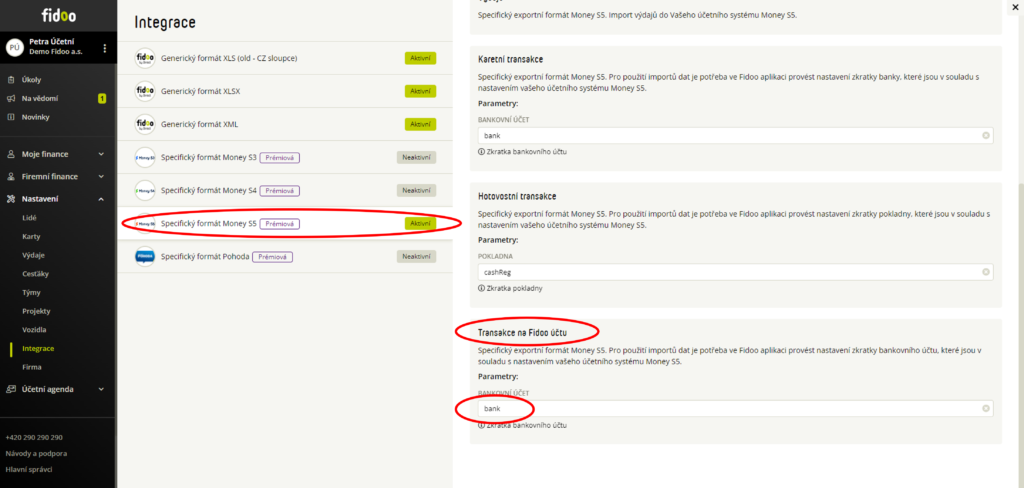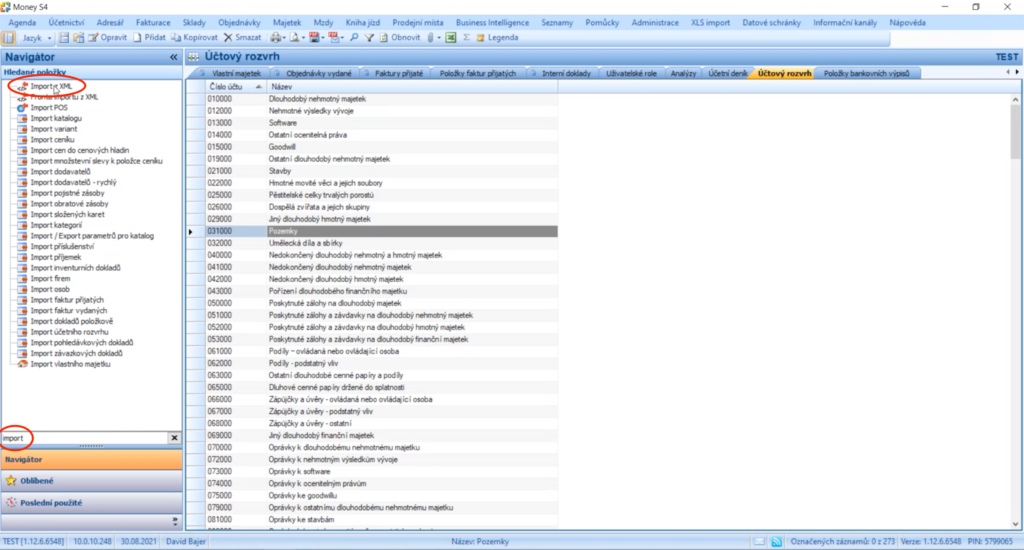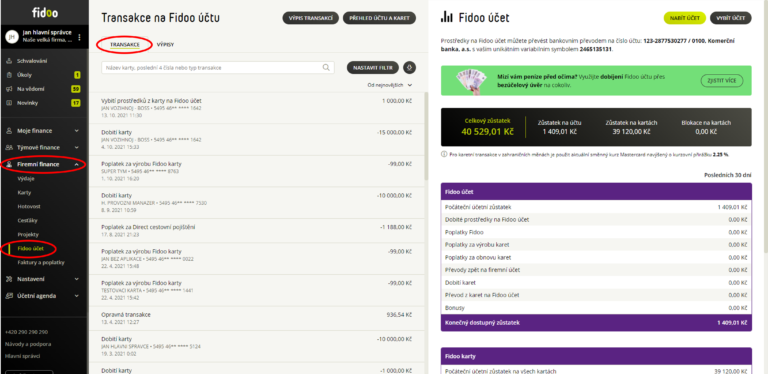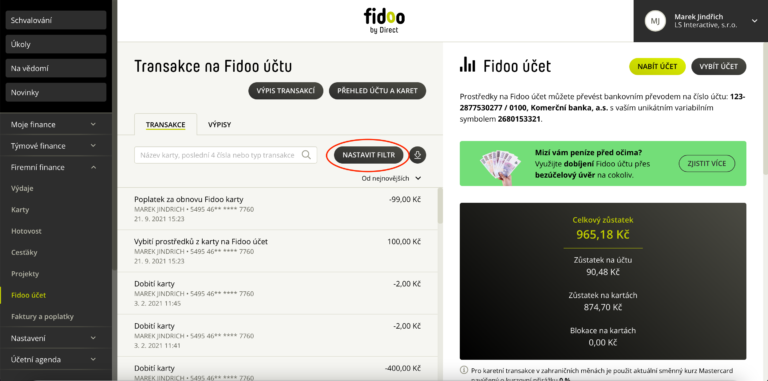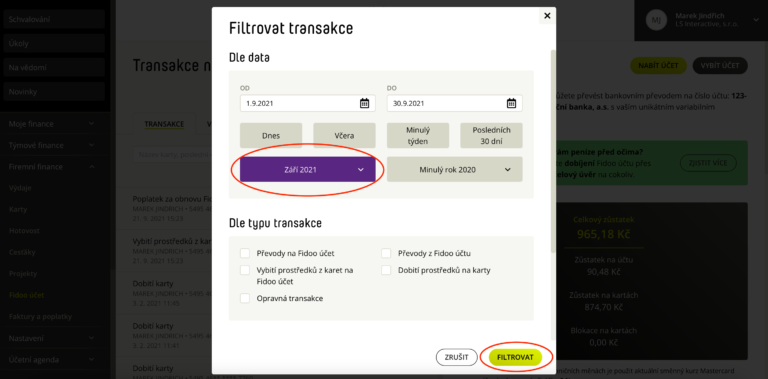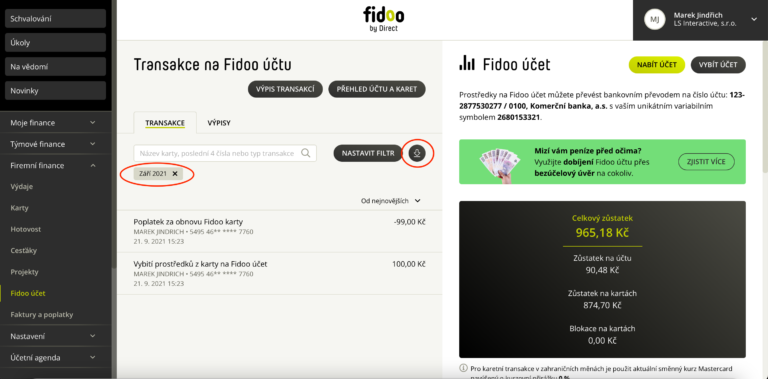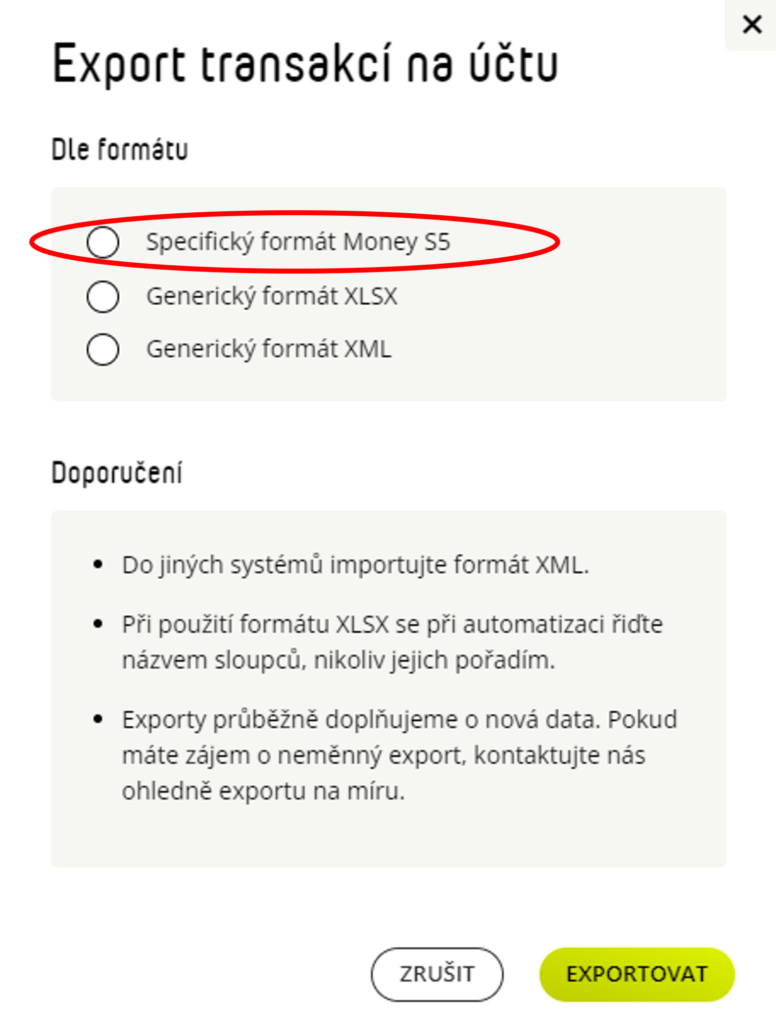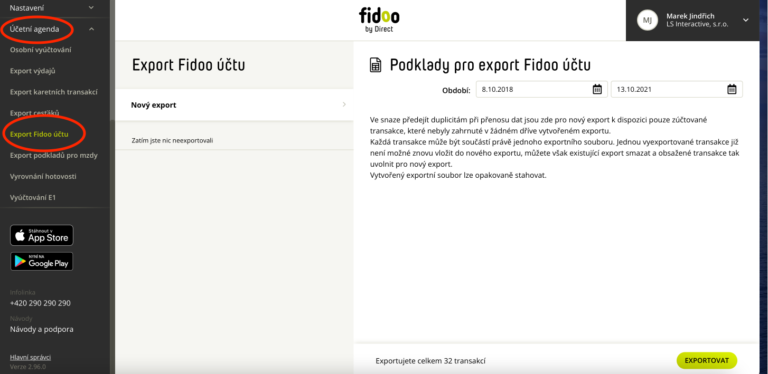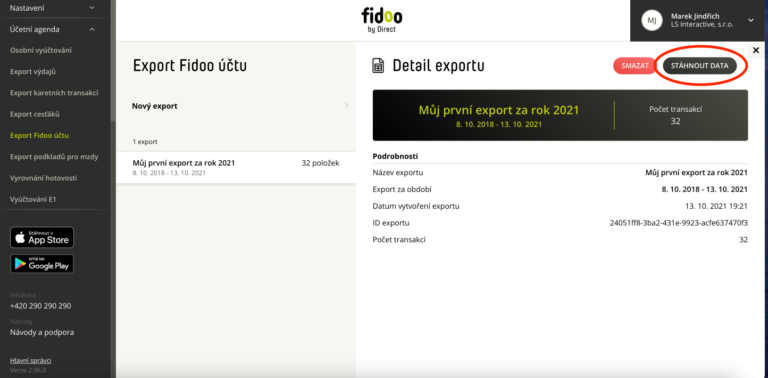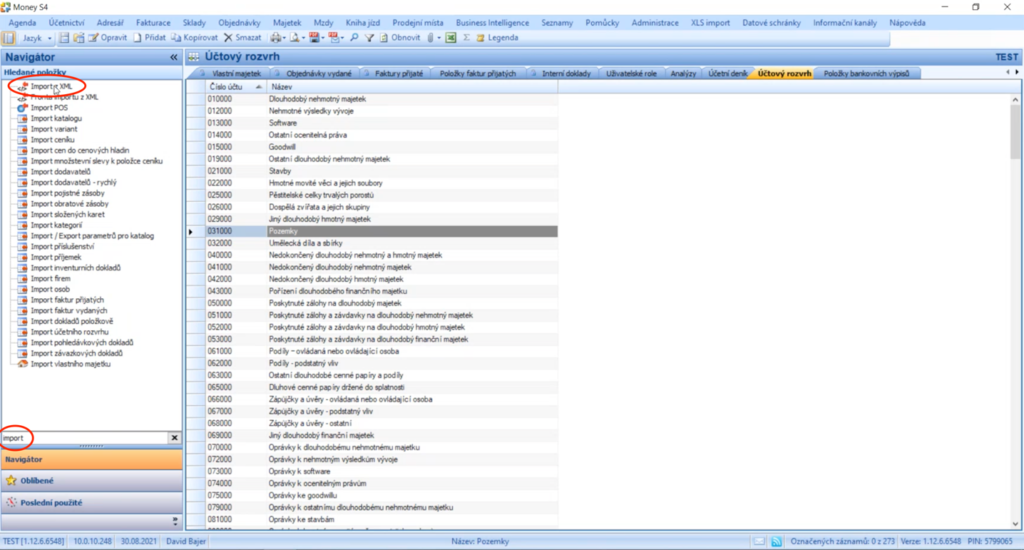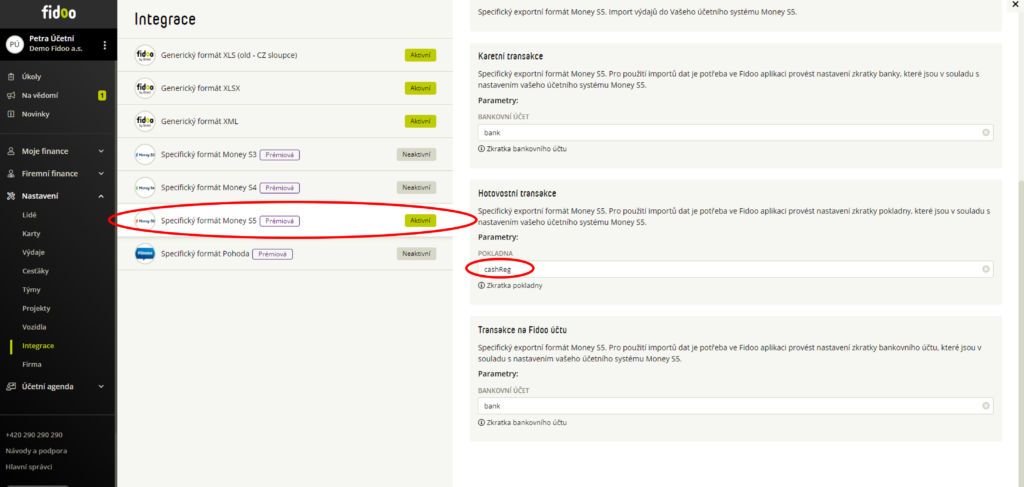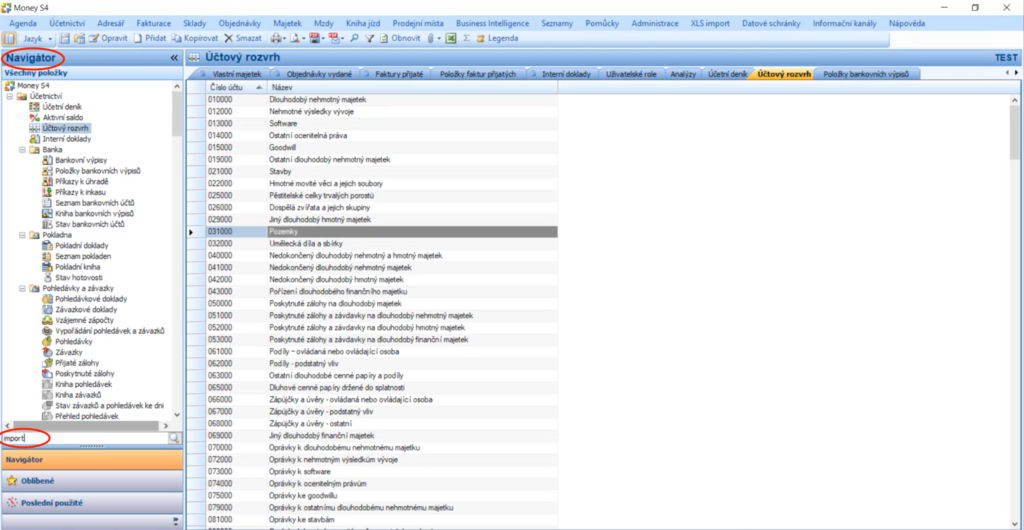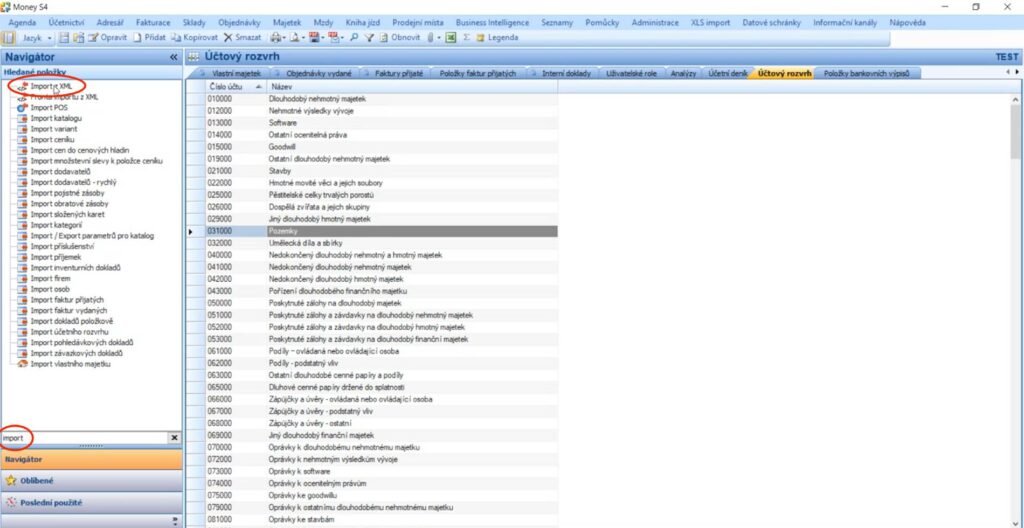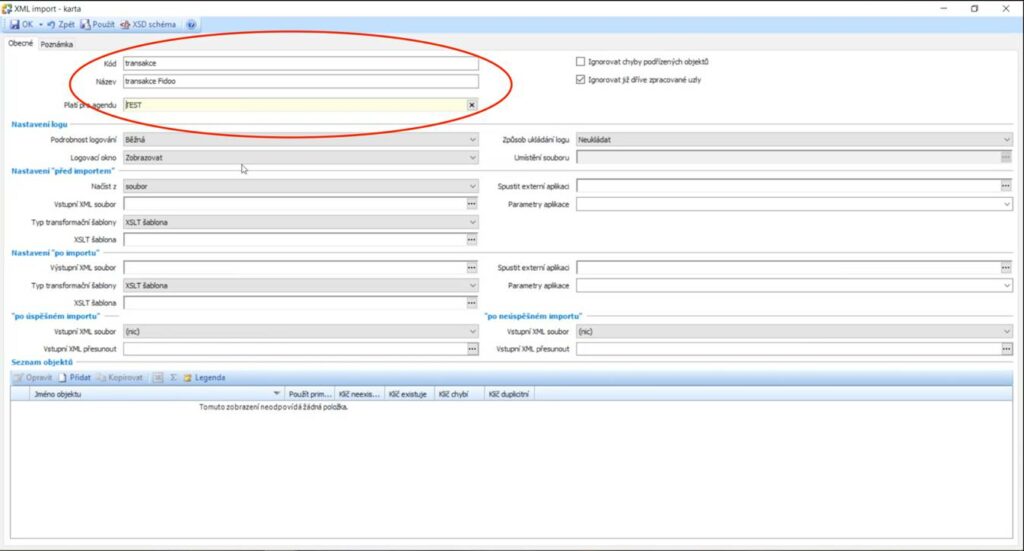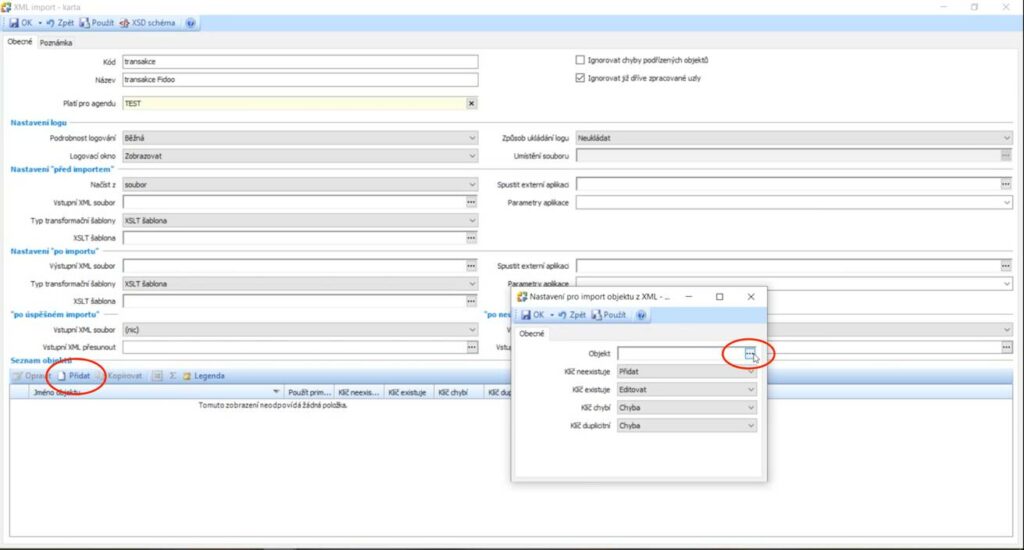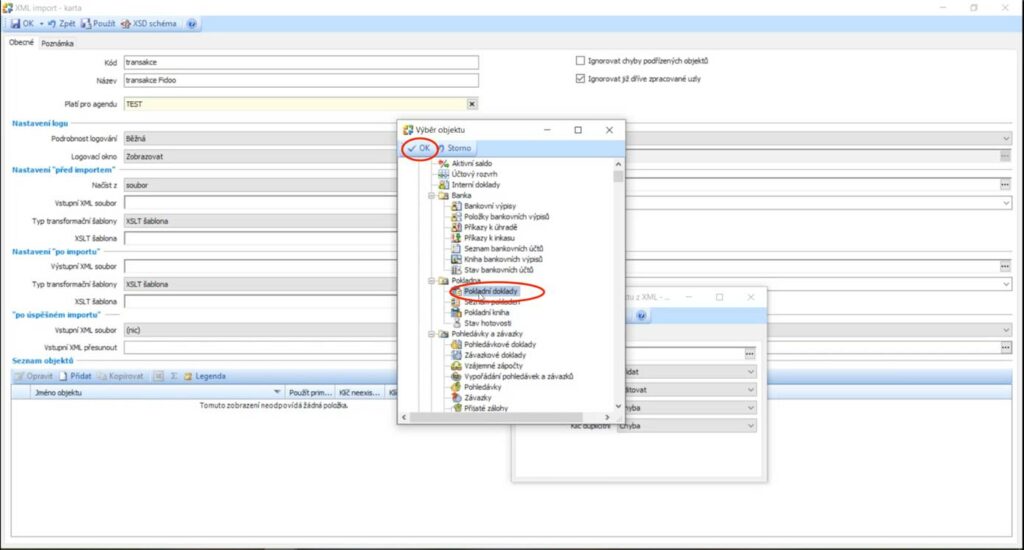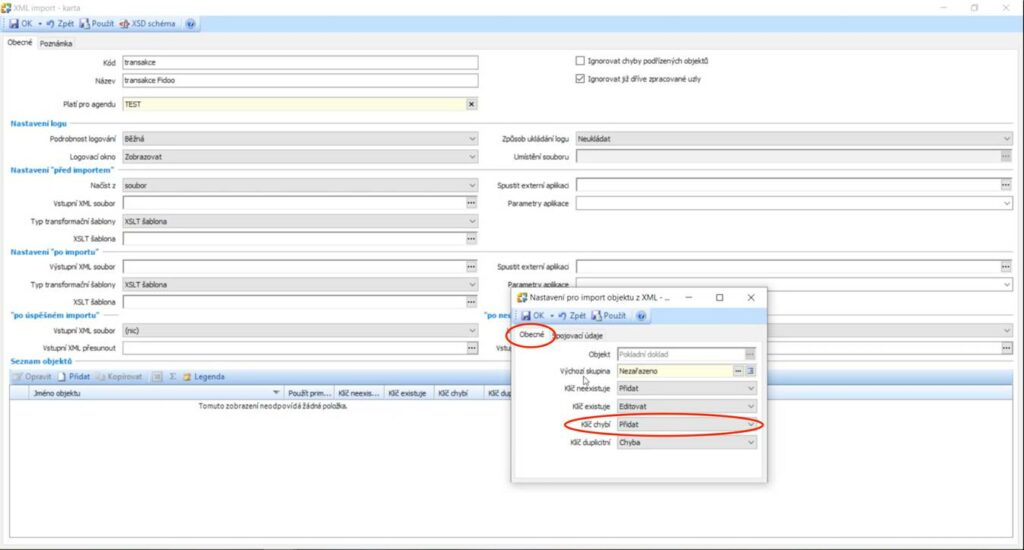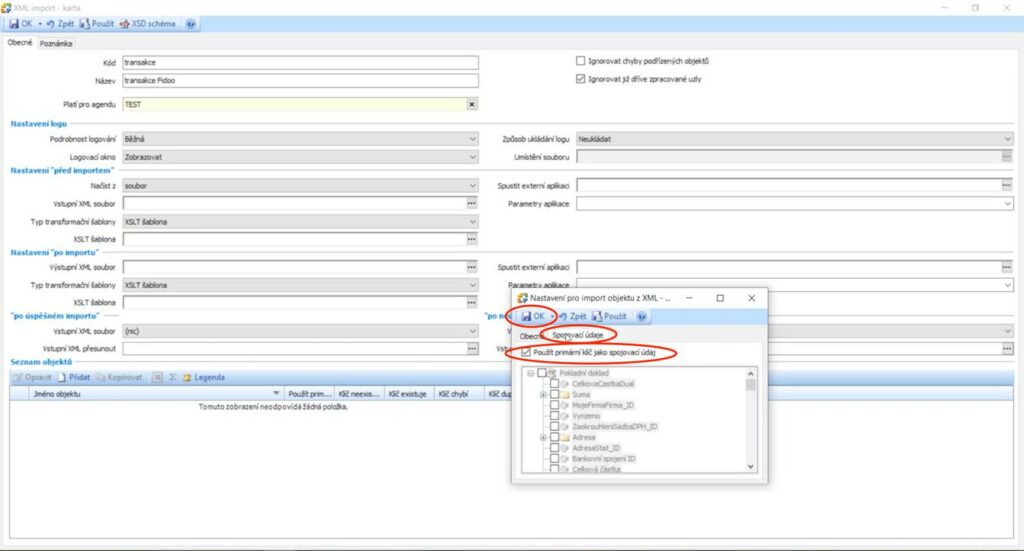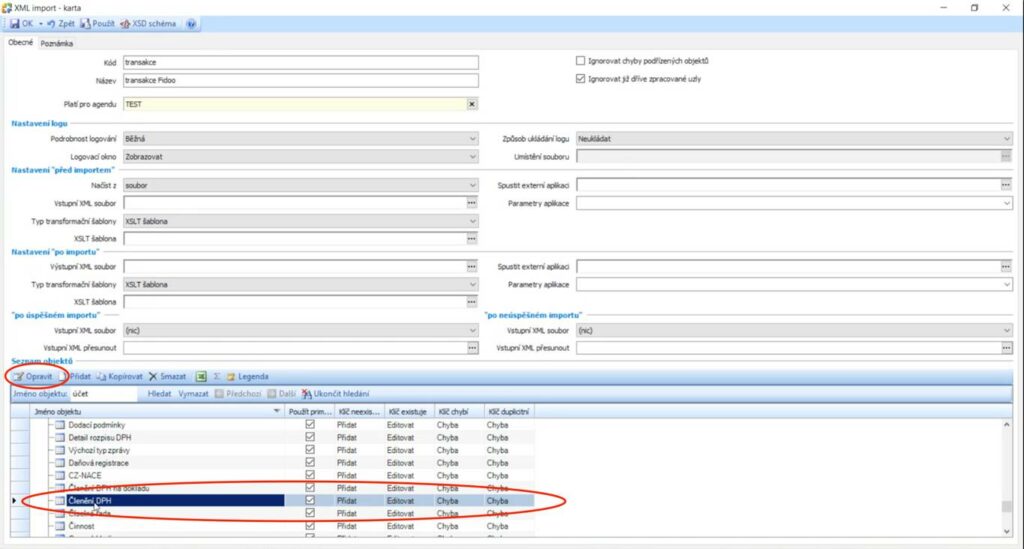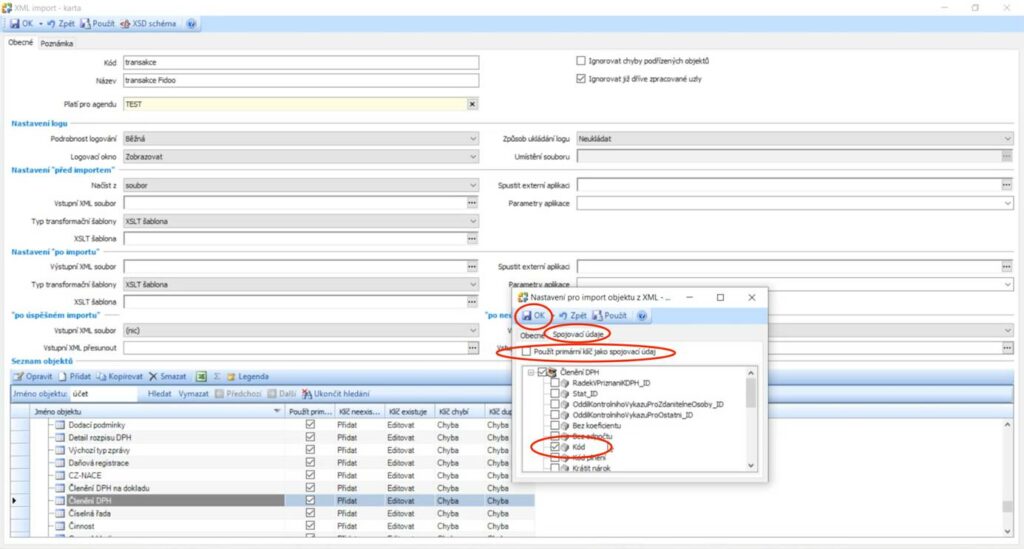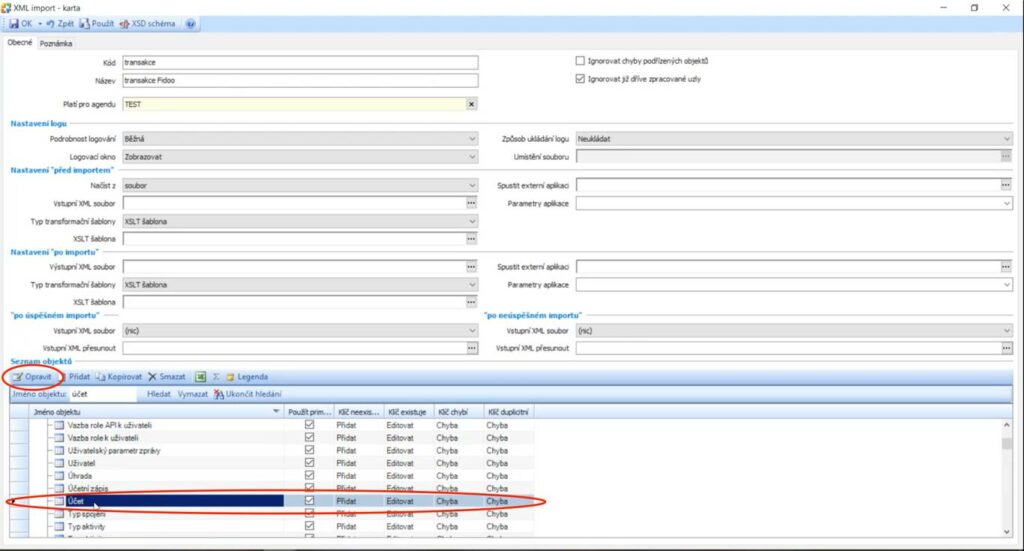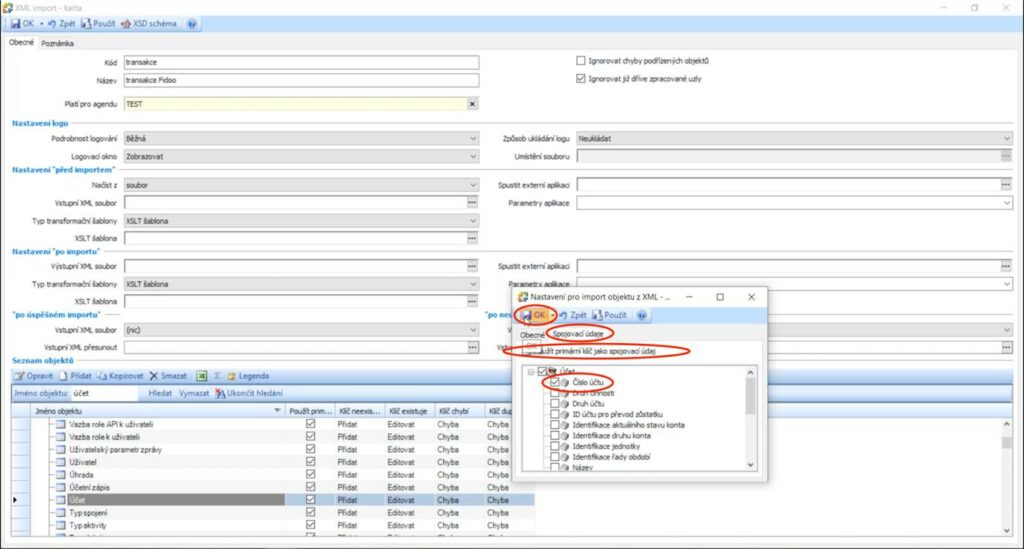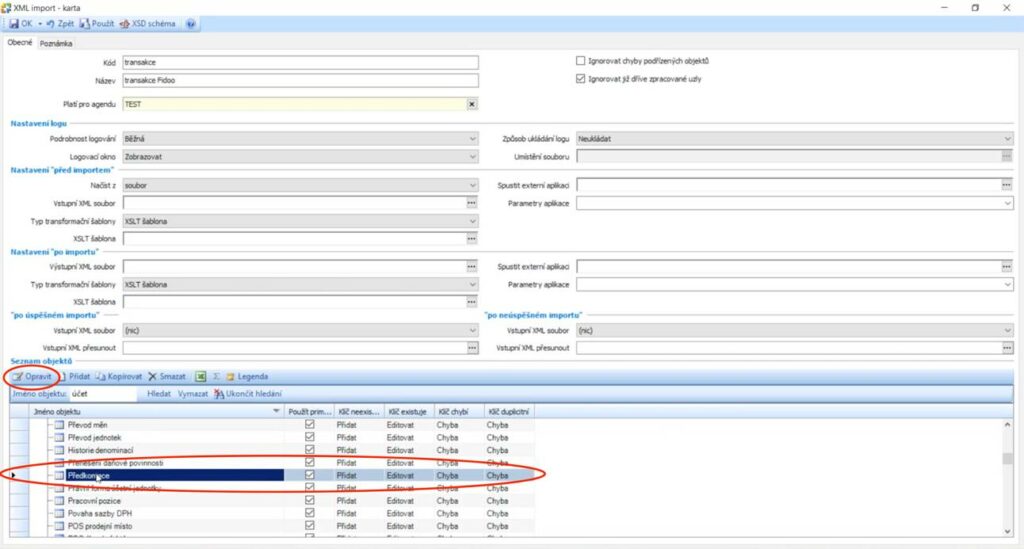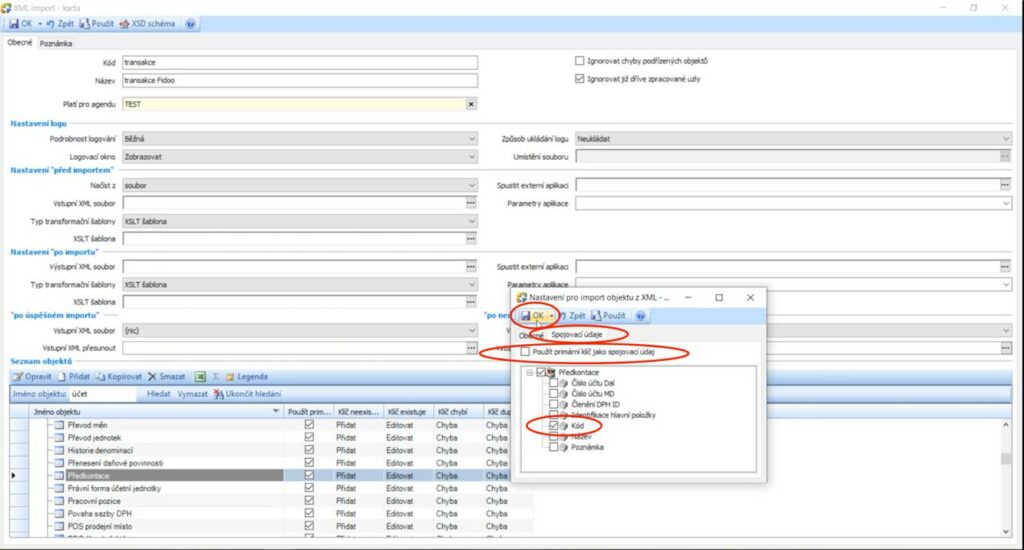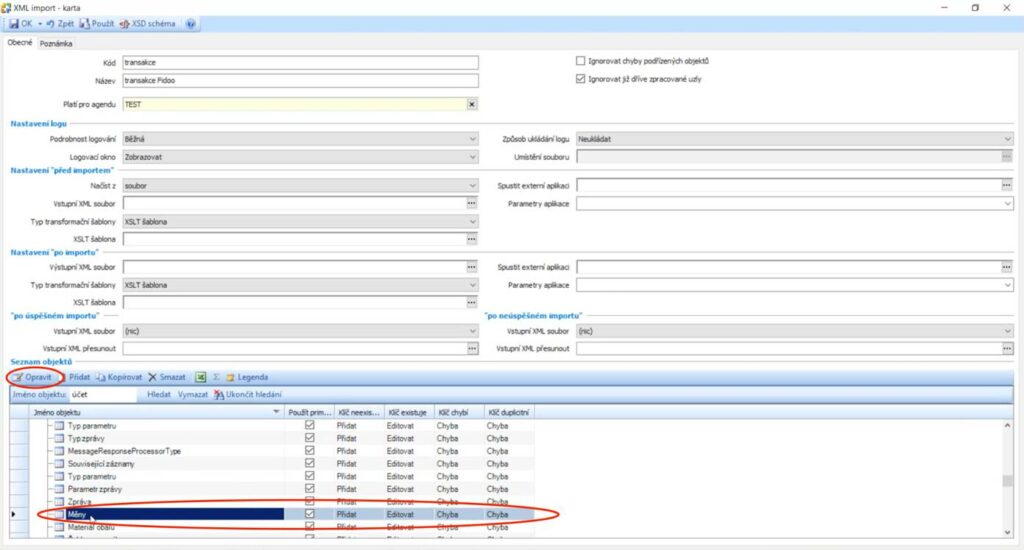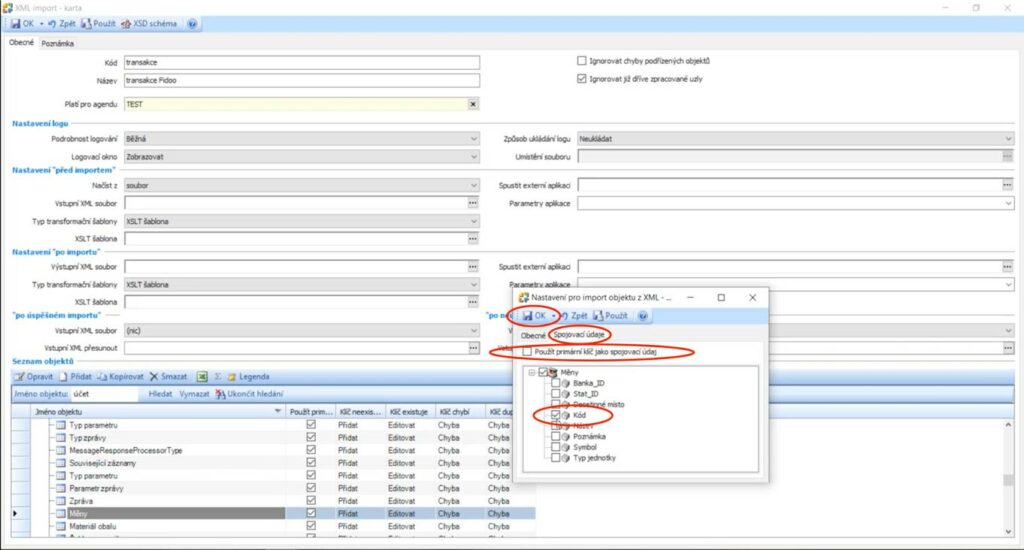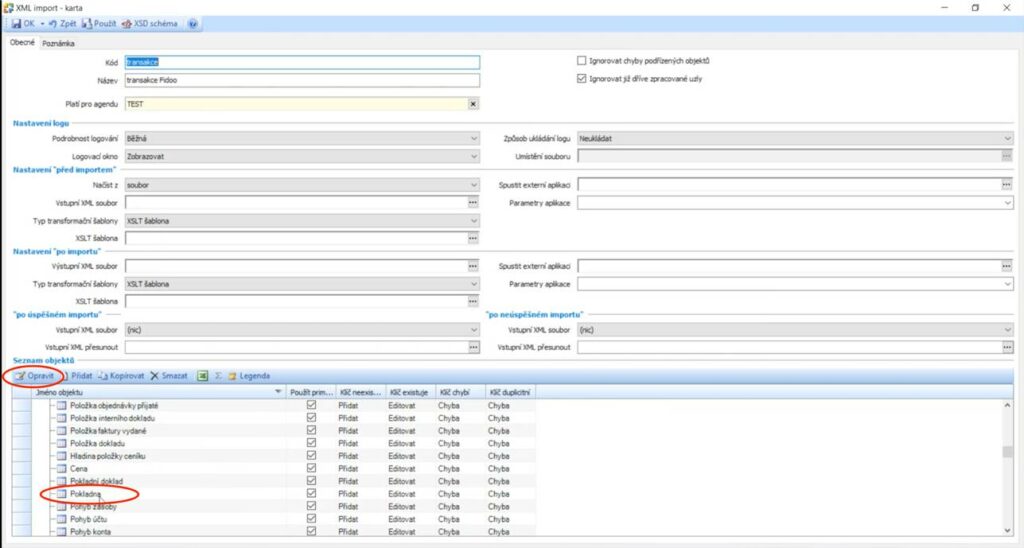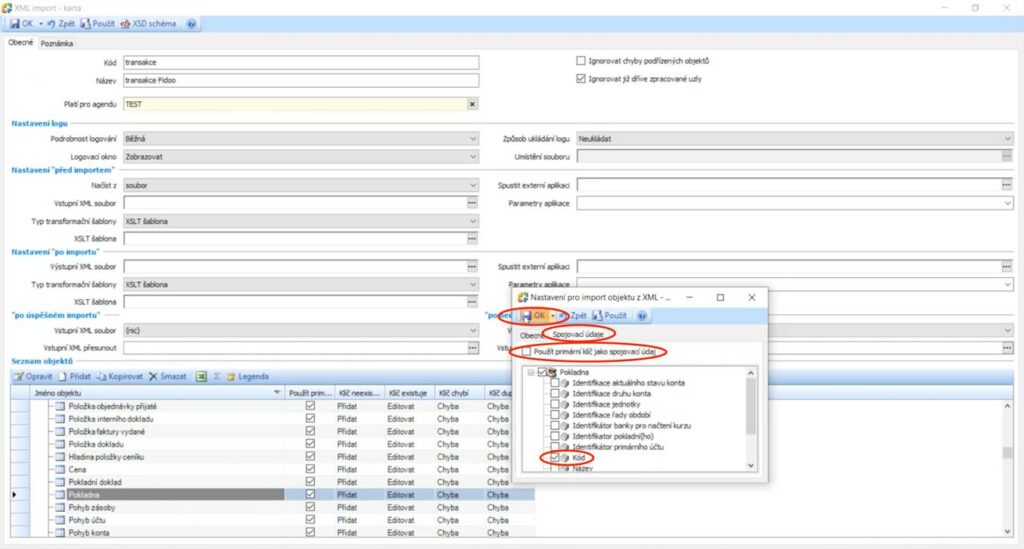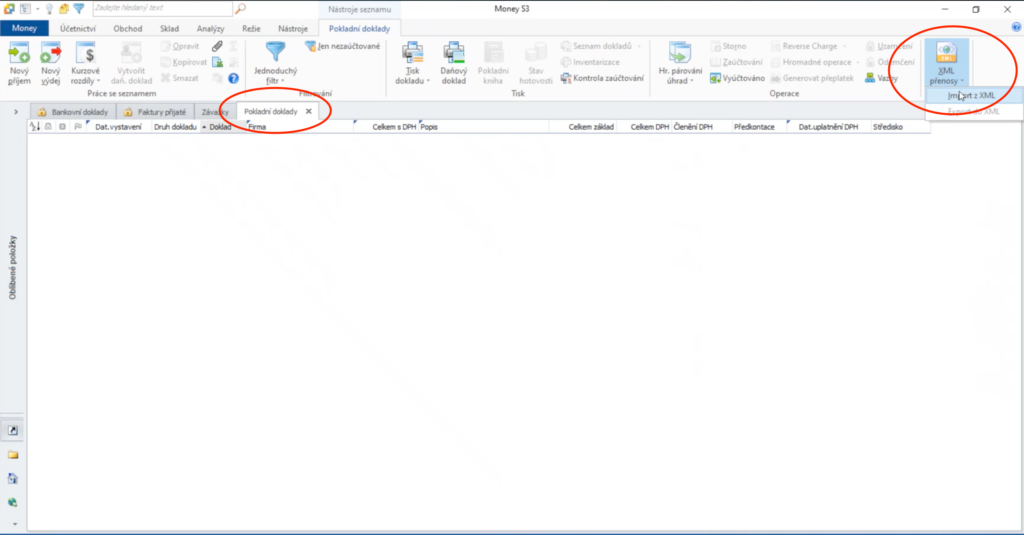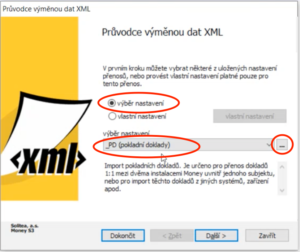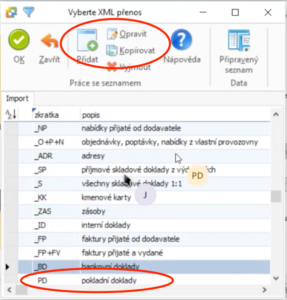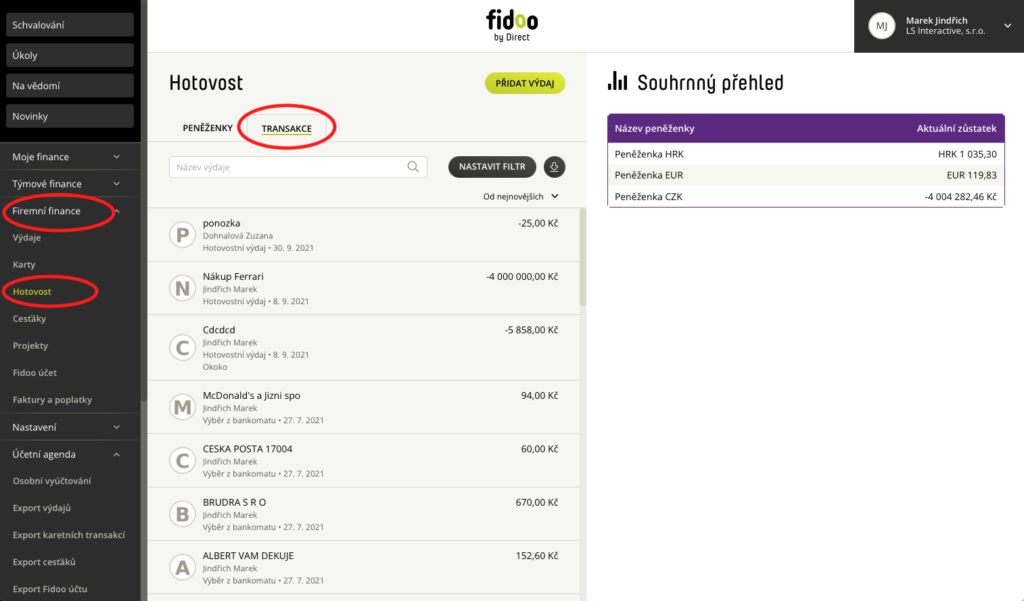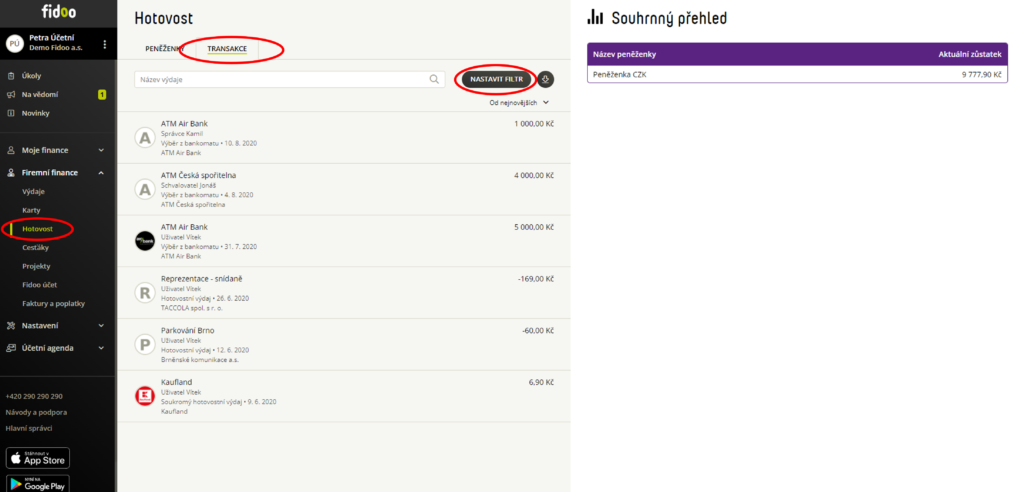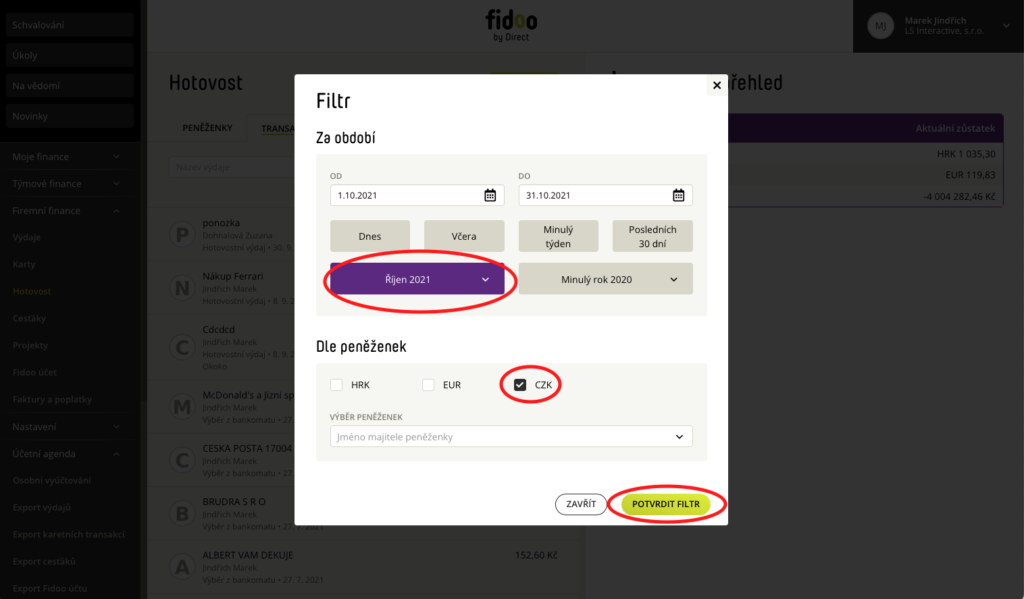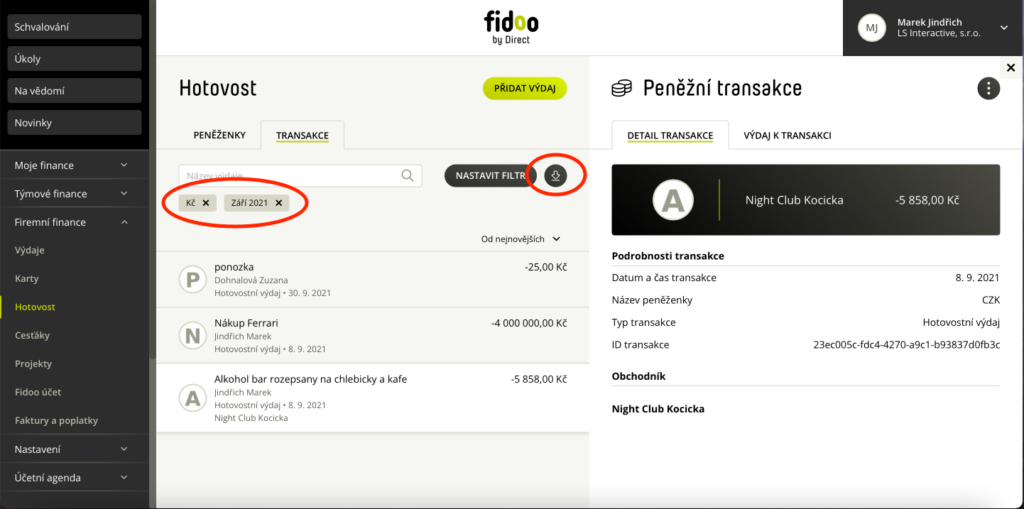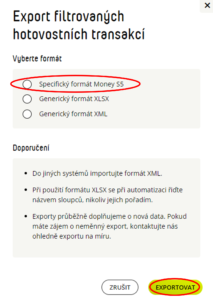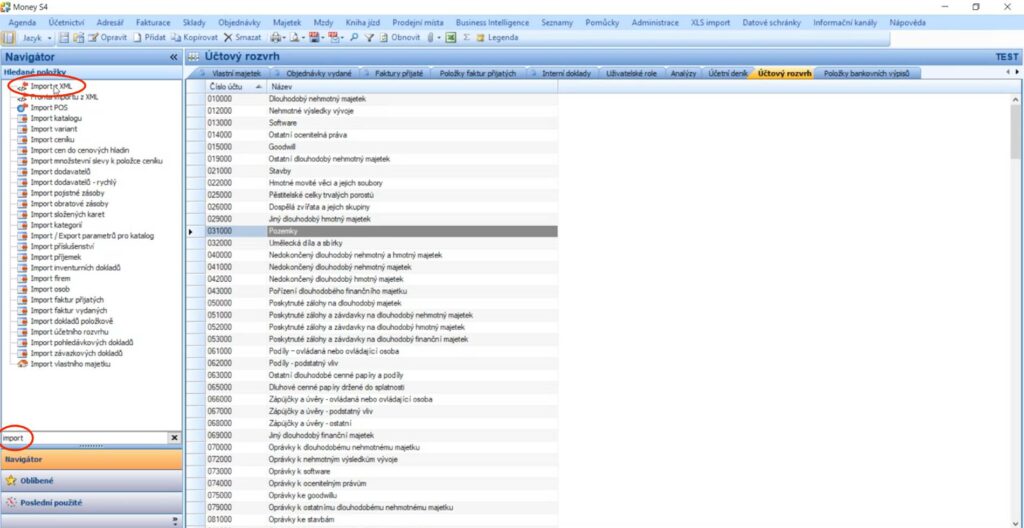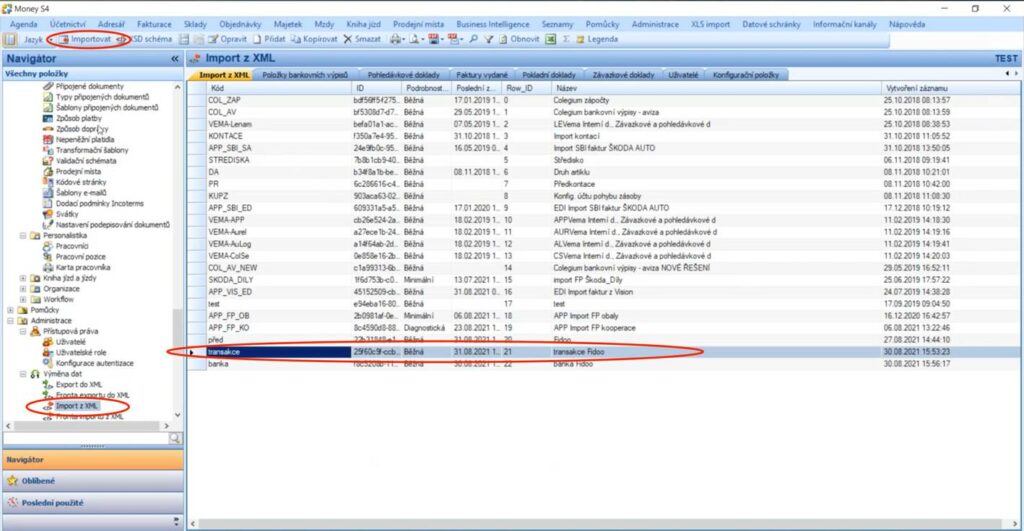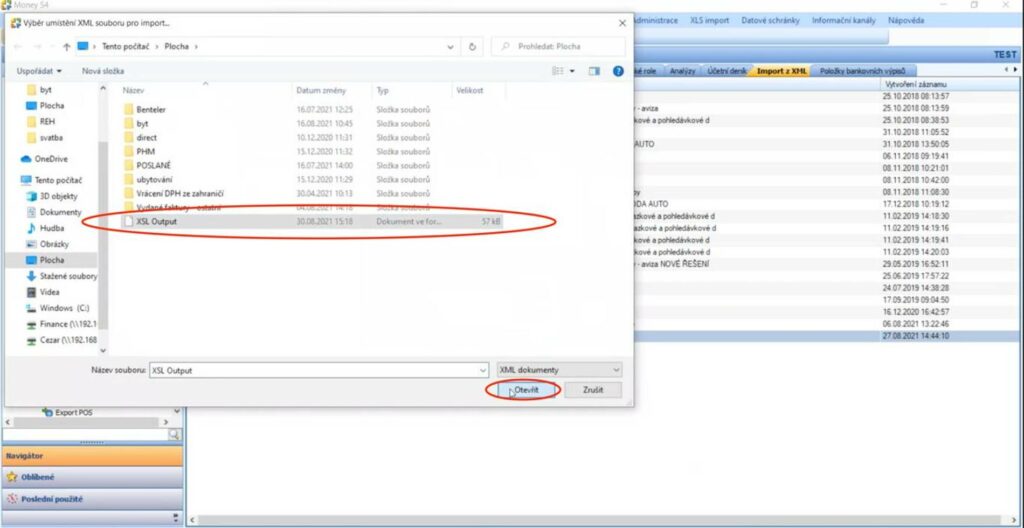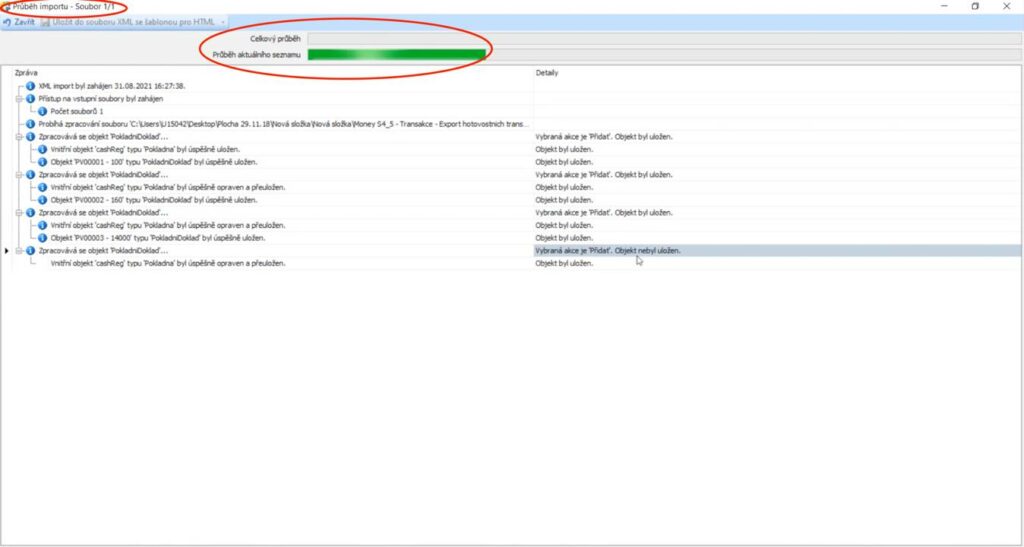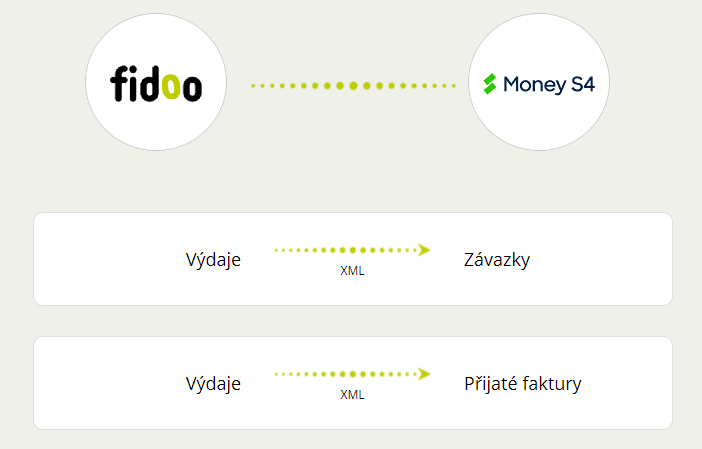
Obecný popis
Integrace Fidoo na Money S4 je řešena exportními soubory ve specifickém formátu XML pro Money S4.
Tento specifický export Výdajů je určen pro datový přenos Výdajů (účetních dokladů) z Direct Fidoo do software Money S4 od společnosti Solitea. V Money S4 se z výdajů stanou přijaté faktury a závazkové doklady dle pravidel uvedených níže.
Výdaje se do Money S4 importují do dvou různých agend, a to konkrétně do agendy „Závazky“ a do agendy „Faktury přijaté“. Jako závazek je brán každý korunový (tuzemský) výdaj s částkou do 10 000 Kč včetně. Naproti tomu výdaje v cizí měně či korunové výdaje s částkou nad 10 000 Kč se do Money S4 dostávají jako přijaté faktury.
Součástí importního souboru je i seznam použitých předkontací (definice agendy, zkratka, účet Má dáti a účet Dal). Pokud některá z použitých předkontací není v systému Money S4 zavedena, tak bude automaticky při importu založena.
Nafocené a naskenované účtenky se přenášejí do Money S4 také a to formou připojeného dokumentu, který obsahuje odkaz na úložiště ve Fidoo. Náhle na originál účtenky se tedy otevírá přímo v Money S4, ale účtenka leží fyzicky ve Fidoo a nezabírá místo uživateli v Money S4.
Exportní formát byl vyráběn, testován a optimalizován pro Money S4 verze 1.12.6.6548. Ujistěte se, že máte tuto verzi, nebo verzi novější.
Transformační pravidla
- Pravidla pro práci s cizí měnou a výší dokladu nad 10.000 Kč
– V případě 10.000 a vyšší se tvoří faktura přijatá.
– V případě nižší než 10.000 se tvoří závazkový doklad.
– V případě cizí měny jsou všechny doklady faktury přijaté. - Společná pravidla pro faktury přijaté i pro závazky
– Do dokladů se importují účty MD a D, tedy všechny položky jsou rozúčtovány dle zadaných účtů ve Fidoo.
– V případě, že existují položky, tak se položky vypíšou a vytvoří se z nich cena.
– V případě, že položky neexistují, tak se vytvoří položky pro Základ a případně i pro DPH.
– V případě, že sazba DPH není zadána, je rovna 0%.
– V případě, že není zadána zkratka členění DPH, tak pro 0% sazbu DPH se automaticky vloží _Ř000 P, pro nenulovou sazbu DPH se vloží 19Ř40,41.
– Do kolonky variabilního a párovacího symbolu se vkládá číselná část Short ID výdaje z Fidoo (regex \[0-9]+ => pouze numerické hodnoty)
– Párování takto naimportovaných závazků a přijatých faktur na bankovní doklady v případě Fidoo karet probíhá přes párovací znak “Short ID” (resp. jeho číselná část) výdaje z Fidoo propsané do položky “párovací znak” nebo “variabilní znak”. - Pravidla pro faktury přijaté
– V případě, že se jedná o fakturu v cizí měně, tak se dosazuje kurz vypočítaný podílem mezi částkou v cizí měně a částkou v domácí měně. - Pravidla pro závazky
– Žádné speciální vlastnosti, mimo výše uvedené, zde nejsou. - Pravidla pro dokumenty
– Při importu se v poslední fázi importují připojené dokumenty k jednotlivým nákladovým položkám. - Pravidla pro Předkontace
– Při importu nákladových položek z Fidoo do Money S4 se nejprve vytvoří zkratky předkontací pro potřeby zaúčtování faktur přijatých.
– Zkratka předkontace se rovná zkratce předkontace v aplikaci Fidoo.
– Předkontace obsahují účet MD i D dle účtu, který byl zadán v aplikaci Fidoo.
– Pokud některá z použitých předkontací není v systému Money S4 zavedena, tak bude automaticky při importu založena.
Struktura a popis dat
| Název interní / XML | Popis pole | Vzor dat | |||
|---|---|---|---|---|---|
| ZavazkovyDoklad | |||||
| Nazev | |||||
| PuvodniDoklad | EX-2745 | ||||
| ParovaciSymbol | 2745 | ||||
| VariabilniSymbol | 2745 | ||||
| DatumUcetnihoPripadu | 01.07.2021 | ||||
| DatumVystaveni | 01.07.2021 | ||||
| DatumSplatnosti | 01.07.2021 | ||||
| DatumUplatneni | 01.07.2021 | ||||
| DatumPlneni | 01.07.2021 | ||||
| Adresa | |||||
| Nazev | |||||
| Adresa | |||||
| IC | |||||
| DIC | |||||
| CleneniDPH | |||||
| Kod | 19Ř40,41 | ||||
| CleneniDPH | |||||
| Mena | |||||
| Kod | CZK | ||||
| Mena | |||||
| Poznamka | Poznámka:JinderoTest | ||||
| Polozky | |||||
| PolozkaZavazkovehoDokladu | |||||
| Nazev | Základ | ||||
| UcetMD | |||||
| CisloUctu | |||||
| UcetMD | |||||
| UcetDal | |||||
| CisloUctu | |||||
| UcetDal | |||||
| CelkovaCena | 666 | ||||
| Mnozstvi | 1 | ||||
| TypCeny | 1 | ||||
| DPH | |||||
| Sazba | 0 | ||||
| DPH | |||||
| PolozkaZavazkovehoDokladu | |||||
| Polozky | |||||
| ZavazkovyDoklad | |||||
| ZavazkovyDokladList | |||||
| FakturaPrijataList | |||||
| FakturaPrijata | |||||
| Nazev | Polanský | ||||
| PuvodniDoklad | EX-2740 | ||||
| ParovaciSymbol | 2740 | ||||
| VariabilniSymbol | 2740 | ||||
| DatumUcetnihoPripadu | 27.07.2021 | ||||
| DatumVystaveni | 27.07.2021 | ||||
| DatumSplatnosti | 27.07.2021 | ||||
| DatumUplatneni | 27.07.2021 | ||||
| DatumSkladovehoPohybu | 27.07.2021 | ||||
| DatumPlneni | 27.07.2021 | ||||
| AdresaPrijemceFaktury | |||||
| Nazev | Obchodní | ||||
| AdresaPrijemceFaktury | |||||
| KonecnyPrijemce | |||||
| Nazev | Obchodní | ||||
| KonecnyPrijemce | |||||
| Adresa | |||||
| Nazev | Obchodní | ||||
| Adresa | |||||
| CleneniDPH | |||||
| Kod | 19Ř40,41 | ||||
| CleneniDPH | |||||
| Stredisko | |||||
| Nazev | DOG | ||||
| Stredisko | |||||
| Mena | |||||
| Kod | CZK | ||||
| Mena | |||||
| Poznamka | Poznámka:BububuAdresa:středa | ||||
| Polozky | |||||
| PolozkaFakturyPrijate | |||||
| Nazev | Základ | ||||
| UcetMD | |||||
| CisloUctu | |||||
| UcetMD | |||||
| UcetDal | |||||
| CisloUctu | |||||
| UcetDal | |||||
| CelkovaCena | 73738 | ||||
| Mnozstvi | 1 | ||||
| TypCeny | 1 | ||||
| DPH | |||||
| Sazba | 0 | ||||
| DPH | |||||
| PolozkaFakturyPrijate | |||||
| Polozky | |||||
| FakturaPrijata | |||||
| FakturaPrijataList | |||||