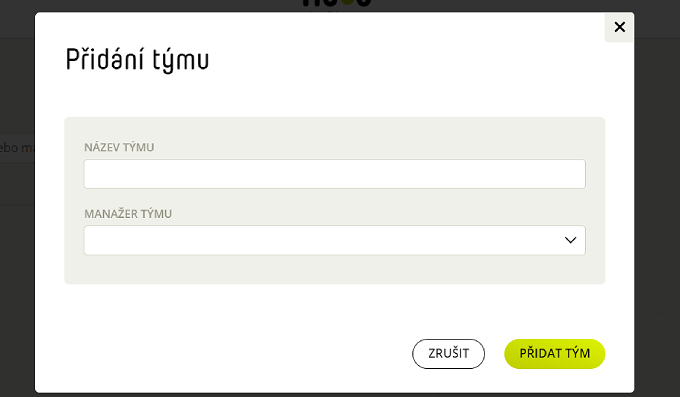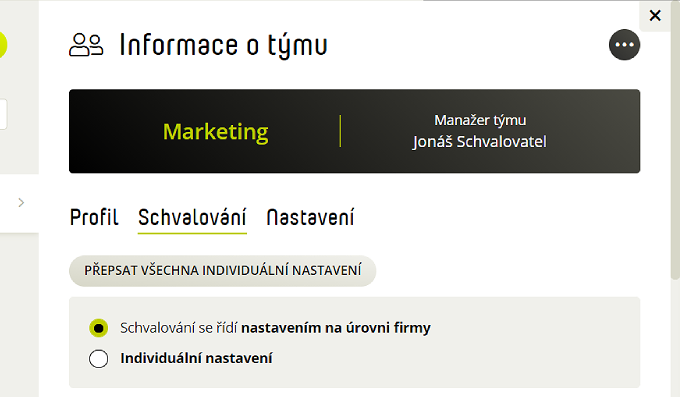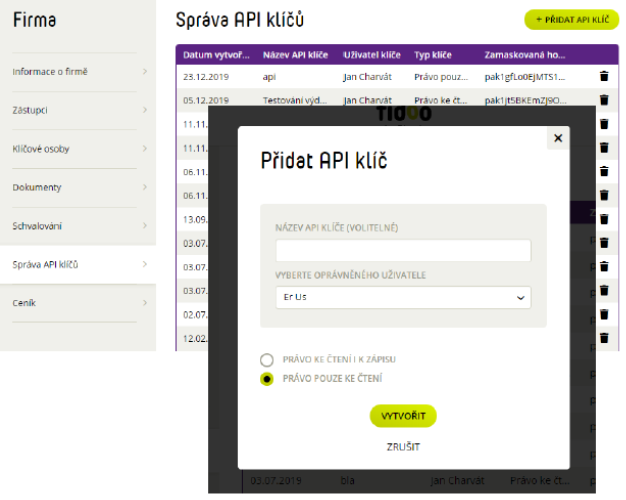Objednání osobní karty
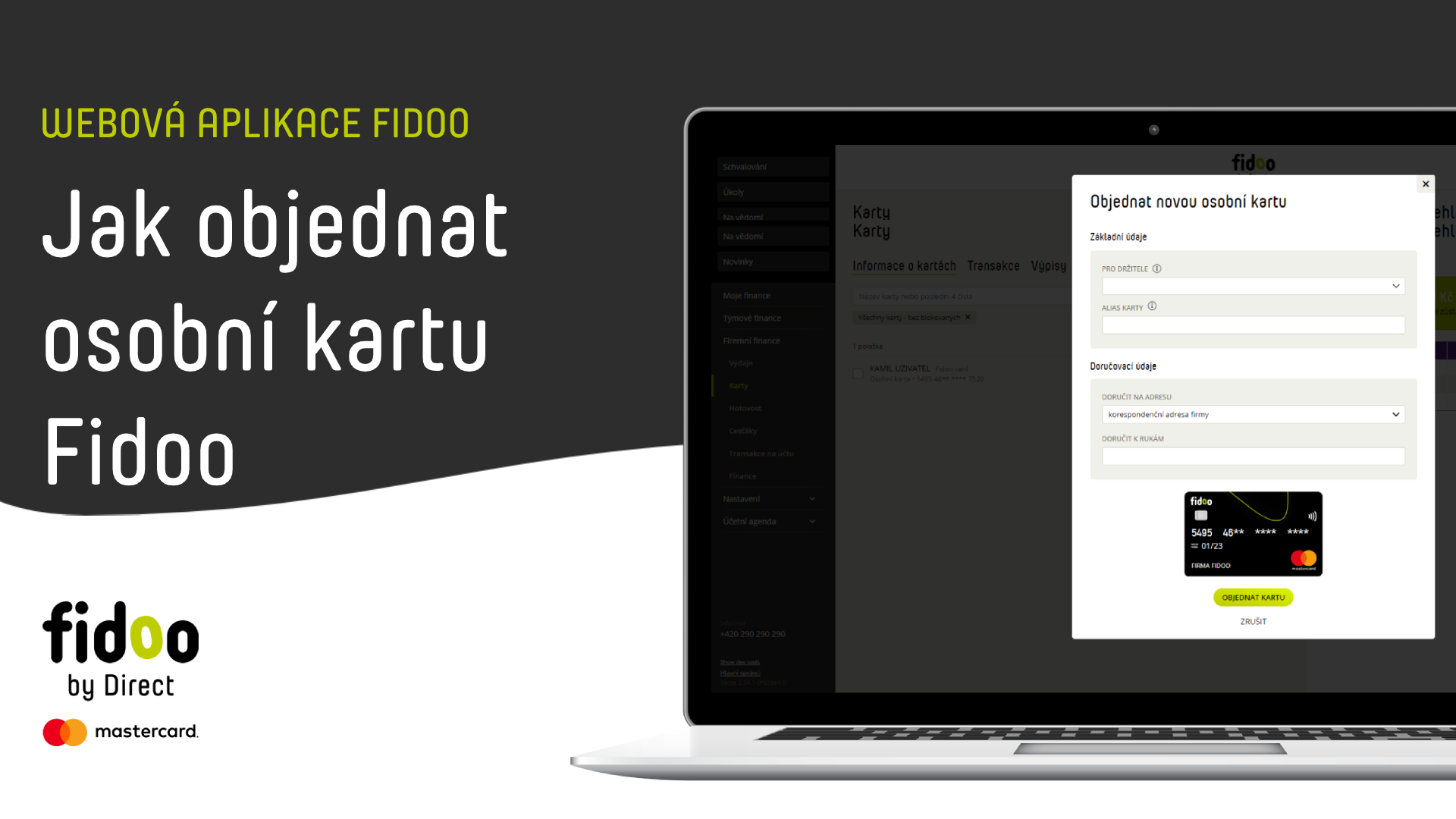
- Sekce Nastavení – Karty – Objednat kartu (uprostřed nahoře).
- Zvolte Osobní karta a Objednat.
- Vyplňte potřebné údaje, zvolte adresu dodání a klikněte na Objednat kartu.
Objednání týmové karty
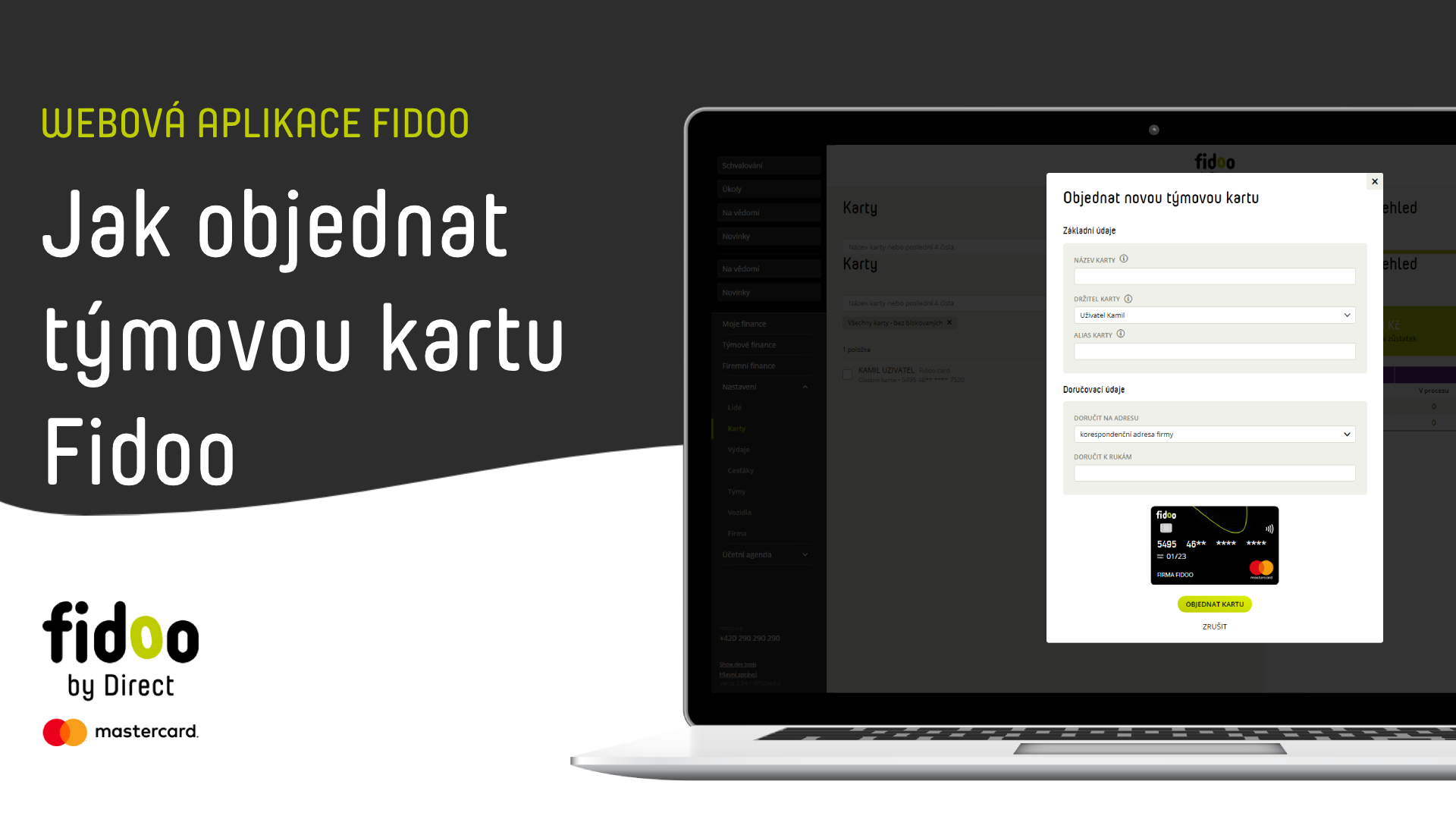
- Sekce Nastavení – Karty – Objednat kartu (uprostřed nahoře).
- Zvolte Týmová karta a Objednat.
- Vyplňte potřebné údaje, zvolte adresu dodání a klikněte na Objednat kartu.
Nastavení karty
- Sekce Nastavení – Karty – vyberte kartu, kterou chcete nastavit.
- Klikněte na
 a zvolte Upravit nastavení.
a zvolte Upravit nastavení.
Dobíjení karty
- Manuální – uživatel musí poslat žádost o dobití karty.
- Automatické – karta se při poklesu pod uvedenou hranici automaticky nabije na určenou částku. Zapnutím/vypnutím možnosti nastavíte i limit za dané časové období (týden nebo měsíc).
- Pravidelné – karta bude dobíjena na určenou částku každý týden nebo měsíc.
Povolené operace kartou
- Výběr z bankomatu – zakazuje/povoluje výběry z bankomatů v ČR a cizině.
- Platby u obchodníků – zakazuje/povoluje platby u obchodníků.
- Platby online – zakazuje/povoluje platby na internetu.
Omezení funkčnosti platební karty
- Pouze pro platby spojené s dopravou – po aktivaci omezuje platby u obchodníka pouze na ty, kteří jsou spojeni s dopravou (mýtné brány, benzínky, parkovací automaty apod.).
- Omezit použití karty jen na vybrané dny – po aktivaci můžete zaškrtnout dny, ve kterých si přejete, aby byla karta používaná.
Nastavení schvalování na týmové kartě
Nastavení schvalování na týmové kartě je nadřazené všem ostatním nastavením. To znamená, že když uživatel převezme týmovou kartu, řídí se schvalování výdajů nastavením na kartě. Při objednání je na kartě automaticky nastavené schvalování na úrovni firmy.
- Nastavení – Karty – záložka Schvalování.
- Zvolte Individuální nastavení.
- Vyplňte potřebná pole a Uložte.
Nejčastější dotazy k Fidoo kartám
Pokud si přejete právě objednanou kartu zrušit, můžete tak učinit nejpozději do 21:00 dne, kdy jste kartu objednali a to zablokováním dané karty. Tato karta tímto nepůjde do výroby. Pro navrácení poplatku za výrobu karty kontaktujte Centrum péče o klienty.
Jedná se pomocný identifikátor, který se zobrazuje pouze v aplikaci a reportu výdajů. Tento prvek nebude embosován na kartě a můžete jej kdykoliv změnit. Často se jedná např. o číslo zaměstnance, či SPZ vozidla.
Správce karty je uživatel, který může v aplikaci předat týmovou kartu jinému uživateli. Zároveň vidí v sekci Týmové finance → Karty → Transakce veškeré pohyby na spravované kartě a jaká osoba transakci provedla. Dále může kdykoliv kartu nabít/vybít, uzamknout, či zablokovat a nastavit její parametry
Schvalovatel dobití karty schvaluje nebo odmítá žádosti o nabití karty. Správce kartu může upravovat (nabíjet/vybíjet, měnit její nastavení, upravovat schéma automatického dobíjení a limity). Držitel karty je jediný, kdo může s kartou fyzicky nakládat – platit (i online) nebo si zobrazit PIN.
V rámci aplikace se denní limit na kartě nastavit nedá, ten je určen částkou dobitou na Fidoo kartu.
Dobité prostředky jsou na kartě ihned po dobití (v případě že máte dostatek prostředků na Fidoo účtu). Odbití probíhá okamžitě zpět na Fidoo účet.
Karta je zpravidla odesílaná následující pracovní den od objednání/obnovy, doba dodání je 5 – 7 pracovních dní. Karta je odesílána obyčejným dopisem, podmínkou doručení karty je řádně označená schránka příjemce.