Přidání členů do týmu
Změna manažera nebo názvu týmu
Smazání týmu
- Sekce Nastavení – Týmy – vyberte tým, který chcete smazat.
- Klikněte na
 a zvolte Smazat tým.
a zvolte Smazat tým. - Potvrďte tlačítkem Smazat tým.
Sazebník stravného nelze změnit, lze pouze vytvořit nový s nejbližším termínem platnosti od následujícího dne po jeho vytvoření. Toto nastavení platí až do chvíle, kdy je nahrazeno nastavením novým.

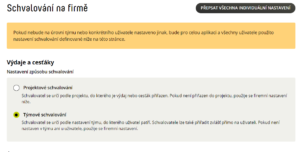
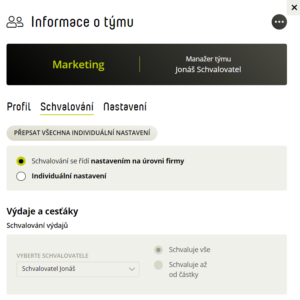
Nastavení schvalovatelů na úrovni firmy se využije tehdy, nemáte-li na projektu nastaveného schvalovatele a/nebo máte na projektu nastavené „schvalování se řídí nastavením na úrovni firmy“.
Pro nastavení individuálního schvalování na uživateli postupujte dle níže uvedeného návodu.
Každý nový uživatel obdrží aktivační e-mail, který má platnost 30 dní. Nový aktivační e-mail můžete kdykoliv odeslat z aplikace. Pokud se v aplikaci nezobrazuje možnost přeposlání aktivačního e-mailu, je účet uživatele již aktivní.
Manažer týmu má podobně jako schvalovatel viditelnou agendu Týmové finance (navíc rozšířenou o karty a hotovost) a v nastavení uvidí i Týmy. Nemůže je však editovat.
V Týmových financích pak najde manažer přehled o všem, co mají ve své agendě Moje finance členové jeho týmu. Veškerý přehled o jejich kartách, výdajích, hotovosti i cesťácích. Dostává tak do rukou kompletní přehled toho, co se v jeho týmu děje.
Změnu telefonního čísla uživatele může provést Hlavní správce aplikace.
Telefonní číslo slouží k přihlášení do aplikace a zároveň pro platby online jako bezpečnostní prvek, tzv. 3D secure SMS.
Změnu práv uživatele může hlavní správce provést provést ve webové aplikaci.
Abyste mohli změnit nebo upravit jméno uživatele, je potřeba provést znovu jeho identifikaci. Nastavení – Lidé – přes ![]() zvolte Identifikovat uživatele. Pro úpravu identifikace je nutné mít k dispozici všechny identifikační údaje uživatele.
zvolte Identifikovat uživatele. Pro úpravu identifikace je nutné mít k dispozici všechny identifikační údaje uživatele.
Uživatel bez aplikace nebude schopen používat ani webovou ani mobilní aplikaci. Může však používat kartu Fidoo v omezeném režimu (nelze vyžít online platby).
Deaktivovaný uživatel nebude moci používat webovou ani mobilní aplikaci a nelze mu objednat platební kartu. Pokud kartu má, bude po dobu deaktivace uzamčená a nebude jí možné použít. Za takového uživatele není účtován měsíční poplatek.
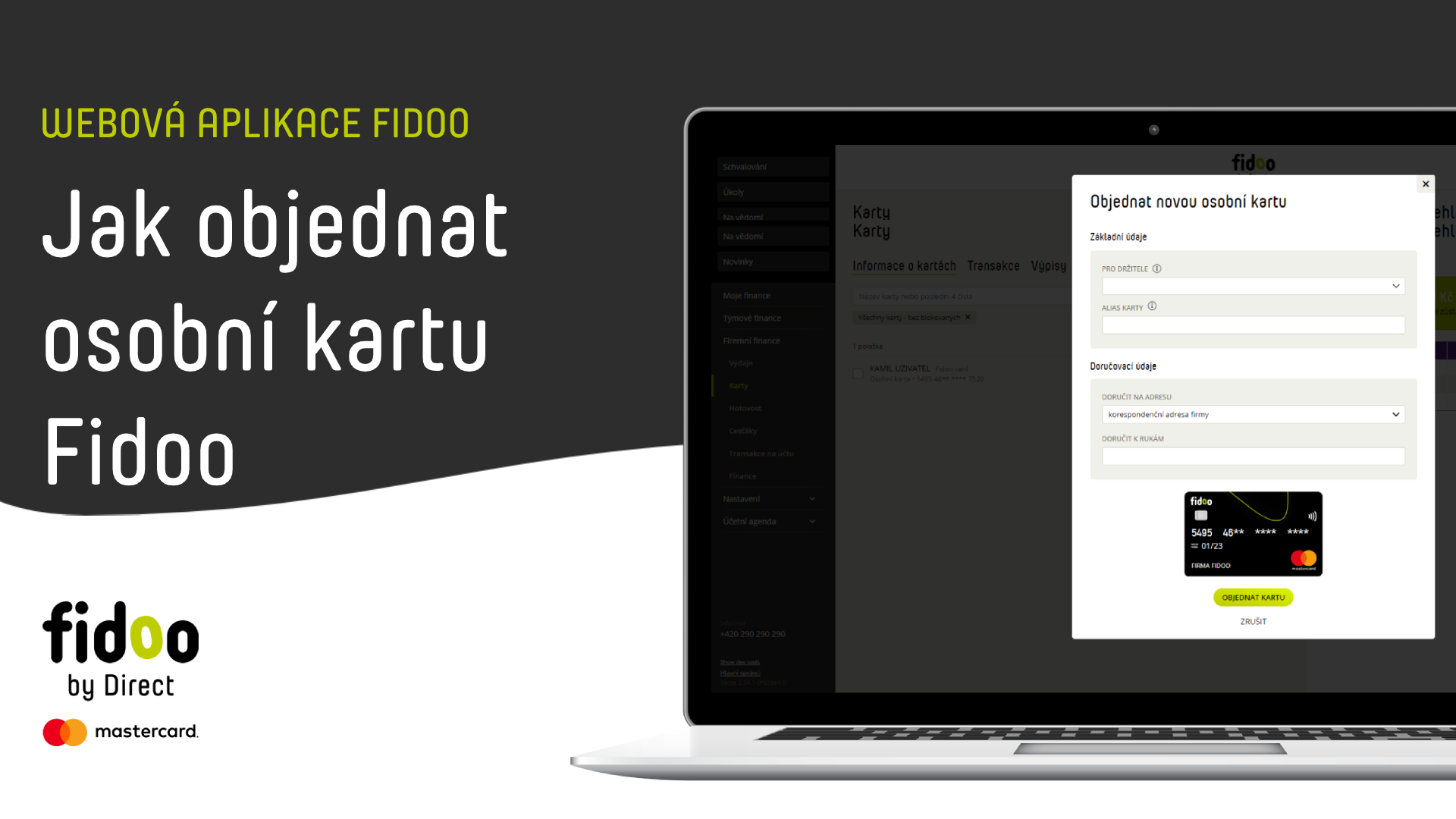
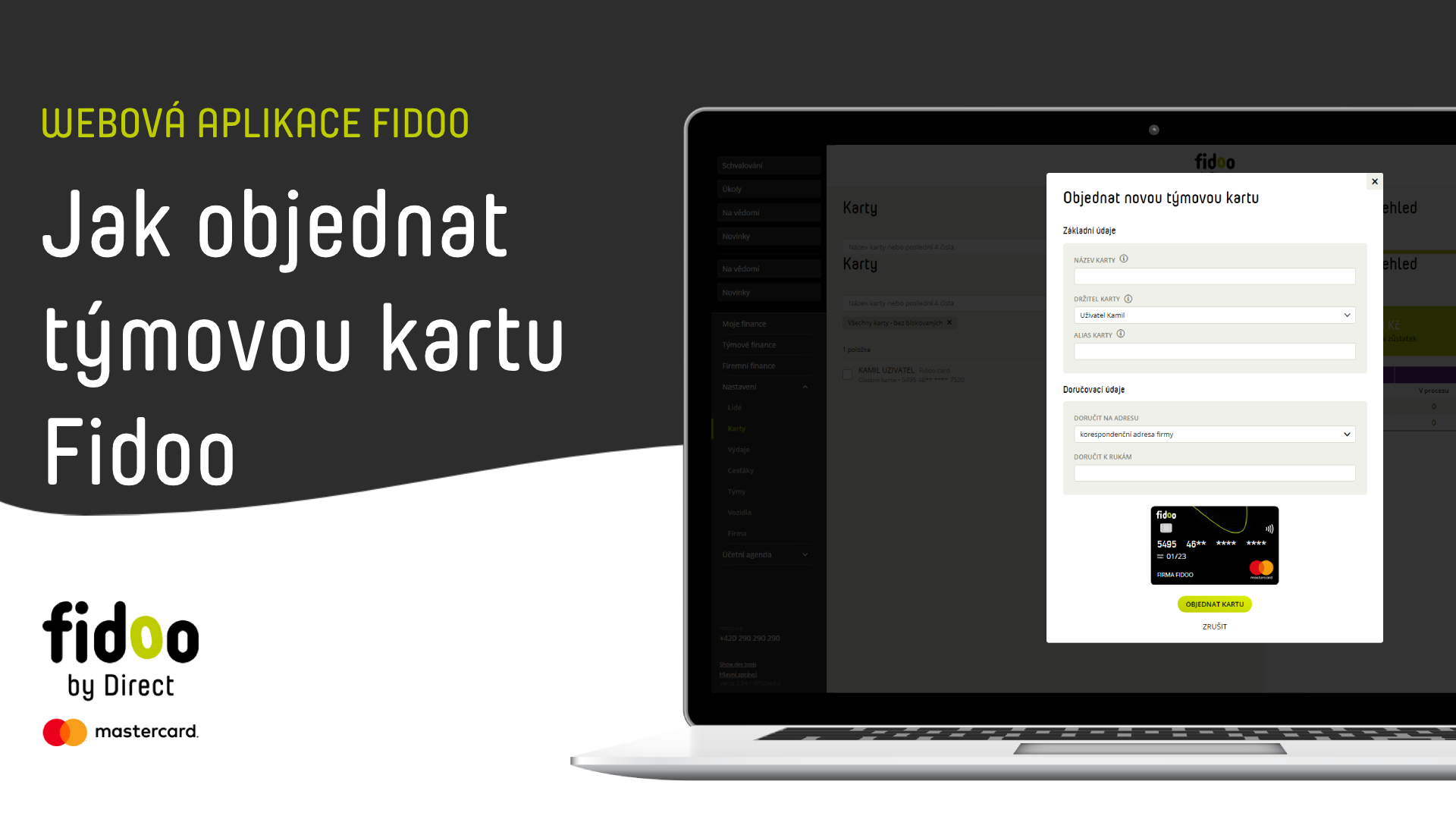
Dobíjení karty
Povolené operace kartou
Omezení funkčnosti platební karty
Nastavení schvalování na týmové kartě je nadřazené všem ostatním nastavením. To znamená, že když uživatel převezme týmovou kartu, řídí se schvalování výdajů nastavením na kartě. Při objednání je na kartě automaticky nastavené schvalování na úrovni firmy.
Pokud si přejete právě objednanou kartu zrušit, můžete tak učinit nejpozději do 21:00 dne, kdy jste kartu objednali a to zablokováním dané karty. Tato karta tímto nepůjde do výroby. Pro navrácení poplatku za výrobu karty kontaktujte Centrum péče o klienty.
Jedná se pomocný identifikátor, který se zobrazuje pouze v aplikaci a reportu výdajů. Tento prvek nebude embosován na kartě a můžete jej kdykoliv změnit. Často se jedná např. o číslo zaměstnance, či SPZ vozidla.
Správce karty je uživatel, který může v aplikaci předat týmovou kartu jinému uživateli. Zároveň vidí v sekci Týmové finance → Karty → Transakce veškeré pohyby na spravované kartě a jaká osoba transakci provedla. Dále může kdykoliv kartu nabít/vybít, uzamknout, či zablokovat a nastavit její parametry
Schvalovatel dobití karty schvaluje nebo odmítá žádosti o nabití karty. Správce kartu může upravovat (nabíjet/vybíjet, měnit její nastavení, upravovat schéma automatického dobíjení a limity). Držitel karty je jediný, kdo může s kartou fyzicky nakládat – platit (i online) nebo si zobrazit PIN.
V rámci aplikace se denní limit na kartě nastavit nedá, ten je určen částkou dobitou na Fidoo kartu.
Dobité prostředky jsou na kartě ihned po dobití (v případě že máte dostatek prostředků na Fidoo účtu). Odbití probíhá okamžitě zpět na Fidoo účet.
Karta je zpravidla odesílaná následující pracovní den od objednání/obnovy, doba dodání je 5 – 7 pracovních dní. Karta je odesílána obyčejným dopisem, podmínkou doručení karty je řádně označená schránka příjemce.
Při vyplňování knihy jízd dochází v aplikaci k průběžnému ukládání, není tedy třeba klikat na tlačítko Uložit, které v této sekci nenajdete.

V BETA verzi je možné potvrdit knihu jízd i bez všech nutných údajů daných zákonem. Nutností jsou pouze informace o vzdálenosti nebo stavu tachometru. Při potvrzení knihy jízd se zobrazí hláška, že knihu z nějakého důvodu nelze potvrdit, případně že některé cesty nejsou kompletní dle nařízení vlády. Tuto informaci si můžete ověřit tak, že kliknete na žárovku![]() , která se zobrazí u trasy nekompletní cesty, ale i přesto, že chyby neopravíte, můžete knihu jízd potvrdit.
, která se zobrazí u trasy nekompletní cesty, ale i přesto, že chyby neopravíte, můžete knihu jízd potvrdit.
Import seznamu předkontací
Ruční nastavení
Import seznamu středisek
© Direct Fidoo Payments s.r.o. 2023 Powered by Mastercard. Mastercard je registrovanou ochrannou známkou společnosti Mastercard International Incorporated. Fidoo karta je vydávána na základě licence společnosti Mastercard International Inc. Direct Fidoo Payments s.r.o. je platební instituce zapsaná v seznamu poskytovatelů platebních služeb vedeném Českou národní bankou s oprávněním poskytovat platební služby dle § 3 odst. 1 písm. b), c) a e) zákona o platebním styku.