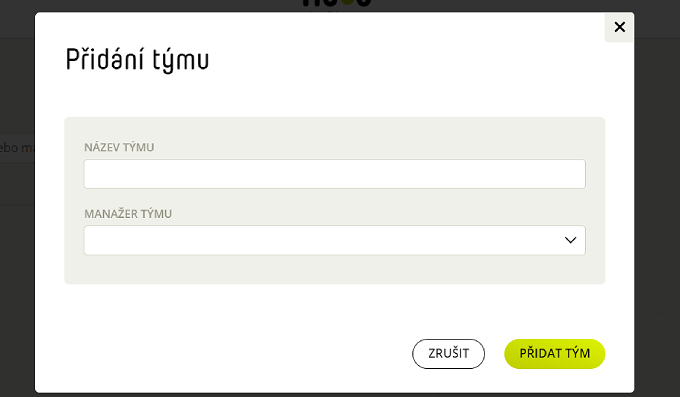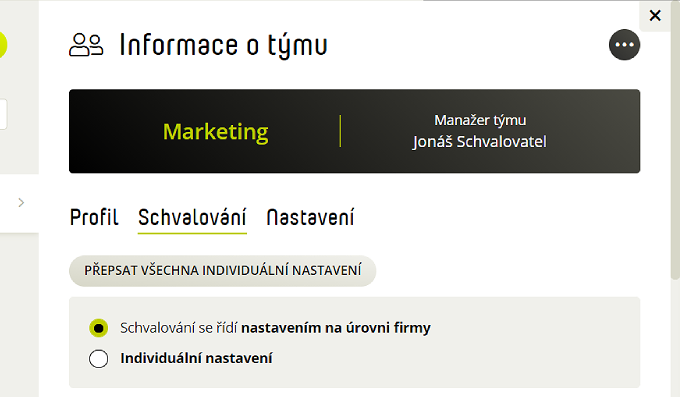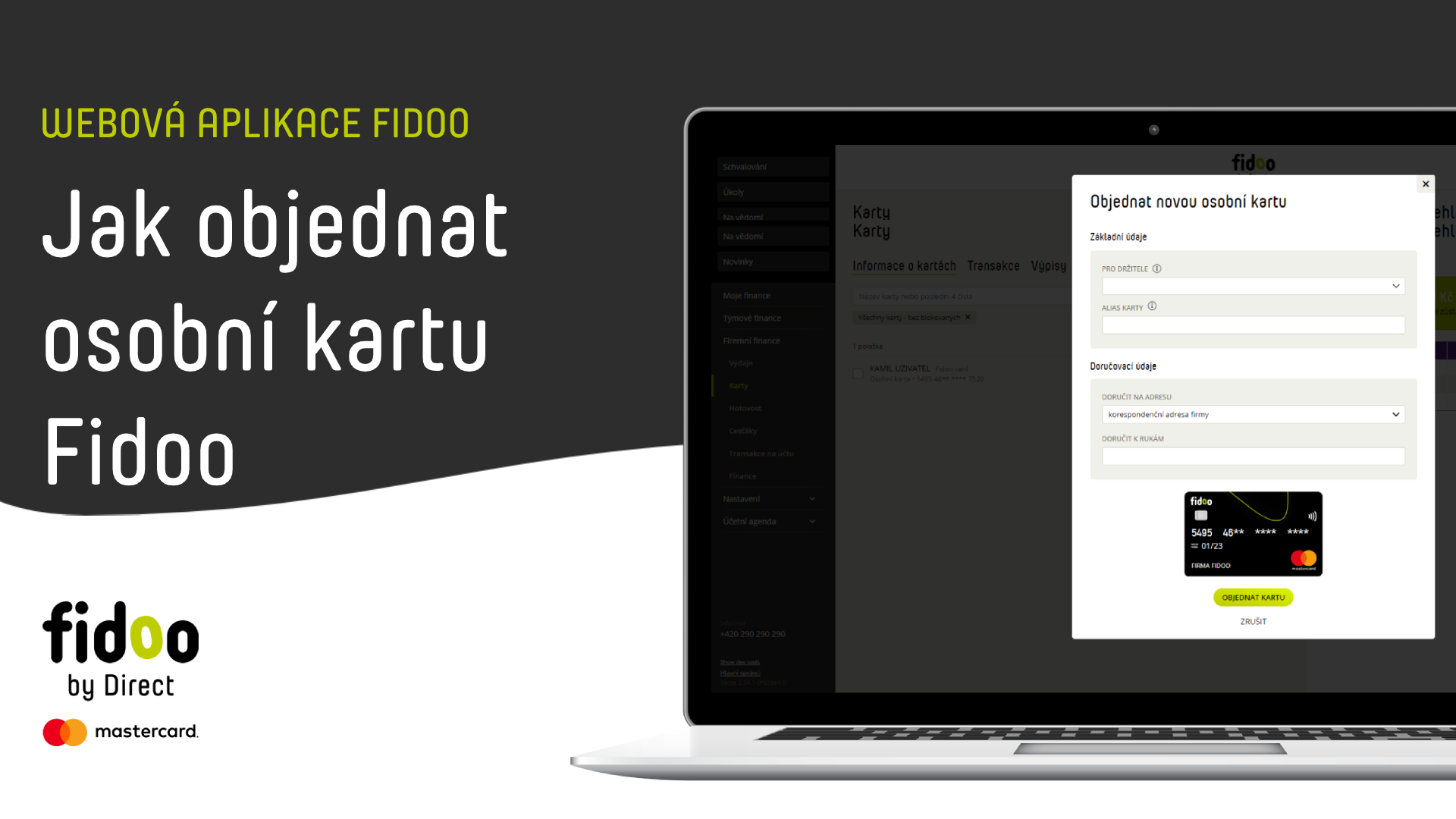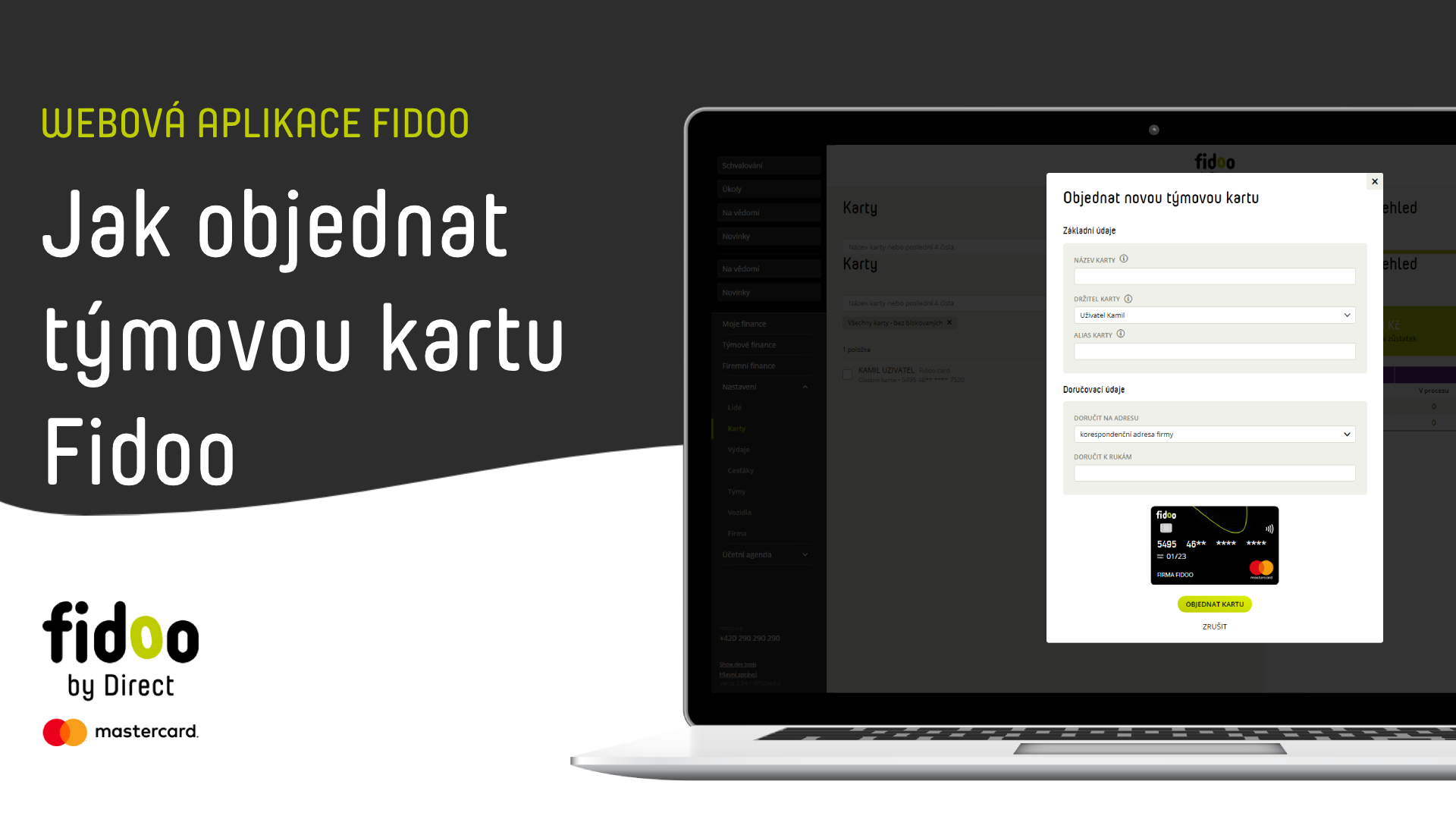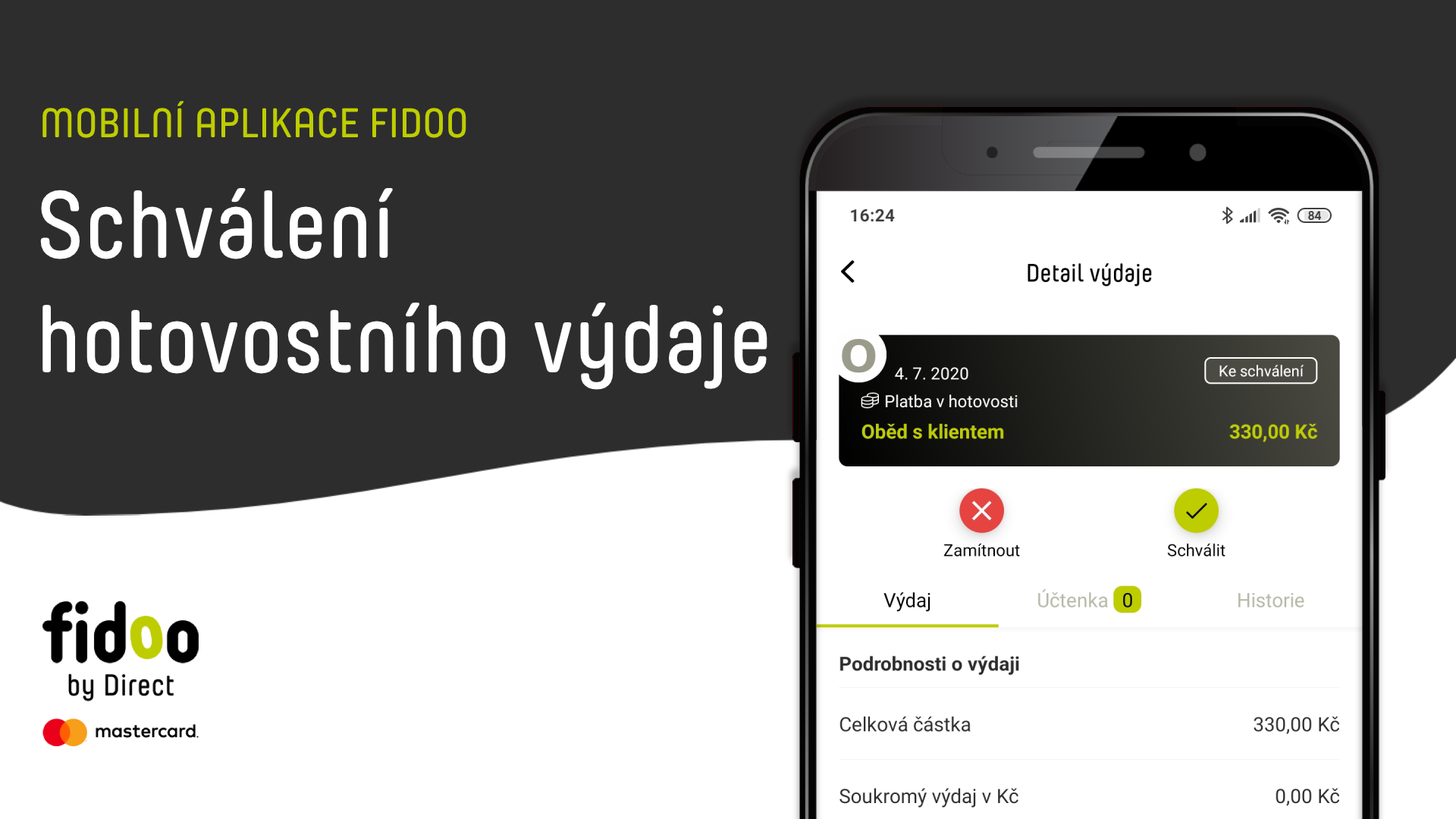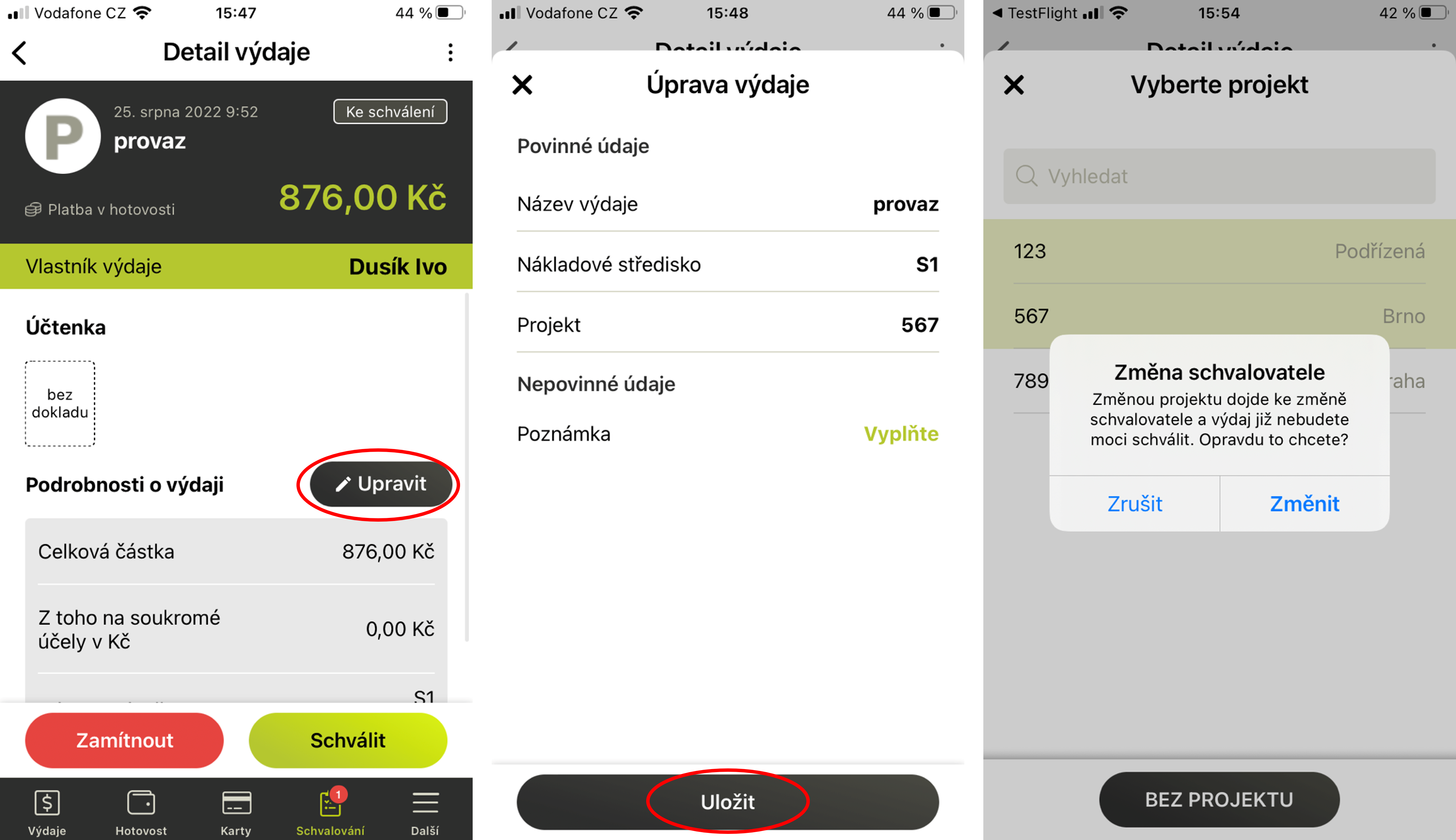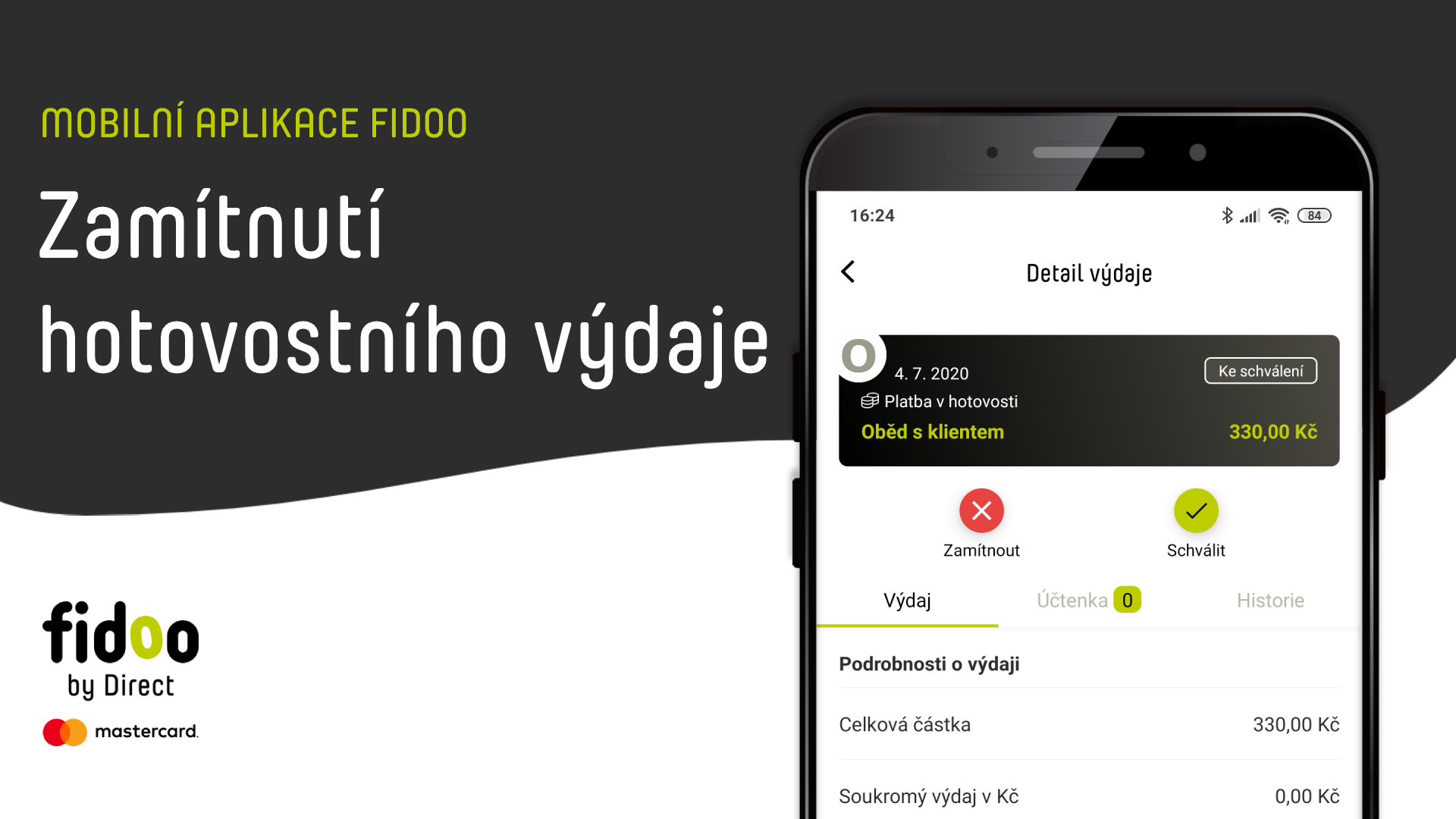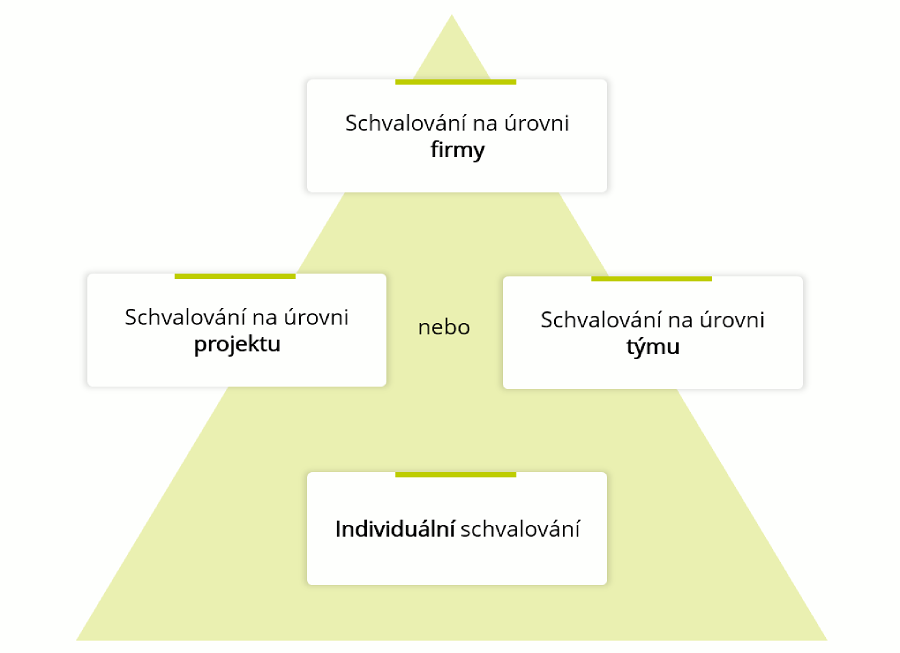Vytvoření projektu
- Sekce Nastavení – Projekty.
Ruční nastavení - Klikněte na Přidat projekt (uprostřed nahoře) .
- Vyplňte potřebná pole a zvolte Uložit projekt.
Import seznamu projektů - Klikněte na
 – Importovat projekty.
– Importovat projekty. - Stáhněte a vyplňte připravený vzorový soubor.
- Klikněte na Vložit soubor, najděte jej ve vašem počítači a zvolte Importovat.
Poznámka
Kód projektu musí být unikátní. Když budou kódy stejné, přepíše se řádek posledním jménem projektu se stejným kódem (předchozí nebudou importovány). Stejný kód můžete použít, když si přejete změnit stav projektu z aktivní na neaktivní a naopak.
Nastavení schvalování projektu
- Sekce Nastavení – Projekty – klikněte na projekt, který chcete nastavit.
- Zvolte záložku Schvalovatelé (pravá část obrazovky).
- Zaškrtněte Individuální nastavení a zvolte možnost Jedno nebo Dvouúrovňového schvalování.
- Vyberte schvalovatele, limit schvalování a Uložte nastavení.
Poznámka
V případě, že nemáte nastavené schvalování na úrovni projektu, nebude možné nastavit schvalovatele. Pokud bude u jakéhokoliv výdaje chybět projekt, nepodaří se vám přepnout do projektového schvalování.
Úprava projektu
- Sekce Nastavení – Projekty
- Klikněte na
 a zvolte deaktivovat/upravit projekt.
a zvolte deaktivovat/upravit projekt. - Po úpravě ještě Uložte.
Poznámka
Stav projektů (aktivní/neaktivní) můžete hromadně upravit tak, že v importním souboru změníte sloupec “state” a pak znovu importujete.
Smazání projektu
- Sekce Nastavení – Projekty.
- Klikněte na
 a zvolte Smazat projekt.
a zvolte Smazat projekt. - Potvrďte tlačítkem Smazat projekt.